ApsaraDB for MongoDB provides the instance monitoring and alerting feature. This topic
describes how to configure common metrics such as disk usage, input/output operations
per second (IOPS), connections, and CPU utilization.
Background information
- With the growth of business data, more performance resources of ApsaraDB for MongoDB
instances are consumed. Sometimes performance resources may even be used up.
- For example, when a great number of slow queries occur, writing a large amount of
data causes performance resources of ApsaraDB for MongoDB instances exceptionally
consumed.
Important Instances with insufficient disk space may be locked.
You can set alert rules for key performance metrics of instances to help you detect
abnormal data and troubleshoot errors.
Procedure
- Log on to the ApsaraDB for MongoDB console.
- In the upper-left corner of the page, select the resource group and region to which
the instance belongs.
- In the left-side navigation pane, click Replica set instances or Sharded cluster instance based on the instance type.
- On the page that appears, find the instance that you want to manage and click its
ID.
- In the left-side navigation pane, click Alert Rules.
- Click Set Alert Rule. You are redirected to the Cloud Monitor console.
- On the Threshold Value Alert tab of the Cloud Monitor console, click Create Alert Rule in the upper-right corner.
- On the Create Alert Rule page, configure related resource parameters.
- Set alert rules. You can set the disk usage first, and then click Add Alert Rule
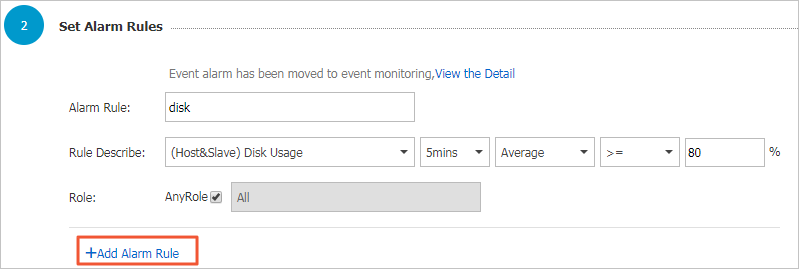
Note
- If you set Rule Description to Disk Usage 5mins Average >= 80%, the alerting module
checks the disk usage every 5 minutes to detect whether the average disk usage in
the last 5 minutes is greater than or equal to 80%. You can adjust each alert threshold
based on your business scenarios.
- If you select AnyRole for the Role parameter, the primary and secondary nodes for
each instance are monitored.
- Set alert rules for IOPS, connections, and CPU utilization in the similar way to disk
usage.
- Set other parameters for alert rules.
- Set the notification method.
- Click Confirm. Alert rules automatically take effect.


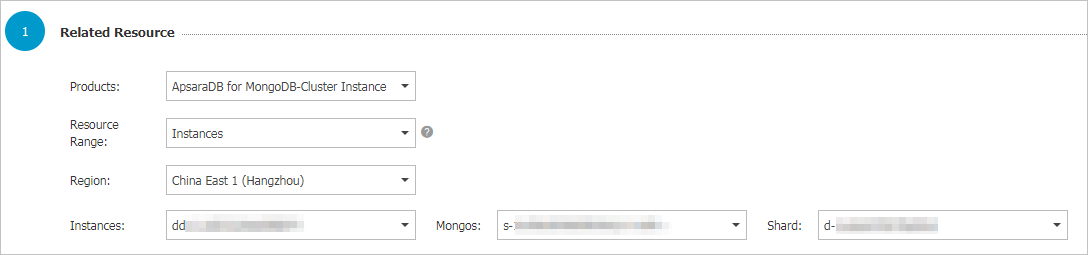
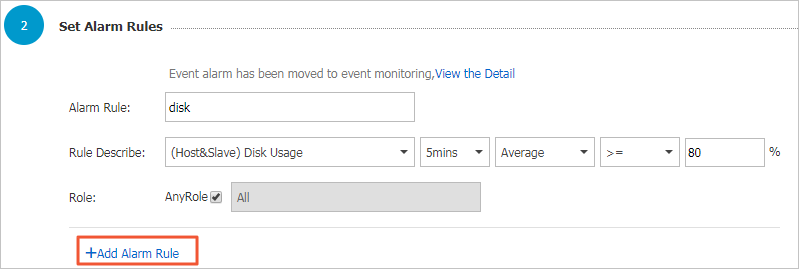
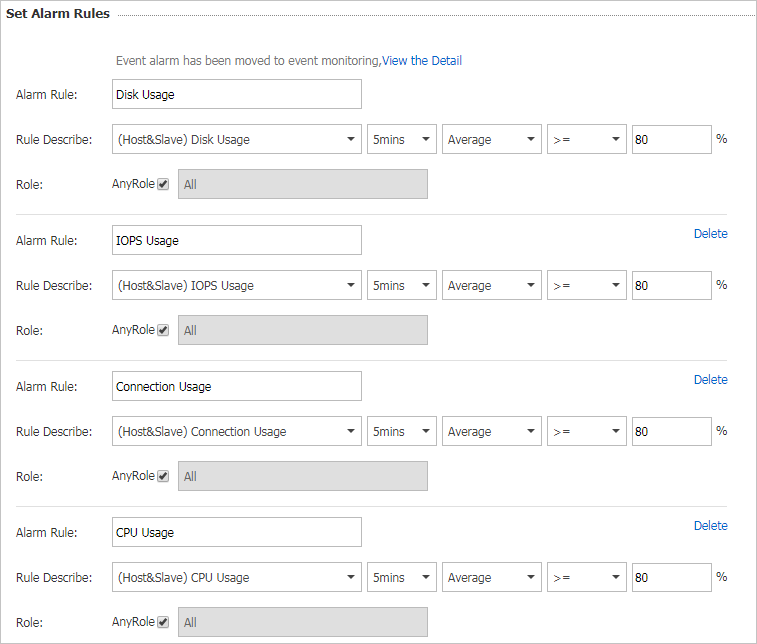







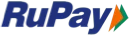


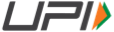
Was this helpful?