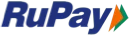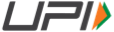【DSW Gallery】Introduction to the Basic Use of DSW
overview
PAI-DSW is a cloud-based machine learning development IDE, based on cloud-native technologies such as Alibaba Cloud Docker and Kubernetes, providing you with a flexible and open AI development environment.
PAI-DSW integrates the open source JupyterLab, and conducts in-depth customized development in the form of plug-ins. You can write notebooks, debug and run Python code without any operation and maintenance configuration.
The main features are as follows:
• Support instance stop and start at any time, one-click image saving and development environment recovery.
• Provide an integrated AI development environment:
• Commonly used big data development packages and algorithm packages are pre-installed, and Sudo permissions are open, allowing the installation of third-party libraries.
• Pre-installed JupyterLab plug-in, which can improve development efficiency. Examples include Git and TensorBoard.
• Provide a variety of official images that can cover multiple versions of mainstream computing frameworks. Examples include TensorFlow and PyTorch.
• Embedded in WebIDE, any plug-in can be installed.
• Preset the basic capabilities of PAI, including visual algorithm tool EasyVision (introduction to PAI-EasyVision), automatic parameter tuning tool AutoML (Auto ML automatic parameter tuning guide), compilation optimization, and CommonIO components for reading MaxCompute tables.
• Support Root authority.
Prerequisites for use
• If you use PAI-DSW for the first time, you need to authorize access to related resources. For details, see Cloud Product Dependency and Authorization: DSW.
• (Optional) The NAS dataset has been created. PAI-DSW provides you with temporary storage. If you want permanent storage, you need to create and mount a NAS file system, and create it as a NAS-type data set in PAI. It is convenient to create an instance and associate this data set. For details about creating a NAS file system, see Creating a File System. For creating a NAS dataset, see Creating a dataset: Storage from Alibaba Cloud.
Start using the environment
Go to the example page
After users purchase and create DSW (including JupyterLab, WebIDE, and Terminal services), they can enter the corresponding instance from the console. For instances that are shutting down, the "startup" operation must be performed first. Note that the instance will enter the billing phase after launch.
When the instance is running, you can "open" the corresponding instance page at any time.
At the same time, in order to avoid forgetting to shut down the instance after it starts, you can also configure "auto stop settings" so that the instance can be automatically shut down after a specified time to stop billing.
Instance public function
After entering the specific DSW instance, you can switch the three functions of JupyterLab, WebIDE, and Terminal through the top menu:
In addition, the resource water level bar in the top menu, you can see more detailed data after hovering the mouse:
Introduction to JupyterLab
General introduction
After entering the JupyterLab page, you can see the following main areas:
The circled parts are:
1. Top menu bar
2. Left toolbar
3. Tool content panel
4. Main work area - quick file creation area
5. Main Workspace - Solution & Function Introduction
Introduction to the left toolbar
file management
File management is the most commonly used toolbar on the left, and it is the file manager under the instance. Used to browse, open and manage all files.
Open files and kernels management
This toolbar will display the currently opened kernels and opened files, which is convenient for users to switch quickly.
Git management
The Git management toolbar can be used to clone and maintain remote code repositories to achieve version-controlled development.
Overview of the file structure
This toolbar can display the main structure of the code for the currently highlighted file (ipynb or other language code).
code segment
This toolbar maintains the commonly used code snippets built into PAI, which is convenient for users in the development process
Solution & Function Introduction
In the "Solutions & Functions" area of the Launcher page, you can see a large number of practical business scenario solutions built into PAI, as well as the function introduction of PAI products.
Take the solution as an example, after entering more, you can search or find relevant content by category.
Click "Download", and the specified content will be downloaded to your current DSW instance. After the download is complete, there will be a successful prompt, and you can follow the guide to the specified file directory.
According to the guidance, after entering the specified directory, you can see the downloaded compressed package and the actual file content after automatic decompression.
Enter the decompressed folder, you can see the specific file content, double-click to open and edit, and you can start the actual use.
Introduction to using WebIDE
The built-in WebIDE of PAI-DSW is as close as possible to the functions of VSCode on the desktop. Users can use WebIDE to develop and debug python code or notebooks edited in JupyterLab comprehensively and flexibly.
Especially in the notebook development process, it is often encountered that the running result of a certain piece of code does not match the expected situation. At this time, in addition to reading the code multiple times, increase the debug level log, and use online debugging to view the variable values and process jumps in real time. Go to help you quickly locate the problem.
You can refer to this article "Debugging Code Online Using WebIDE" to learn how to debug the Python code running in Notebook online through WebIDE in PAI-DSW.
Introduction to using Terminal
Enter the Terminal tool, you can perform command operations on the instance on the command line terminal, and support root permissions.
At the same time, PAI-DSW has built-in related CLI tools of PAI core products, which can be directly called and used under Terminal. For details, see:
• PAI-DLC client tool
• eascmd client tool
PAI-DSW is a cloud-based machine learning development IDE, based on cloud-native technologies such as Alibaba Cloud Docker and Kubernetes, providing you with a flexible and open AI development environment.
PAI-DSW integrates the open source JupyterLab, and conducts in-depth customized development in the form of plug-ins. You can write notebooks, debug and run Python code without any operation and maintenance configuration.
The main features are as follows:
• Support instance stop and start at any time, one-click image saving and development environment recovery.
• Provide an integrated AI development environment:
• Commonly used big data development packages and algorithm packages are pre-installed, and Sudo permissions are open, allowing the installation of third-party libraries.
• Pre-installed JupyterLab plug-in, which can improve development efficiency. Examples include Git and TensorBoard.
• Provide a variety of official images that can cover multiple versions of mainstream computing frameworks. Examples include TensorFlow and PyTorch.
• Embedded in WebIDE, any plug-in can be installed.
• Preset the basic capabilities of PAI, including visual algorithm tool EasyVision (introduction to PAI-EasyVision), automatic parameter tuning tool AutoML (Auto ML automatic parameter tuning guide), compilation optimization, and CommonIO components for reading MaxCompute tables.
• Support Root authority.
Prerequisites for use
• If you use PAI-DSW for the first time, you need to authorize access to related resources. For details, see Cloud Product Dependency and Authorization: DSW.
• (Optional) The NAS dataset has been created. PAI-DSW provides you with temporary storage. If you want permanent storage, you need to create and mount a NAS file system, and create it as a NAS-type data set in PAI. It is convenient to create an instance and associate this data set. For details about creating a NAS file system, see Creating a File System. For creating a NAS dataset, see Creating a dataset: Storage from Alibaba Cloud.
Start using the environment
Go to the example page
After users purchase and create DSW (including JupyterLab, WebIDE, and Terminal services), they can enter the corresponding instance from the console. For instances that are shutting down, the "startup" operation must be performed first. Note that the instance will enter the billing phase after launch.
When the instance is running, you can "open" the corresponding instance page at any time.
At the same time, in order to avoid forgetting to shut down the instance after it starts, you can also configure "auto stop settings" so that the instance can be automatically shut down after a specified time to stop billing.
Instance public function
After entering the specific DSW instance, you can switch the three functions of JupyterLab, WebIDE, and Terminal through the top menu:
In addition, the resource water level bar in the top menu, you can see more detailed data after hovering the mouse:
Introduction to JupyterLab
General introduction
After entering the JupyterLab page, you can see the following main areas:
The circled parts are:
1. Top menu bar
2. Left toolbar
3. Tool content panel
4. Main work area - quick file creation area
5. Main Workspace - Solution & Function Introduction
Introduction to the left toolbar
file management
File management is the most commonly used toolbar on the left, and it is the file manager under the instance. Used to browse, open and manage all files.
Open files and kernels management
This toolbar will display the currently opened kernels and opened files, which is convenient for users to switch quickly.
Git management
The Git management toolbar can be used to clone and maintain remote code repositories to achieve version-controlled development.
Overview of the file structure
This toolbar can display the main structure of the code for the currently highlighted file (ipynb or other language code).
code segment
This toolbar maintains the commonly used code snippets built into PAI, which is convenient for users in the development process
Solution & Function Introduction
In the "Solutions & Functions" area of the Launcher page, you can see a large number of practical business scenario solutions built into PAI, as well as the function introduction of PAI products.
Take the solution as an example, after entering more, you can search or find relevant content by category.
Click "Download", and the specified content will be downloaded to your current DSW instance. After the download is complete, there will be a successful prompt, and you can follow the guide to the specified file directory.
According to the guidance, after entering the specified directory, you can see the downloaded compressed package and the actual file content after automatic decompression.
Enter the decompressed folder, you can see the specific file content, double-click to open and edit, and you can start the actual use.
Introduction to using WebIDE
The built-in WebIDE of PAI-DSW is as close as possible to the functions of VSCode on the desktop. Users can use WebIDE to develop and debug python code or notebooks edited in JupyterLab comprehensively and flexibly.
Especially in the notebook development process, it is often encountered that the running result of a certain piece of code does not match the expected situation. At this time, in addition to reading the code multiple times, increase the debug level log, and use online debugging to view the variable values and process jumps in real time. Go to help you quickly locate the problem.
You can refer to this article "Debugging Code Online Using WebIDE" to learn how to debug the Python code running in Notebook online through WebIDE in PAI-DSW.
Introduction to using Terminal
Enter the Terminal tool, you can perform command operations on the instance on the command line terminal, and support root permissions.
At the same time, PAI-DSW has built-in related CLI tools of PAI core products, which can be directly called and used under Terminal. For details, see:
• PAI-DLC client tool
• eascmd client tool
Related Articles
-
A detailed explanation of Hadoop core architecture HDFS
Knowledge Base Team
-
What Does IOT Mean
Knowledge Base Team
-
6 Optional Technologies for Data Storage
Knowledge Base Team
-
What Is Blockchain Technology
Knowledge Base Team
Explore More Special Offers
-
Short Message Service(SMS) & Mail Service
50,000 email package starts as low as USD 1.99, 120 short messages start at only USD 1.00