Access process
Step 1: Go to apsaradb for Redis through the navigation bar
Log on to the apsaradb for Redis console.
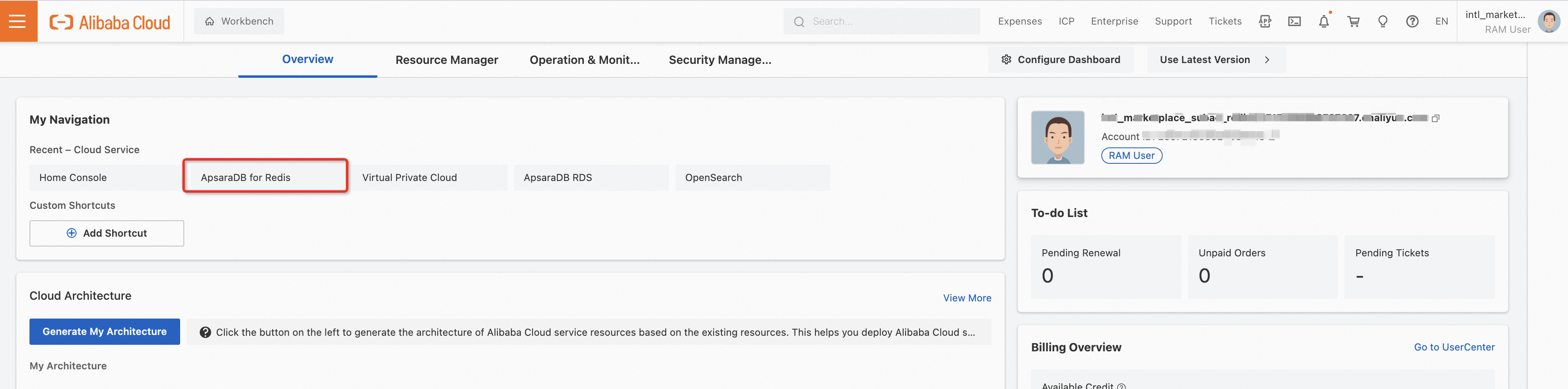
Step 2: Create an instance
1.Click instances in the left-side navigation pane to go to the instances page.

Step 3: Select Cloud product configuration
On the apsaradb for Redis console page, select the region and zone where the Redis instance to be created is located, as well as the instance type and capacity.
Configure the network environment of the instance, including VPC, vSwitch, and IP address.
Configure security policies such as the access password and whitelist of the instance.
Configure the backup and recovery policies for the instance, including the backup period and backup retention days.
Configure advanced parameters for the instance, including data persistence and network optimization. Click buy to purchase and create an instance.
After the instance is created, you can find the newly created Redis instance in the instance list and go to the instance details page to perform operations and management.
The above is the detailed process of cloud product configuration for apsaradb for Redis. It is important to select the appropriate instance type and capacity according to actual needs, and properly configure the network and security policies of the instance to ensure the performance and security of the instance.
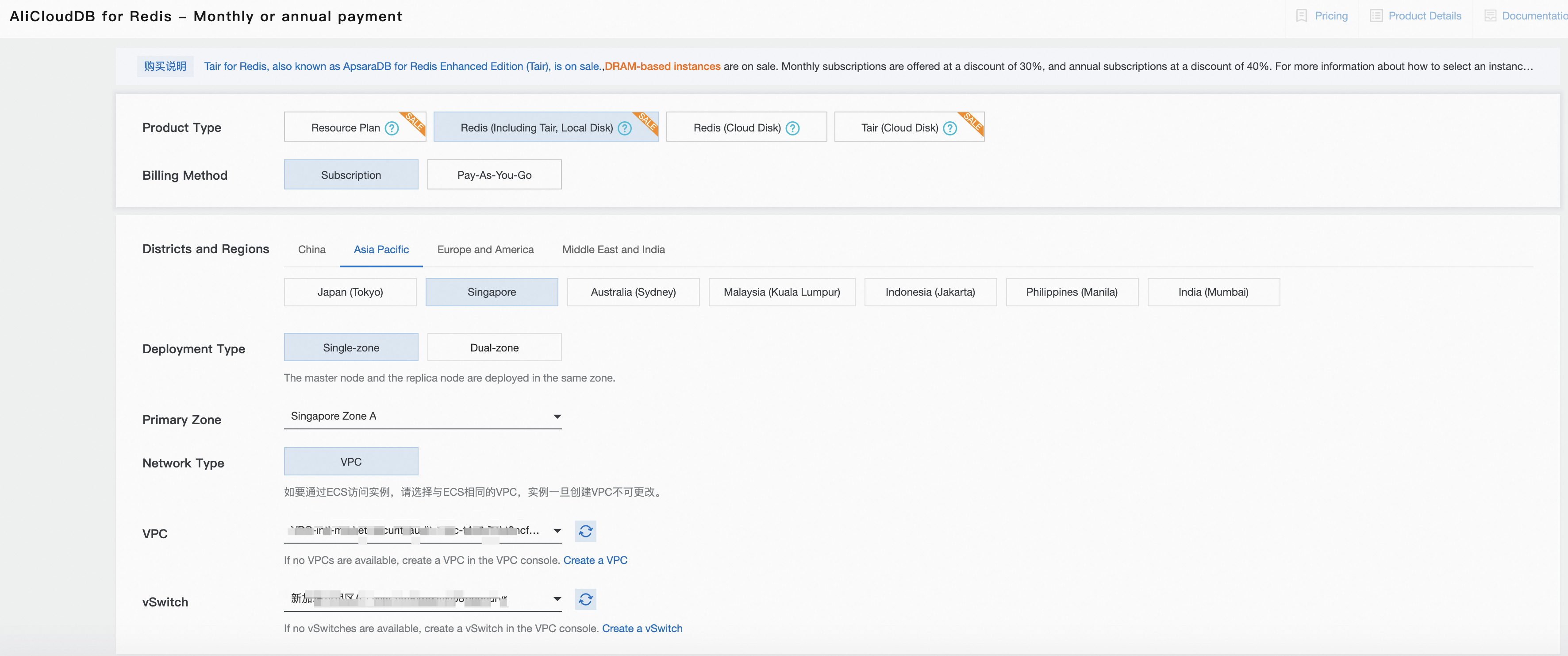
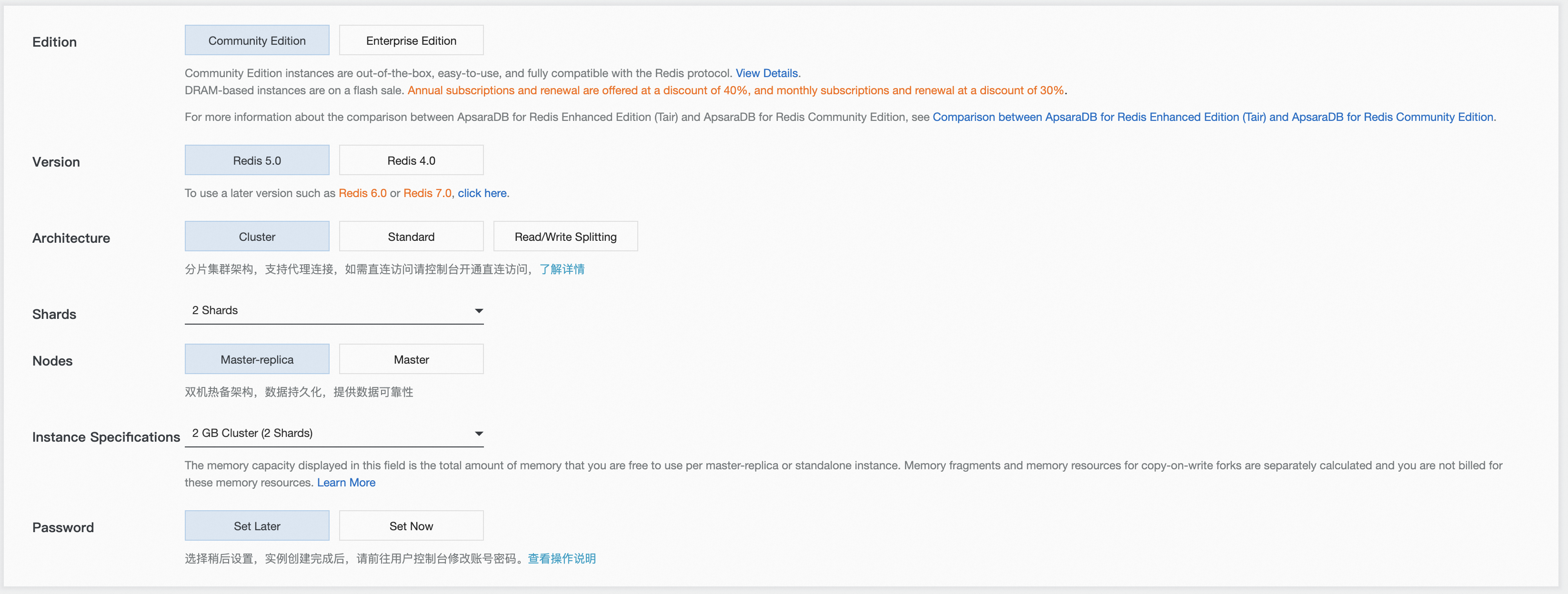

Step 4: After the instance is created, the corresponding instance information is displayed in the column.
Instance ID: each apsaradb for Redis instance has a unique instance ID that identifies the instance. Instance name: the name of the instance, which you can customize.
Instance status: the current status of the instance, including running, creating, and stopped.
Instance type: the type of the instance, including standard Redis, cluster Redis, and proxy Redis.
Instance type: the computing capacity of the instance, including CPU, memory, and other parameters.
Storage capacity: the storage capacity of the instance.
Region: The physical location of the instance. It is divided into multiple regions based on the geographical location.
Zone: the physical isolation zone within the same region. The zones are interconnected.
Network type: the network type of the instance, including classic network and VPC.
Internal Network address: the internal access address of the instance, which is generally used to connect applications to apsaradb for Redis.
Public IP address: the public address of the instance. It is used by external clients to access apsaradb for Redis.
Monitoring Information: the performance metrics of the instance, including CPU utilization, network bandwidth, and memory usage.
Backup information: the backup policy and history of the instance. You can manually or automatically back up the instance.
Access information: the access password and whitelist of the instance, which are used to restrict the access permissions of the instance.
Whitelist: the whitelist used to restrict the list of IP addresses that are allowed to access the instance.
In the instance list, you can select an appropriate instance according to your actual needs and business conditions, and manage and operate the instance to ensure its performance and security.
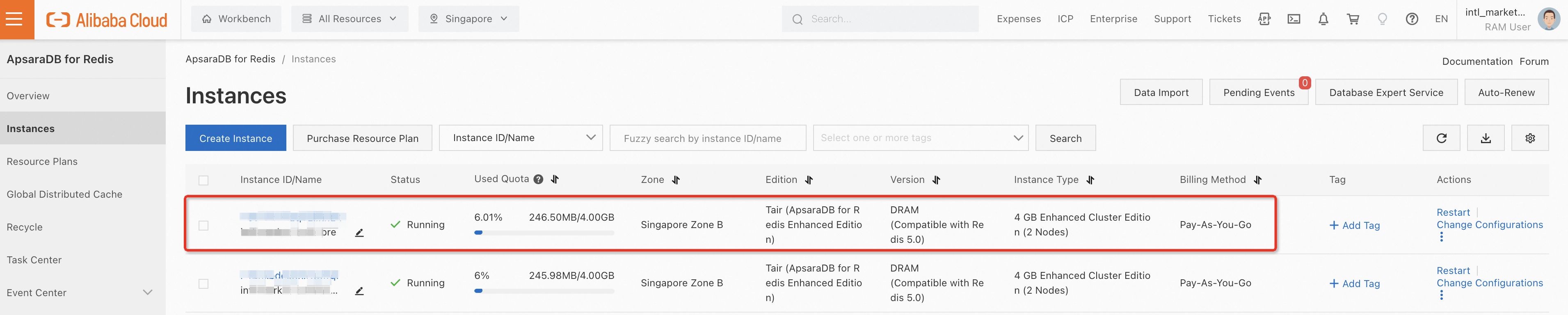
Step 5: View instance information and set a whitelist
Log on to the apsaradb for Redis console.
Click instances in the left-side navigation pane to go to the instances page.
Find the instance that you want to view and manage, and click the instance name to go to the instance details page.
On the instance details page, you can view the basic information, performance metrics, and access addresses of the instance.
On the instance details page, you can view the connection information of the instance, including the IP address, port number, and password.
On the instance details page, in the whitelist settings section, you can set the whitelist of an instance, that is, the list of IP addresses that are allowed to access the instance. You can add, modify, or delete whitelist rules.
After the configuration is complete, click the "save" button to take effect.
Note: After the whitelist is set, only the IP addresses specified in the whitelist can access the instance, and other IP addresses cannot access the instance. Therefore, you need to carefully set whitelist rules based on actual needs and security policies.
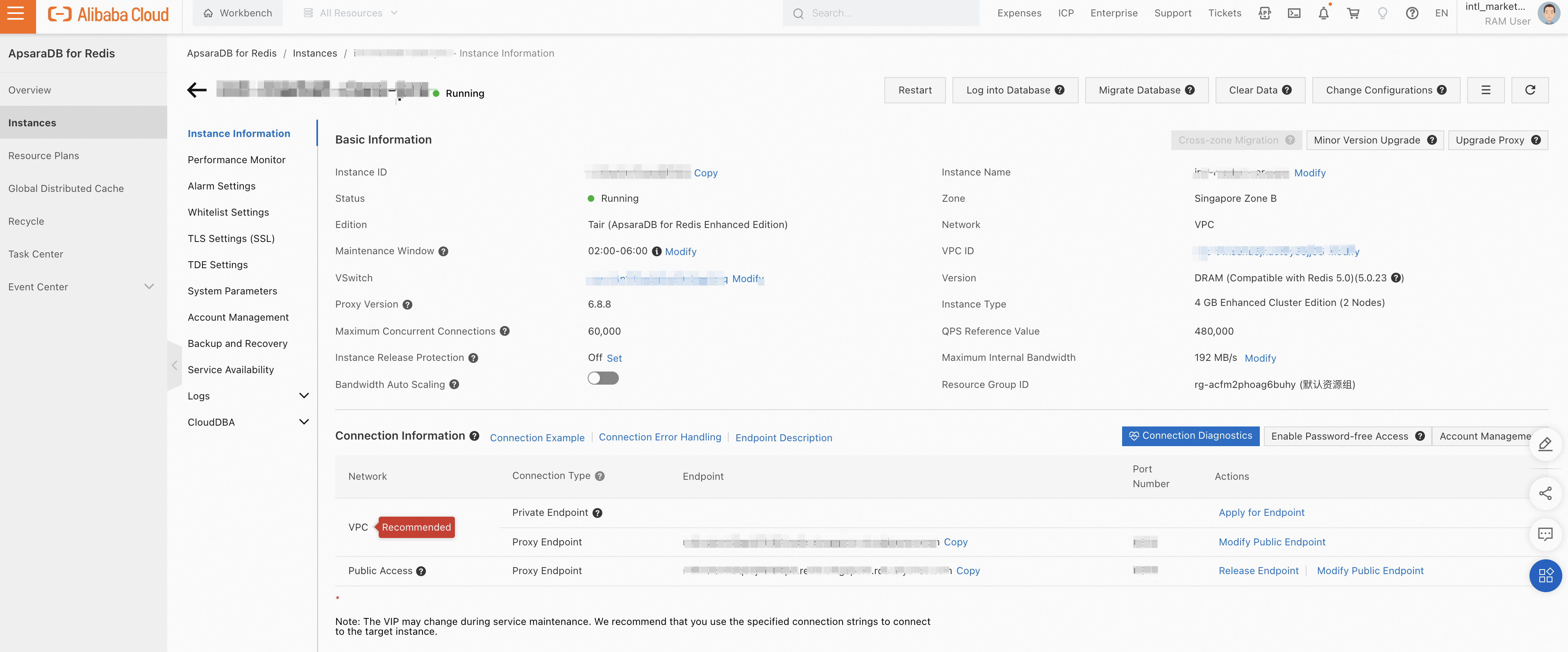
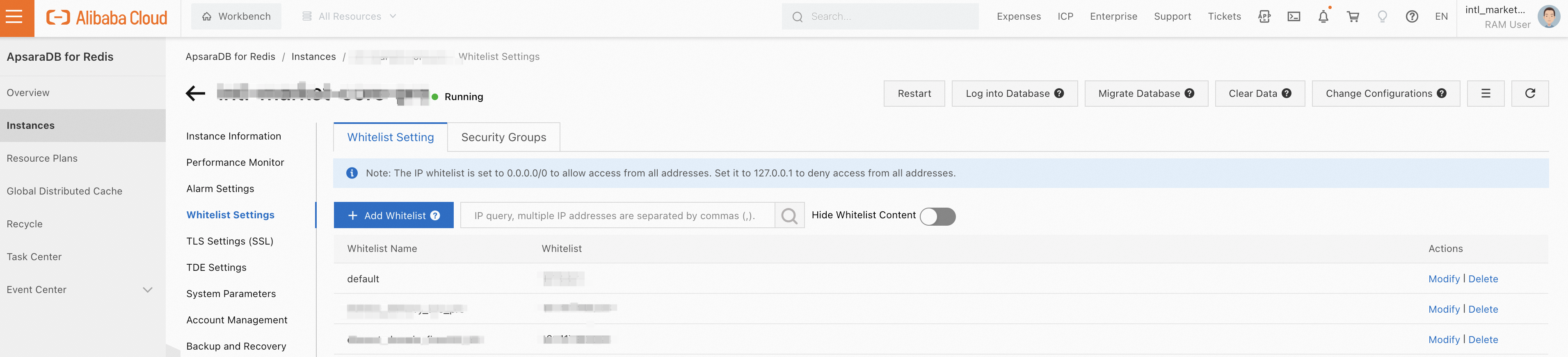
Release an instance
Click instances in the left-side navigation pane to go to the instances page.
Find the instance to be released and click the instance name to go to the instance details page.
On the instance details page, click release instance to go to the release instance confirmation page.
On the release instance confirmation page, enter the instance ID, Gou Xuan the confirmation information, and then click release instance. After the instance is released,
the instance will be deleted and relevant data cannot be recovered.
Note: releasing an apsaradb for Redis instance will release all data of the instance, including backup data and log data. Therefore, before releasing the instance, you need to back up the data and confirm the consequences of the operation to avoid data loss and business impact. At the same time, releasing an instance terminates the billing of the instance to avoid unnecessary fees.

Was this helpful?








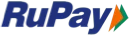


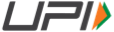
Was this helpful?