Quick BI provides various features to meet your business requirements for flexible and diverse visualized data analysis. In the right-side pane of the dashboard edit page in the Quick BI console, you can configure data and the style of charts in a visualized manner and configure data processing operations. For example, you can add fields to charts. This topic describes the operations for configuring chart data on the dashboard edit page.
In the Visualization Settings section, you can add required data to the chart and configure advanced settings such as style, linkage, and redirection.
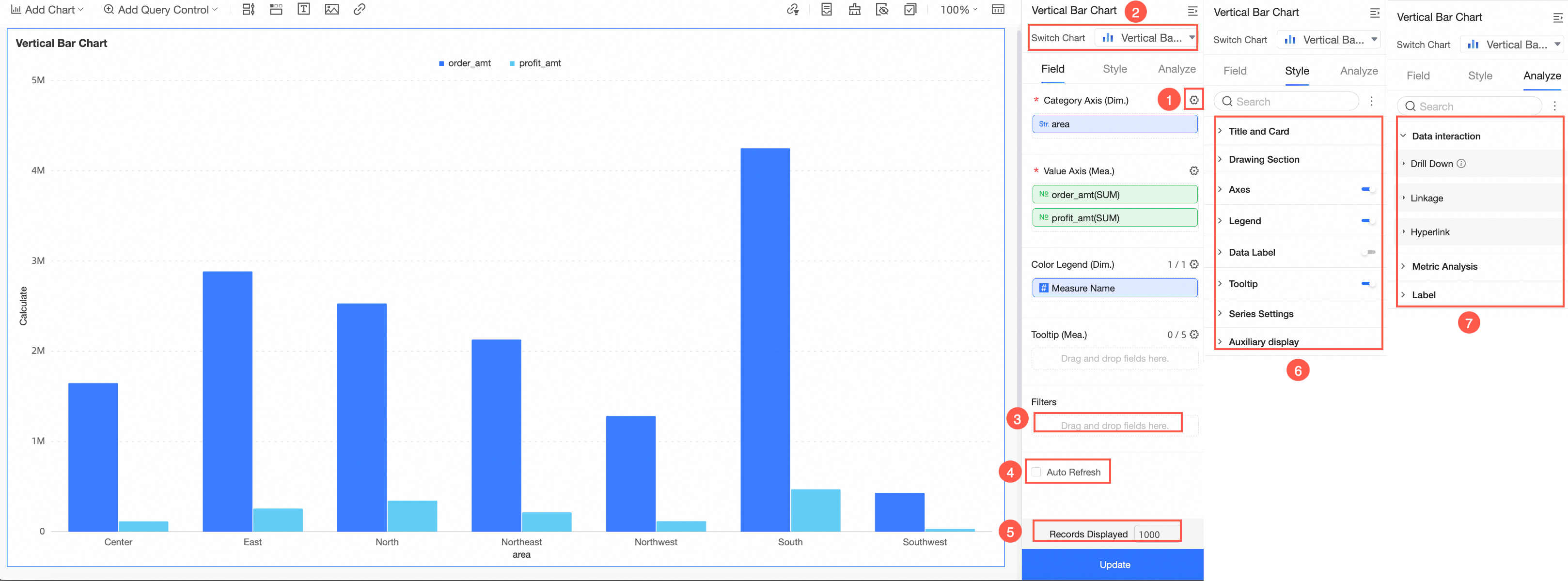
Configure multiple fields at a time (in the area marked with 1)
Change the chart type (in the area marked with 2)
Configure a filter (in the area marked with 3)
Automatically refresh chart data (in the area marked with 4)
Specify the number of rows that you want to preview (in the area marked with 5)
On the Data Processing page, you can process data for charts. This allows analysts to analyze data in an immersive manner.
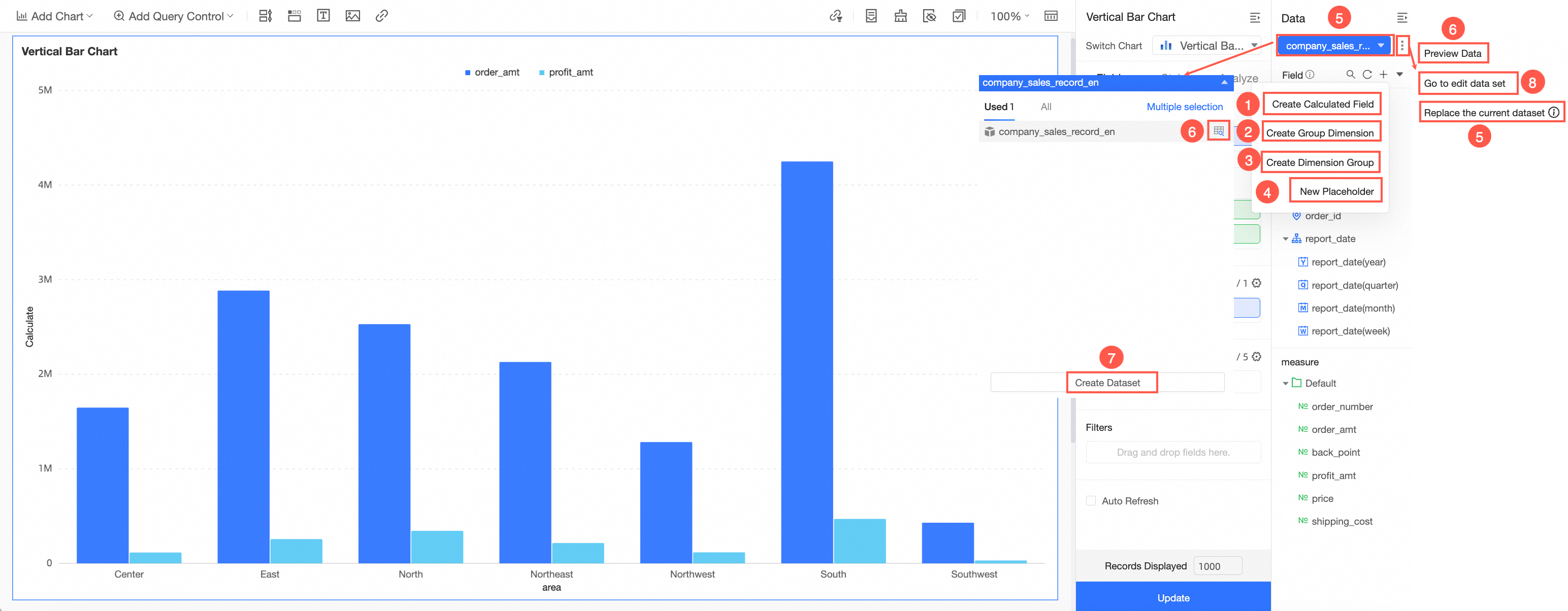
You can perform the following operations in the data processing configuration area:
Create a calculated field (in the area marked with 1)
Create a group dimension (in the area marked with 2)
Create a dimension group (in the area marked with 3)
Edit a dataset (in the area marked with 8)
Visualization
On the dashboard, configure the Fields, Style, and Analysis parameters.
Field Configuration
The parameters that you configure on the Field tab determine the data that is displayed in a chart. The fields that you need to configure vary based on the type of the chart. For information about the data elements that can be added to a chart, see Chart overview.
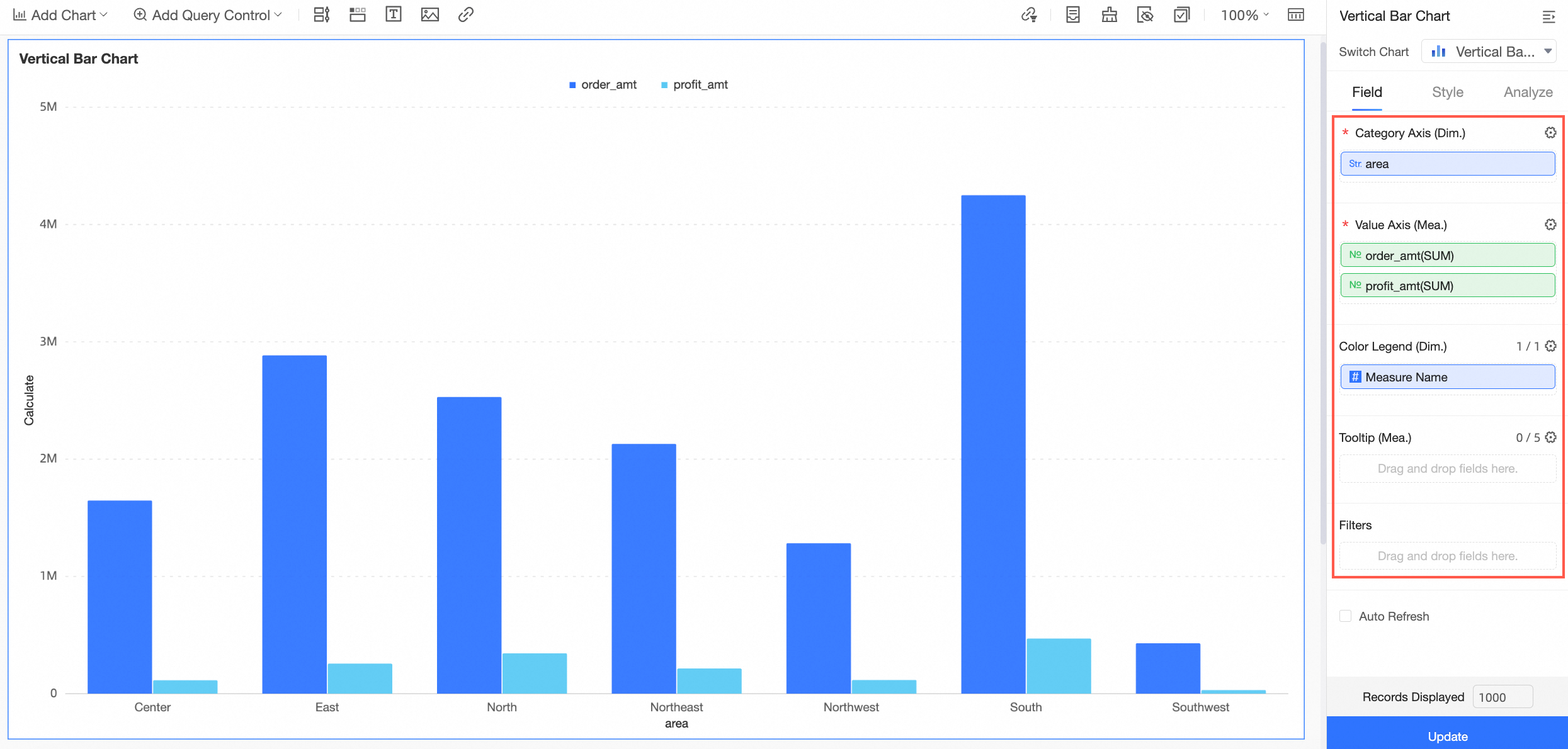
You can also perform the following operations on the Field tab:
Batch field configuration
You can configure multiple fields for a chart at a time. This improves efficiency.
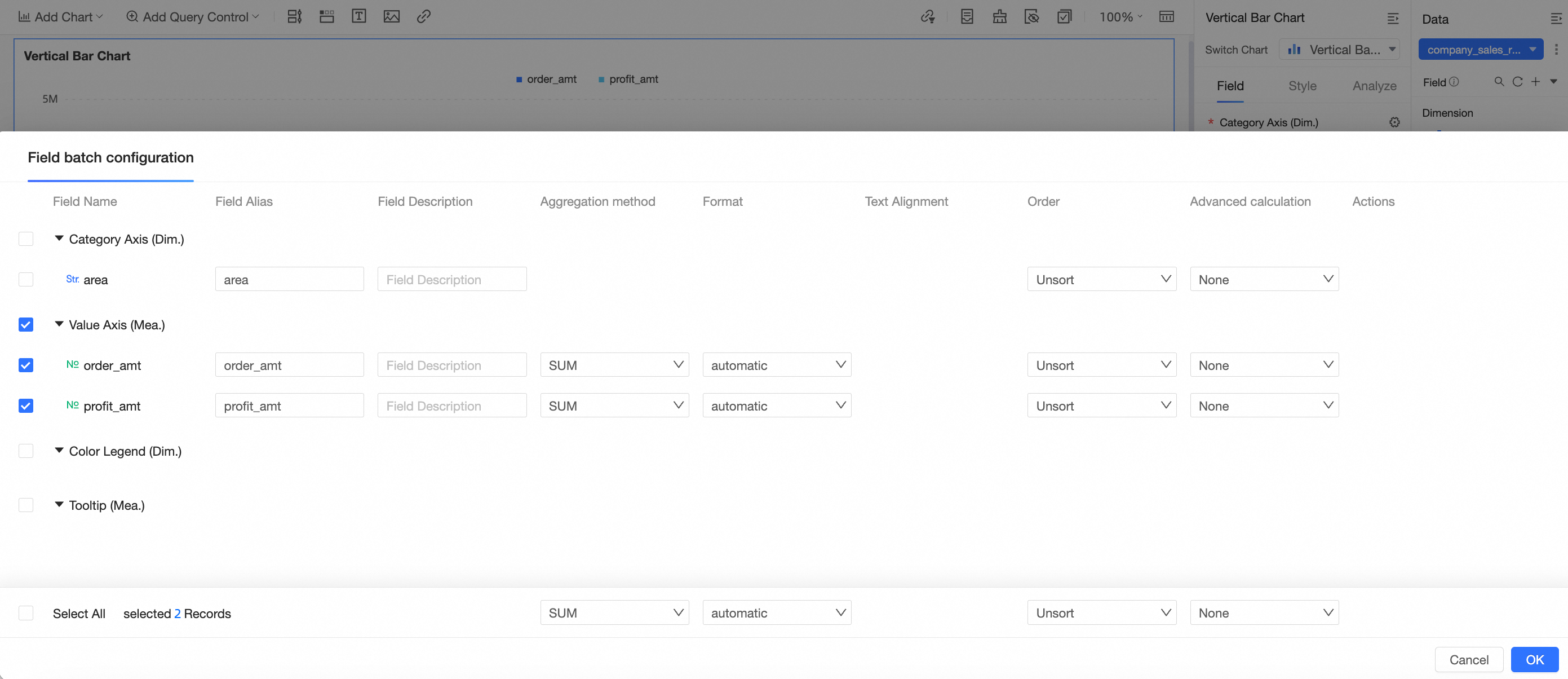
When you set the Format parameter for multiple measures, you can select Custom. You can set the Negative Format parameter for Numeric Value or ##0.00% Format parameter for Manual Input. For more information, see Configure chart fields.
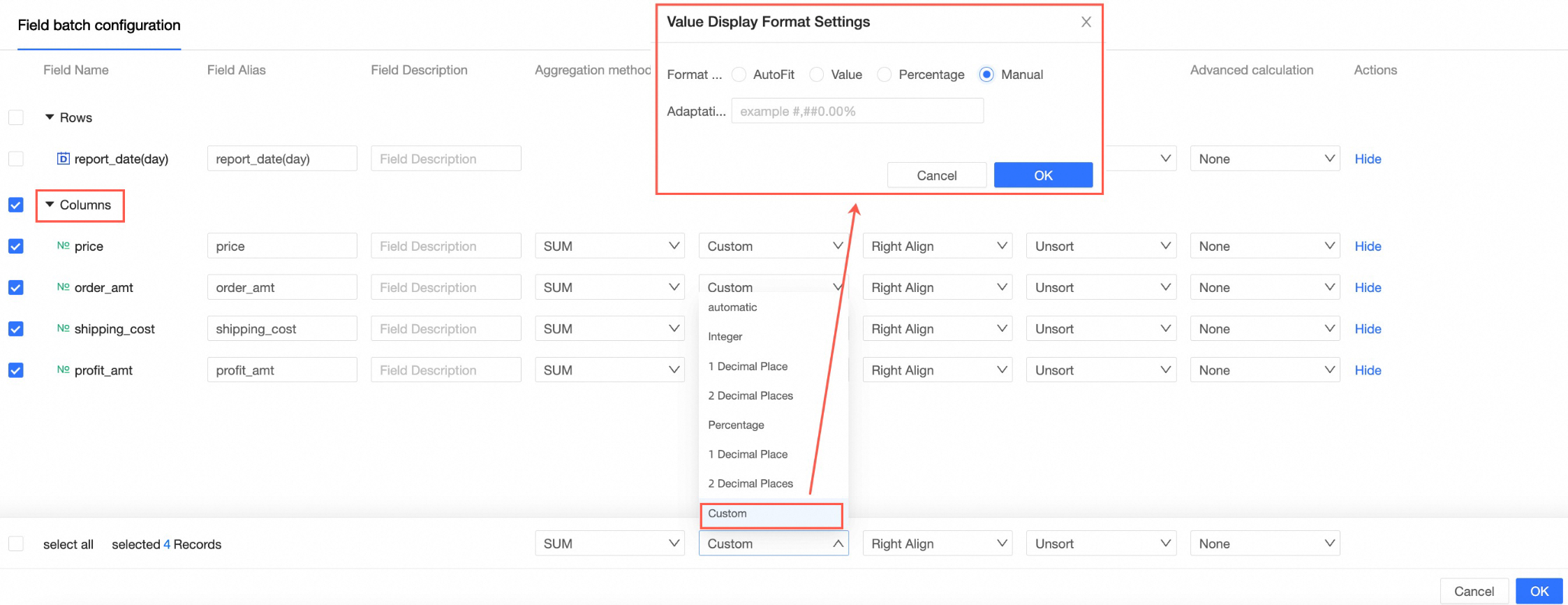
Switch between chart types
You can change the chart type if you want to change the display form of data based on your business requirements.
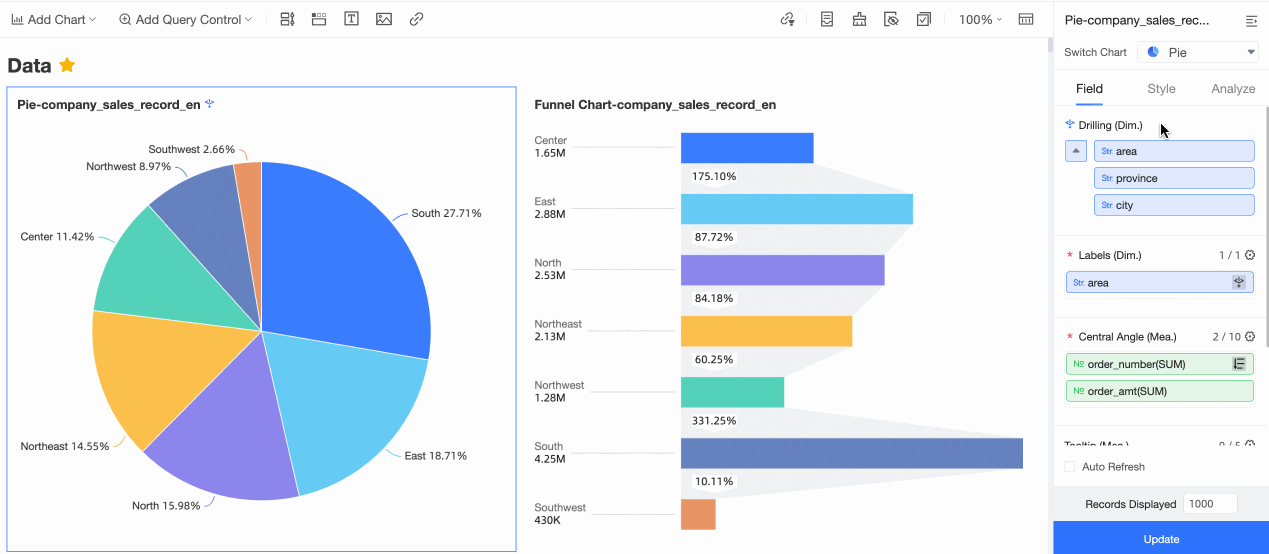 Note
NoteIf the data elements of the current chart type do not match those of the selected chart type, you cannot change the chart type. The system provides instructions to help you adjust the data elements based on the current and selected chart types. To change the chart type, follow the instructions to add appropriate dimensions or measures to the correct data elements.
Set Filter
Filters are used to filter data. If the amount of data that you want to analyze is large, you can configure a filter and specify a filter range to filter data. This ensures data accuracy.
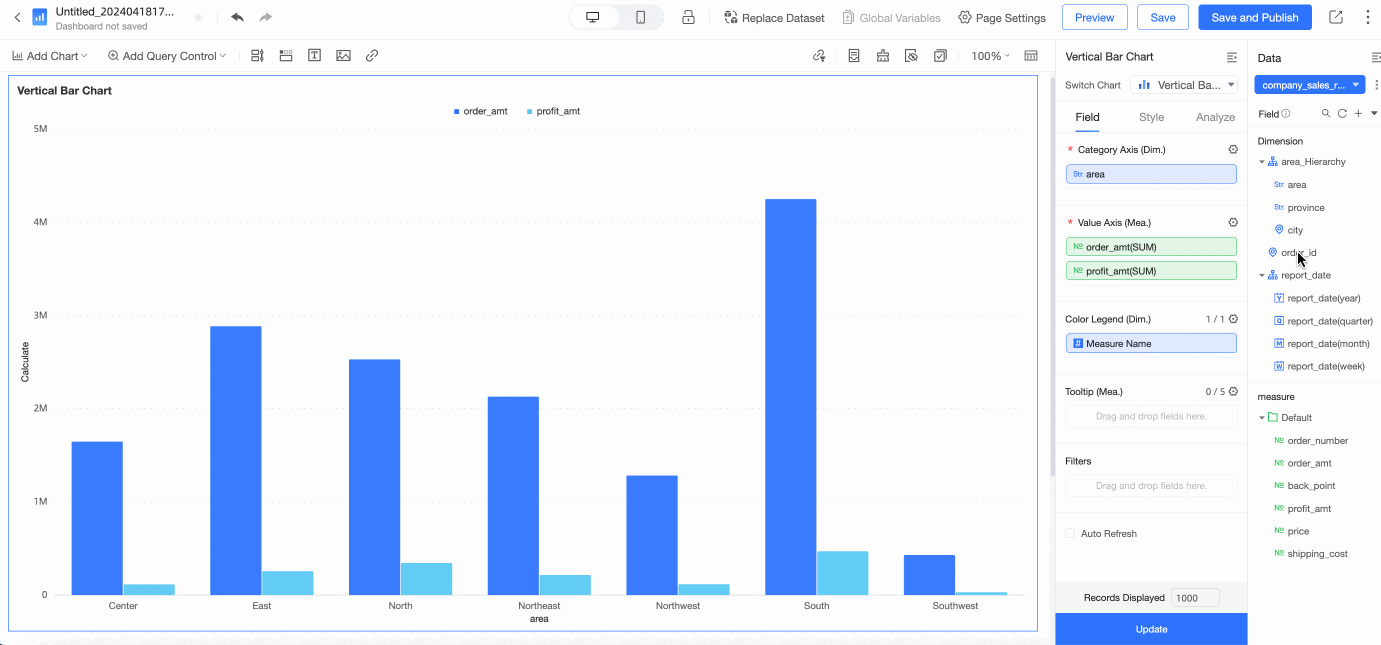
Configure automatic chart refresh
After you select Auto Refresh, the system automatically refreshes chart data. For example, you select Auto Refresh, enter 5, and then select min. The system automatically refreshes chart data every 5 minutes.
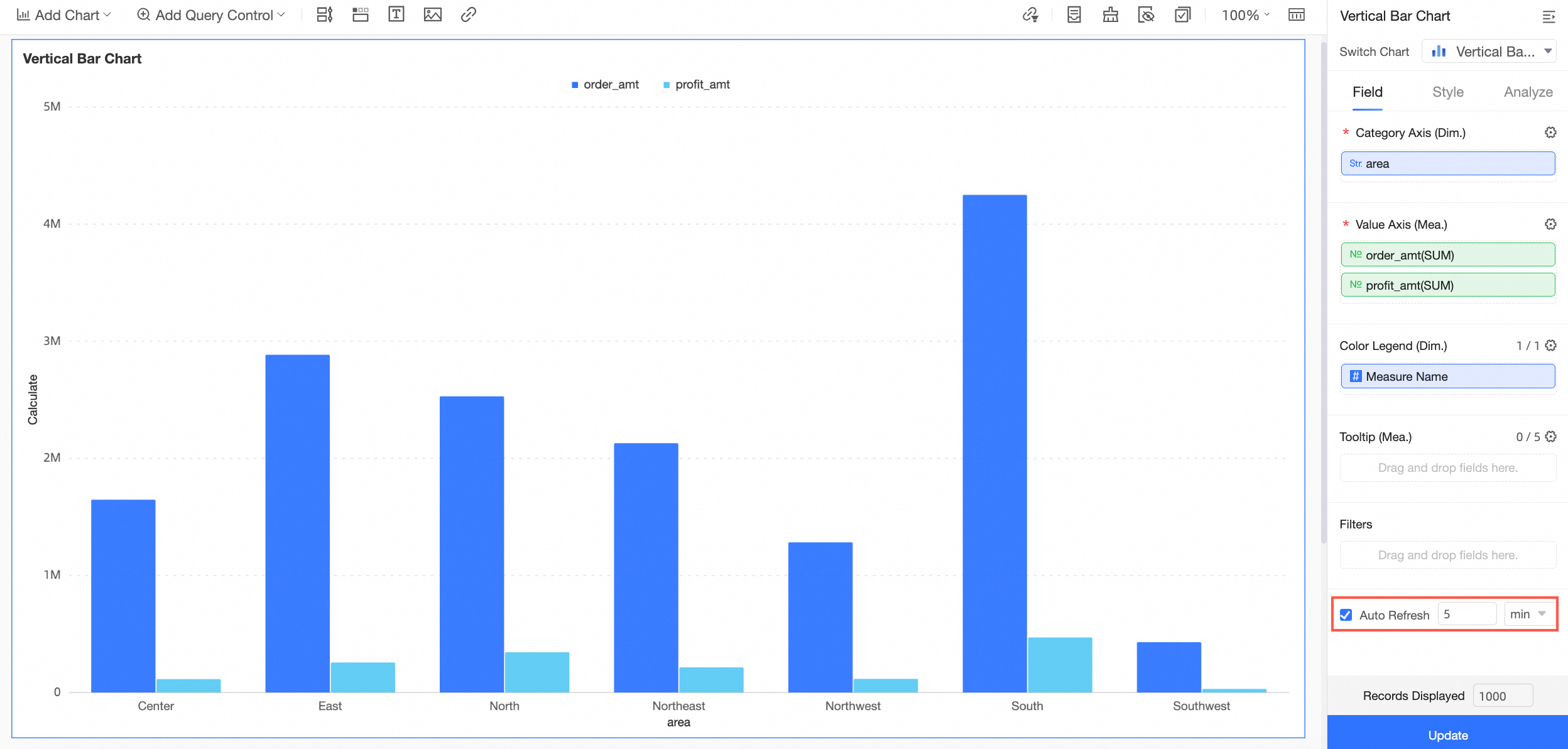
Set the number of preview rows
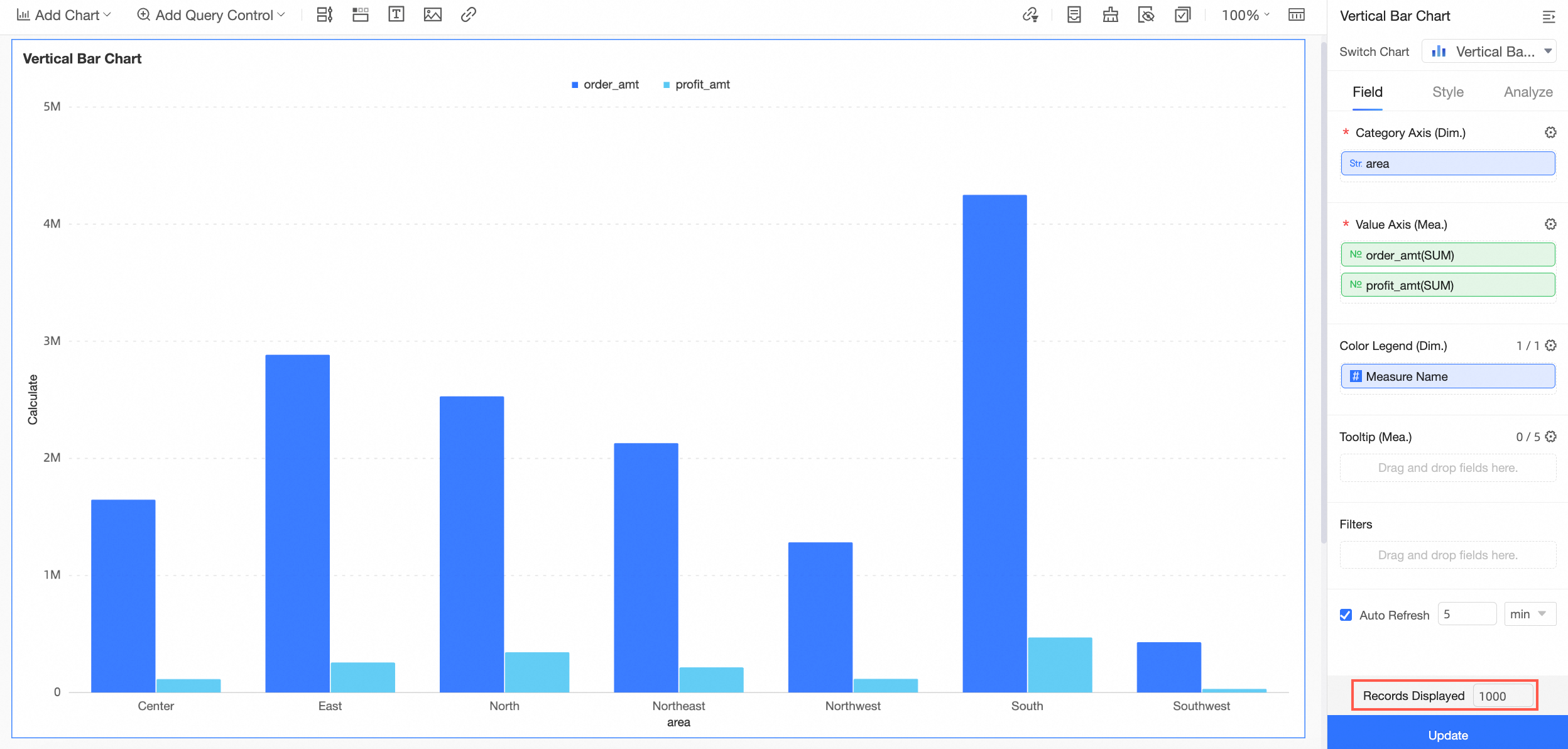
Style configuration
The parameters that you configure on the Style tab determine the appearance and details of a chart. You can configure the style of a chart on this tab.
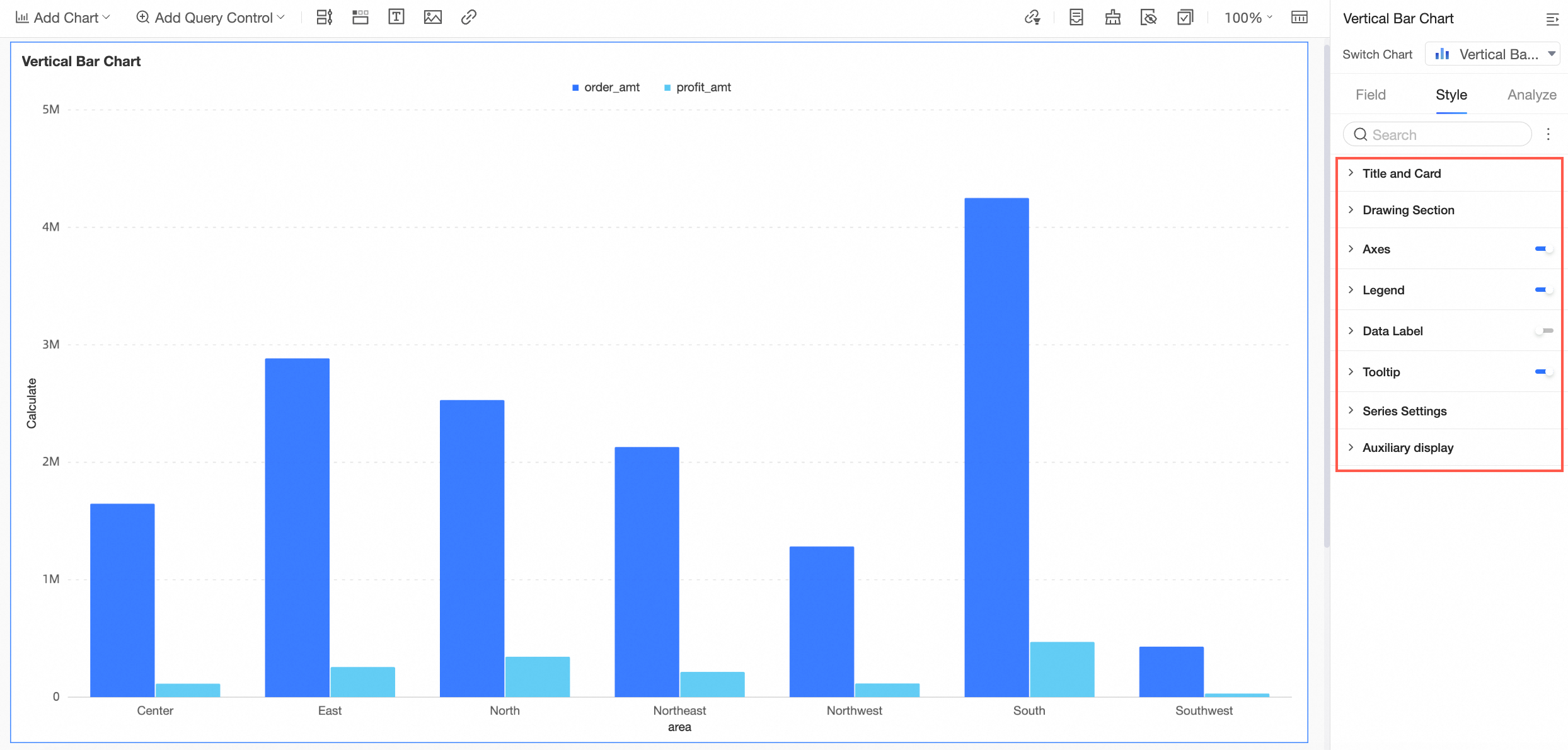
Different charts have different style settings. Configure your chart style based on your business requirements. For information about how to configure the style of a chart, see Configure the parameters on the Style tab.
If you need to quickly locate a configuration items, you can search for it by keyword in the search box at the top. The configuration options are displayed.
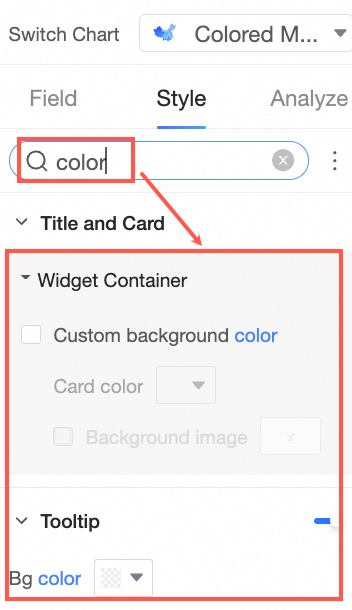
If you want to expand all configuration items, click the ![]() icon on the right side of the search box and select Expand All Categories.
icon on the right side of the search box and select Expand All Categories.
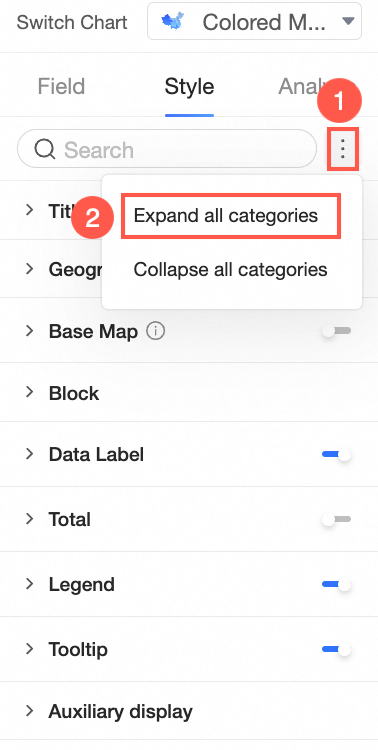
Analysis configuration
The parameters that you configure on the Advanced tab determine the association between data and multiple charts. You can configure the parameters on this tab to achieve dynamic display of data interaction and comparison based on your business requirements.
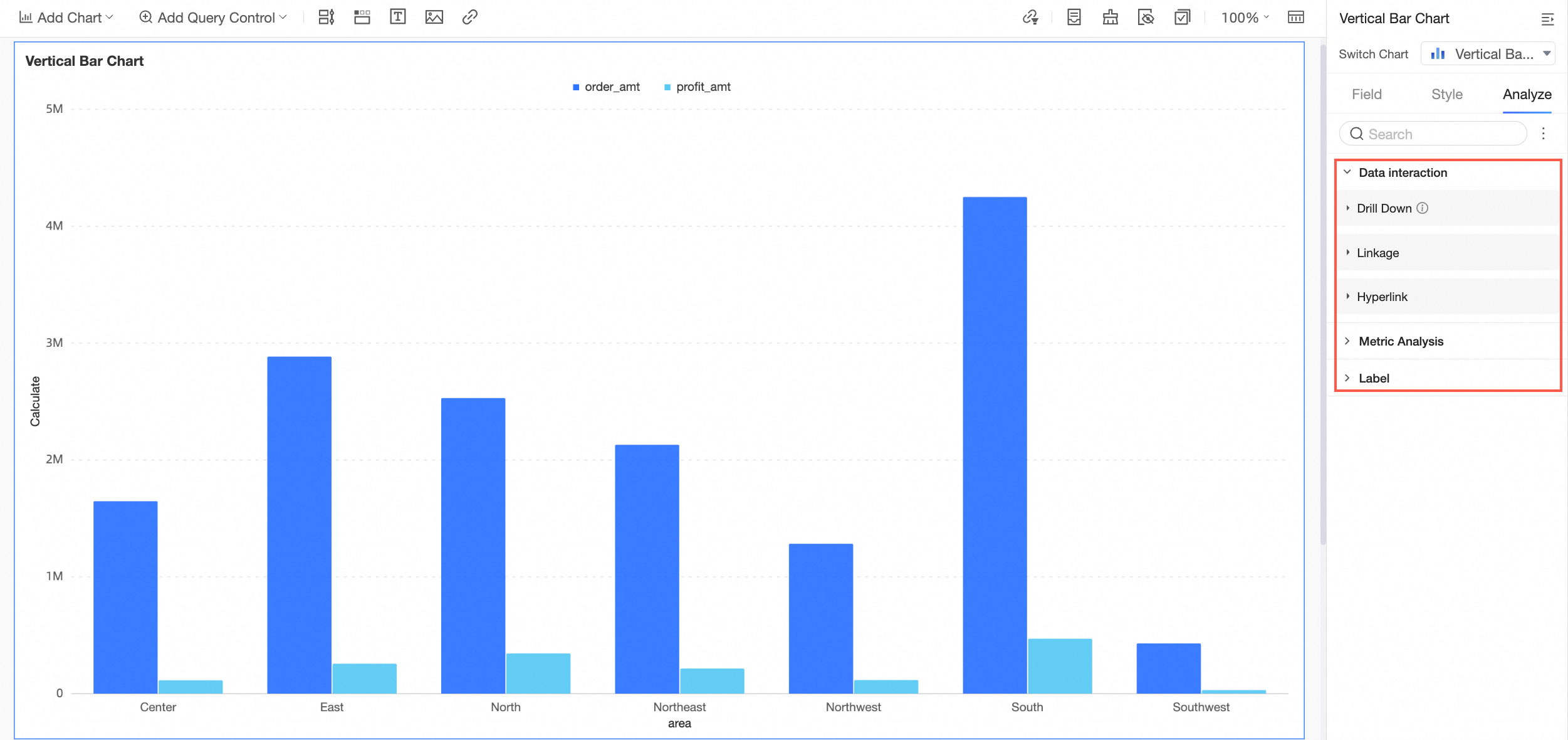
For more information, see Drilling, filter interaction, and hyperlink, Metric analysis, and Label.
Configure data processing
Take note of the following points when you configure data processing:
If you add a calculated field to a chart, the calculated field cannot be saved in the dataset that you add for the chart. The calculated field is available only for the current chart.
If you create another chart and select the same dataset for the chart, the calculated field that you add is lost.
You copy data from a source chart that contains a calculated field to a destination chart. If the destination chart uses the same dataset as the source chart, the calculated field takes effect in the destination chart.
Data processing includes Create Calculated Field, Create Grouping Dimension, Create Dimension Group, and Create Placeholder.
Create a calculated field
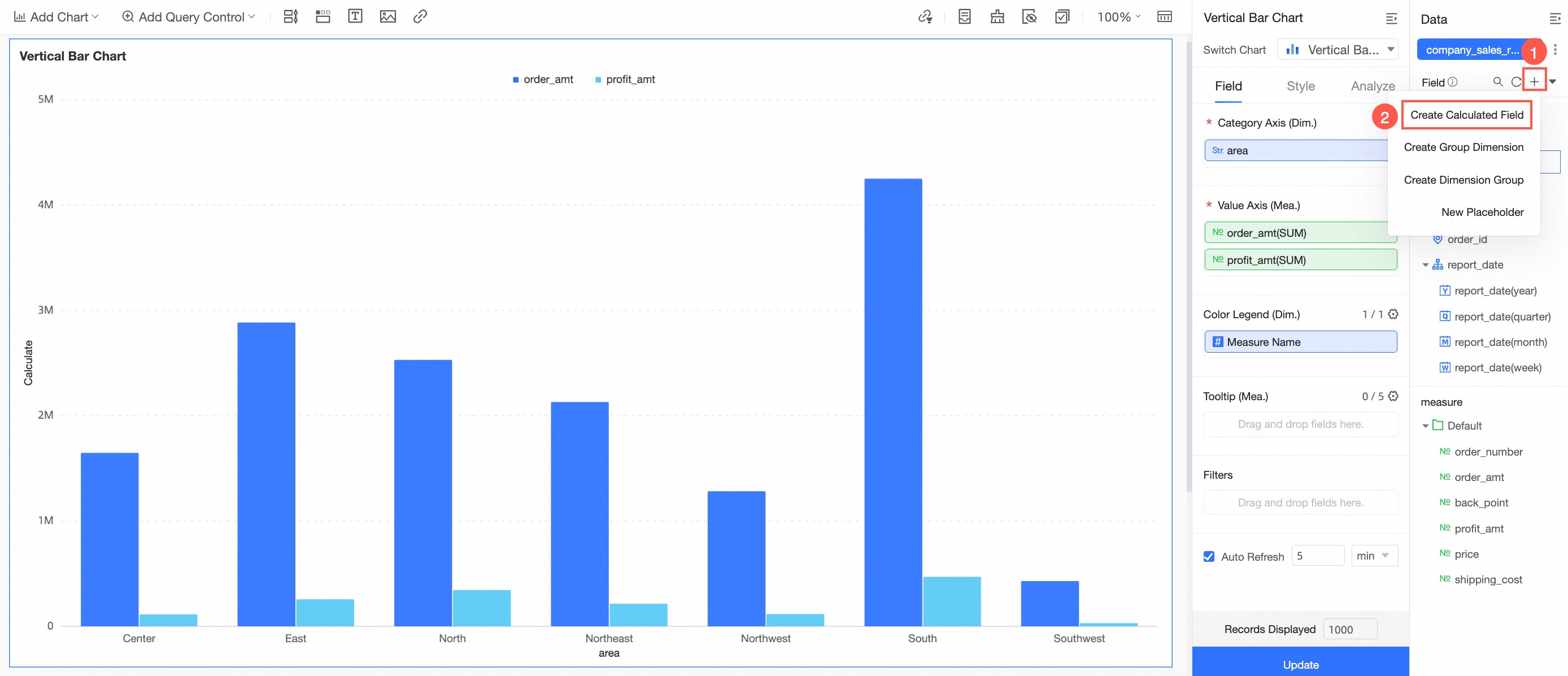
For more information, see Create a calculated field.
Create a group dimension
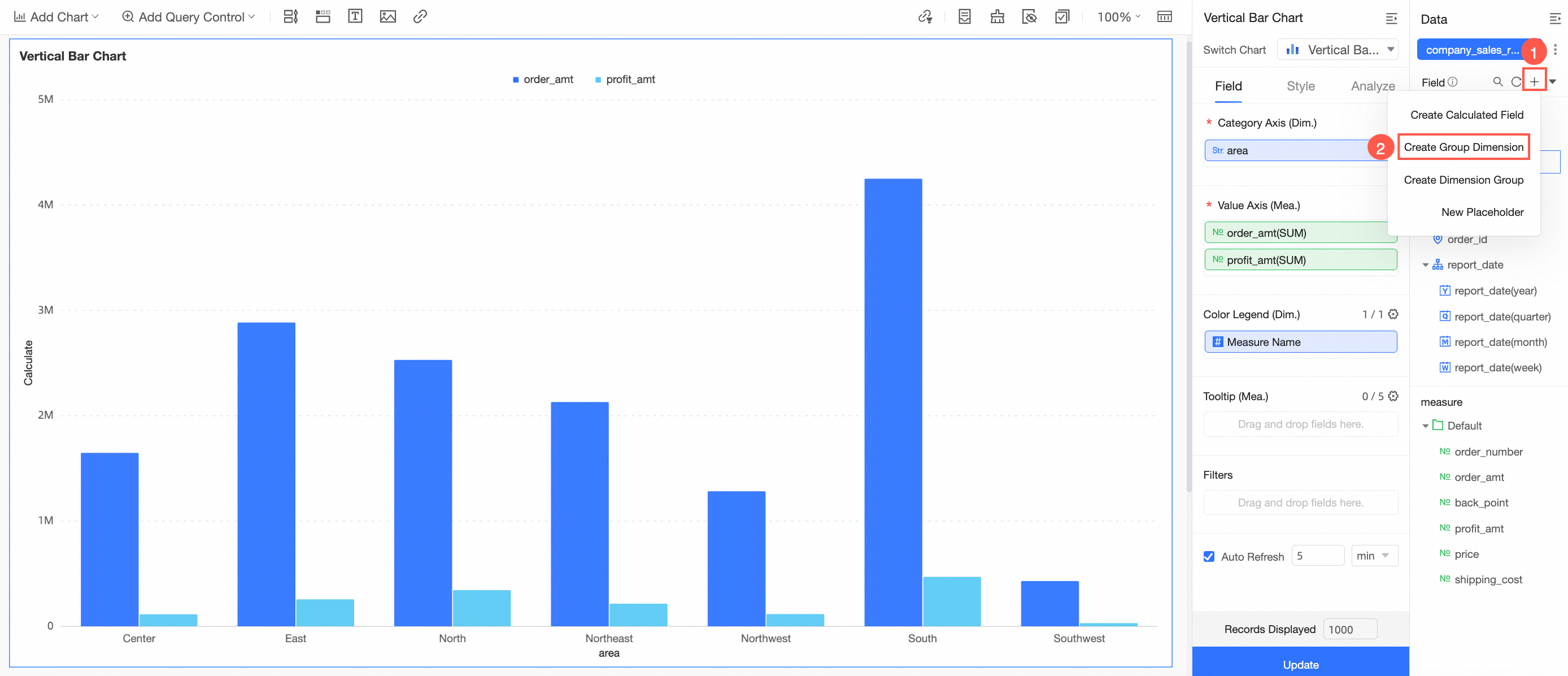
For more information, see Create a group dimension.
Create a dimension group
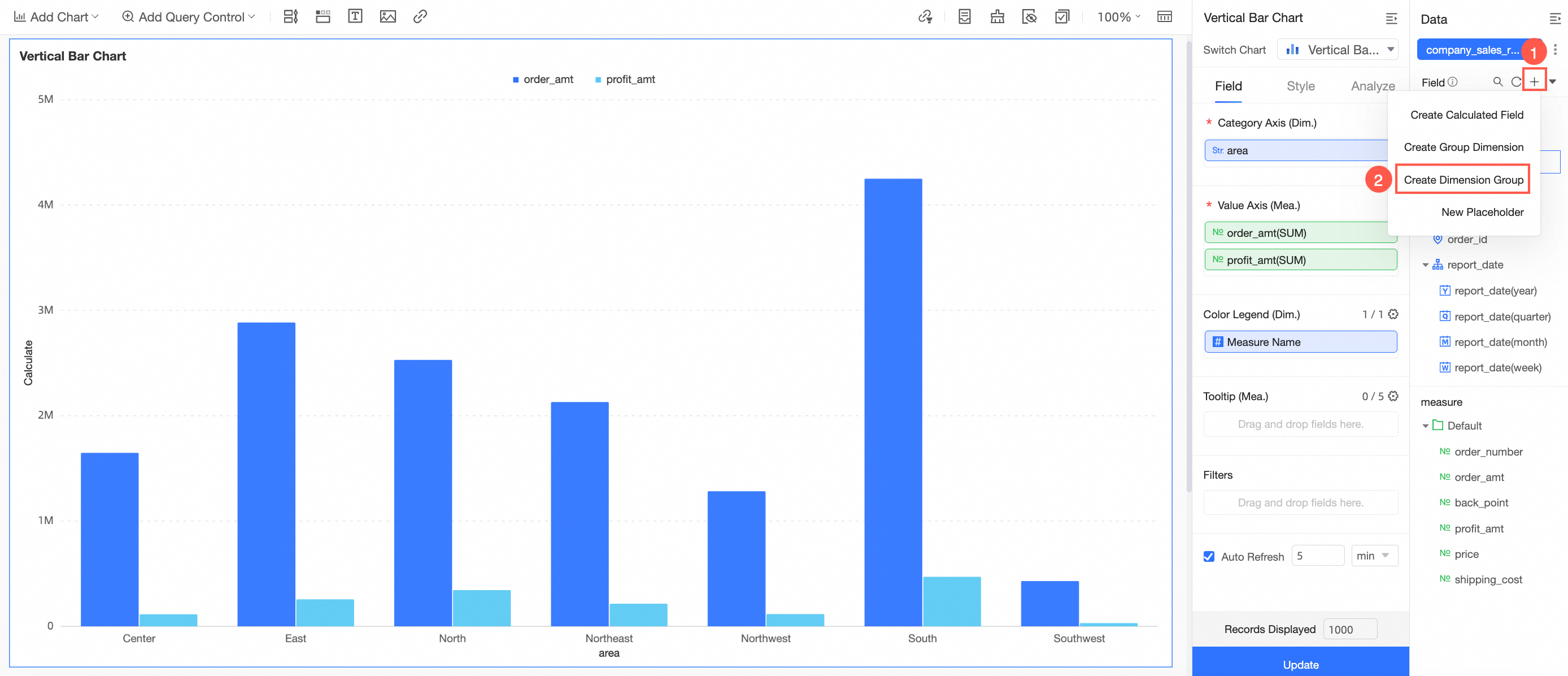
For more information, see Create a group dimension.
Create Placeholder
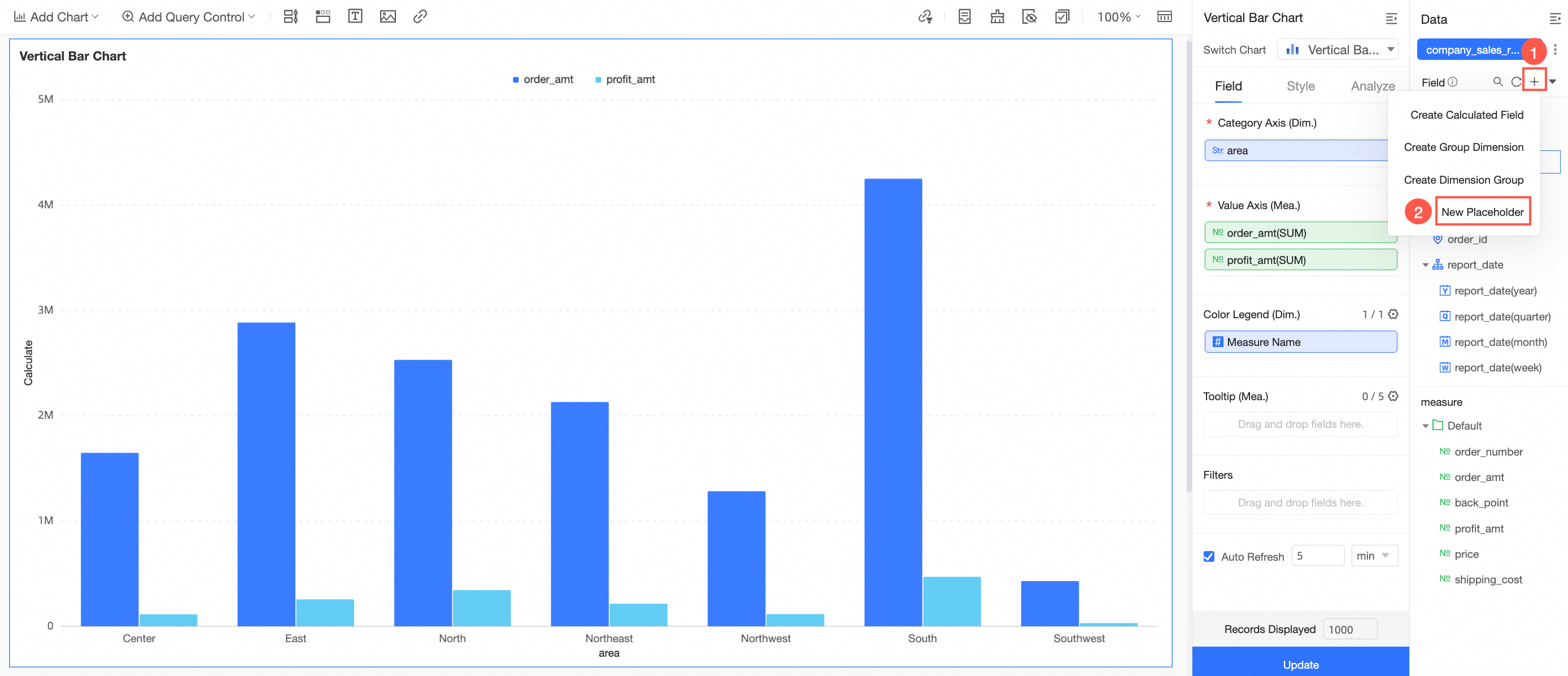
On the Create Placeholder page, set the Variable Name, Variable Type, and Query Default Value parameters.
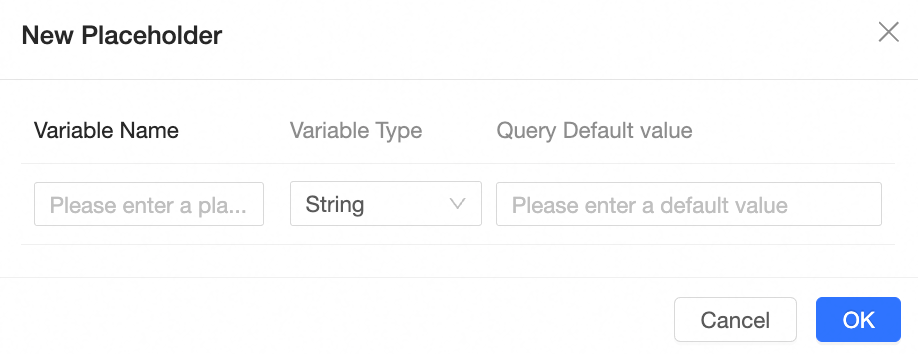
After the placeholder is created, you can use the query control to associate it.
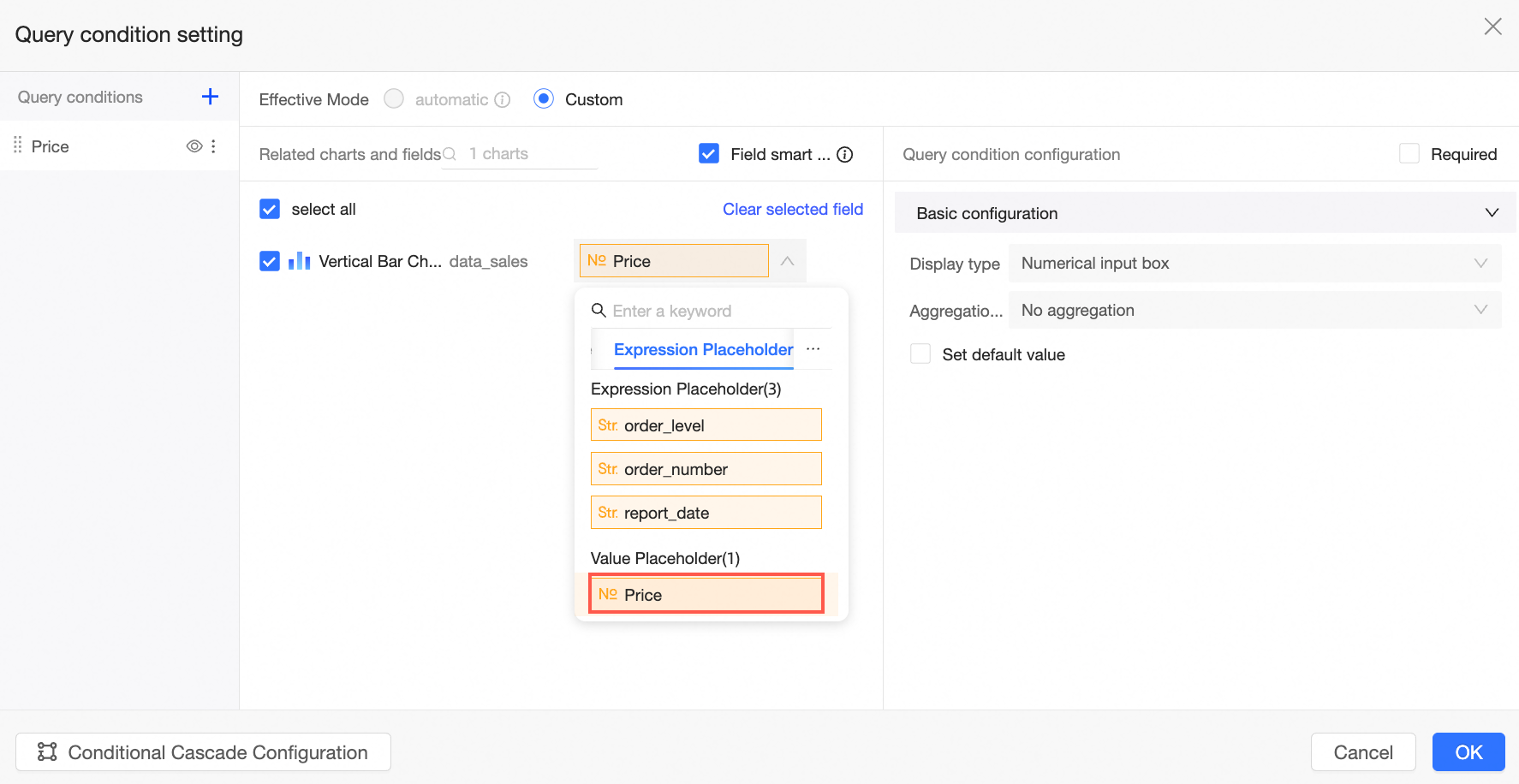
For more information, see Placeholder.
Change the dataset
Replace Entry
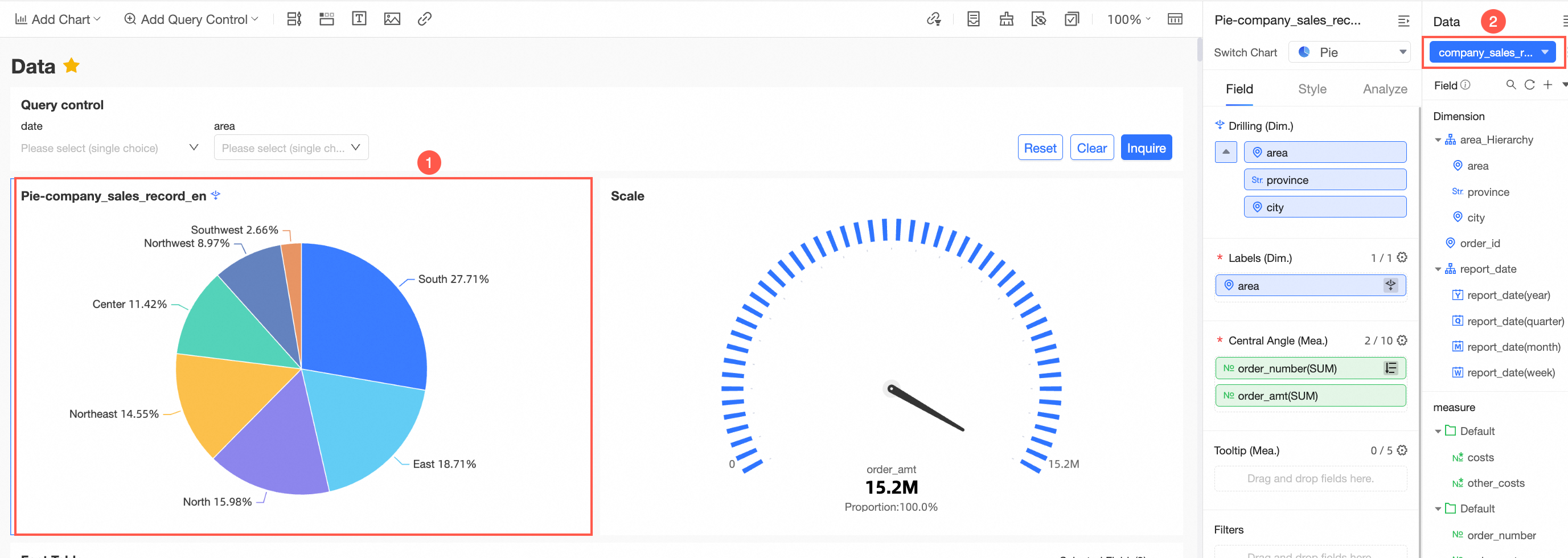
Click the switch box to switch between the used dataset and all datasets, and clear field configurations.
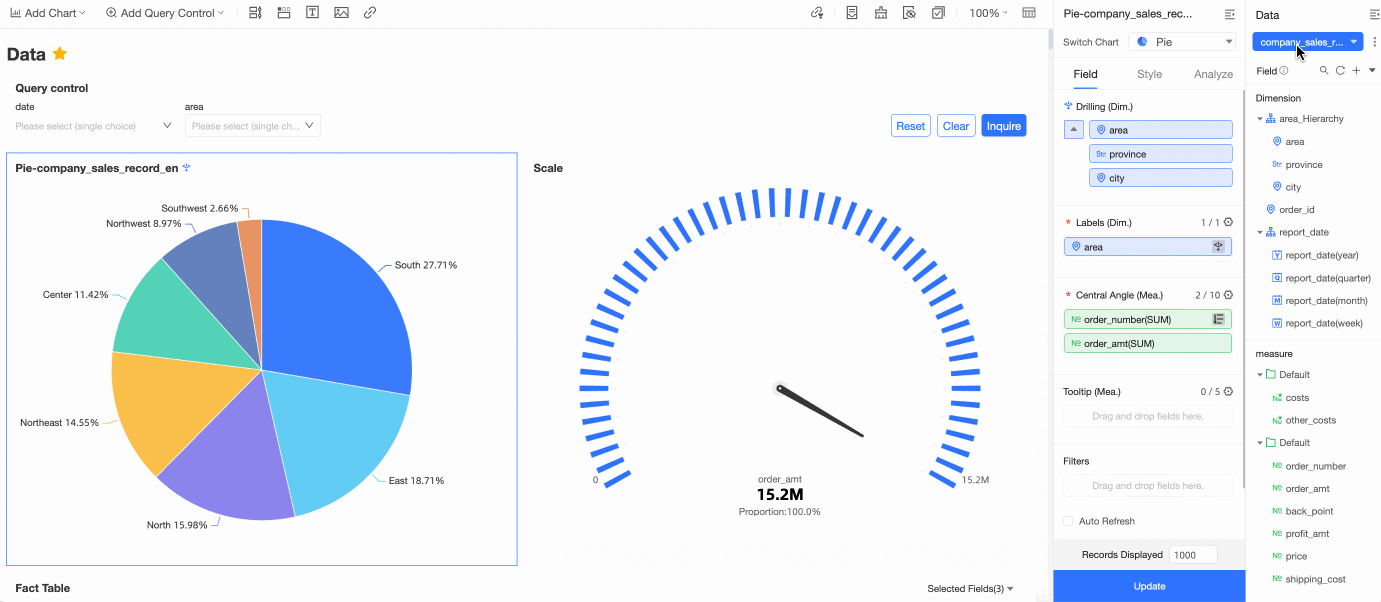
If you want to replace the dataset, click
 Replace Current Dataset if you want to retain the field configurations.
Replace Current Dataset if you want to retain the field configurations. 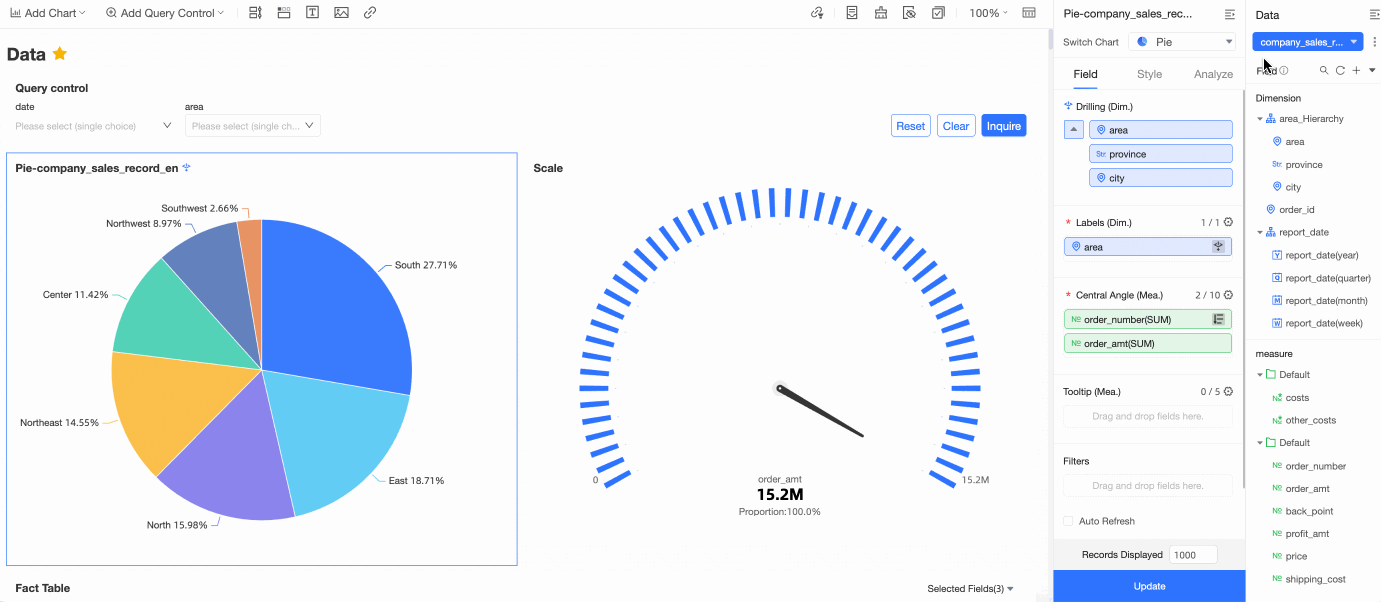
For more information, see Replace a dataset.
Create a dataset
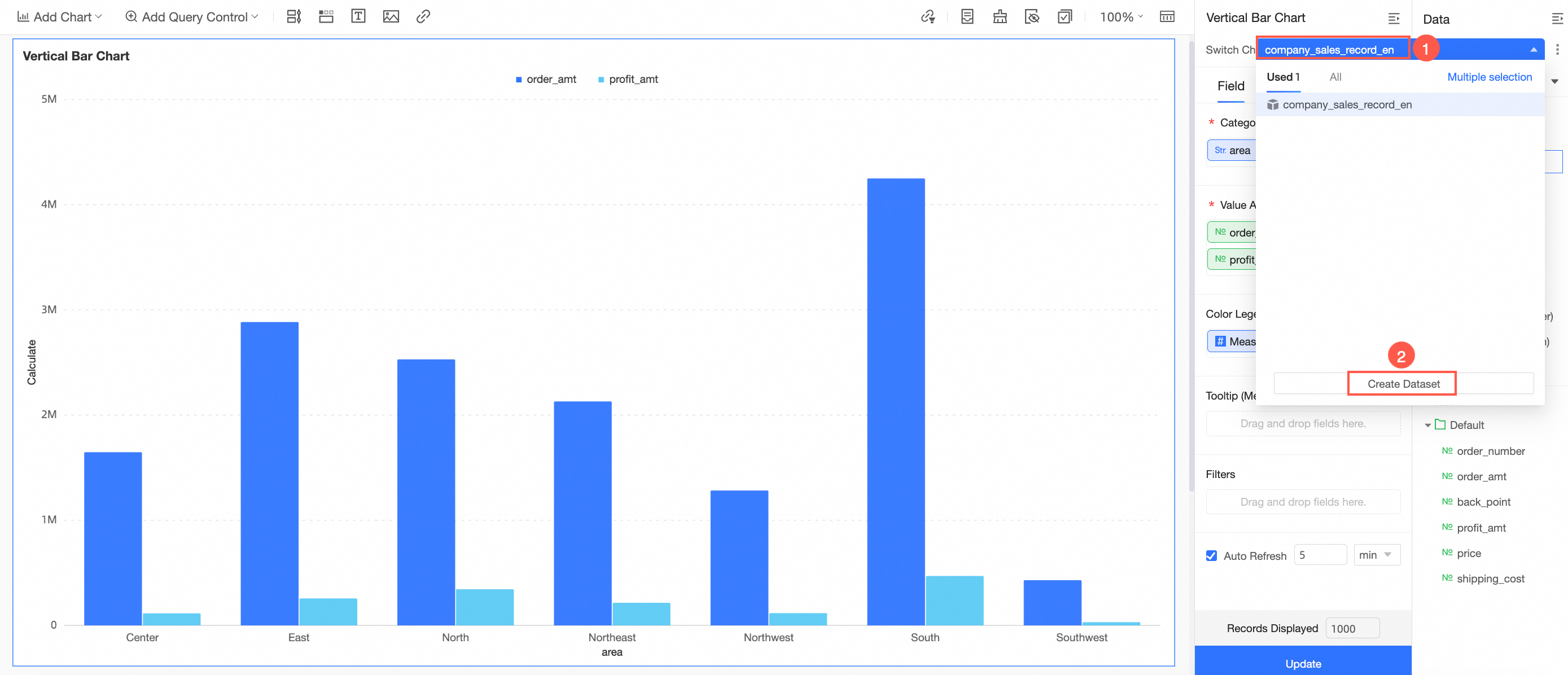
Preview data in a dataset
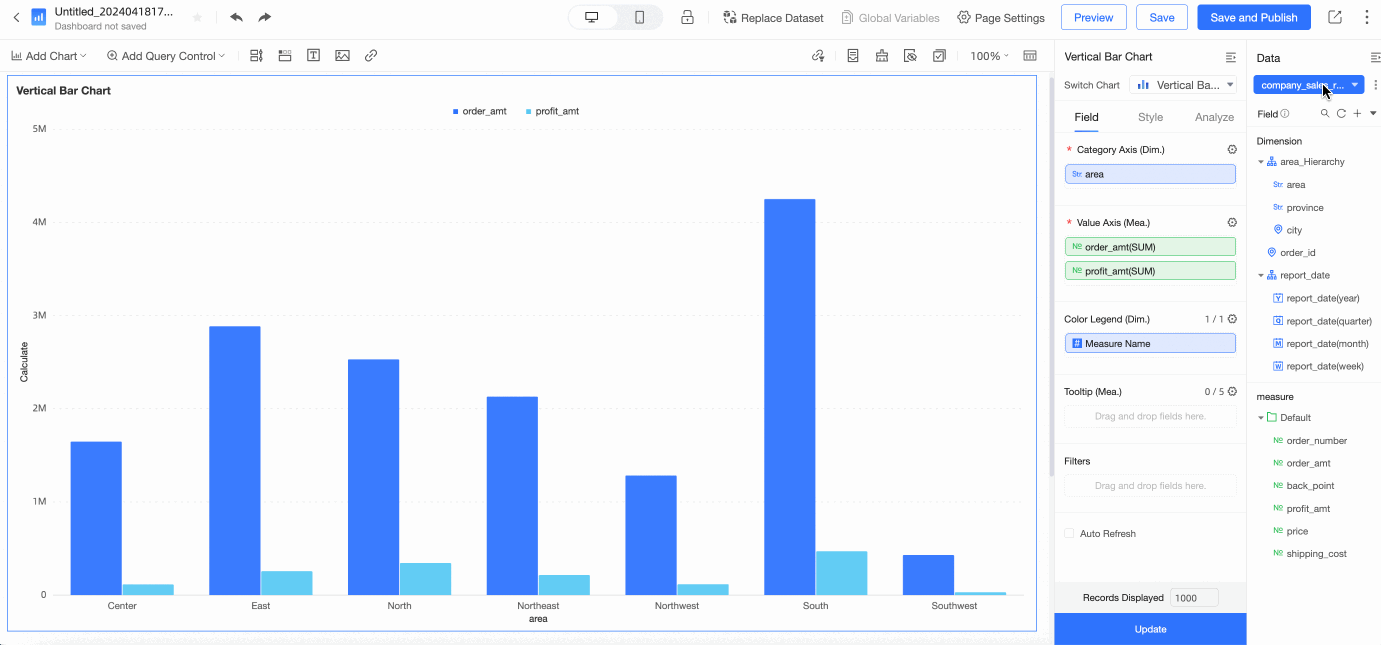
Modify the dataset
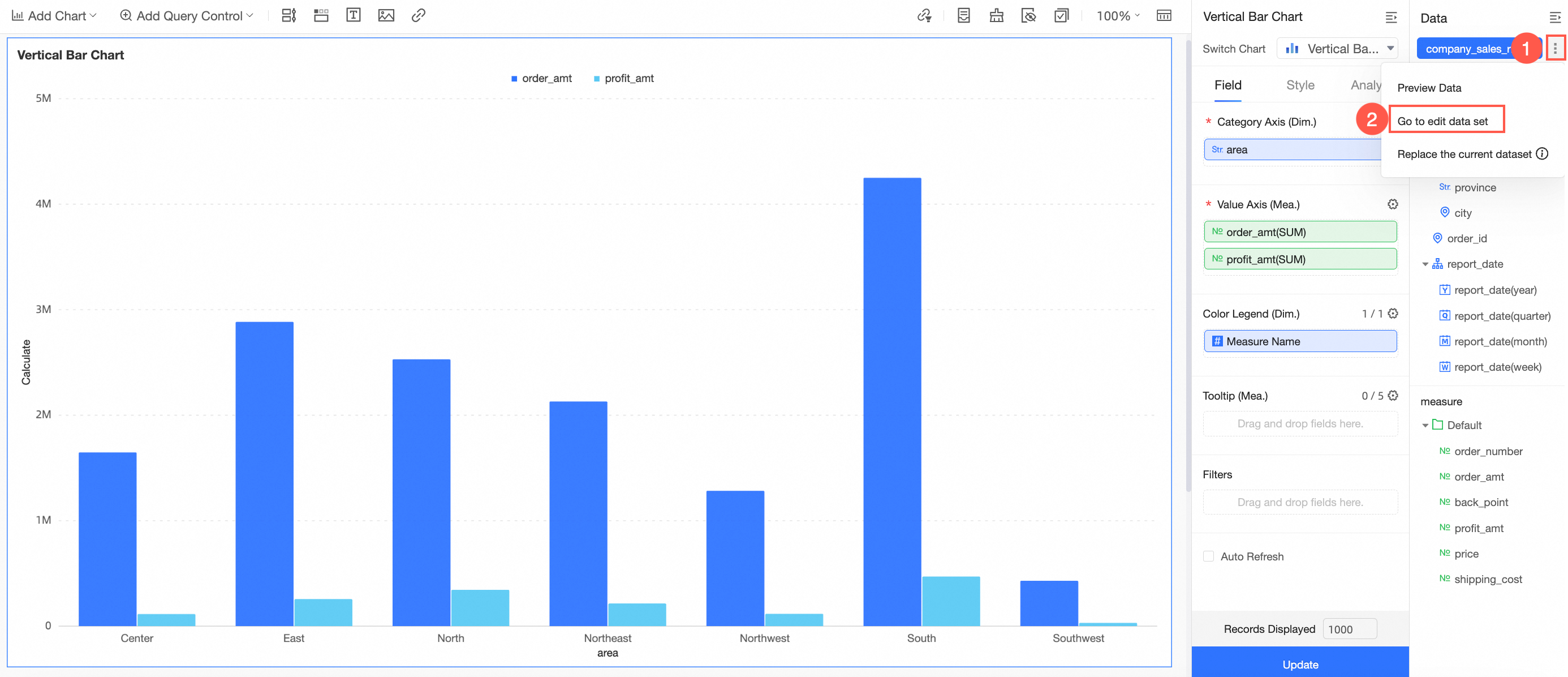
For example, if you want to create a geo map chart, you must specify the type of the geographic dimension to geo.
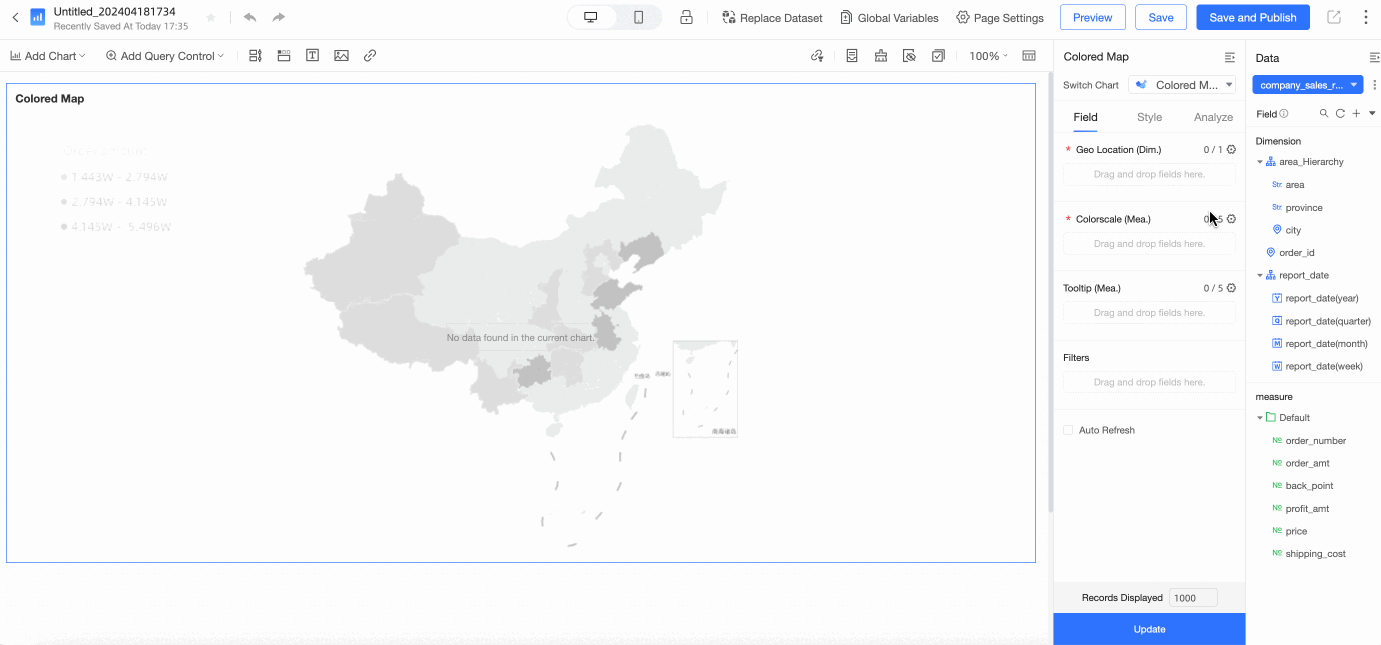
For more information about how to edit a dataset, see Create a dataset.