When you apply templates in the template market or need to replace the data fields of all components in a dashboard at a time, it is inefficient to manually update data one by one if there are a large number of components in the report. You can use the Quick BI data replacement feature to replace page-level data and widget-level data. This feature improves the efficiency of building dashboards and reduces the cost of dataset switching. This topic describes how to replace a dataset.
Prerequisites
You are logged in Quick BI console and go to the dashboard edit page. For more information, see Create a dashboard.
Page-level data replacement
Procedure
On the dashboard editing page, click
 in the top navigation bar to view all datasets of the dashboard.
in the top navigation bar to view all datasets of the dashboard. 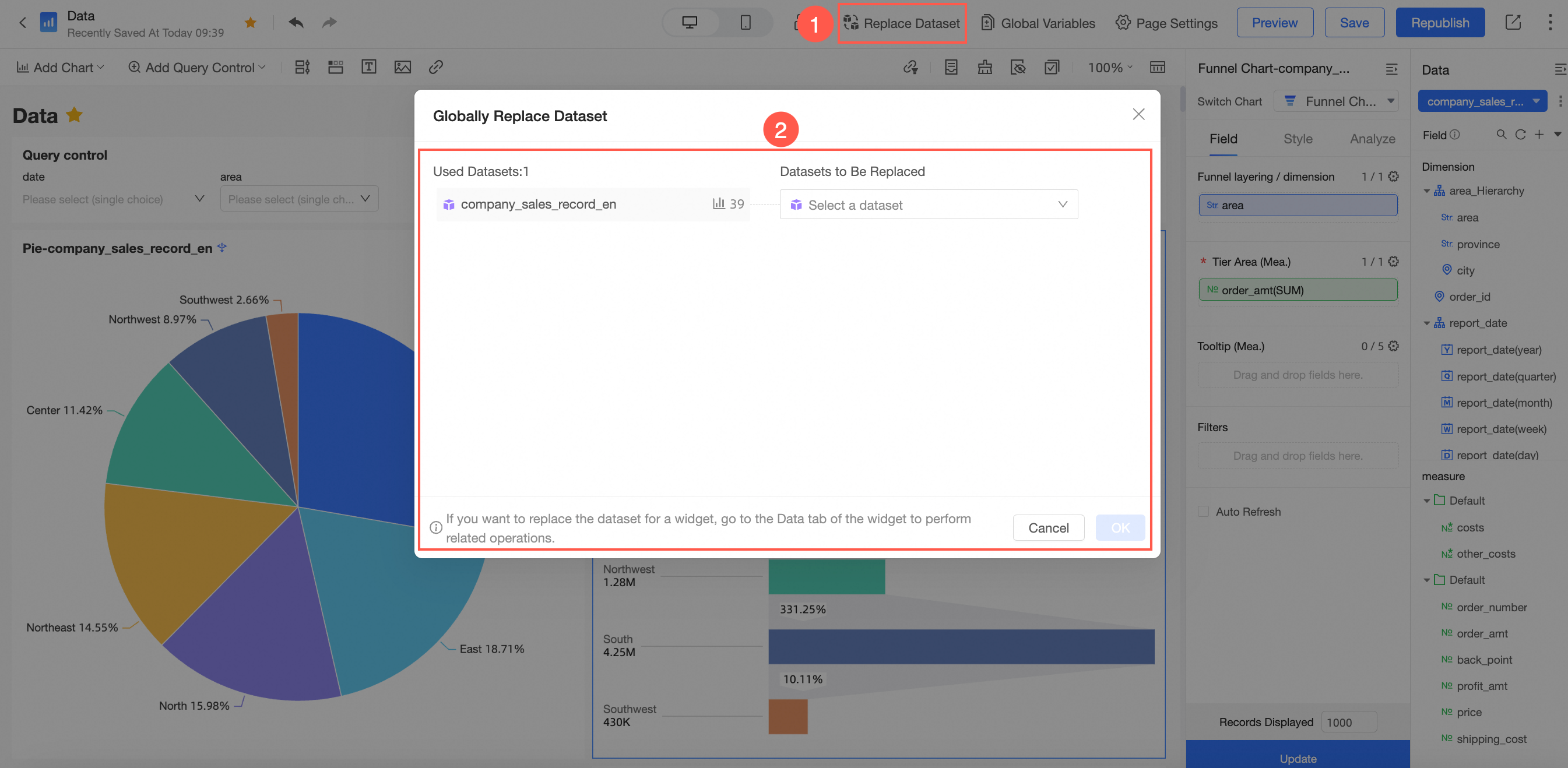
Click Used Datasets to view all the fields in the dataset. Click
 icon to view the widgets that use the dataset.
icon to view the widgets that use the dataset. 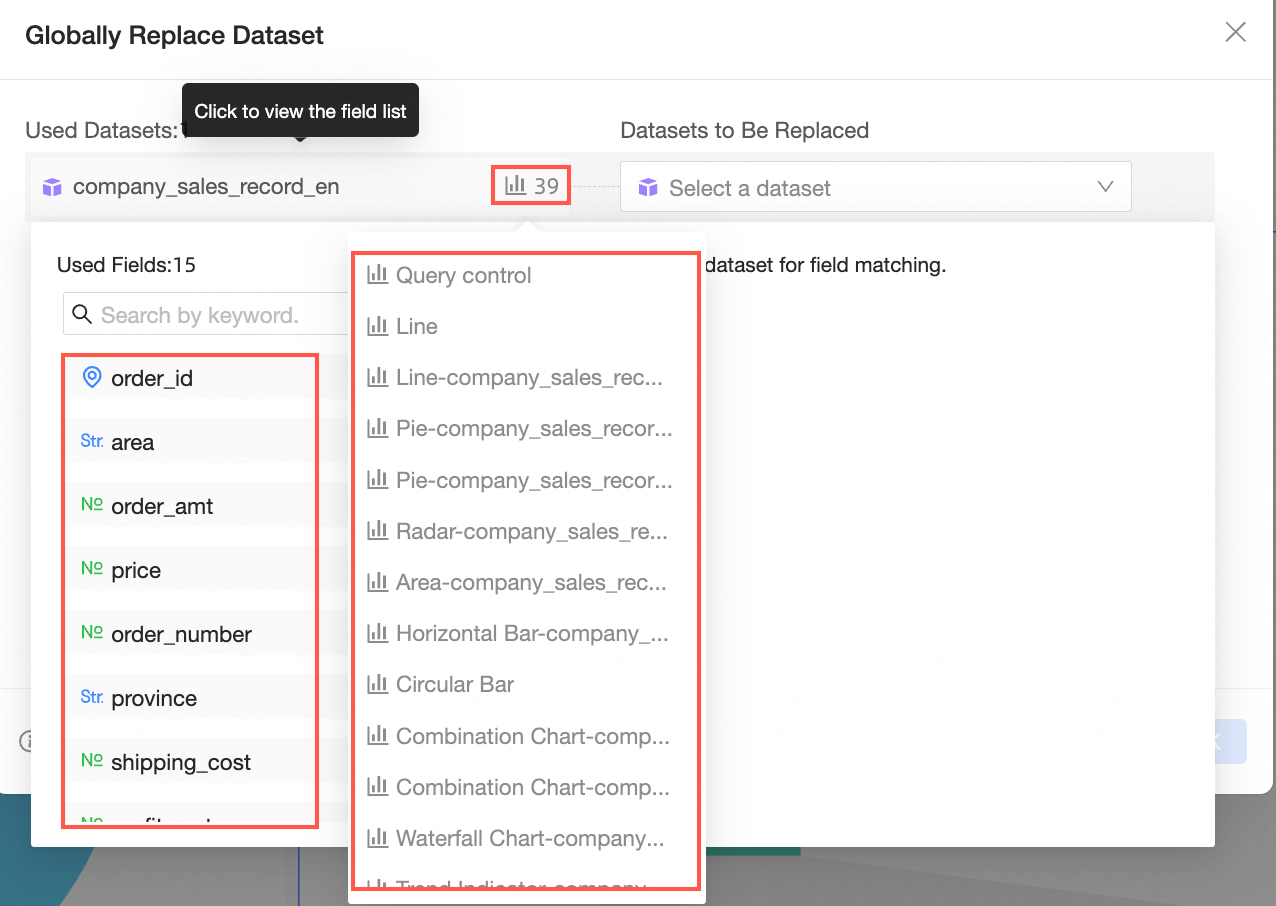
If you want to replace a dataset in the Used Datasets section, you can select an existing dataset from the Replace Dataset drop-down list. After you select the fields that you want to match, you must select the fields in the two datasets.
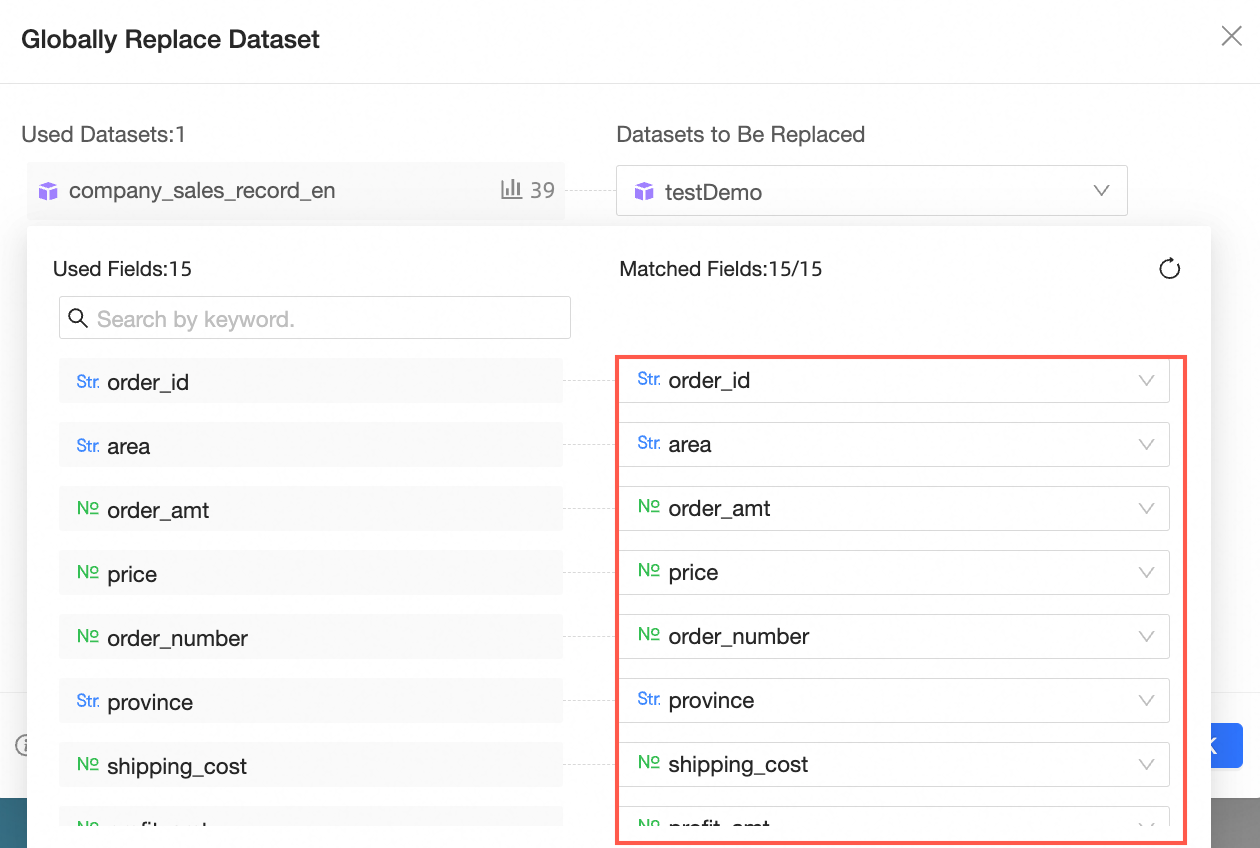
If one of the following conditions occurs, the error icon: No matching field exists or the field type is inconsistent.
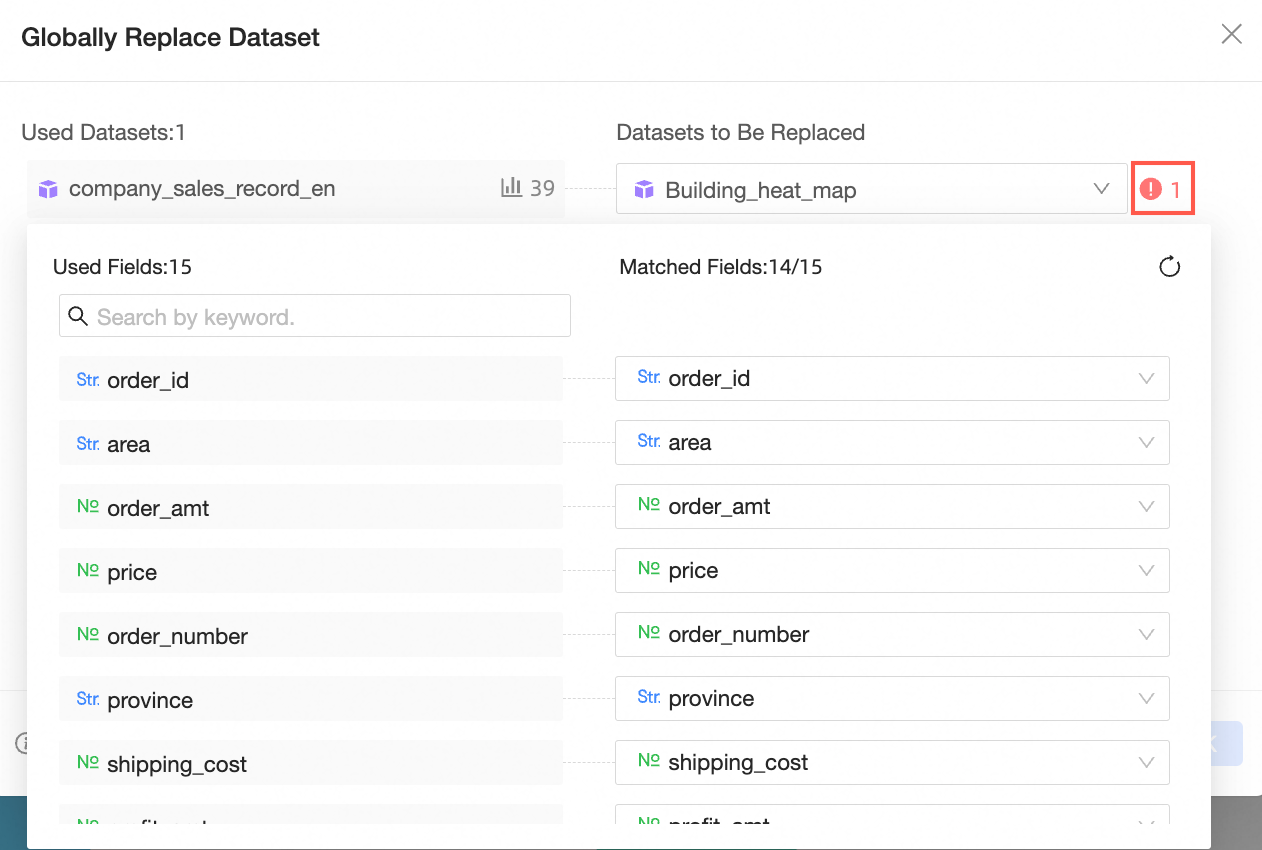
Component-level data replacement
Scenario
When you copy components and card references from other dashboards, all fields and field-related configurations need to be reconfigured, which is costly.
Component-level dataset replacement is used to replace datasets for report components. This improves the efficiency of component configuration and reduces the cost of dataset switching.
Procedure
Replace Entry
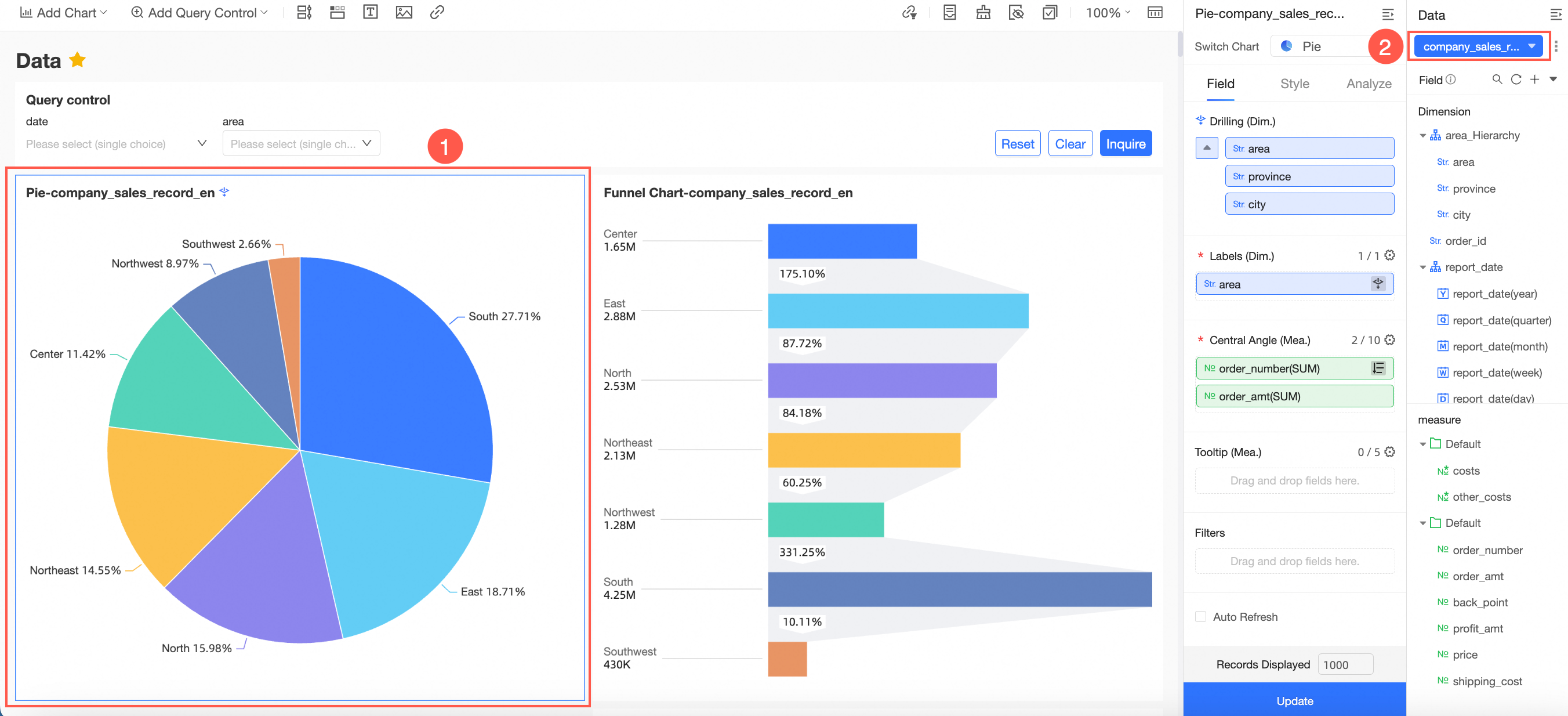
Click the switch box to switch between the used dataset and all datasets, and clear field configurations.
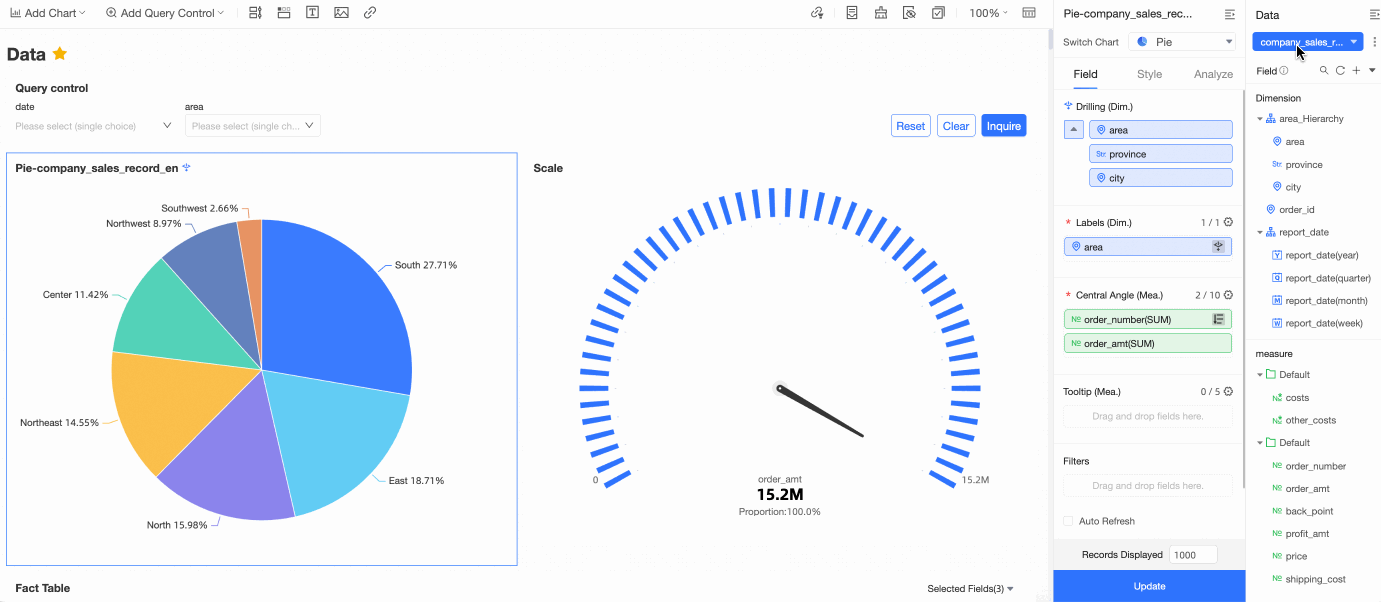
If you want to replace the dataset and retain the field configurations, click
 .
. 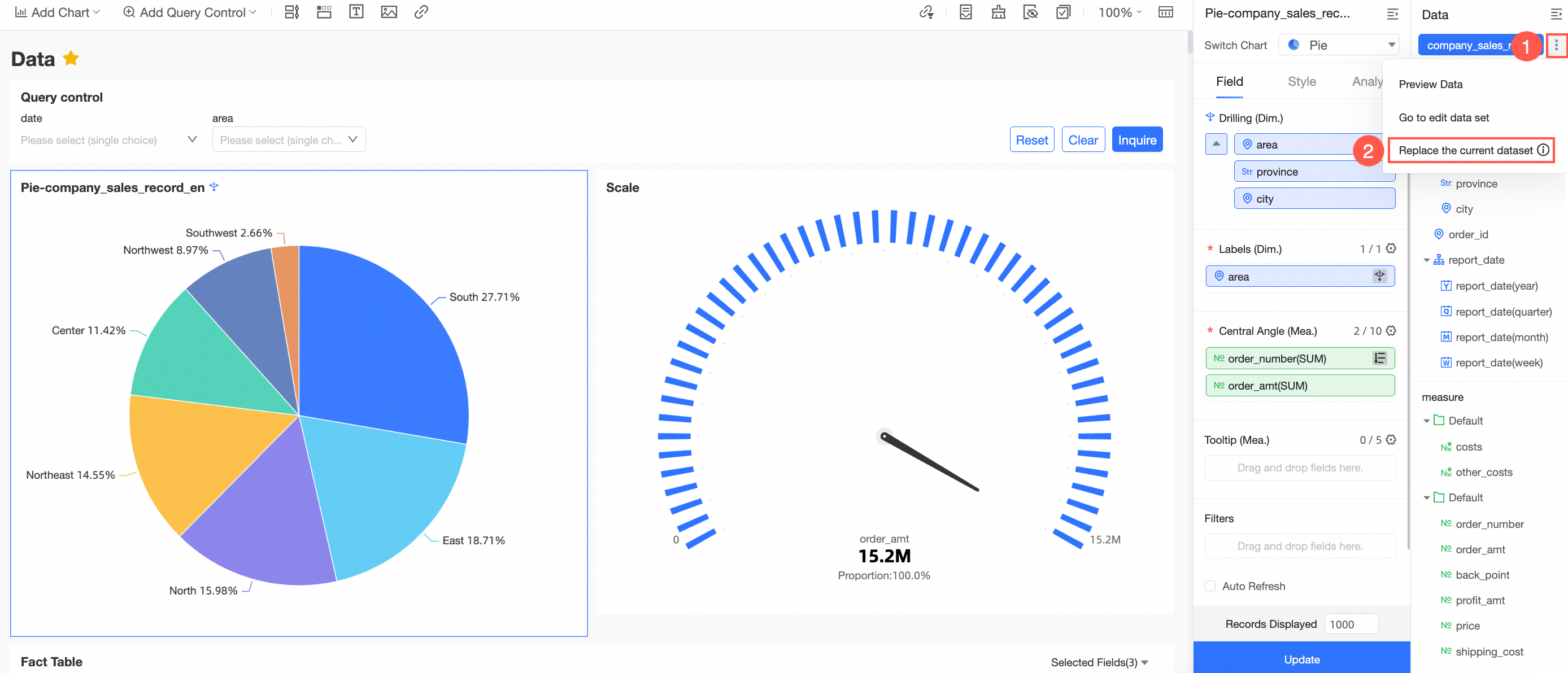
Select Replace Current Dataset to replace the dataset.
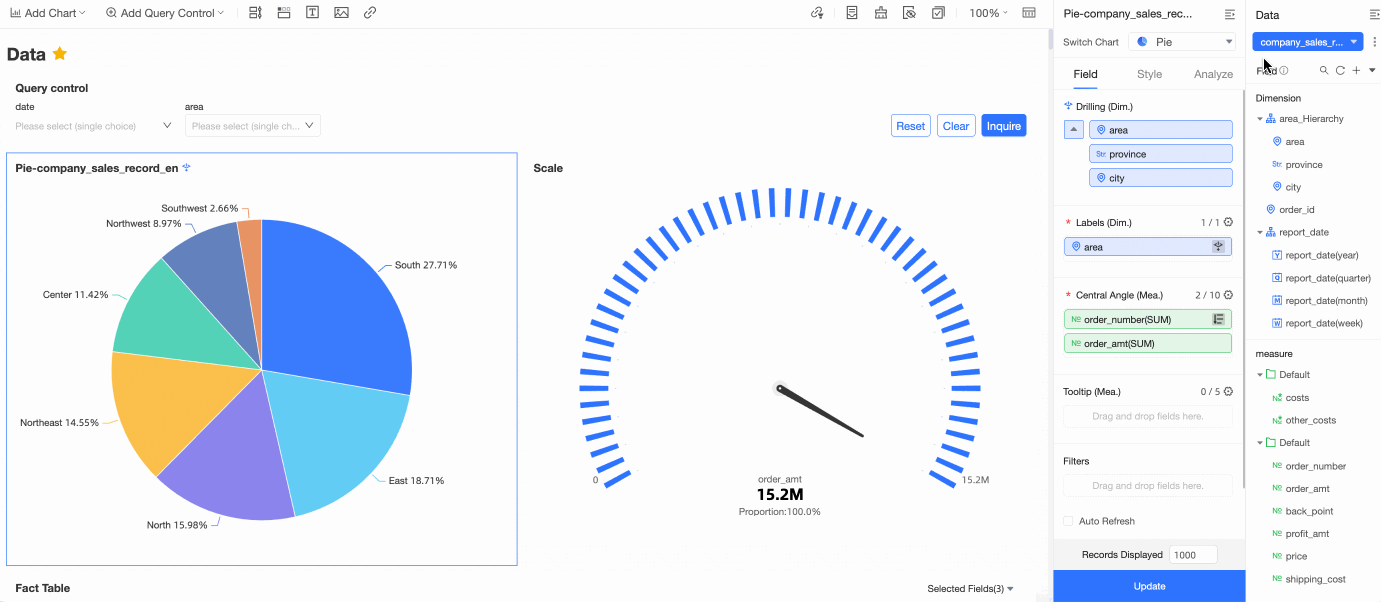
In addition to the configuration in the Fields panel, the Conditional Formats, Auxiliary Lines, Monitoring Alerts, and Labels in the Analysis panel are also replaced.
Precautions
Special Components
Component-level data replacement is not supported for query controls and tab-based query controls. If you click Switch Dataset and clear the field configuration.
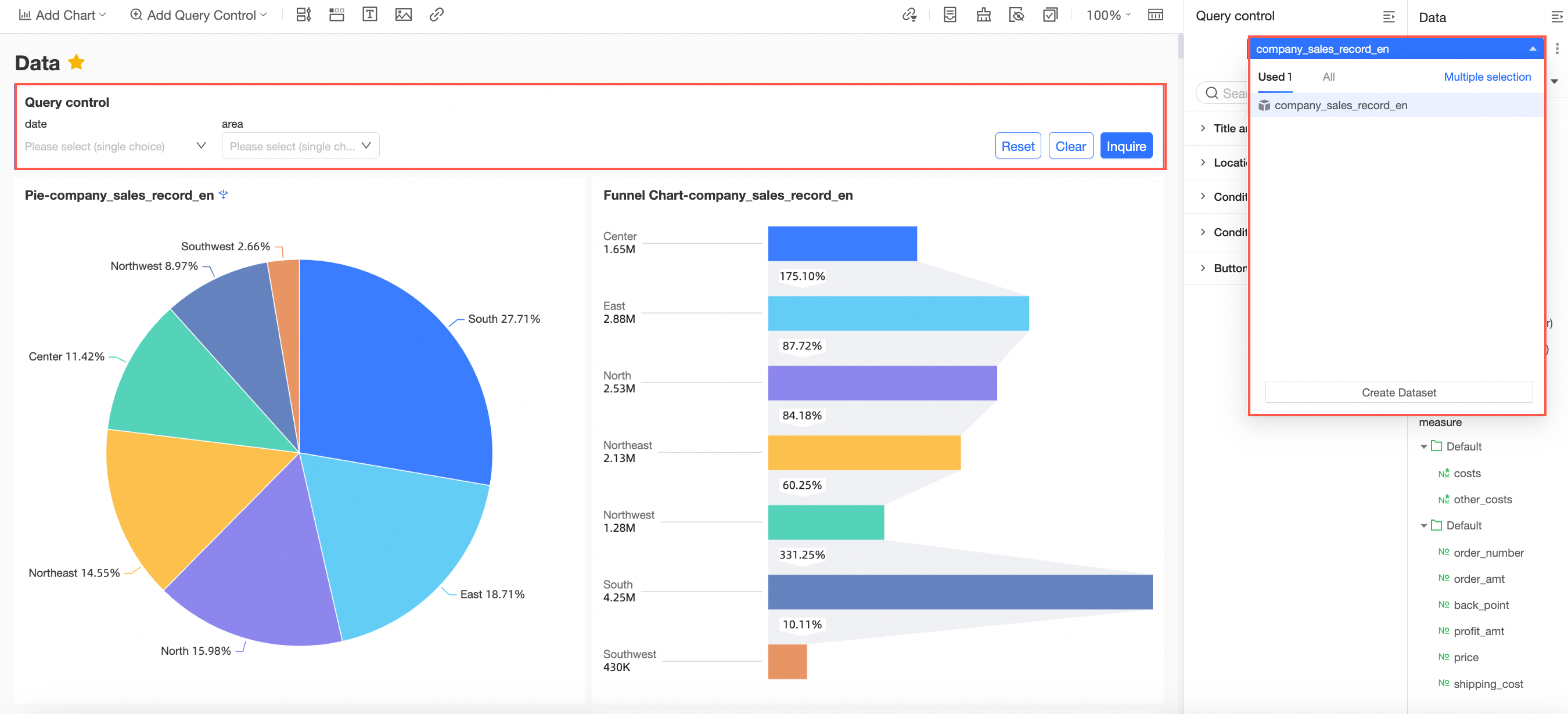
If fields that reference multiple datasets are used in a rich text component are replaced, the subquery is displayed on the Dataset Replacement page of the component. You must replace the subquery separately.
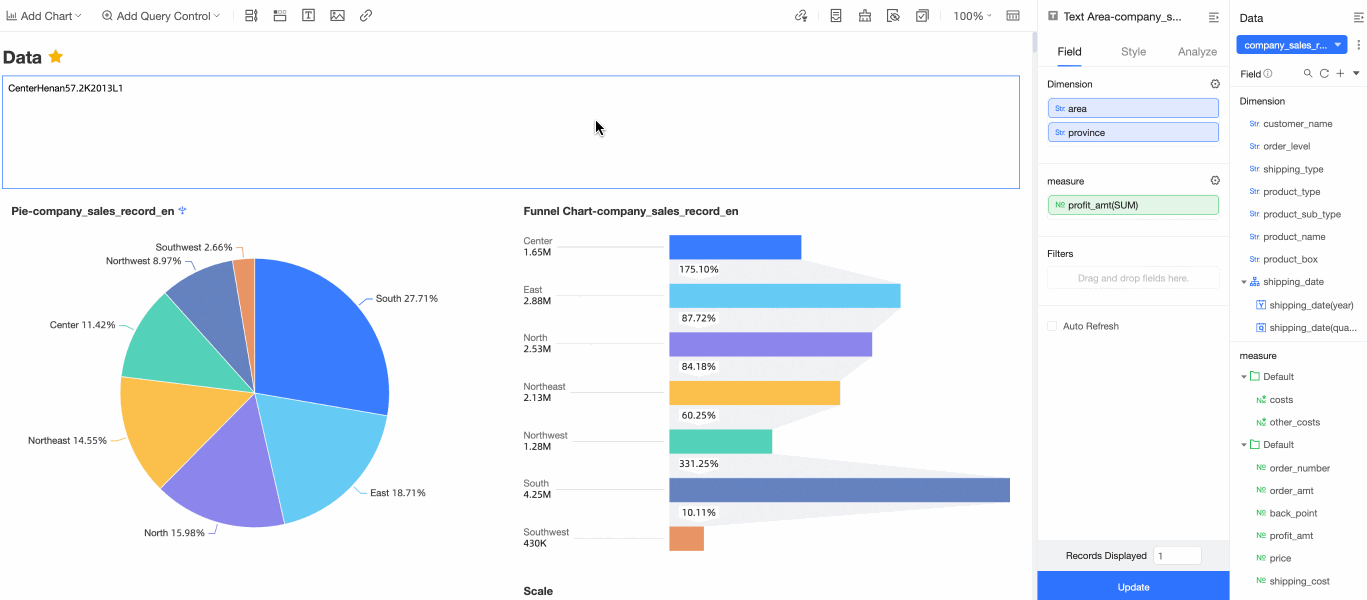
Special Configuration
If your chart is configured with remarks and endnotes and references multiple fields in multiple datasets, subqueries are displayed on the Component Dataset Replacement page. You must replace the subqueries separately.
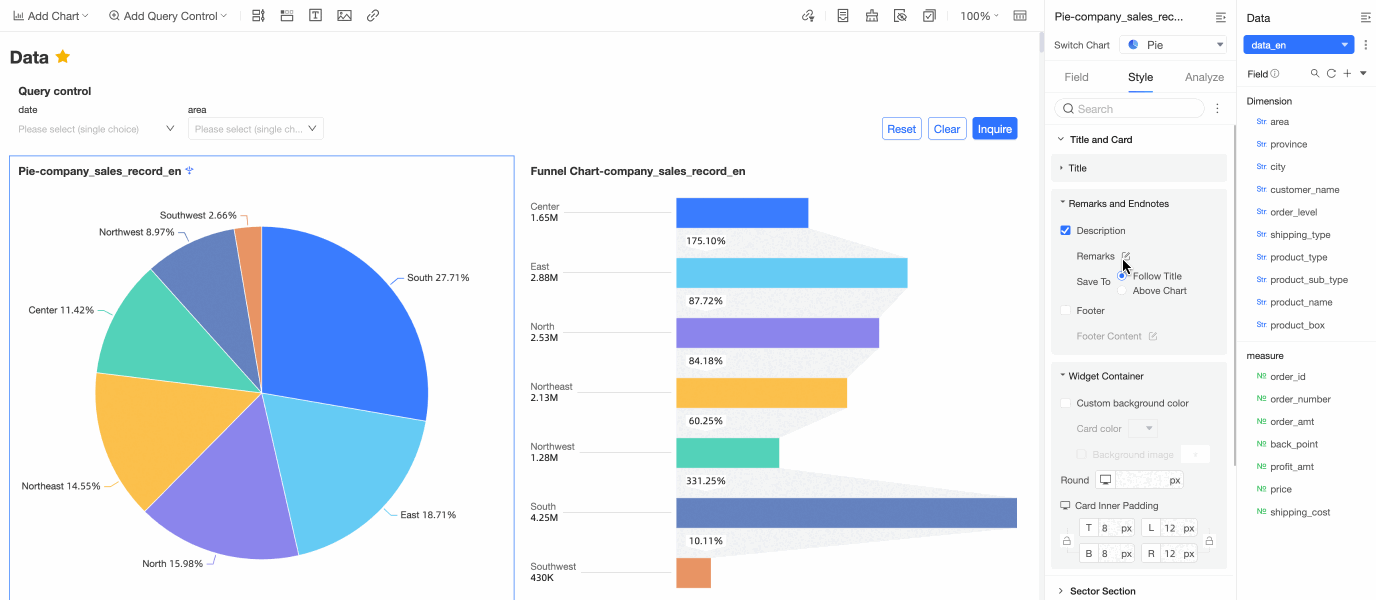
FAQ
What can I do if the target dataset is not found in the drop-down list?
On the dashboard edit page, click the
 icon in the upper-left corner.
icon in the upper-left corner. 
In the left-side navigation pane, click Datasets.
In the Datasets list, check whether the specified dataset exists.
If the dataset does not exist, create the dataset again. For more information, see Create and Manage Datasets.