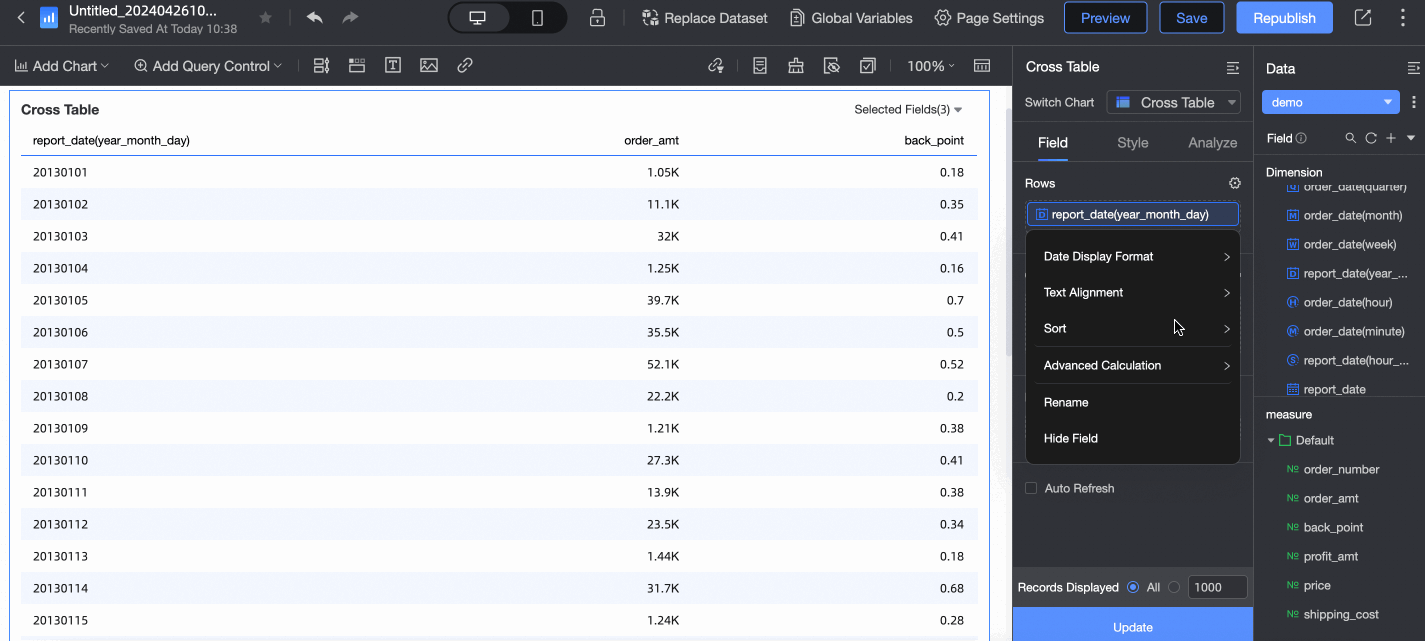This topic describes how to configure the fields, style, and analysis options of a chart in a dashboard.
On the Fields tab of the dashboard edit page, you can add dimensions and measures to the dashboard, and configure the chart style and analysis settings.
Different data source fields and chart types may cause differences when you set chart data. The field types, chart styles, and analysis options are different from those described in this section. For more information, see the actual environment.
Configure chart fields
Configure measure fields
Take the order quantity field as an example. Configure the measure field:
Move the pointer over the field and click the
 icon.
icon. 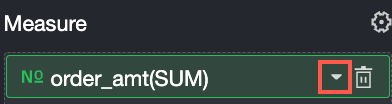
Configure the following parameters based on your business requirements:
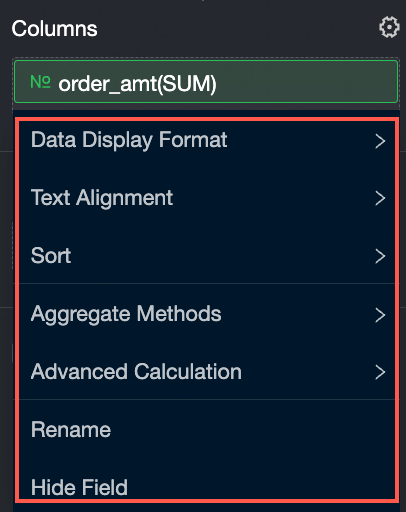
Aggregation Method: Sum, Average, Count, Deduplication, Maximum, Minimum, Median, Percentile, Overall Standard Deviation, Sample Standard Deviation, Overall Variance, Sample Variance, Start Time, and End Time.
The following scenarios are available for the special aggregation method "start time point /last time point":
Start Time /Last Time:
If you want to view the Opening Inventory Quantity and Ending Inventory Quantity of each month when you analyze the inventory quantity of each month, you can set the Aggregation Method parameter to Start Time and Last Time.
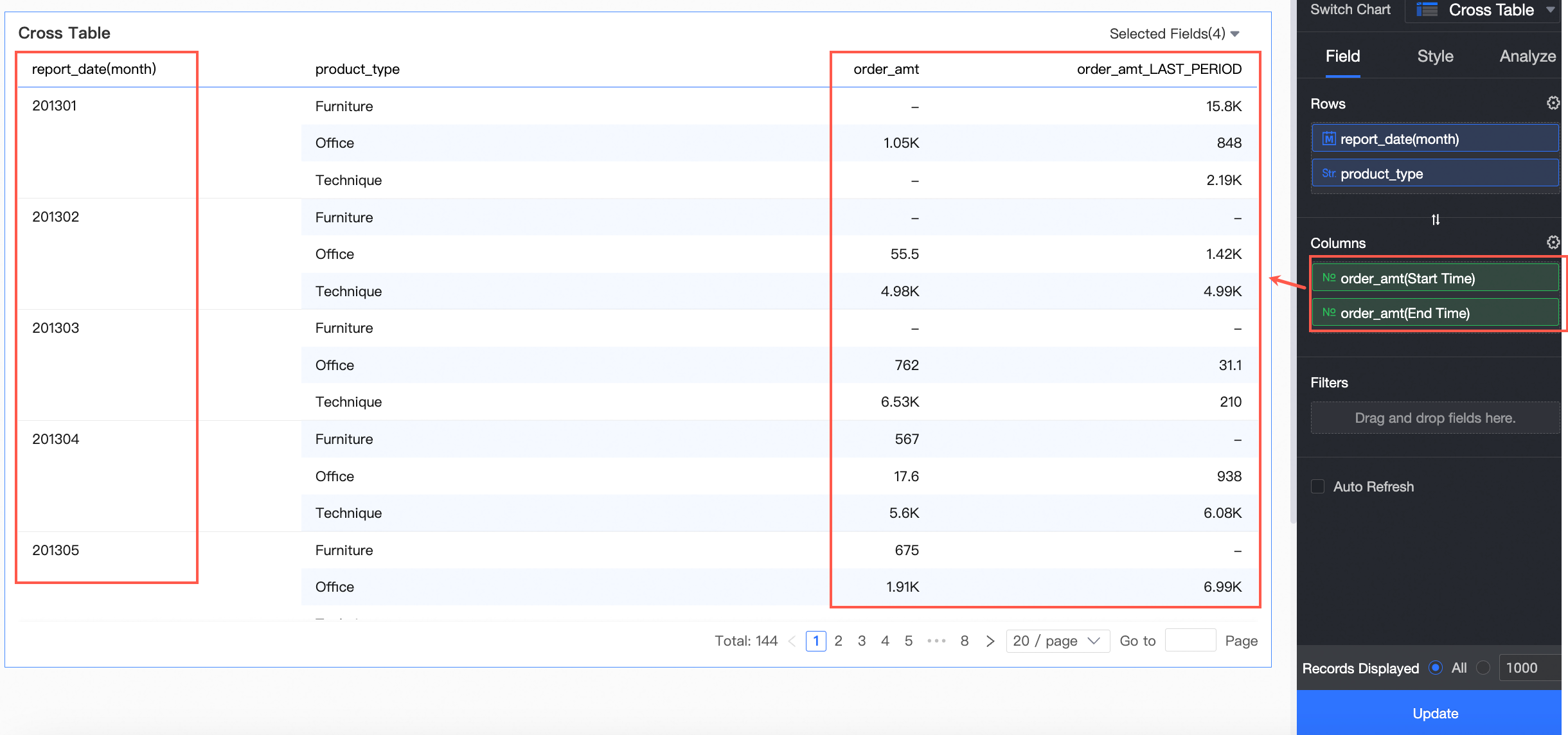
If you want to query the order amount of a specified period in a specified period in the query widget, you can view the amount at the Start Time and Period-end Inventory Amount of the specified period. You can set the aggregation method to Start Time and Last Time as follows:
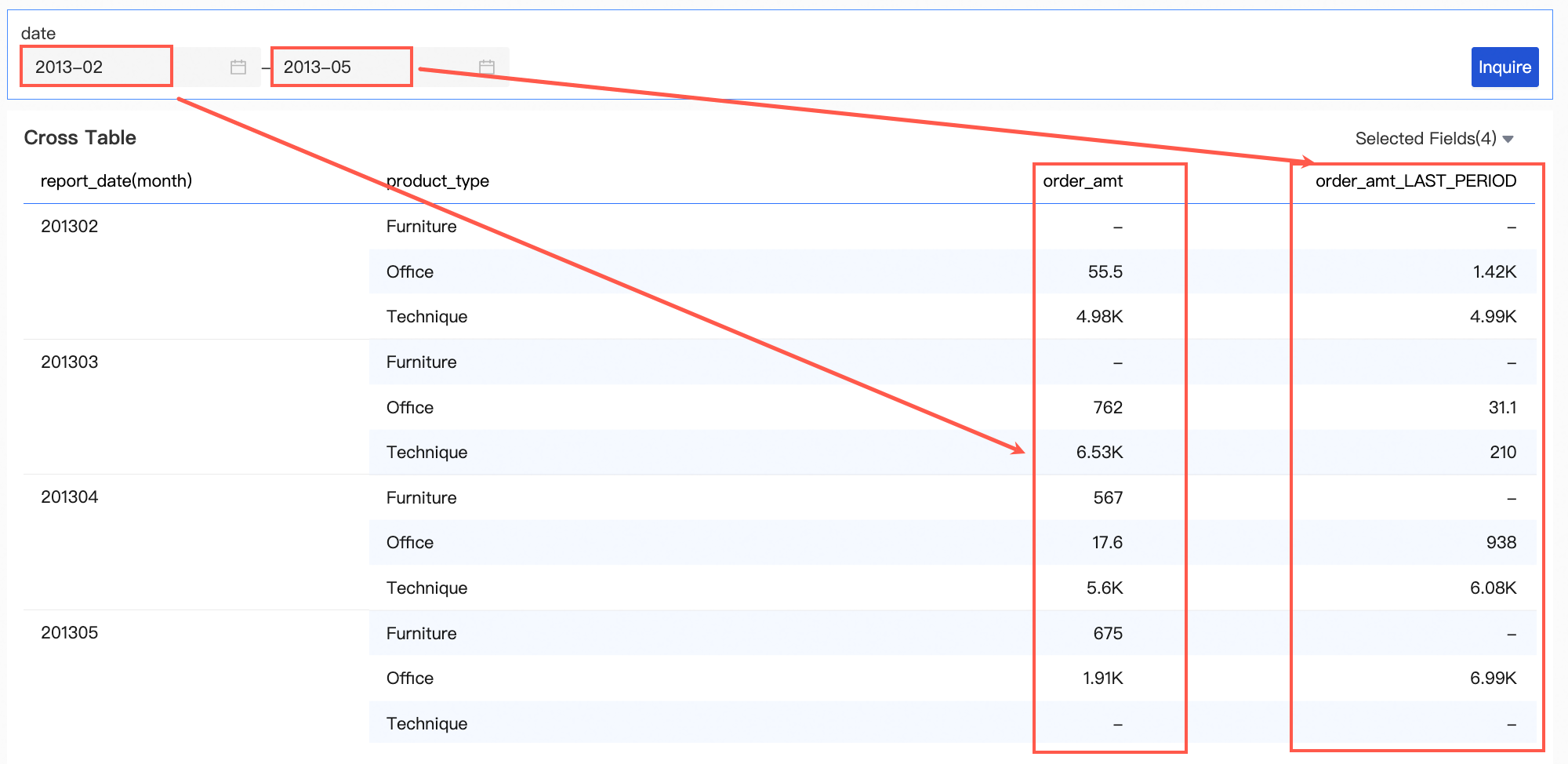
When you analyze the inventory quantity of different product types in each region, you need to view the inventory quantity at the order last point in time in the Inventory field. You can set the aggregation method to last point in time as follows:
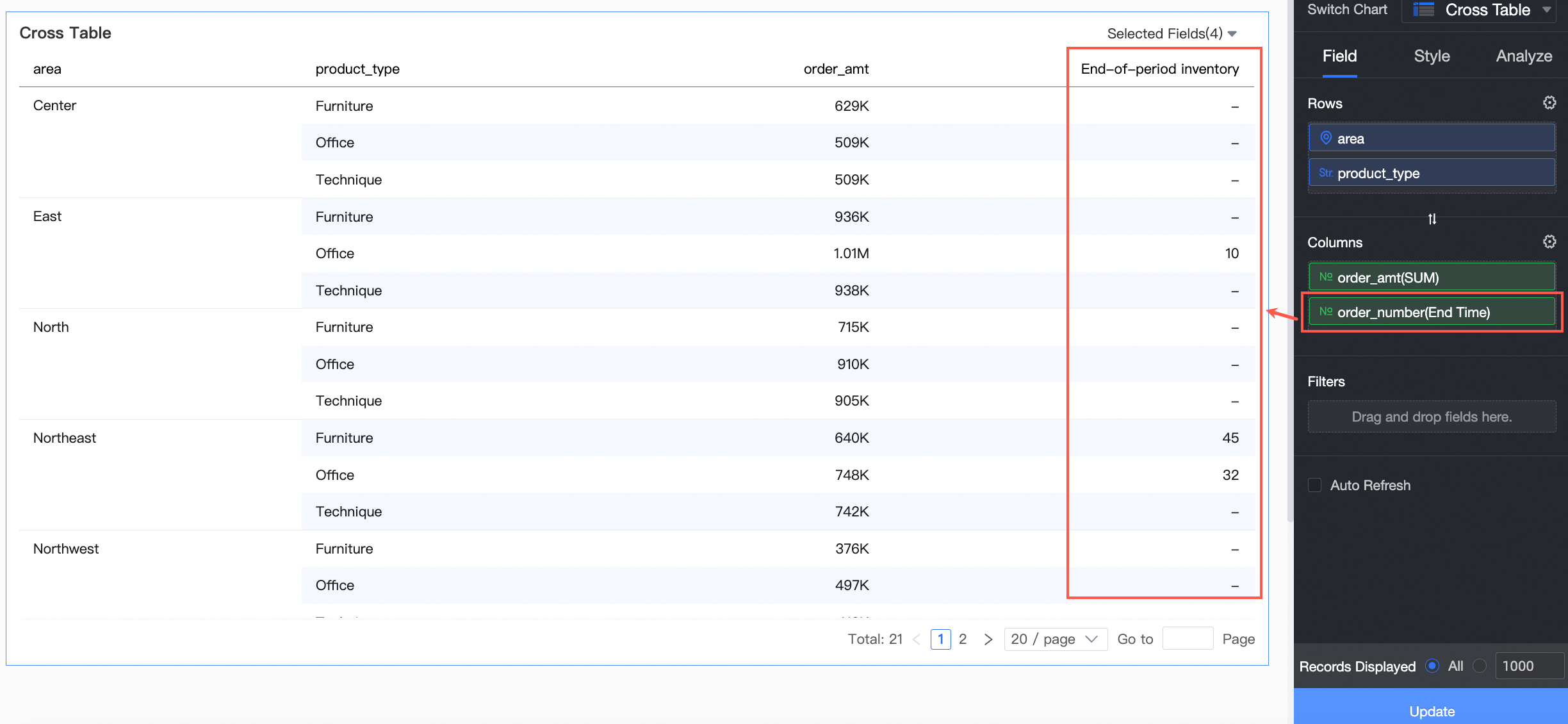
The following table describes the aggregation methods supported by different types of data sources.
Data source
Aggregation Method
All types of data sources that can connect to Quick BI
Sum, Average, Count, Count, Maximum, Minimum, Start Time, and Last Time.
MySQL, Vertica, SAP IQ (formerly known as Sybase IQ), SQL Server, Presto, Postgres Plus Advanced Server (PPAS), PostgreSQL, Oracle, MaxCompute, Hive, SAP HANA, AnalyticDB for PostgreSQL, GBase, IBM DB2 for LUW, Clivia, ClickHouse, and AnalyticDB for MySQL V2.0
Population Standard Deviation, Sample Standard Deviation, Population Variance, and Sample Variance
Hbase
Population Standard Deviation
SAP IQ(Sybase IQ), Oracle, MaxCompute, SAP HANA, and IBM DB2 LUW
Median
SAP IQ(Sybase IQ), Oracle, MaxCompute, SAP HANA, and IBM DB2 LUW
Percentile
Same-as-you-go: The value varies with the dimension field. For more information, see Same-as-you-go.
Advanced Computing
Cumulative Calculation: calculates the sum of data from the initial date to the current date. For more information about how to configure cumulative calculation, see Cumulative calculation.
NoteThe Comparison option is not supported for measures.
Cumulative calculation is supported only for measures marked with SUM, such as
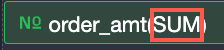 .
. Cumulative calculation is supported only when the dimension contains one date field and the time granularity of the date field is year, quarter, month, week, or day.
Percentage
% of Grand Total
% of Column Grand Total
% of Row Grand Total
% of Parent Column Grand Total
% of Parent Row Grand Total
Percentage is supported only in cross tables. For more information, see Cross table (new version).
Ranking
Ascend
Descend
None
Ranking is supported in ranking boards and cross tables. For more information, see Data ranking.
None
Data Display Format
automatic
Integer
1 Decimal Place
2 Decimal Places
Percentage
1 Decimal Place (Percentage)
2 Decimal Places (Percentage)
Custom
Custom data format supports automatic adaptation, numerical value, percentage, and manual input. When the format type is numeric or percentage, the format of negative number is -1234 or (1234) and use thousands separator delimiter is supported. The specific settings are as follows:
Format Type
Parameter
Description
Automatic adaptation
Adaptation mode
Chinese, Traditional, and English are supported.
N/A
Decimal Places
Default value: None. You can set the decimal number to 1, 2, 3, 4, or 5.
Magnitude
The default value is none. You can set thousands, tens, millions, tens, billions, k, k, m, mn, and bn.
NoteK and k are thousands; M and mn are millions; bn is billions.
negative number
You can set the format of negative numbers to -1234 or (1234).
Use thousands separator separator
You can select Use thousands separator Separator.
Percentage
Decimal Places
Default value: None. You can set the decimal number to 1, 2, 3, 4, or 5.
negative number
You can set the format of negative numbers to -1234 or (1234).
Use thousands separator separator
You can select Use thousands separator Separator.
Configure certificates
Adaptation mode
Manually enter the adaptation method, for example, #,## 0.00%.
Rename
Sorting
Unsort
Ascend
Descend
Delete the measure field.
Move the pointer over the field and click the
 icon.
icon. Field Display Content: Set the display name and description of the field.
Configure dimension fields
Text fields
This example shows how to configure the product_type field as a dimension field.
Move the pointer over the field and click the
 icon.
icon. 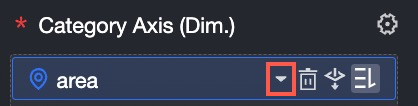
Configure the Sort parameter based on your business requirements. Valid values:
Unsort
Ascend
Descend
Custom
If you select Custom, you can drag a field to a specified area.
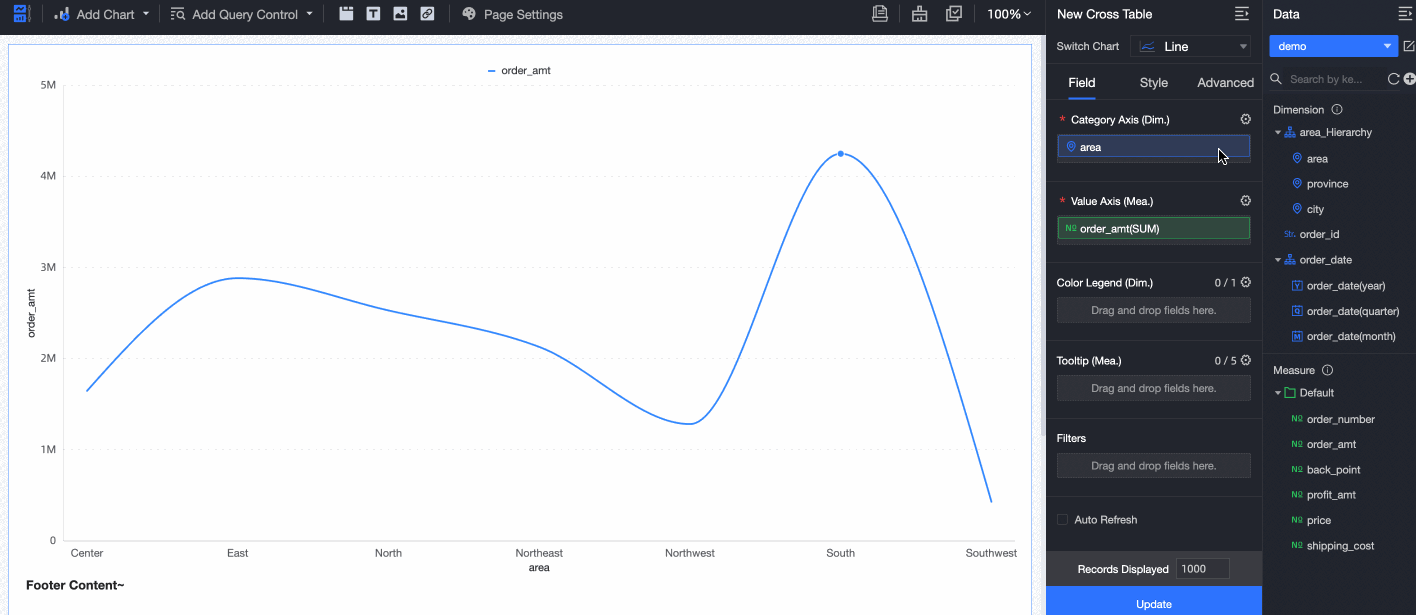
Drill down the dimension field.
Move the pointer over the field and click the
 icon.
icon. Delete the dimension field.
Move the pointer over the field and click the
 icon.
icon.
Date fields
If you configure a date field as a dimension field, you can also specify the date display format for the field. In this example, the order_date(day) field is used.
Move the pointer over the field and configure the date display format for the field by following instructions shown in the following figure.
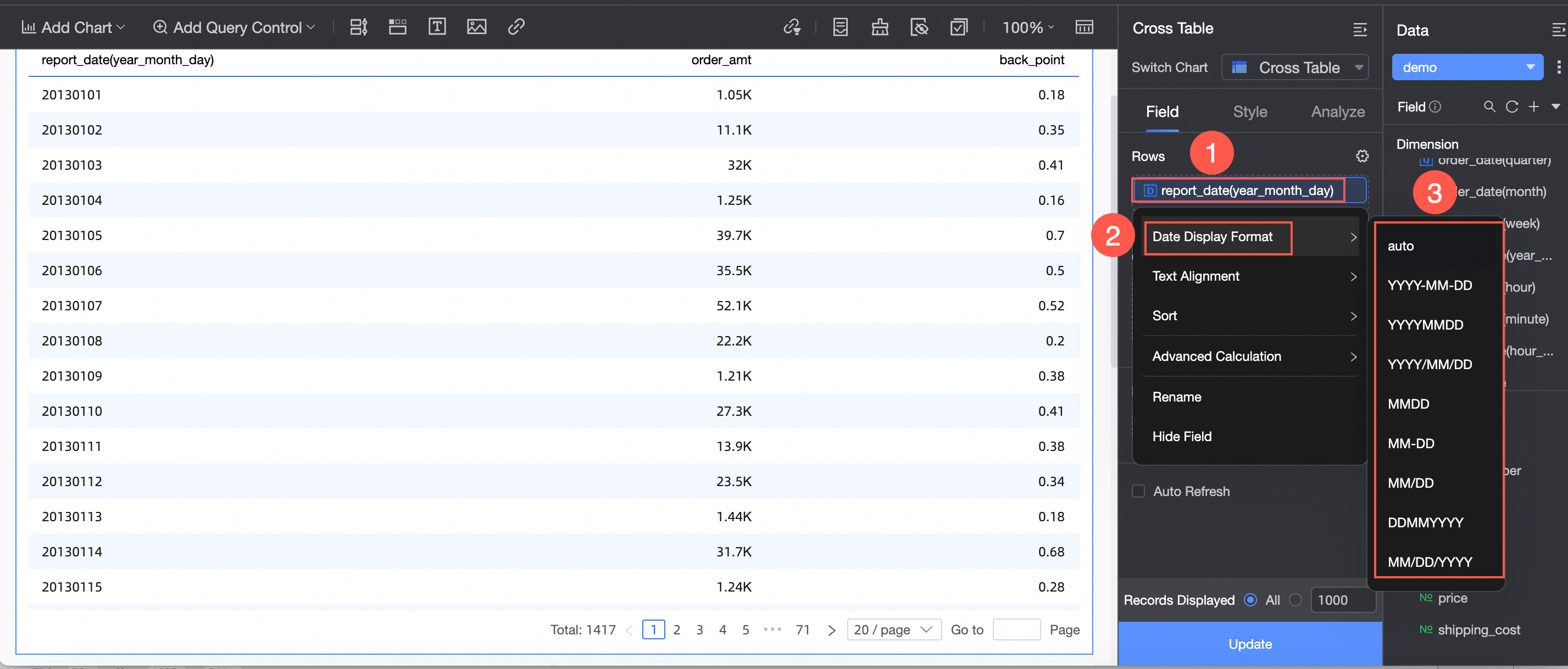
Configuration effect