You can view the information about a MaxCompute table in the following sections on the Table 360 page of the Toolbox module to obtain a panoramic view of the table: Basic information, Governance issues, Related baseline, Task execution information, Indicator trend, and Event Record. This topic describes the features that are provided on the Table 360 page.
Limits
You can perform data governance only on tables in a MaxCompute project.
If you log on to the DataWorks console by using an Alibaba Cloud account or as a RAM user to which the AliyunDataWorksFullAccess policy is attached, you can select any workspace. If you log on to the DataWorks console as a RAM user to which the AliyunDataWorksFullAccess policy is not attached, you can select only workspaces in which you are assigned the Workspace Manager role. For more information about how to attach the AliyunDataWorksFullAccess policy to a RAM user, see User permission management.
Obtain a panoramic view of a table
Log on to the DataWorks console. In the left-side navigation pane, choose . On the page that appears, select the desired workspace from the drop-down list and click Go to Data Governance Center.
On the Data Governance Center page, click the Workbench tab. In the left-side navigation pane of the page that appears, click Table 360.
In the upper part of the page, select a project from the Project drop-down list and select a table in the project from the Table drop-down list.
ImportantIf you log on to the DataWorks console by using an Alibaba Cloud account or as a RAM user to which the AliyunDataWorksFullAccess policy is attached, you can select any workspace. If you log on to the DataWorks console as a RAM user to which the AliyunDataWorksFullAccess policy is not attached, you can select only workspaces in which you are assigned the Workspace Manager role. For more information about how to attach the AliyunDataWorksFullAccess policy to a RAM user, see User permission management.
On the Table 360 page, view the information about the table in the following sections: Basic information, Governance issues, Related baseline, Task execution information, Indicator trend, and Event Record.
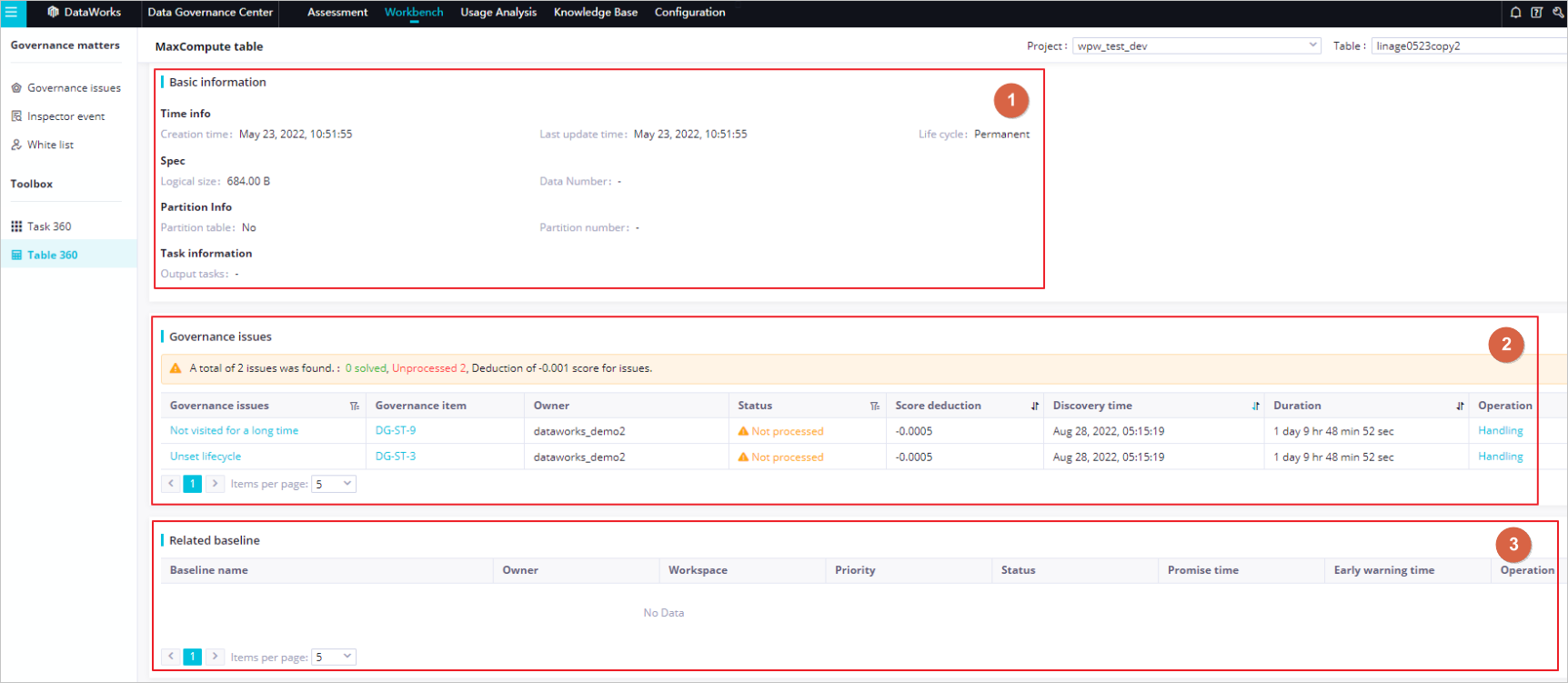
Section | Description |
1 | The Basic information section displays the basic information about the table, including the time information, specifications, partition information, and node information. |
2 | The Governance issues section displays the status of each governance issue that occurs on the table and the scores deducted due to the governance issues. You can perform the following operations to handle governance issues:
|
3 | The Related baseline section displays all baselines to which the current node belongs and the execution details of each baseline on the current day. The details of a baseline include the baseline name, priority, status, committed point in time, and alert time. You can click the name of a baseline to go to the Smart Baseline page to view the execution details of the baseline. Note For more information about the intelligent baseline feature, see Overview. |
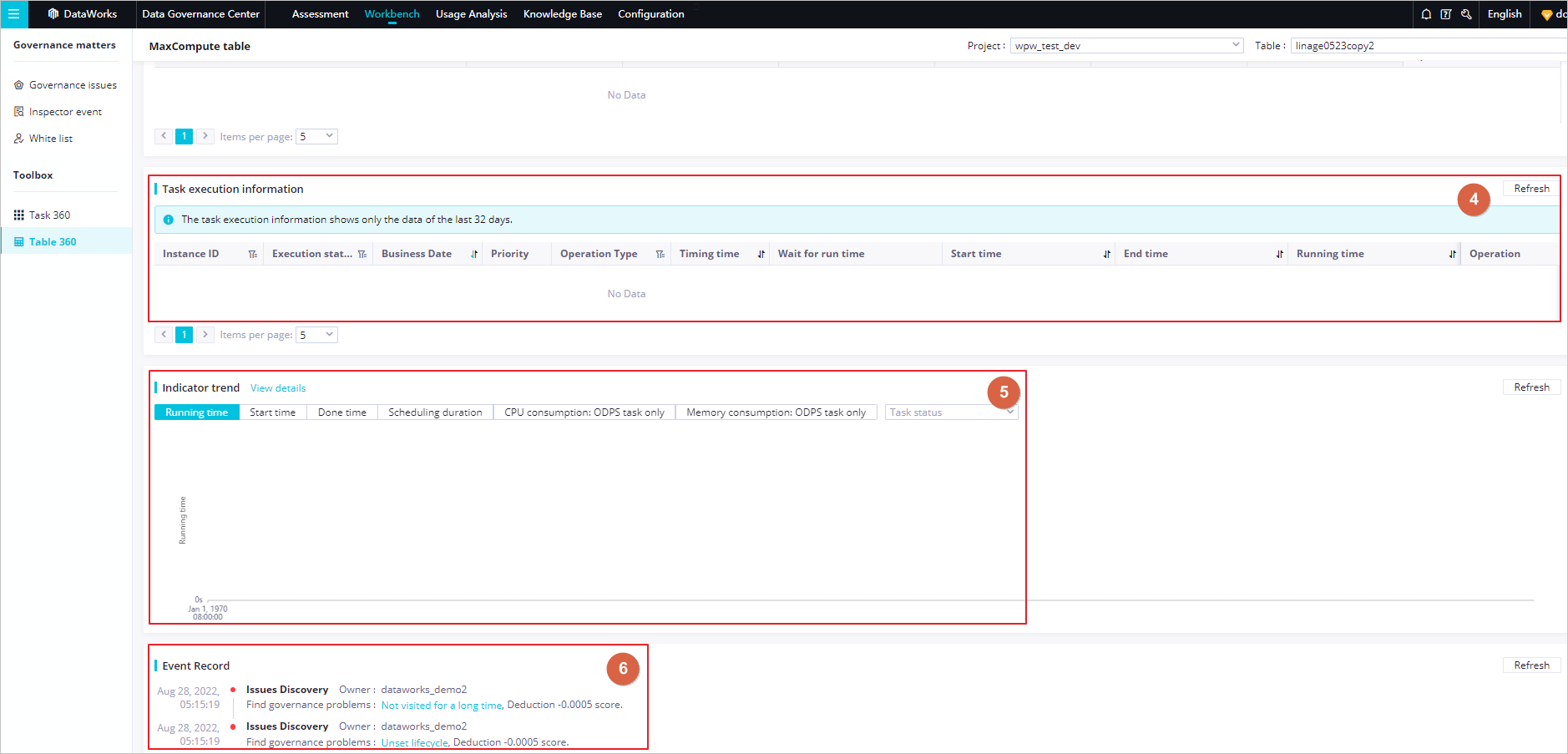
Section | Description |
4 | The Task execution information section. This section displays the basic information about the instance execution of the current node in the latest 32 days. You can search for node instances by using the following filter conditions: Instance ID, Execution status, and Operation Type. You can sort node instances based on Business Date, Timing time, Start time, End time, or Running time.
|
5 | The Indicator trend section. This section displays the trend chart for the execution duration, start time, end time, or time consumed to wait for the scheduling time of a data synchronization node. The trend chart uses time as the X-axis.
|
6 | The Event Record section. This section displays the data governance operations that you performed on the current table and the details of each governance issue, including the time at which the governance issue is identified, owner, and scores that are deducted due to governance issues. |