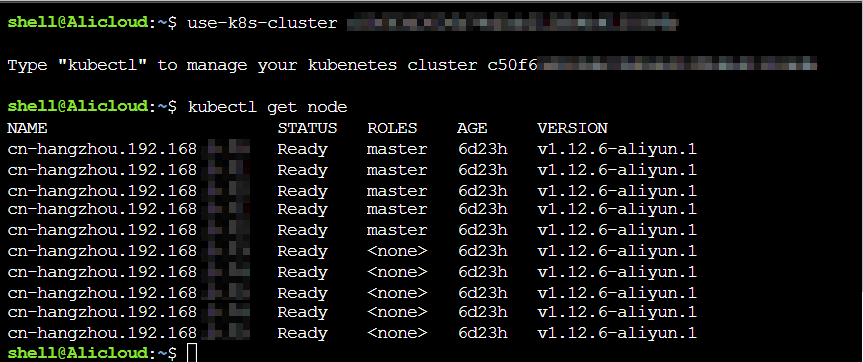Container Service for Kubernetes (ACK) allows you to create ACK dedicated clusters. An ACK dedicated cluster must contain at least three master nodes to ensure high availability. The cluster must also contain worker nodes for fine-grained infrastructure management. You need to manually create, maintain, and update ACK dedicated clusters. This topic describes how to create an ACK dedicated cluster in the ACK console, including how to configure the cluster, master nodes, node pools, and components.
Prerequisites
Resource Access Management (RAM) is activated in the RAM console. Auto Scaling is activated in the Auto Scaling console.
Limits
Item | Limit | Links for increasing quota limits/references | |
Networks | ACK clusters support only VPCs. | ||
Cloud resources | ECS | The pay-as-you-go and subscription billing methods are supported. After an ECS instance is created, you can change its billing method from pay-as-you-go to subscription in the ECS console. | Change the billing method of an ECS instance from pay-as-you-go to subscription |
VPC route entries | By default, you can add at most 200 route entries to the VPC of an ACK cluster that runs Flannel. VPCs of ACK clusters that run Terway do not have this limit. If you want to add more route entries to the VPC of your ACK cluster, request a quota increase for the VPC. | ||
Security groups | By default, you can create at most 100 security groups with each account. | ||
SLB instances | By default, you can create at most 60 pay-as-you-go SLB instances with each account. | ||
EIP | By default, you can create at most 20 EIPs with each account. | ||
Background information
ACK no longer allows you to create ACK dedicated clusters but still provides technical support for existing ACK dedicated clusters. We recommend that you use ACK managed clusters. For more information, see Create an ACK managed cluster.
For more information about the billing rules of ACK dedicated clusters, see Billing.
Step 1: Log on to the ACK console
Log on to the ACK console. In the left-side navigation pane, click Clusters.
In the upper-right corner of the Clusters page, click Create Kubernetes Cluster.
Step 2: Configure the cluster
Click the Dedicated Kubernetes tab and configure the basic and advanced settings.
Basic settings
Parameter | Description |
All Resources | Move the pointer over All Resources at the top of the page and select the resource group that you want to use. After you select a resource group, VPCs and vSwitches that belong to the selected resource group are displayed. When you create a cluster, only VPCs and vSwitches that belong to the specified resource group are displayed. |
Cluster Name | Enter a name for the cluster. Note The name must be 1 to 63 characters in length, and can contain digits, letters, hyphens (-), and underscores (_). The name must start with a letter or digit. |
Region | Select a region to deploy the cluster. |
Billing Method | Two billing methods are supported: Pay-As-You-Go and Subscription. If you select the subscription billing method, you must set the following parameters: Note If you set Billing Method to Subscription, only Elastic Compute Service (ECS) instances and Server Load Balancer (SLB) instances are billed on a subscription basis. Other cloud resources are billed on a pay-as-you-go basis. For more information about the billing of cloud resources, see Billing of cloud services.
|
Kubernetes Version | The Kubernetes versions supported by ACK are displayed. |
IPv6 Dual-stack | If you enable IPv4/IPv6 dual stack, a dual-stack cluster is created. This feature is in public preview. To use this feature, go to Quota Center and submit an application. Note
|
VPC | Select a VPC to deploy the cluster. Standard VPCs and shared VPCs are supported.
Note ACK clusters support only VPCs. You can select a virtual private cloud (VPC) from the drop-down list. If you do not have a VPC, click Create VPC to create one. For more information, see Create and manage a VPC. |
Network Plug-in | Select a network plug-in. Flannel and Terway are supported. For more information, see Terway and Flannel.
|
vSwitch | Select vSwitches. You can select up to three vSwitches that are deployed in different zones. If no vSwitch is available, click Create vSwitch. For more information, see Create and manage vSwitches. |
Pod vSwitch | If you select Terway as the network plug-in, you must allocate vSwitches to pods. For each vSwitch that allocates IP addresses to worker nodes, you must select a vSwitch in the same zone to allocate IP addresses to pods. |
Pod CIDR Block | If you select Flannel, you must set Pod CIDR Block. The pod CIDR block must not overlap with the CIDR block of the VPC, the CIDR blocks of the ACK clusters in the VPC, or the Service CIDR block. The pod CIDR block cannot be modified after it is specified. For more information, see Plan Kubernetes cluster networks. |
Number of Pods per Node | If you set Network Plug-in to Flannel, you must set Number of Pods per Node. |
Service CIDR | Set Service CIDR. The Service CIDR block must not overlap with the CIDR block of the VPC, the CIDR blocks of the ACK clusters in the VPC, or the pod CIDR block. The Service CIDR block cannot be modified after it is specified. For more information about how to plan CIDR blocks for an ACK cluster, see Plan CIDR blocks for an ACK cluster. |
IPv6 Service CIDR | If you enable IPv4/IPv6 dual stack, you must specify an IPv6 CIDR block for Services. When you set this parameter, take note of the following items:
For more information about how to plan CIDR blocks for an ACK cluster, see Plan CIDR blocks for an ACK cluster. |
Configure SNAT | By default, the check box is selected. If the VPC that you select for the cluster cannot access the Internet, you can select Configure SNAT for VPC. This way, ACK will create a NAT gateway and configure SNAT rules to enable Internet access for the VPC. |
Access to API Server | By default, ACK automatically creates an internal-facing SLB instance that uses the pay-as-you-go billing method for the API server. You can manually change the billing method. For more information, see Pay-as-you-go. Important If you delete the SLB instance, you cannot access the Kubernetes API server of the cluster. Select or clear Expose API Server with EIP. The ACK API server provides multiple HTTP-based RESTful APIs, which can be used to create, delete, modify, query, and monitor resources, such as pods and Services.
|
Security Group | You can select Create Basic Security Group, Create Advanced Security Group, or Select Existing Security Group. For more information about security groups, see Overview. Note
|
Advanced settings
Click Show Advanced Options to configure the advanced settings of the cluster.
Step 3: Configure master nodes
Click Next:Master Configurations to configure master nodes.
Parameter | Description |
Master Node Quantity | Specify the number of master nodes that you want to deploy in the zones that you select. |
Instance Type | Select an instance type for master nodes. For more information, see Instance families. |
System Disk | By default, system disks are mounted to master nodes. Standard SSDs, enhanced SSDs (ESSDs), and ultra disks are supported. Note
|
Deployment Set | Important
You must first create a deployment set in the ECS console and select the deployment set for control planes in the ACK console. For more information about how to create a deployment set, see Create a deployment set. |
Step 4: Configure a node pool
Click Next:Node Pool Configurations to configure the basic settings and advanced settings of the node pool.
Basic settings of the node pool
Parameter | Description |
Node Pool Name | Specify a node pool name. |
Container Runtime | Specify the container runtime based on the Kubernetes version. The following list describes the Kubernetes versions supported by different container runtimes:
For more information, see Comparison of Docker, containerd, and Sandboxed-Container. |
Instance Type | You can select multiple instance types. You can filter instance types by vCPU, memory, architecture, or category. Note The instance types that you select are displayed in the Selected Types section. When the node pool is scaled out, ECS instances of the instance types that you select for the Instance Type parameter are created. The scaling policy of the node pool determines which instance types are used to create new nodes during scale-out activities. Select multiple instance types to improve the success rate of node pool scale-out operations. |
Selected Types | The selected instance types are displayed. |
Expected Nodes | The expected number of nodes in the node pool. You can modify the Expected Nodes parameter to adjust the number of nodes in the node pool. If you do not want to create nodes in the node pool, set this parameter to 0. For more information, see Scale a node pool. |
System Disk | ESSD AutoPL, Enhanced SSD (ESSD), Standard SSD, and Ultra Disk are supported. The types of system disks that you can select depend on the instance types that you select. Disk types that are not displayed in the drop-down list are not supported by the instance types that you select. For more information about the disk types supported by different instance types, see Instance families. Note
You can select More System Disk Types and select a disk type other than the current one in the System Disk section to improve the success rate of system disk creation. The system will attempt to create a system disk based on the specified disk types in sequence. |
Mount Data Disk | ESSD AutoPL, Enhanced SSD (ESSD), SSD, and Ultra Disk are supported. The disk types that you can select depend on the instance types that you select. Disk types that are not displayed in the drop-down list are not supported by the instance types that you select. For more information about the disk types supported by different instance types, see Instance families. Note
|
Operating System | ACK supports images for the following operating systems:
For more information, see Overview of OS images. Note
|
Security Reinforcement |
Note You cannot change the settings of the Security Reinforcement parameter after the cluster is created. |
Logon Type | Valid values: Key Pair, Password, and Later. Note If you select Reinforcement based on classified protection for the Security Reinforcement parameter, only the Password option is supported.
|
Public IP | Specify whether to allocate an IPv4 address to each node. If you clear the check box, no public IP address is allocated. If you select the check box, you must also set the Bandwidth Billing Method and Peak Bandwidth parameters. Note This parameter takes effect only on newly added nodes and does not take effect on existing nodes. If you want to enable an existing node to access the Internet, you must create an elastic IP address (EIP) and associate the EIP with the node. For more information, see Associate an EIP with an ECS instance. |
CloudMonitor Agent | Specify whether to install the CloudMonitor agent. After you install the CloudMonitor agent on ECS nodes, you can view the monitoring information about the nodes in the CloudMonitor console. Note This parameter takes effect only on newly added nodes and does not take effect on existing nodes. If you want to install the CloudMonitor agent on an existing ECS node, go to the CloudMonitor console. |
Advanced settings of the node pool
Click Show Advanced Options to configure advanced settings.
Step 5: Configure components
Click Next:Component Configurations to configure components.
Parameter | Description |
Ingress | Specify whether to install an Ingress controller. We recommend that you install an Ingress controller if you want to expose Services. By default, Nginx Ingress is selected. Valid values:
|
Service Discovery | Specify whether to install NodeLocal DNSCache. By default, NodeLocal DNSCache is installed. NodeLocal DNSCache runs a Domain Name System (DNS) caching agent to improve the performance and stability of DNS resolution. For more information about NodeLocal DNSCache, see Configure NodeLocal DNSCache. |
Volume Plug-in | By default, CSI is installed as the volume plug-in. Dynamically Provision Volumes by Using Default NAS File Systems and CNFS, Enable NAS Recycle Bin, and Support Fast Data Restore is selected by default. ACK clusters can be automatically bound to Alibaba Cloud disks, Apsara File Storage NAS (NAS) file systems, and Object Storage Service (OSS) buckets that are mounted to pods. For more information, see CSI overview. |
Monitor containers | Specify whether to install the CloudMonitor agent. By default, Install CloudMonitor Agent on ECS Instance is selected. |
Log Service | Specify whether to enable Simple Log Service. You can select an existing Simple Log Service project or create one. By default, Enable Log Service is selected. For more information about how to quickly configure Simple Log Service when you create an application, see Collect log data from containers by using Simple Log Service. By default, Create Ingress Dashboard is selected. You can specify whether to create Ingress dashboards in the Simple Log Service console. For more information, see Analyze and monitor the access log of nginx-ingress-controller. By default, Install node-problem-detector and Create Event Center is selected. You can specify whether to enable the Kubernetes event center in the Simple Log Service console. For more information, see Create and use an event center. |
Workflow Engine | Specify whether to enable Alibaba Cloud Genomics Service (AGS). Note To use this feature, submit a ticket to apply to be added to the whitelist.
|
Cluster Inspection | Specify whether to enable the cluster inspection feature for intelligent O&M. You can enable this feature to periodically check the resource quotas, resource usage, and component versions of a cluster and identify potential risks in the cluster. For more information, see Work with the cluster inspection feature. |
Step 6: Confirm the configurations
Click Next:Confirm Order, confirm the configurations, read and select the terms of service, and then click Create Cluster.
After the cluster is created, you can view the cluster on the Clusters page in the ACK console.
Approximately 10 minutes is required to create an ACK dedicated cluster with multiple nodes.
What to do next
View the basic information about the cluster
On the Clusters page, click Details in the Actions column. Then, click the Basic Information and Connection Information tabs to view the basic information and connection information about the cluster. The following information is displayed:
API server Public Endpoint: the IP address and port that the API server of the cluster uses to provide services over the Internet. The endpoint allows you to manage the cluster by using kubectl or other tools on your client.
Only ACK managed clusters support the Associate EIP and Disassociate EIP features.
Associate EIP: You can select an existing elastic IP address (EIP) or create an EIP.
The API server restarts after you associate an EIP with the API server. We recommend that you do not perform operations on the cluster during the restart process.
Disassociate EIP: After you disassociate the EIP, you can no longer access the API server over the Internet.
The API server restarts after you disassociate the EIP from the API server. We recommend that you do not perform operations on the cluster during the restart process.
API server Internal Endpoint: the IP address and port that the API server uses to provide services within the cluster. The IP address belongs to the Server Load Balancer (SLB) instance that is associated with the cluster.
View cluster logs
You can choose in the Actions column to go to the Log Center page and view the logs of the cluster.
View information about nodes in the cluster
You can obtain the kubeconfig file of the cluster and use kubectl to connect to the cluster, and then run the
kubectl get nodecommand to query information about the nodes in the cluster.