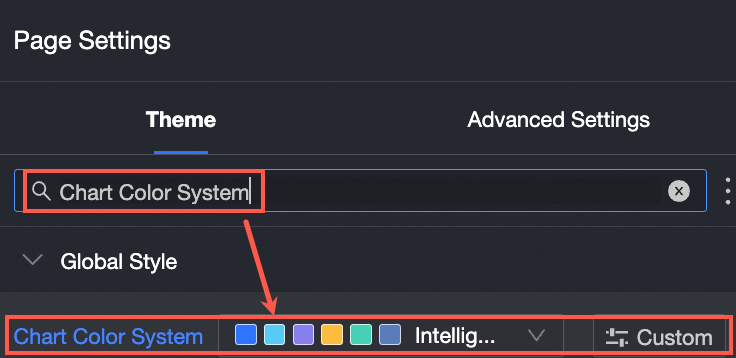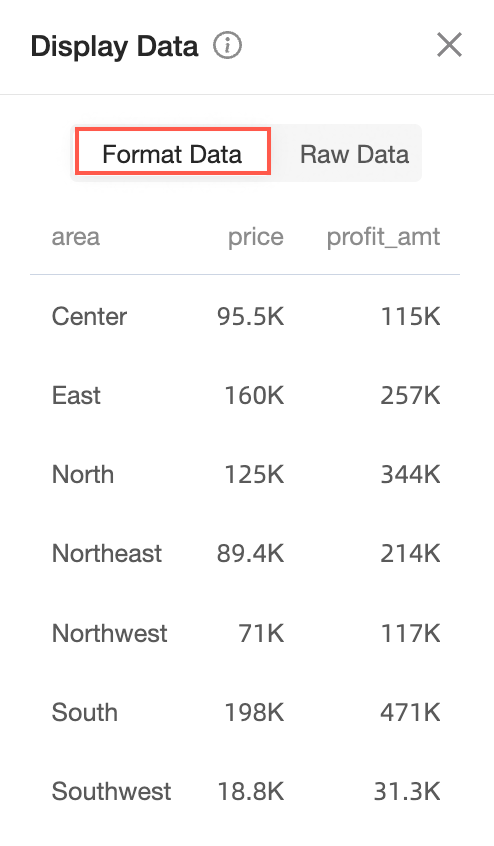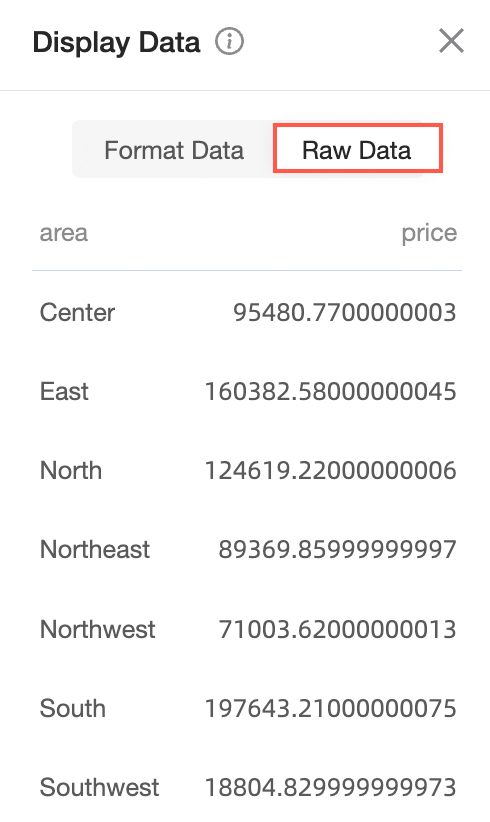If you need to efficiently create a large number of charts for visual analysis, we recommend that you use dashboards. This topic describes the entry points to create a standard dashboard and the basic operations that you can perform when you create a standard dashboard. For example, you can view chart data, configure chart features, and configure the chart layout.
Procedure
Log on to the Quick BI console and use one of the following methods to go to the Create Dashboards page.
Method 1: Create an ad hoc query from Quick Start on the Workbench tab out of a workspace
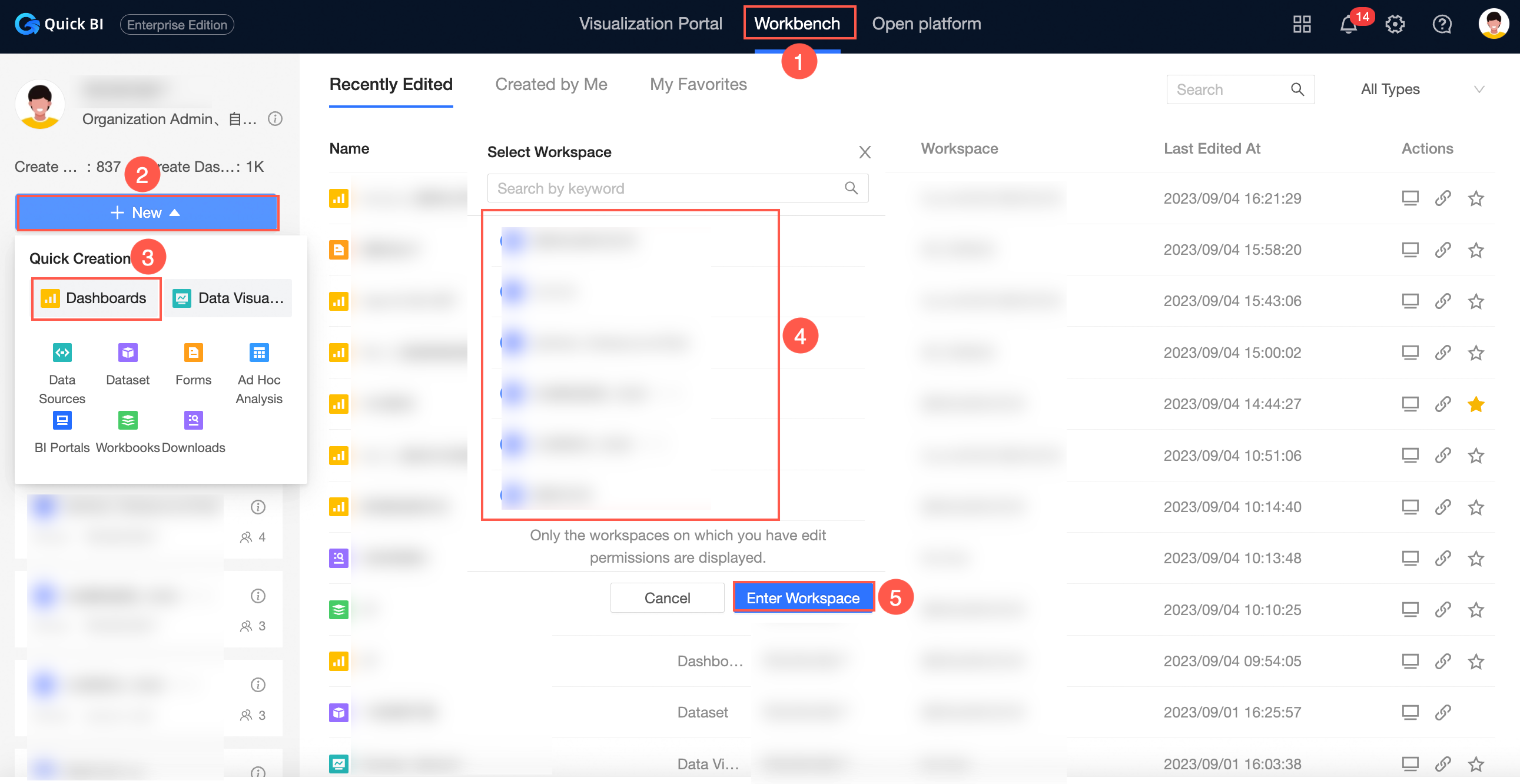
Method 2: Create an ad hoc query in the left-side navigation pane of the Workbench tab in a workspace
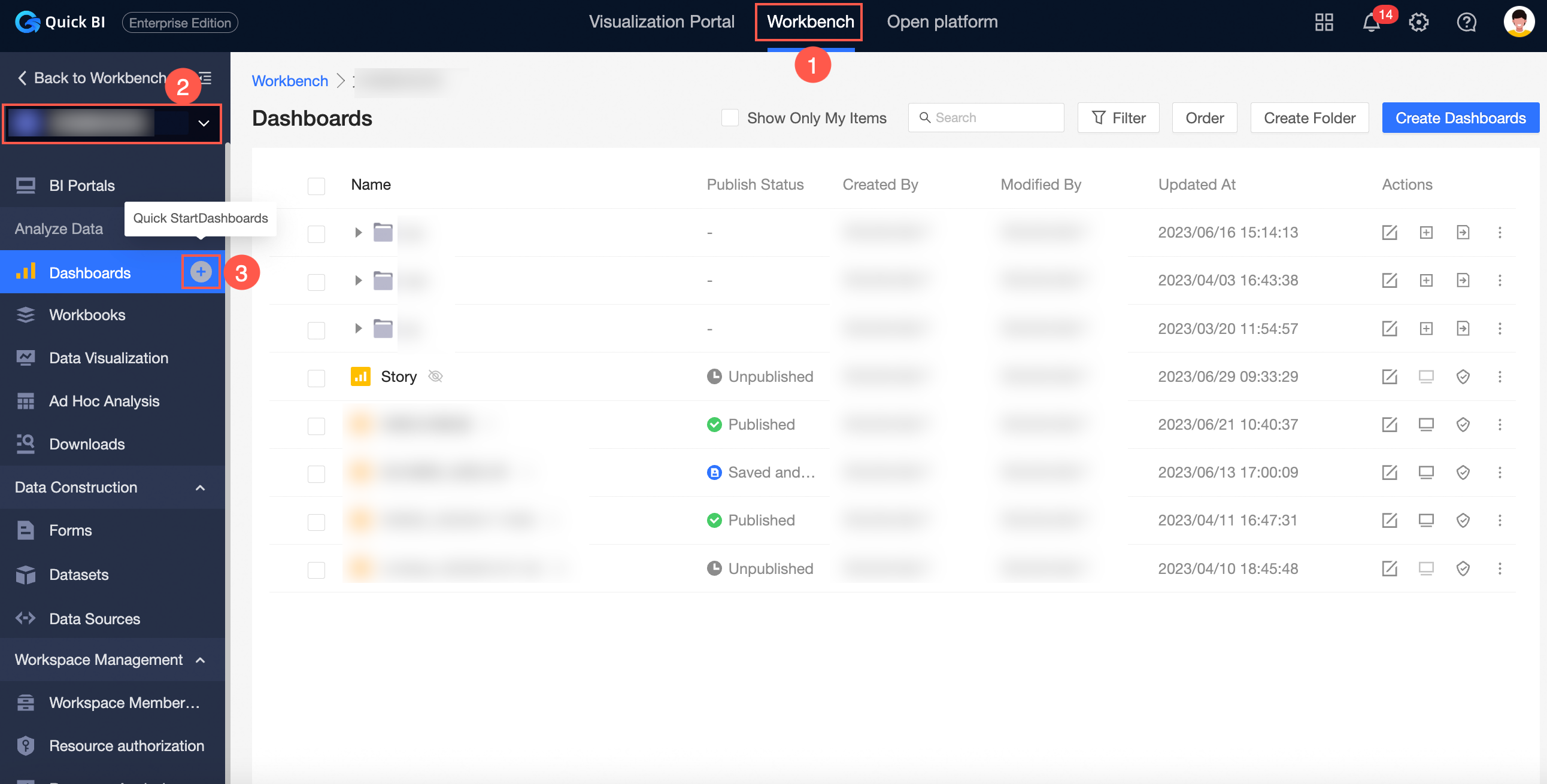
Entry 3: Create from the dashboard module in the space
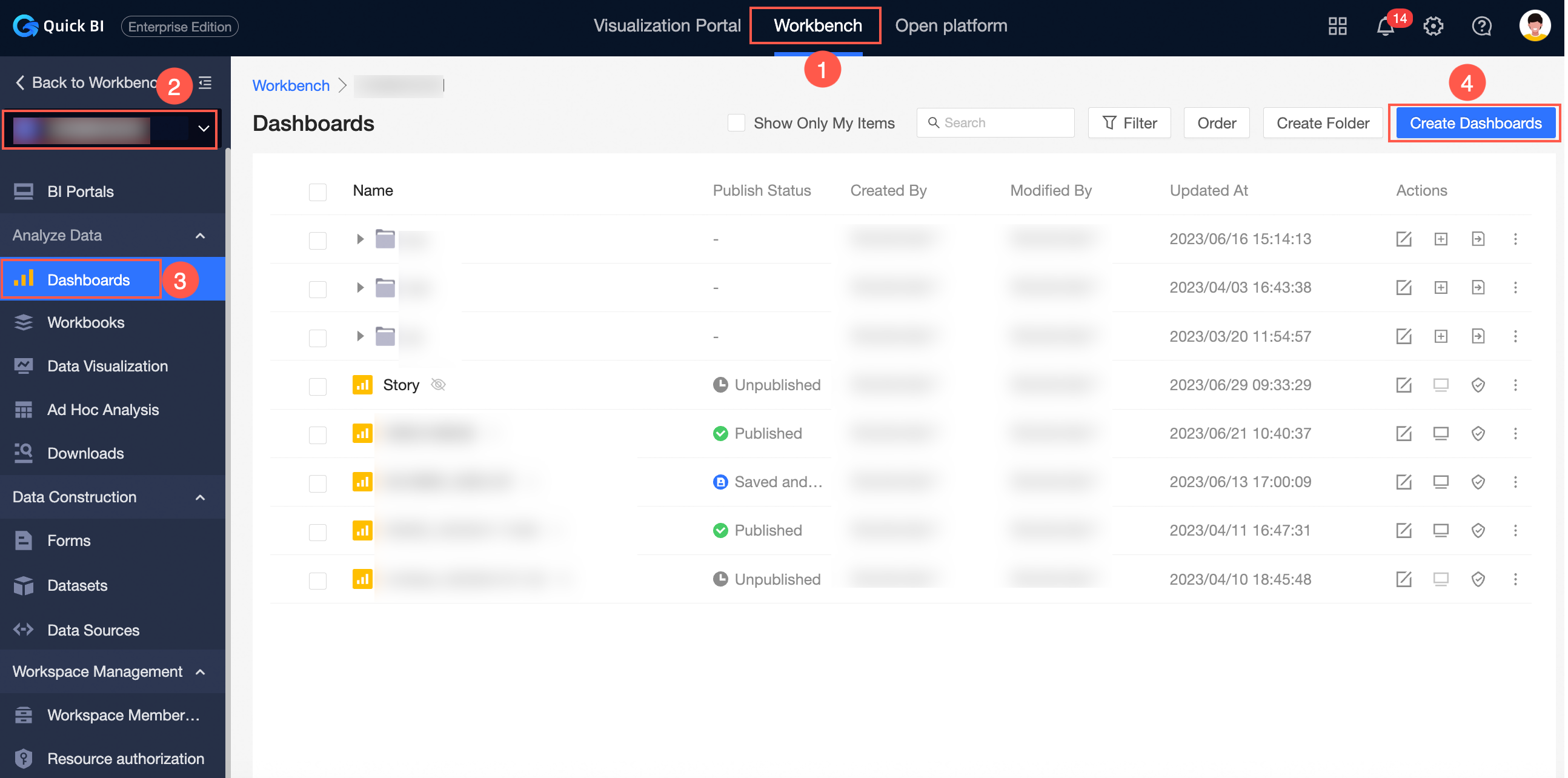
When you create a dashboard by using the preceding methods, Dataset is not selected by default. You must select Add Chart and Configure Dataset on the Edit page.
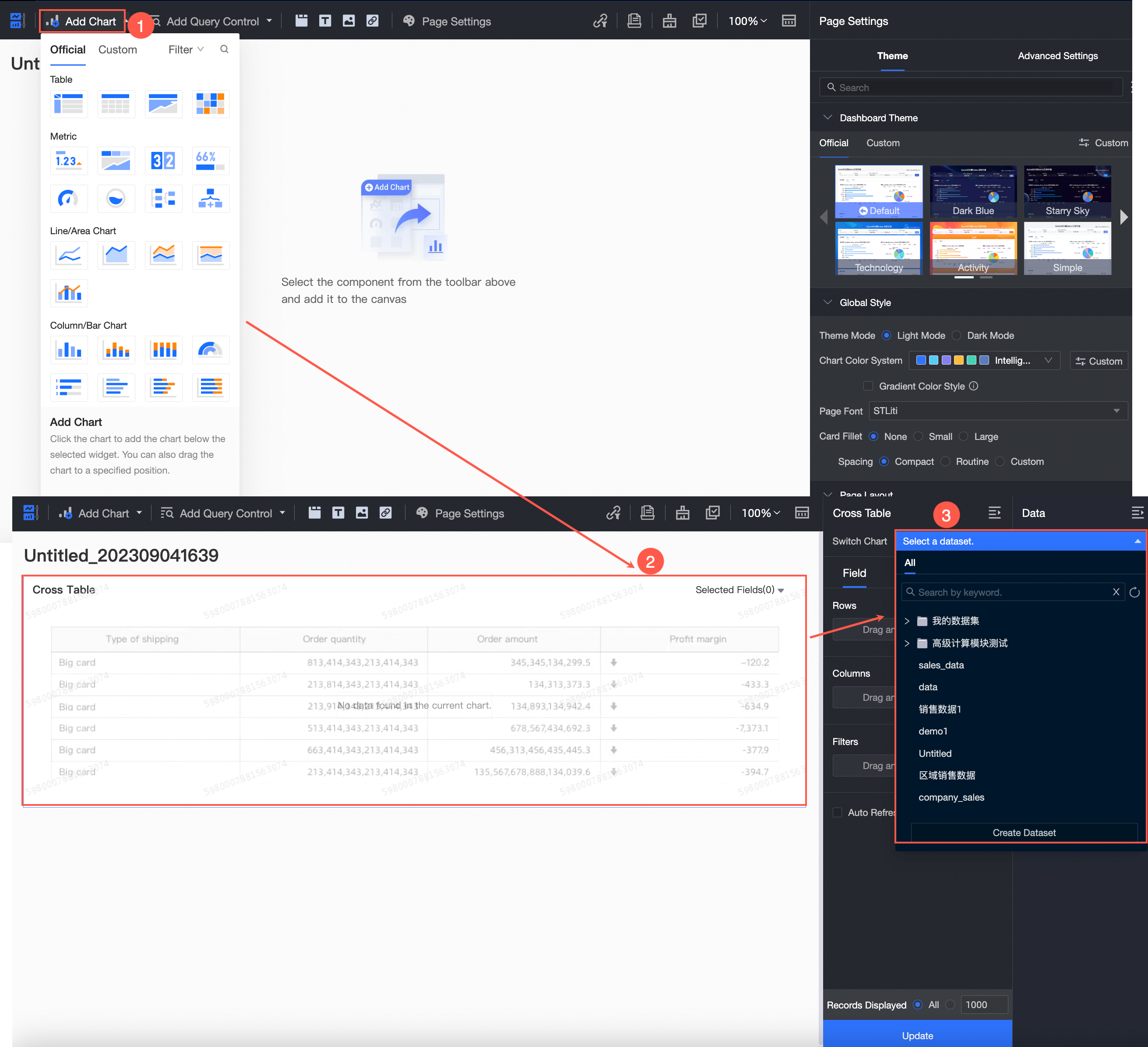
Method 4: Create a workbook on the Datasets page.
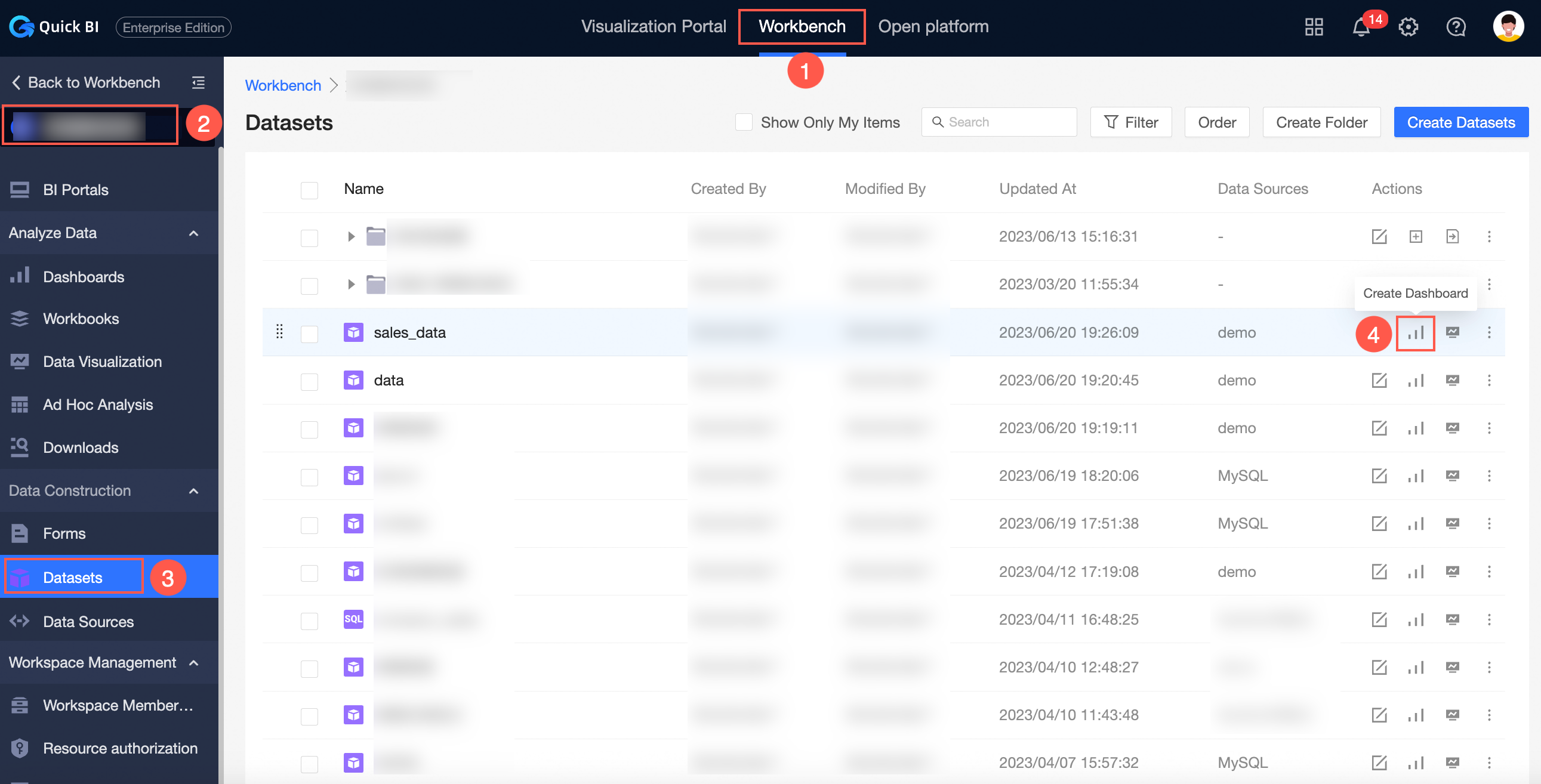
Entry 5: Create a dataset from the Edit dataset page
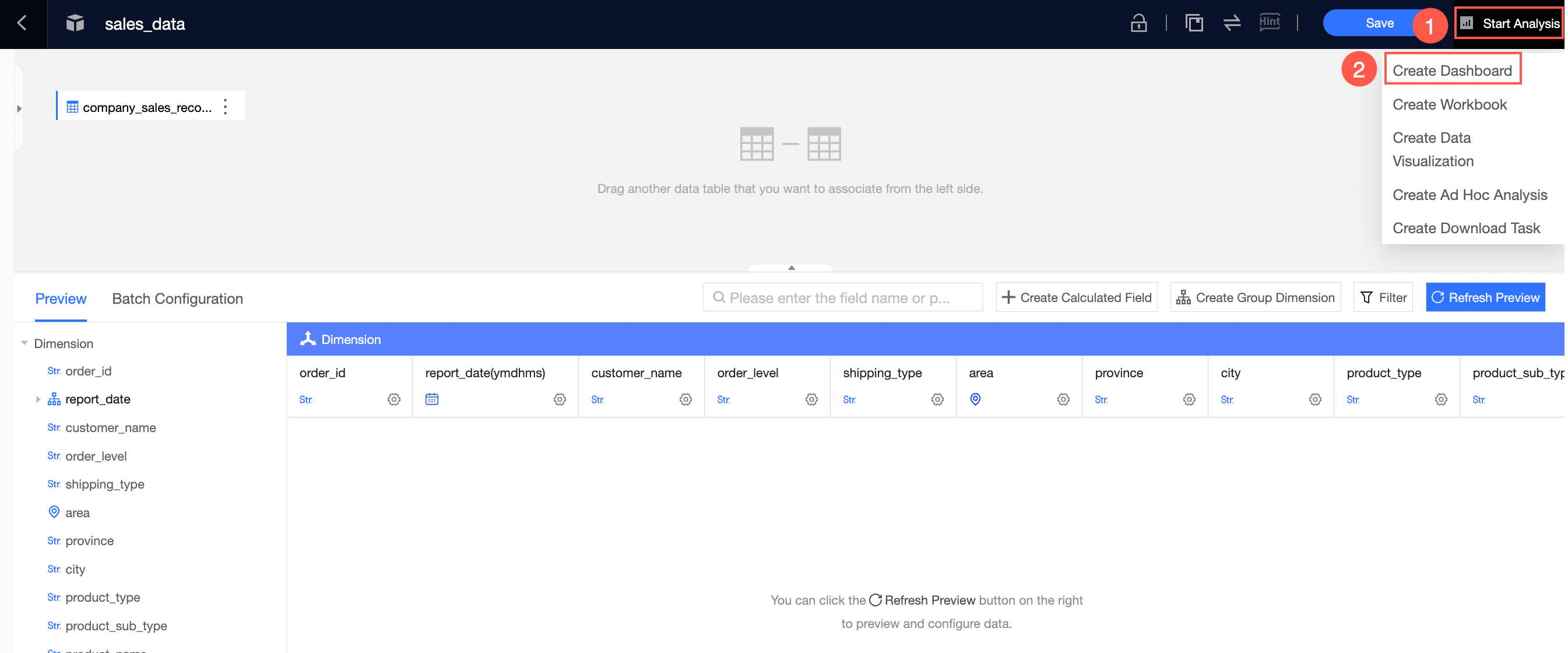
After you create a dashboard for entry 4 and entry 5 from an existing dataset, the data panel on the right directly loads the corresponding dimensions and measures based on this dataset. You only need to add a chart and drag it to the Fields section.
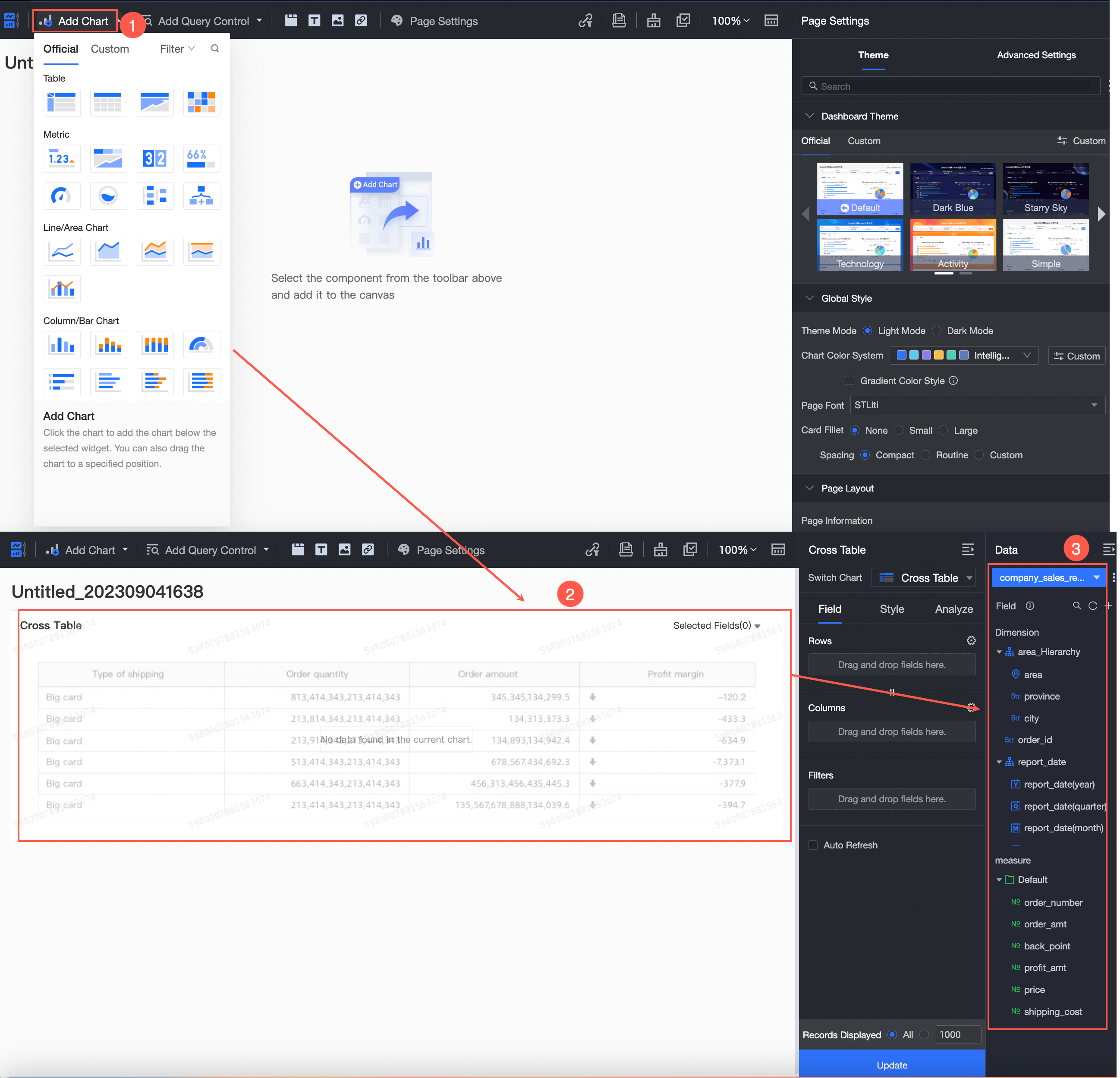
General operations in the display area
You can perform the following operations in the display area of a dashboard:
Item | Requirement |
View chart data on a dashboard. | |
Modify the title of a chart in an efficient manner. | |
Copy, move, and delete a chart. | |
Export PNG images or export data of a chart as a PDF file or an Excel file and store the exported file to your on-premises machine or the Object Storage Service (OSS) server. | |
Adjust the position of charts in the dashboard. | |
When you build a dashboard, you can use the panel search feature to quickly find configuration items. |
View chart data
This section describes how to view data on a chart in an efficient manner.
On the dashboard edit page, select a chart.
Click a legend on the chart to view the related data.
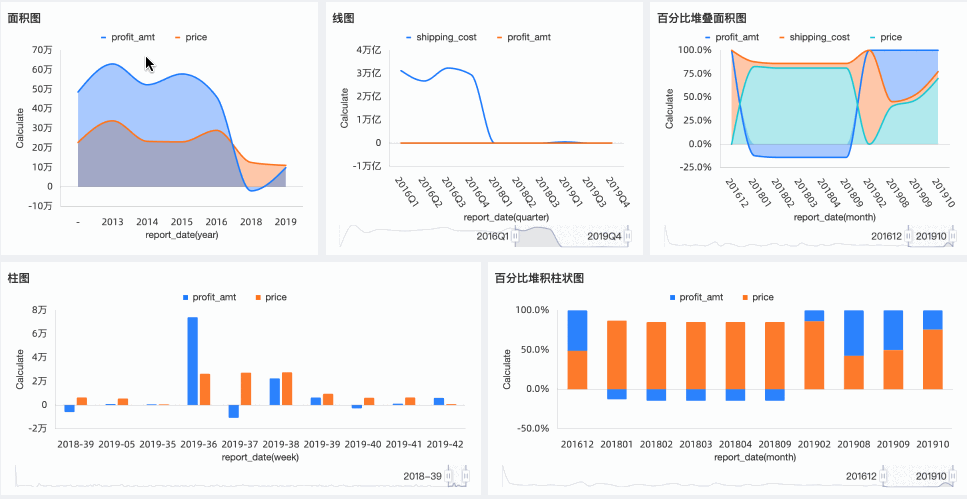
For more information about how to configure chart effects, see Multi-dimensional visual analysis.
Modify the title of a chart
This section describes how to modify the title of a chart in an efficient manner.
On the dashboard edit page, select a chart.
Move the pointer over the title of the chart and double-click the title to modify the title.
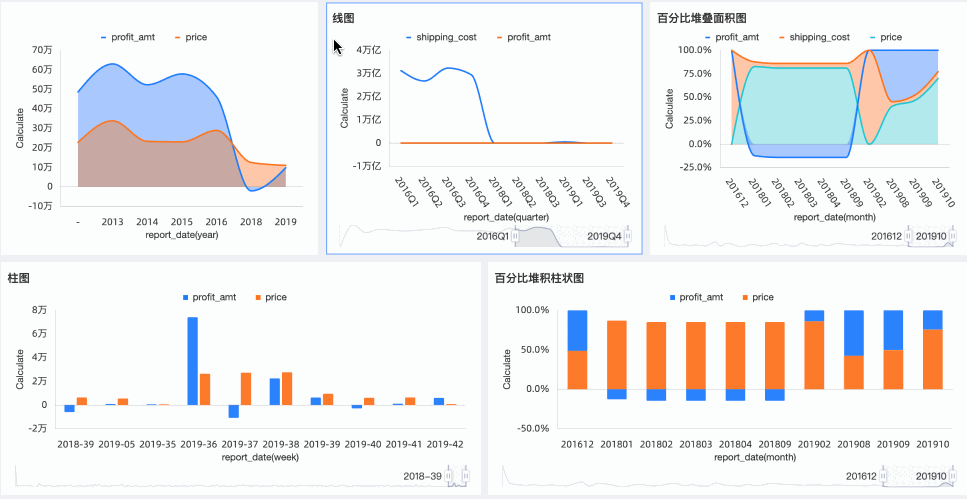
Manage charts
Move the pointer over the upper-right corner of the chart and click the  icon to perform the following operations:
icon to perform the following operations:
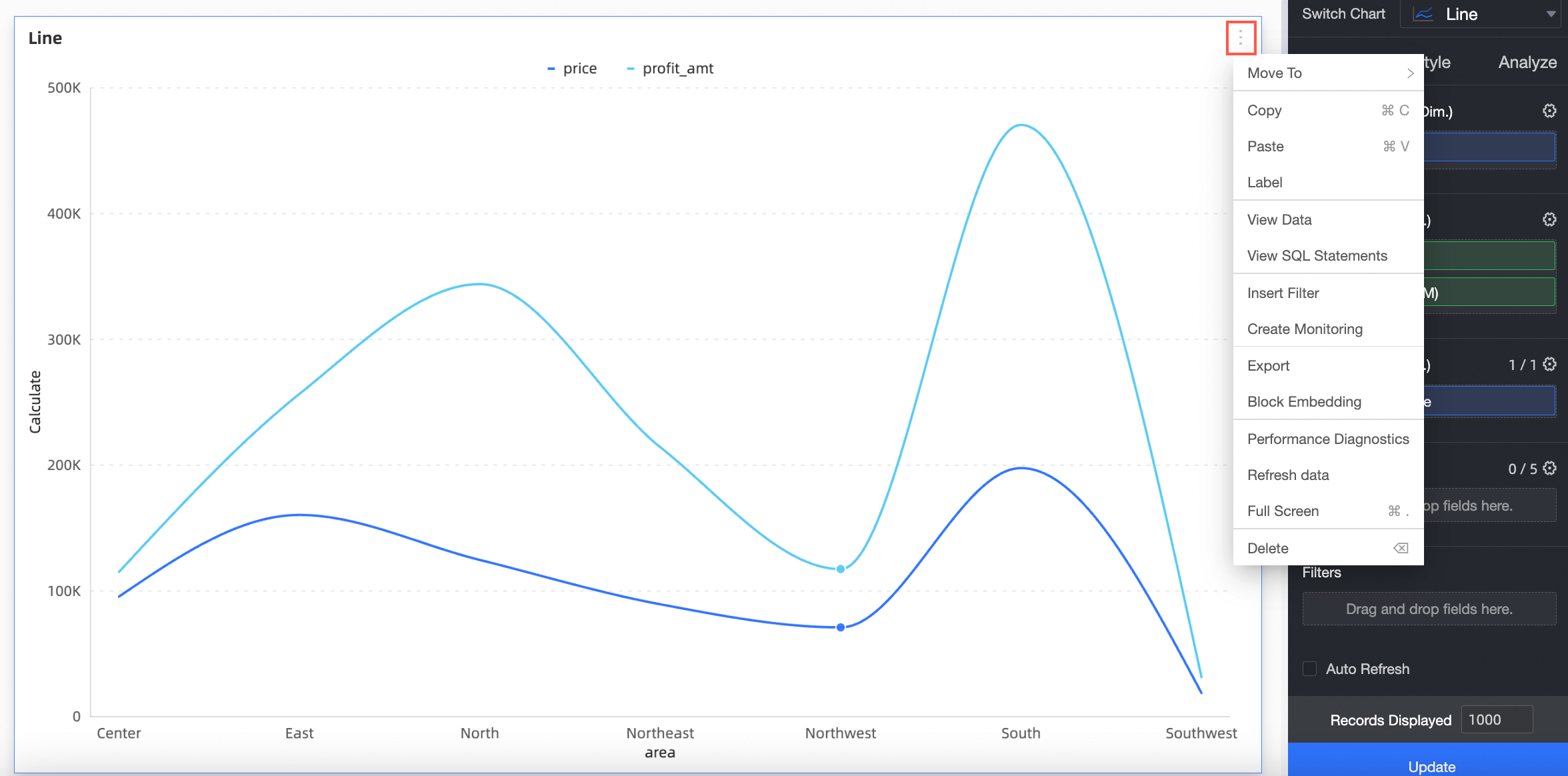
Item | Requirement |
Move To | Move the chart to a tab. |
Query the data after masking. | View the chart data. 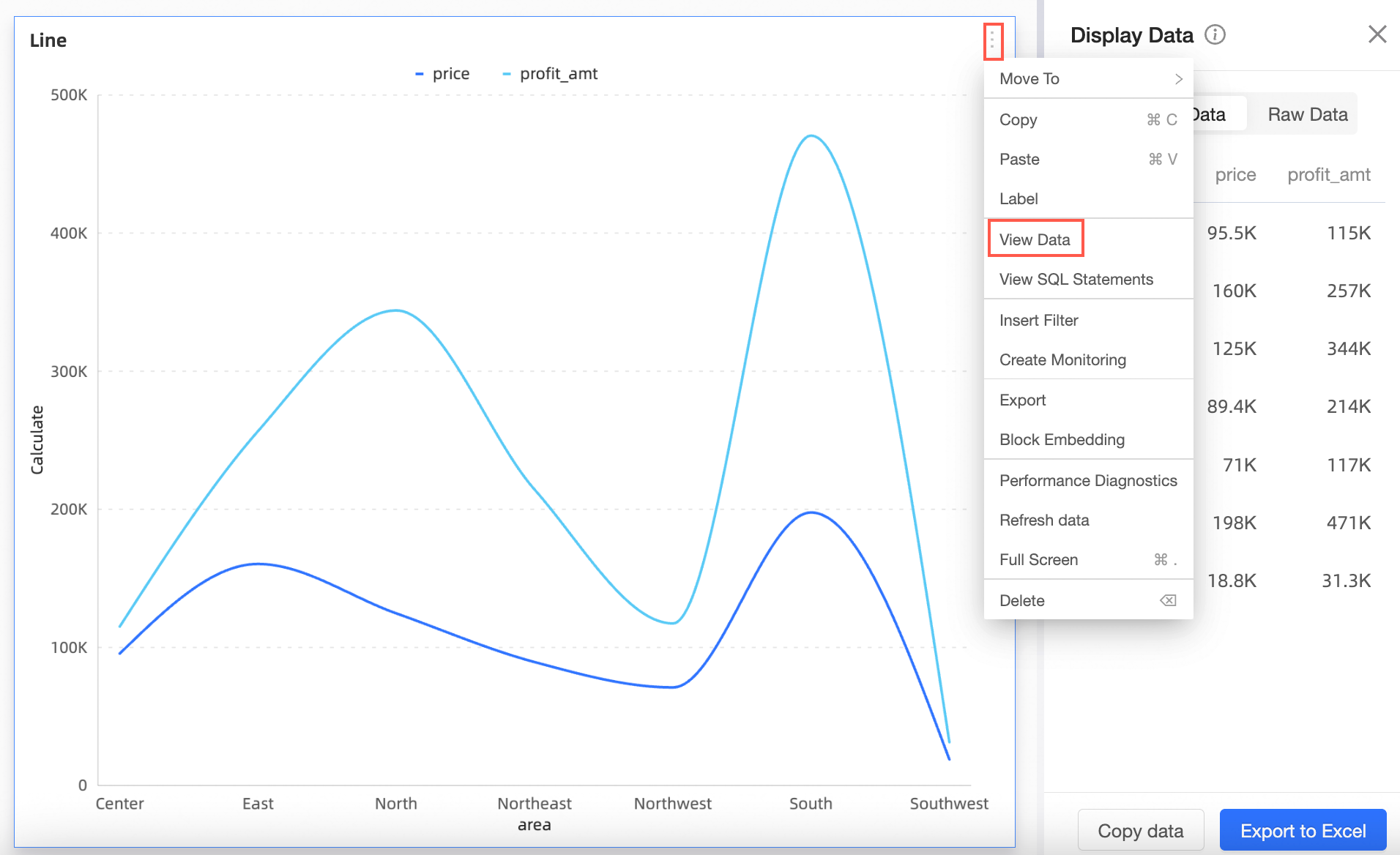 Note No data is available for viewing cross tables and details. Formatted data and raw data are available for viewing data format.
|
Copy | Copy the chart. |
Paste | Paste the copied chart to the current dashboard. |
Tag the data | Use icons, background colors, and dimension color highlights to mark specific parts of the chart. For more information, see Labeling. |
View SQL Statements | View the SQL statement of the chart. |
Insert query conditions | Add a filter for the chart. For more information, see Add and configure a filter bar for a chart. |
Create a monitor | The alert information of the monitoring chart metric. For more information, see Configure monitoring and alerting. |
Export | Export PNG images or export data of a chart as a PDF file or an Excel file and store the exported file to your on-premises machine or the OSS server. For more information, see Export features. |
Block embedding | After embedding, you can only see the embedded chart. |
Performance diagnosis | Diagnoses the query performance of the current chart and provides diagnosis details and optimization suggestions. |
Refresh data | Refreshes the current chart data. |
Full Screen | Show the chart in full-screen mode. In full-screen mode, you can click Exit Full Screen to exit. |
Delete a data cache | Delete the chart. |
Downloads | Creates a self-service data retrieval for the current chart. Note Only cross tables, new cross tables, and part tables support this feature. For more information, see Create and manage download tasks. |
Export data
If you select Allow Download in the Dashboard Settings section and do not select Hide Global Download, you can perform the Global Export and Single Chart Export operations on the dashboard. 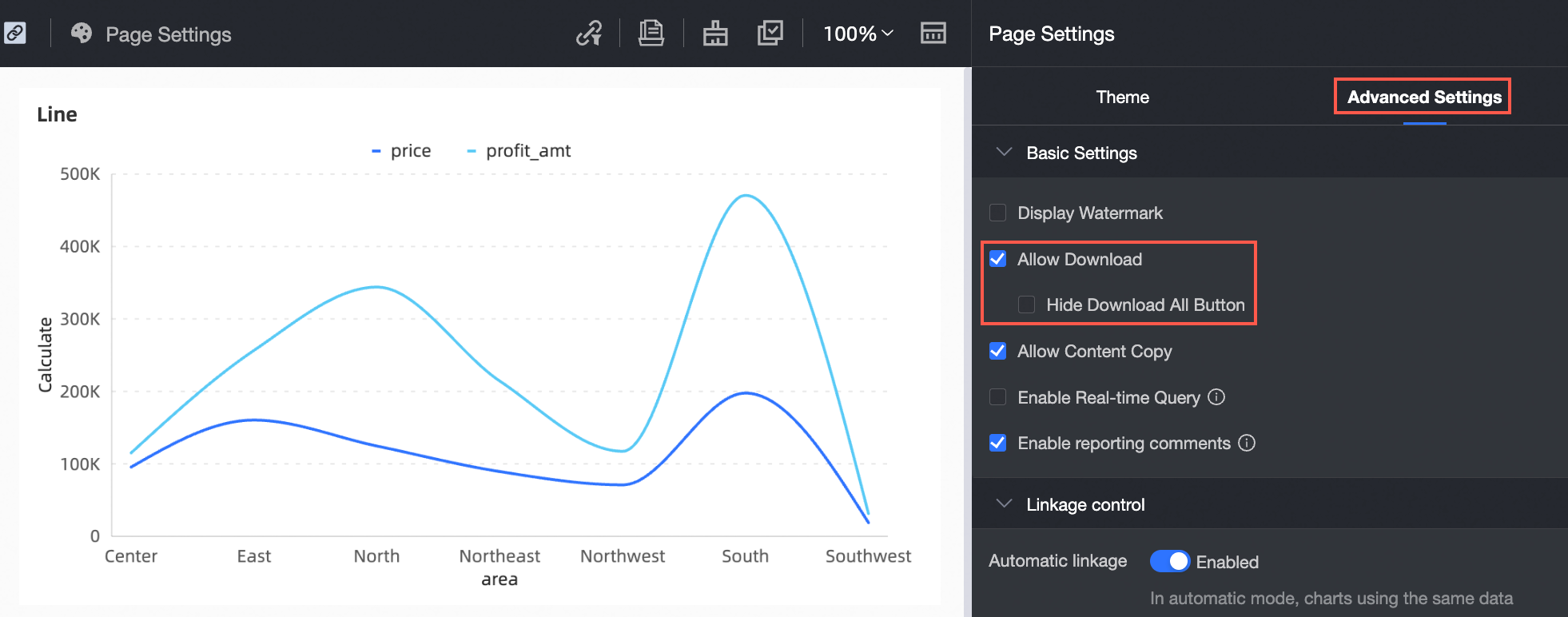
If you select Hide Global Download button, you cannot perform global export in the preview state.
Global Export
Find the dashboard that you want to export in the dashboard list on the console, and click Preview.
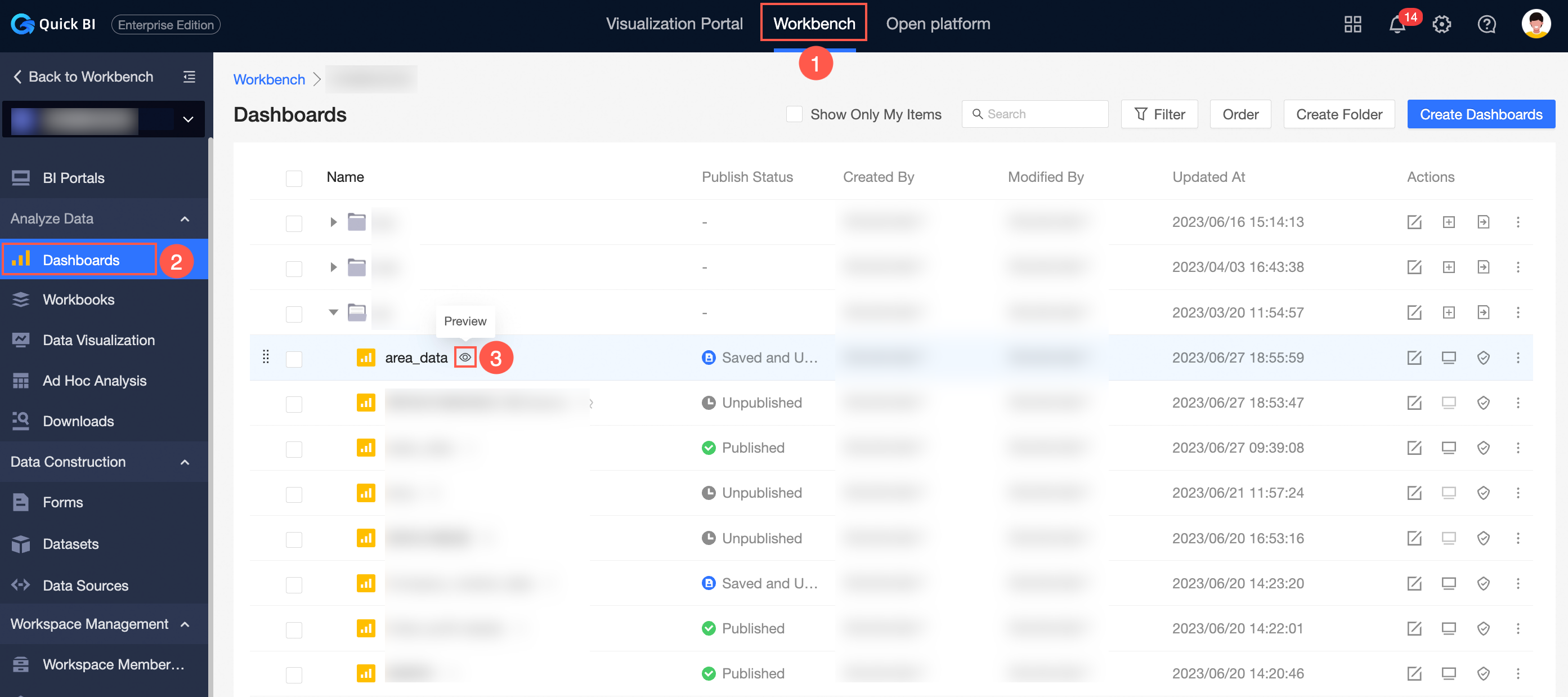
Click icon in the lower right corner
 , and the export entrance will appear.
, and the export entrance will appear. 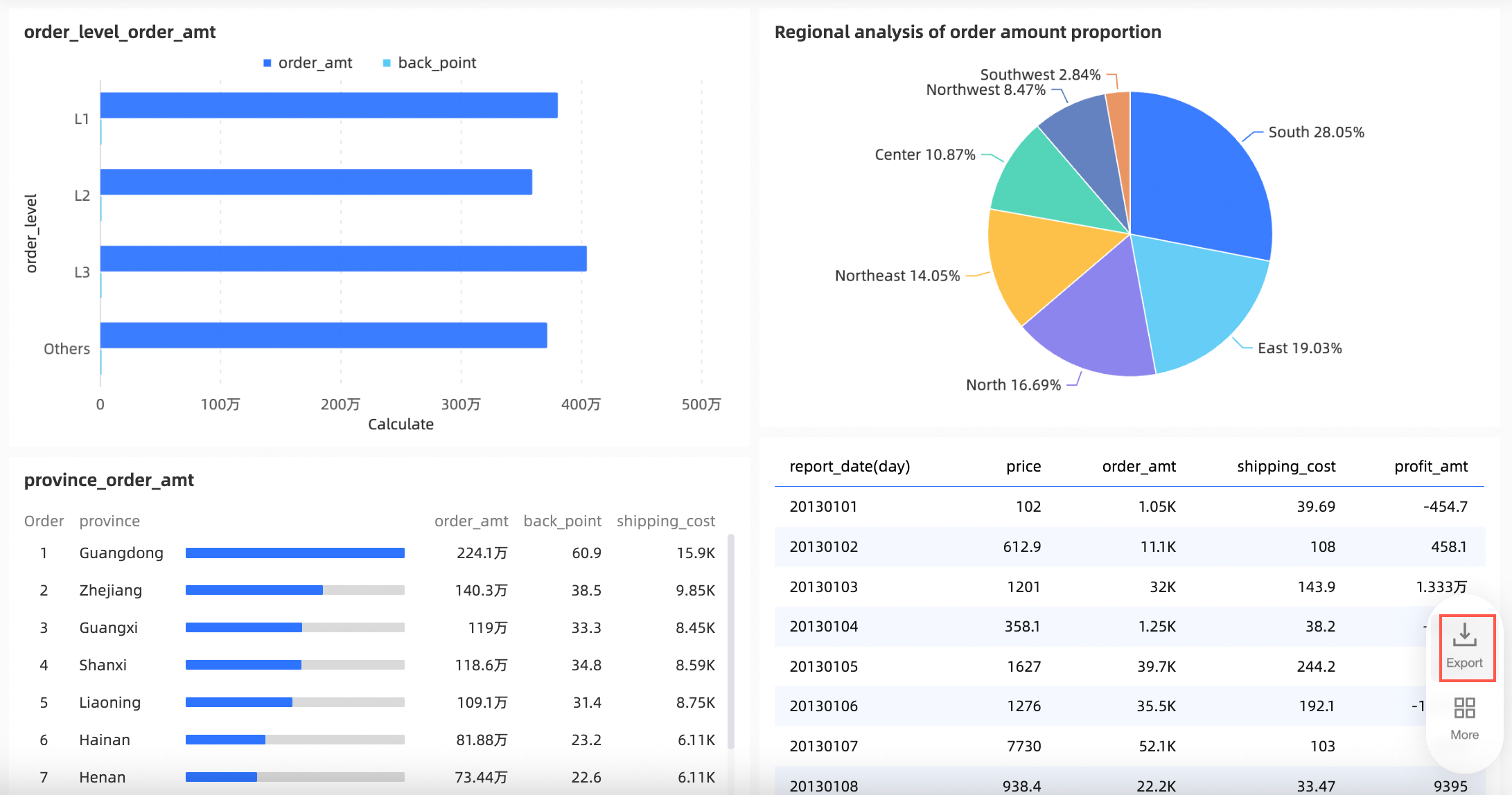
Click Export.
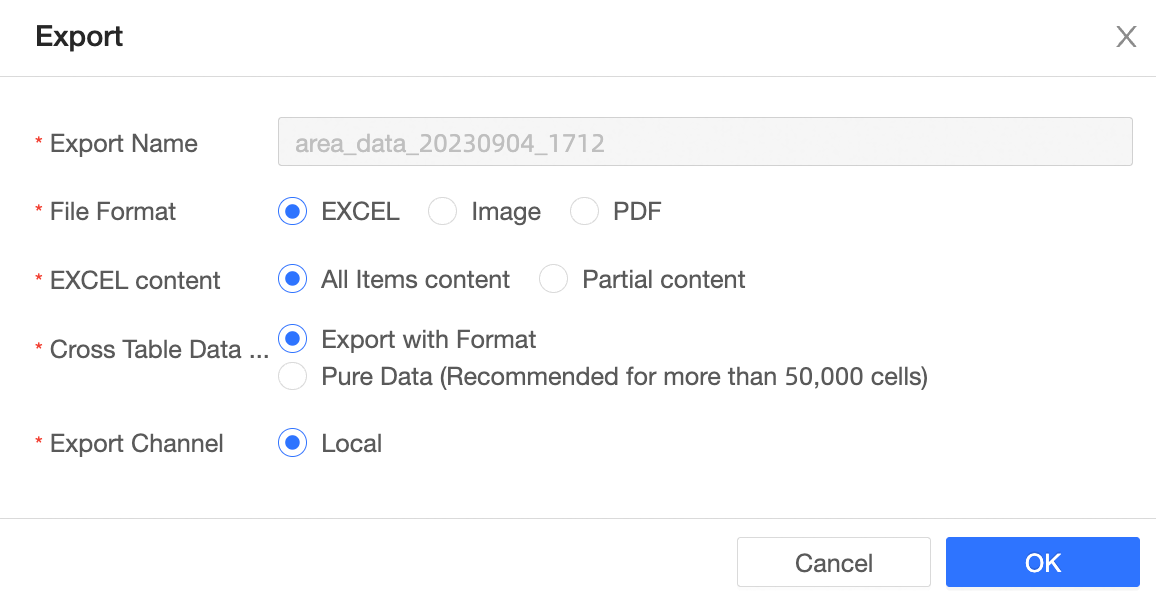
Parameter
Parameter description
Export Name
The name of the exported file. You can customize a name.
File format
The format of the exported file.
Valid values: EXCEL, Image, and PDF.
Excel content
You can select Full Export or Partial Export.
If you select Export All, all chart data in the dashboard is exported.
If you select Partial Export, you can select a part of the chart data in the dashboard.
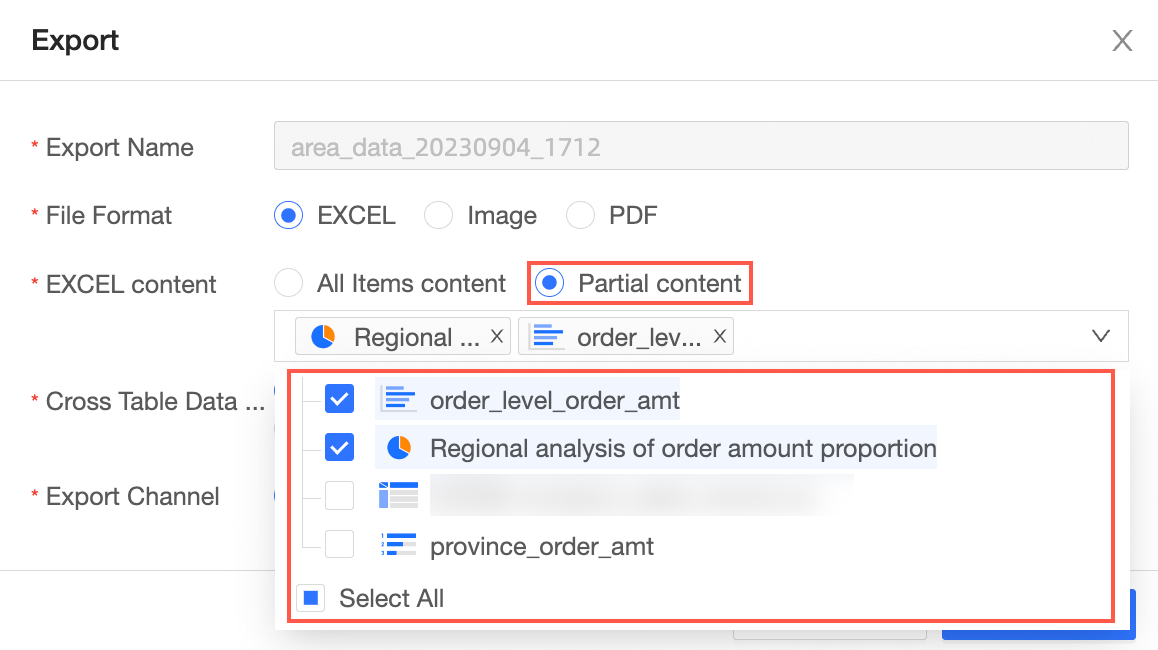
Cross Table Data Type
The data format of the cross table that you want to export.
Valid values: Export with Format and Pure Data (Recommended for more than 50,000 cells).
If you want to export more than 50,000 cells of data records, we recommend that you set the Cross Table Data Type parameter to Pure Data (Recommended for more than 50,000 cells).
Only the first 10,000 data records can be exported if you want to export an EXCEL file.
NoteThis parameter is required only when you export data of a cross table and the File Format parameter is set to EXCEL.
Watermark
Select Show Watermark or Hide Watermark.
NoteThis option is required only if you select EXCEL File Format.
Export Channel
You can export data to your on-premises machine or the OSS server.
NoteIf you have configured servers in the current organization, you can select Export to OSS Address.
Export a single chart
The organization administrator can configure the parameters in the Export dialog box only when Export is turned on. For more information, see Configure the export feature.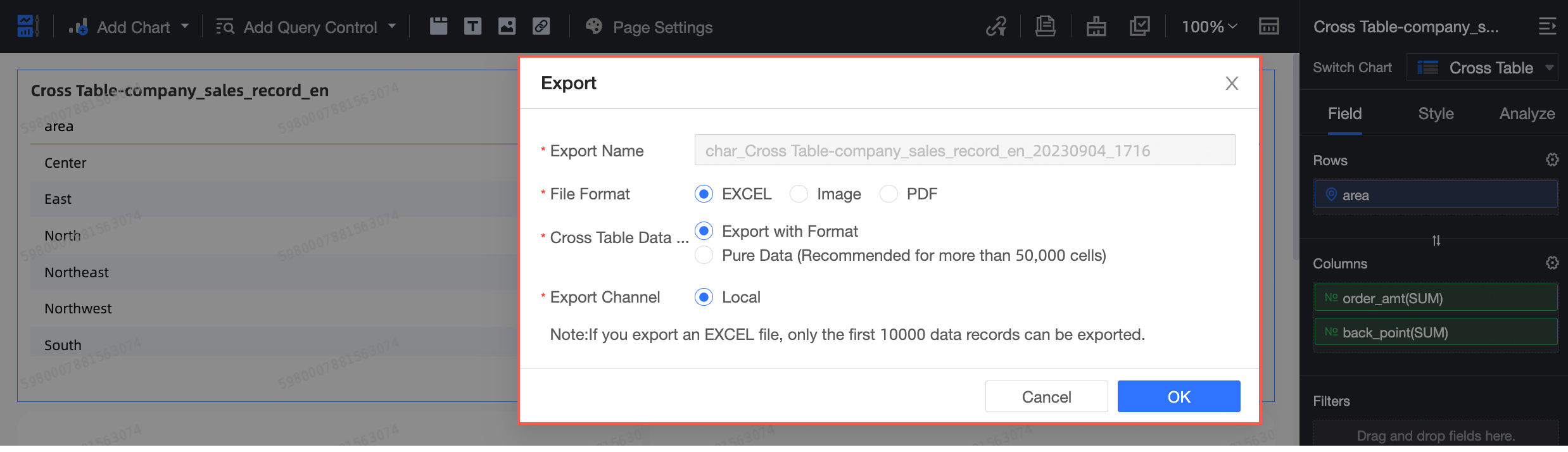
Parameter | Parameter description |
Export Name | The name of the exported file. You can customize a name. |
File format | The format of the exported file. Valid values: EXCEL, Image, and PDF. |
Cross Table Data Type | The data format of the cross table that you want to export. Valid values: Export with Format and Pure Data (Recommended for more than 50,000 cells).
Note This parameter is required only when you export data of a cross table and the File Format parameter is set to EXCEL. |
Watermark | Select Show Watermark or Hide Watermark. Note This option is required only if you select EXCEL File Format. |
Export Channel | You can export data to your on-premises machine or the OSS server. Note If you have configured servers in the current organization, you can select Export to OSS Address. |
Adjust the dashboard layout
Move the pointer over one of the four corners of the chart. When the pointer turns into a double-headed arrow, drag to resize the chart.
Move the pointer over the chart. When the pointer changes to a hand shape, drag the pointer to adjust the upper and lower positions of the chart.
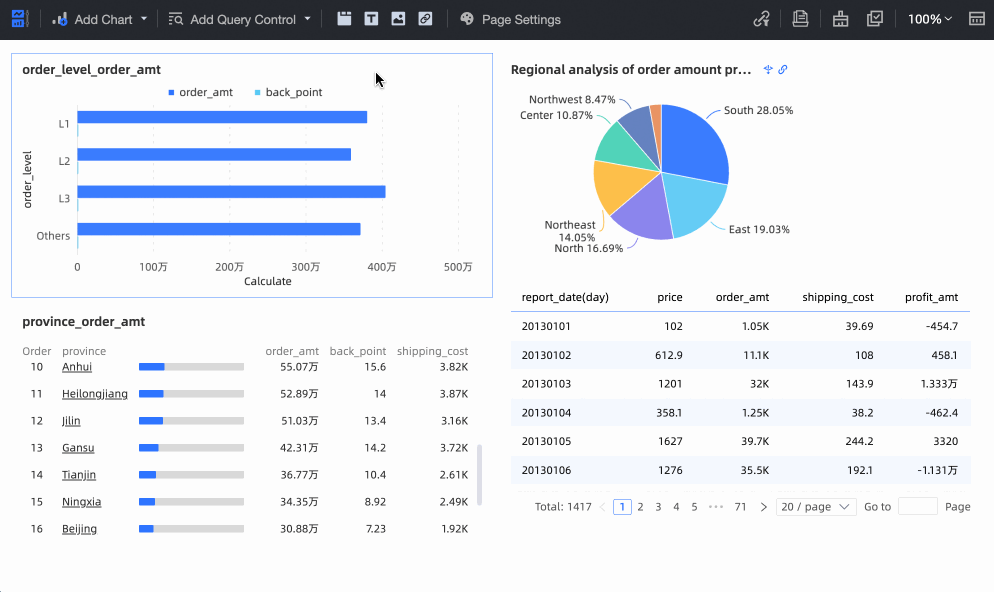
If a dashboard contains a large number of charts, you can scale the dashboard to adjust the layout of charts on the dashboard. This way, you can quickly find the desired chart and adjust the layout of the chart on the dashboard to create the dashboard in an efficient manner.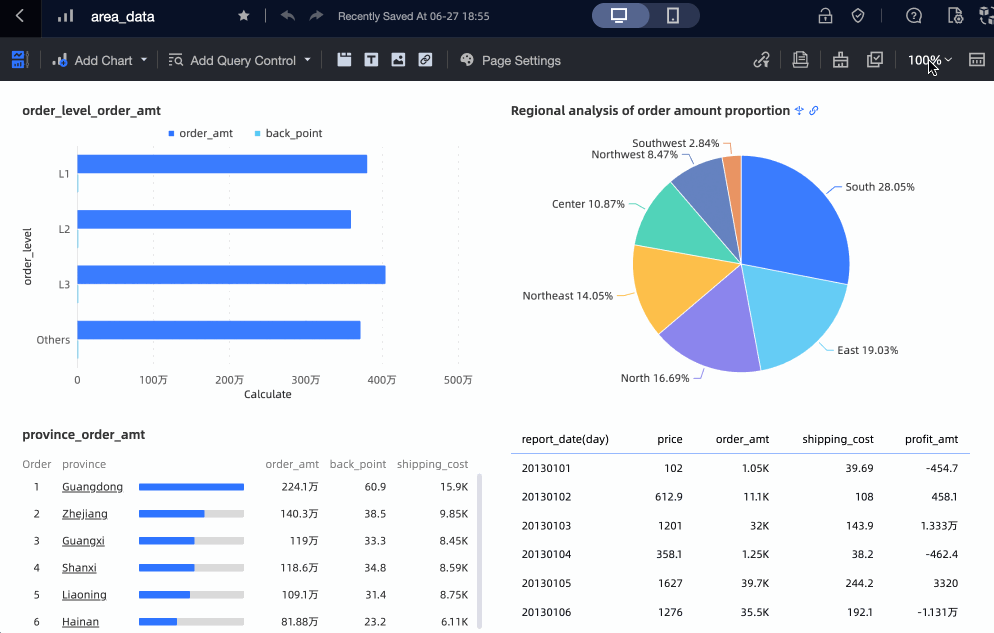
Spacing is used to set the gap between cards. You can select Compact, Loose, or Custom. The system adaptively adjusts the spacing of the cards when you select Compact or Loose. If you select Custom, you can manually adjust the Space Between Cards and Pad Inside.
Inter-Card Spacing allows you to set the spacing between cards. You can enter the row spacing and column spacing.
Card Padding is used to set the spacing between the top, bottom, left, and right sides of each card. You can manually enter and adjust the spacing.
When the layout of the dashboard is too large because the inner and outer margins of the components are too large, the page is too loose and the information density is low. By adjusting the space between the dashboard and the inner margin of the card, you can quickly set the appropriate overall margin and efficiently complete the production of the dashboard.
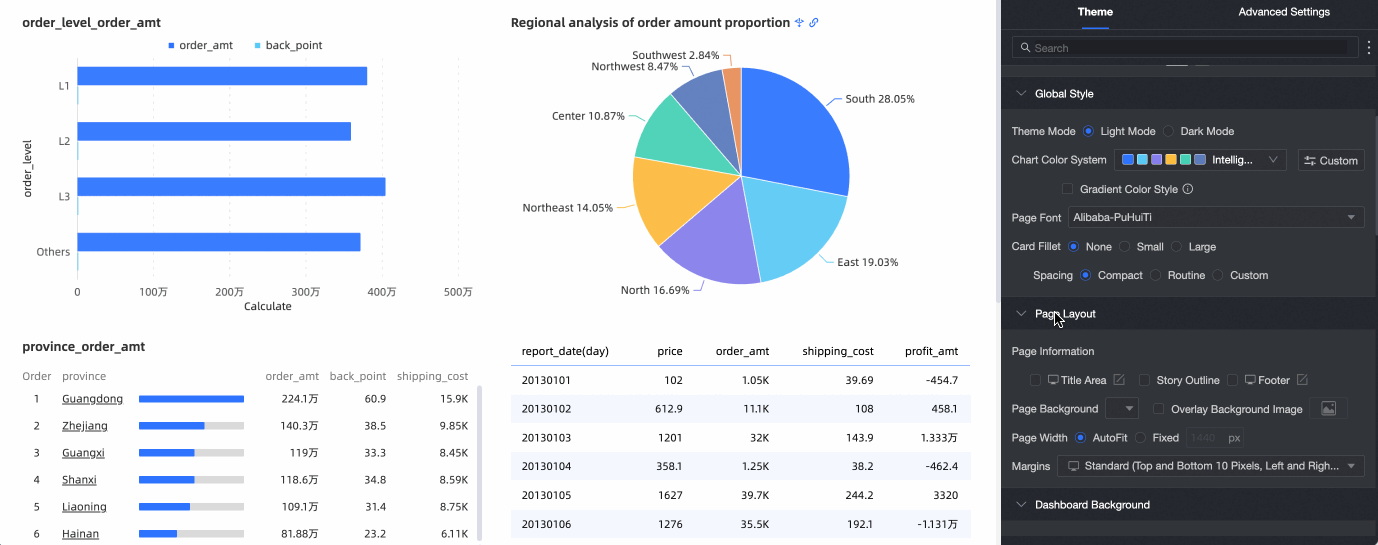
Panel search
When you configure the Theme, Chart Style, and Advanced Analysis parameters on the dashboard edit page, you can use the dashboard search feature to quickly locate the required configuration items. This improves the efficiency of report building.