After the self-service data retrieval is created, you can create and manage download tasks to download data.
Go to the self-service data retrieval page
/api/v1/live/login Quick B console.
On the Quick BI product homepage, click console.
In the left-side navigation pane, click Download.
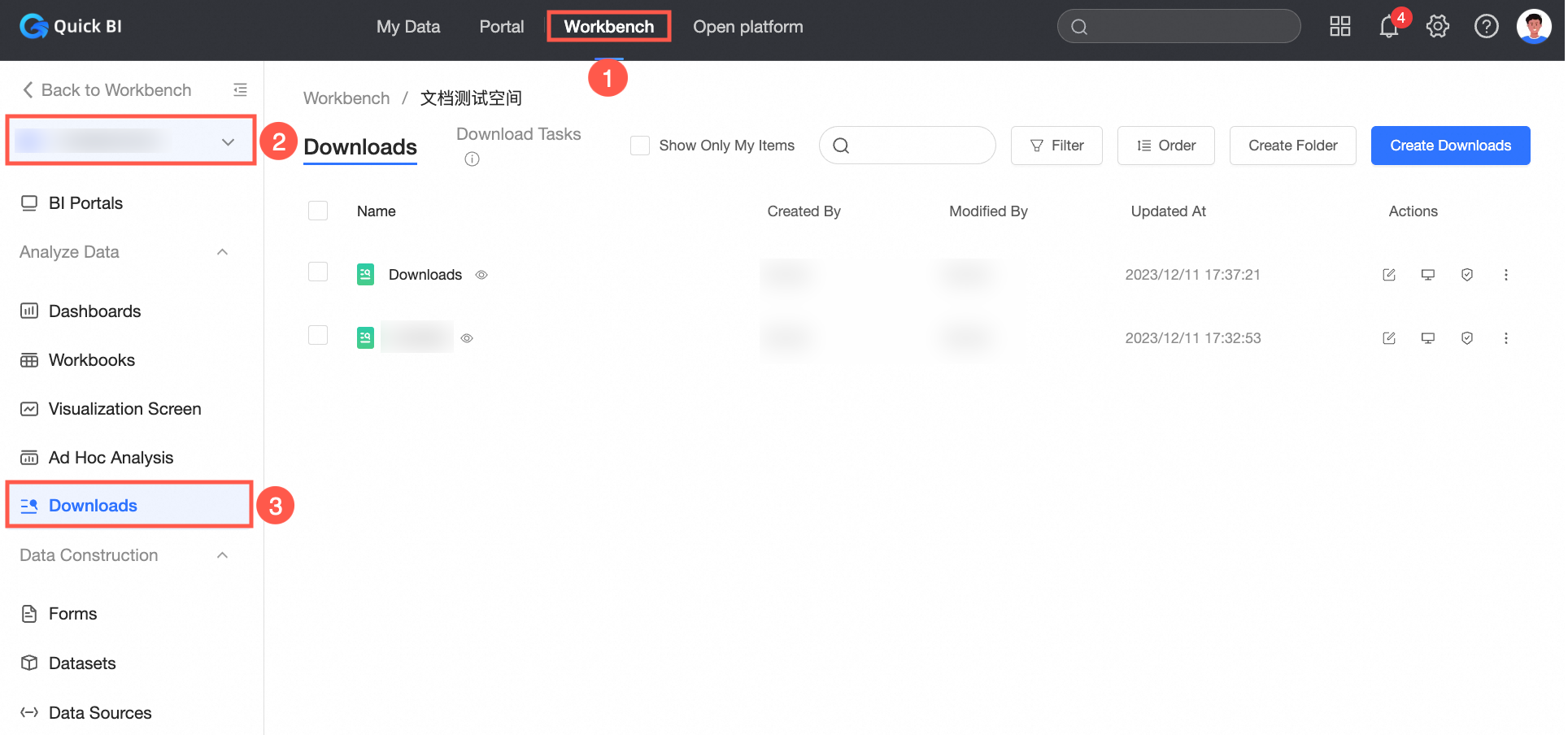
Create a fetching task
Create a data retrieval task on the editing page.
Click the self-service download you want to download.
On the download editing page, create a download task by using one of the following paths:
Path 1: Click the icon below the
 task list to create a fetching task.
task list to create a fetching task. 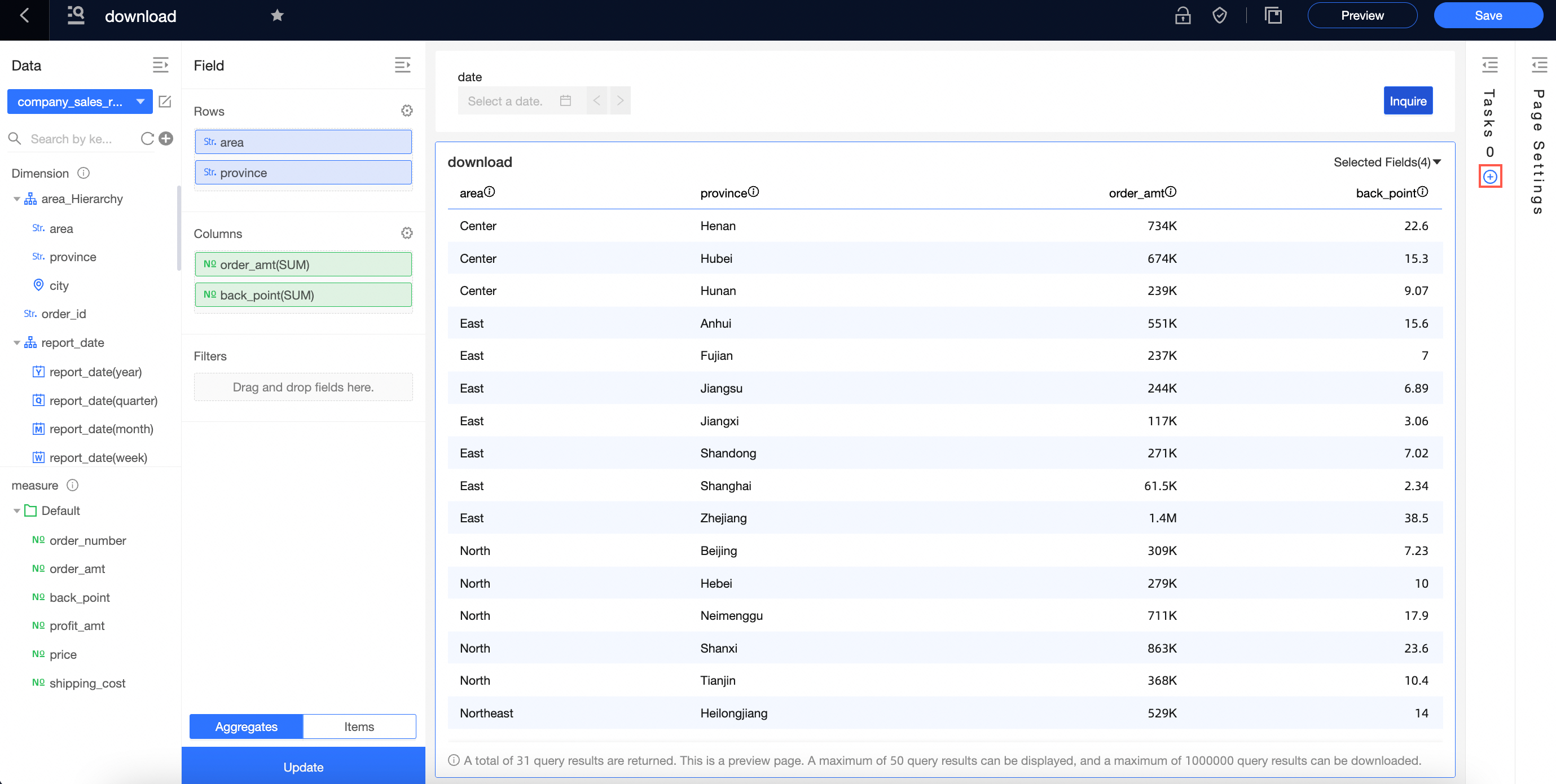
Path 2: Click the
 icon above the task list to go to the task list, and then click Create Task.
icon above the task list to go to the task list, and then click Create Task. 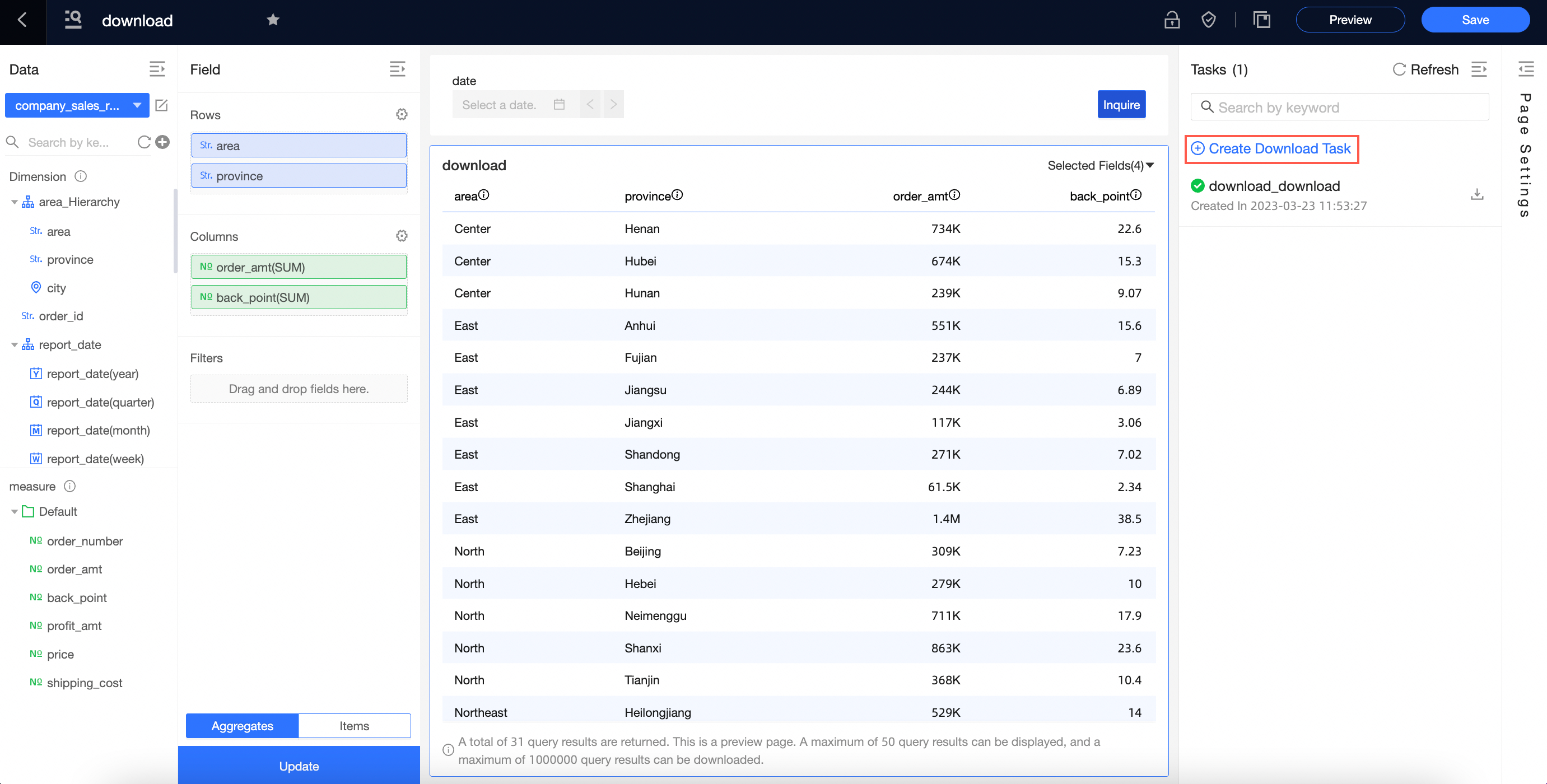
Set the fetching task name and export format. The export format supports plain data Excel, formatted Excel, and CSV.
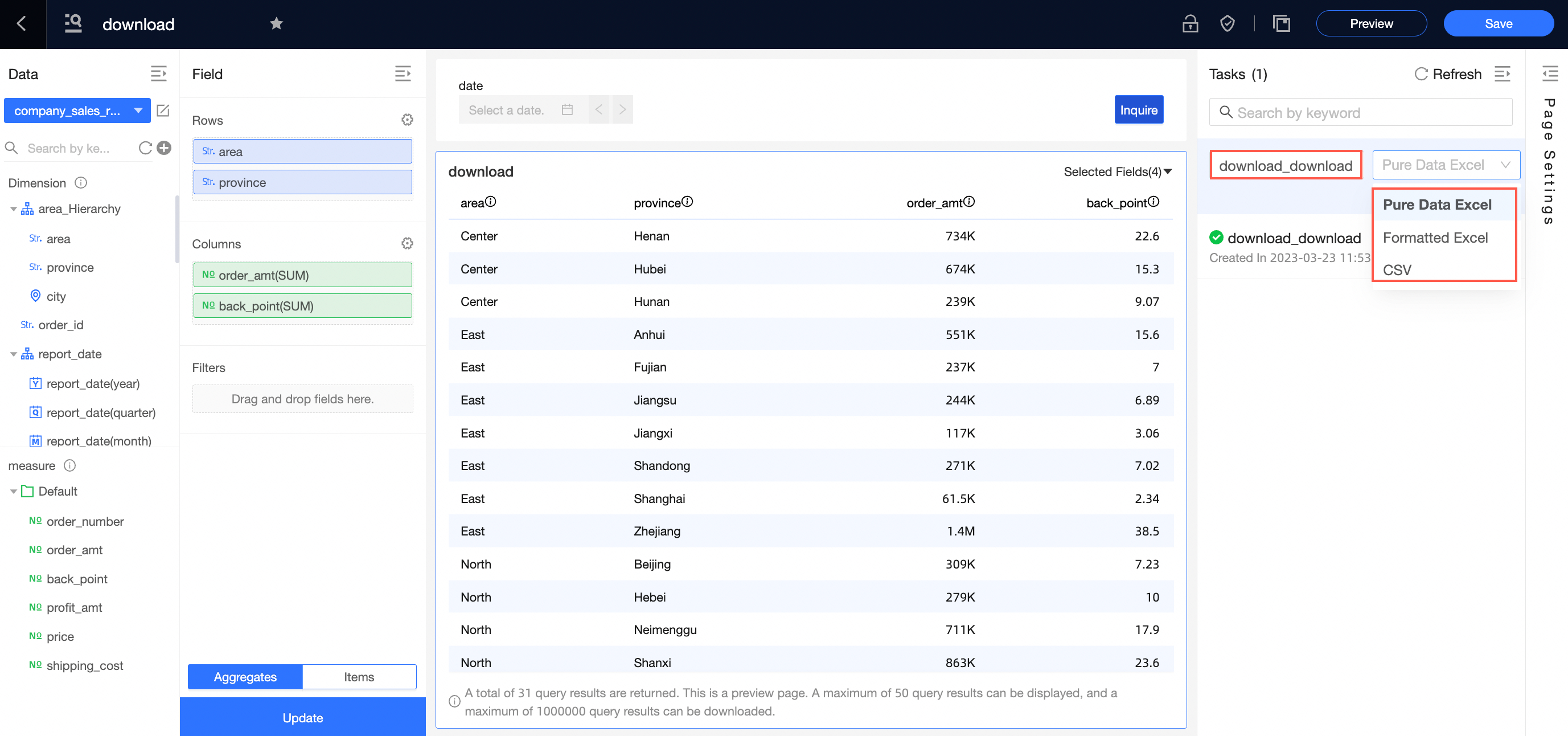
Click OK.
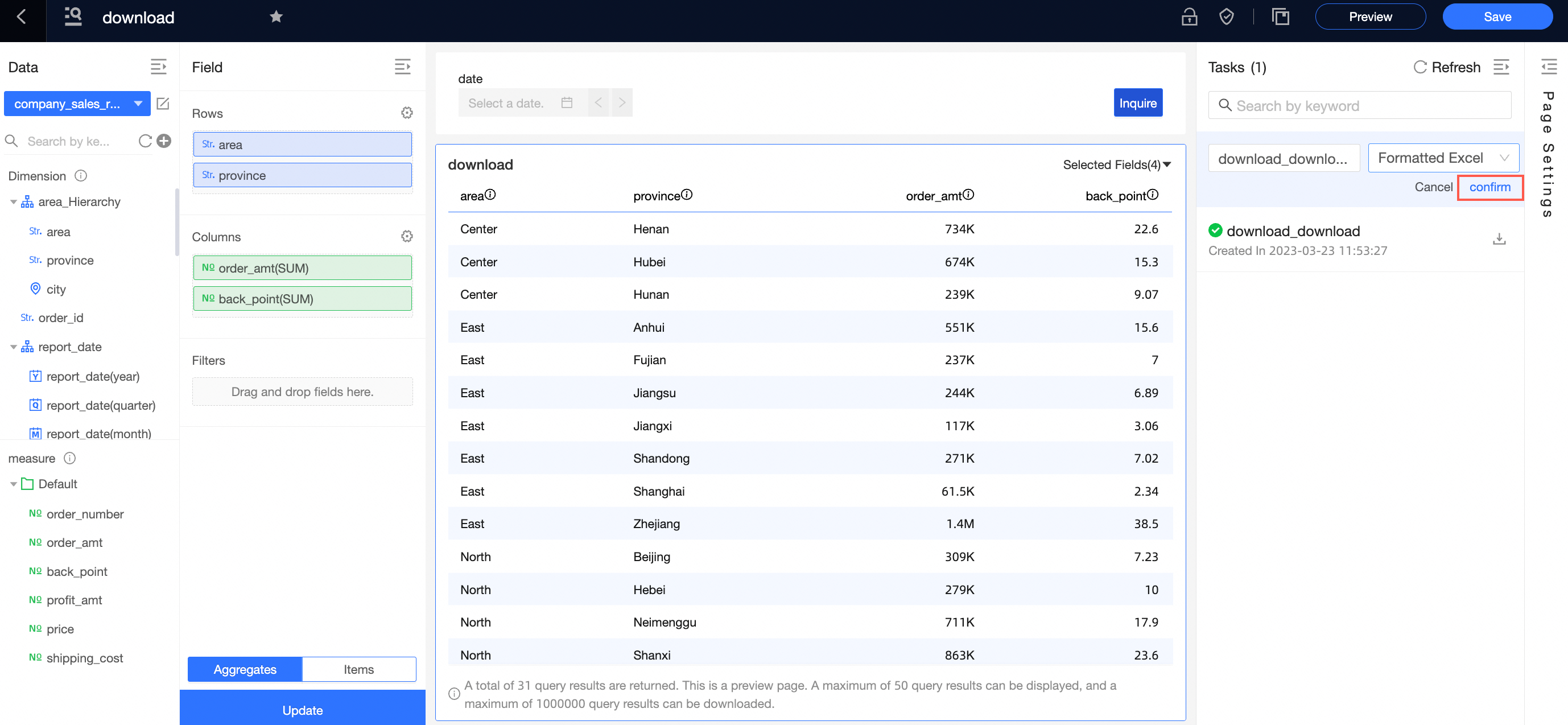 You can view the data retrieval task on the Tasks page.
You can view the data retrieval task on the Tasks page. 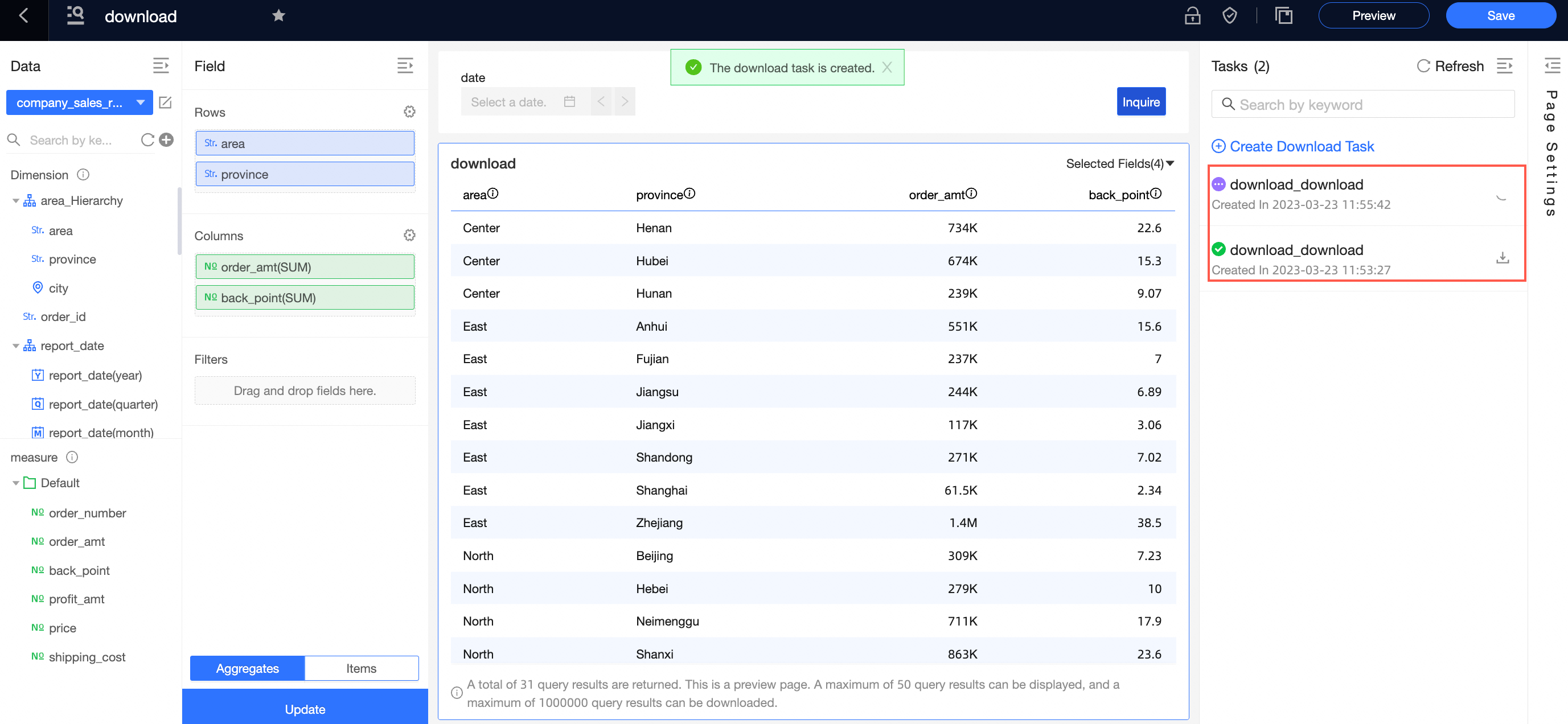
Use a cross table to create a data retrieval task.
On the cross table editing page, enter the self-service data retrieval mode as shown in the figure.
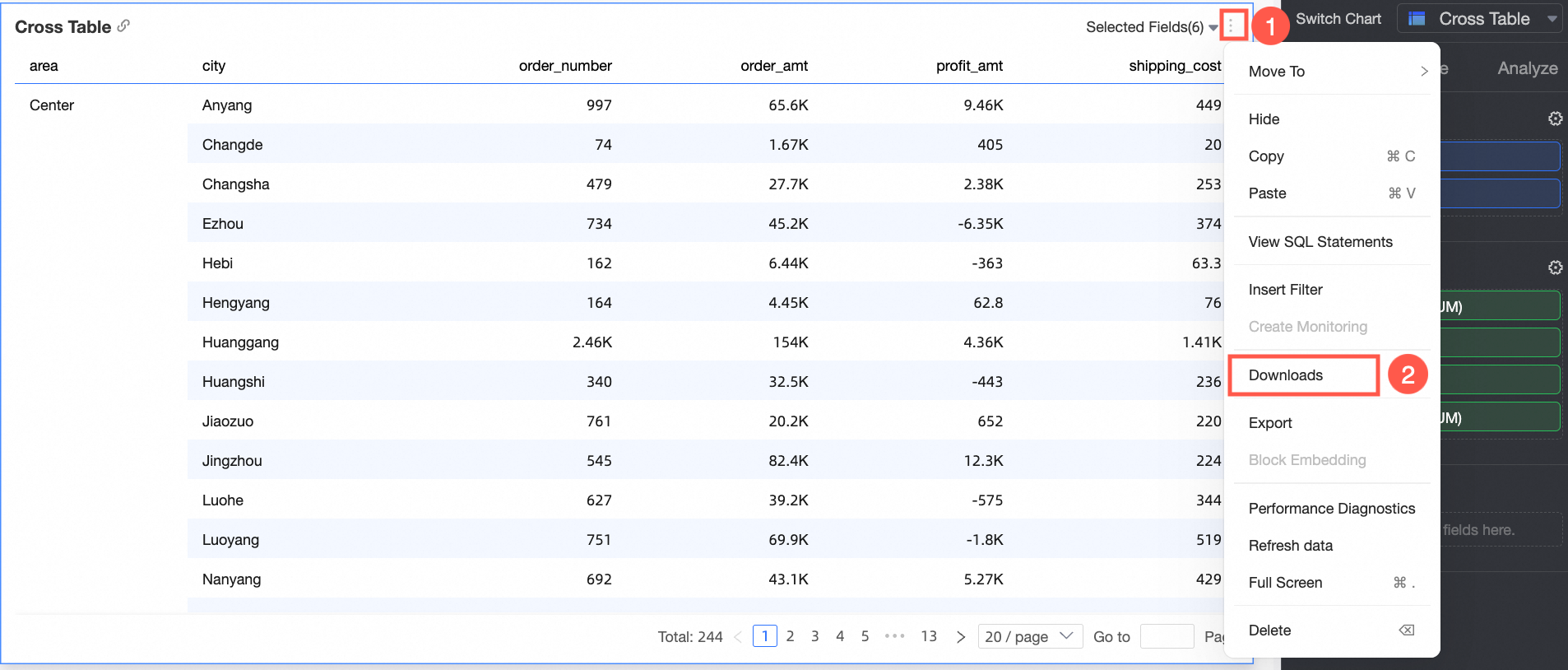 Note
NoteAfter you click Self-service, a preview page appears. The style of the preview page is consistent with the content of the downloaded file.
Fixing does not support row-column mixing. If row-column mixing is set for a cross table, row-column mixing is canceled during fetching.
Advanced calculation is not supported for fetching. If advanced calculation is configured for a cross table, the advanced calculation in the table is rolled back to normal aggregation, and the fields configured for the last day are hidden.
On the download preview page, create a download task by using one of the following paths:
Path 1: Click the icon below the
 task list to create a fetching task.
task list to create a fetching task. 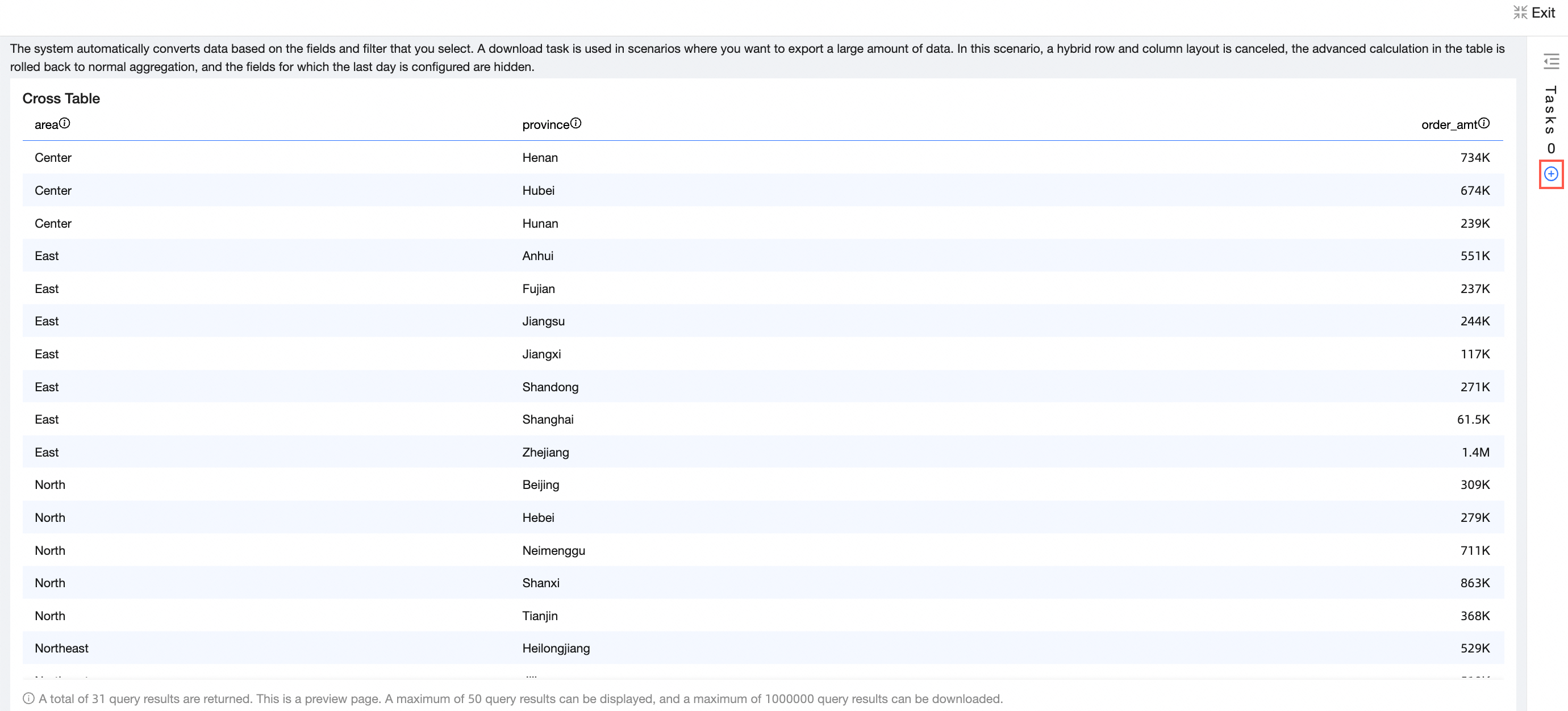
Path 2: Click the
 icon above the task list to go to the task list page, and then click Create Task.
icon above the task list to go to the task list page, and then click Create Task. 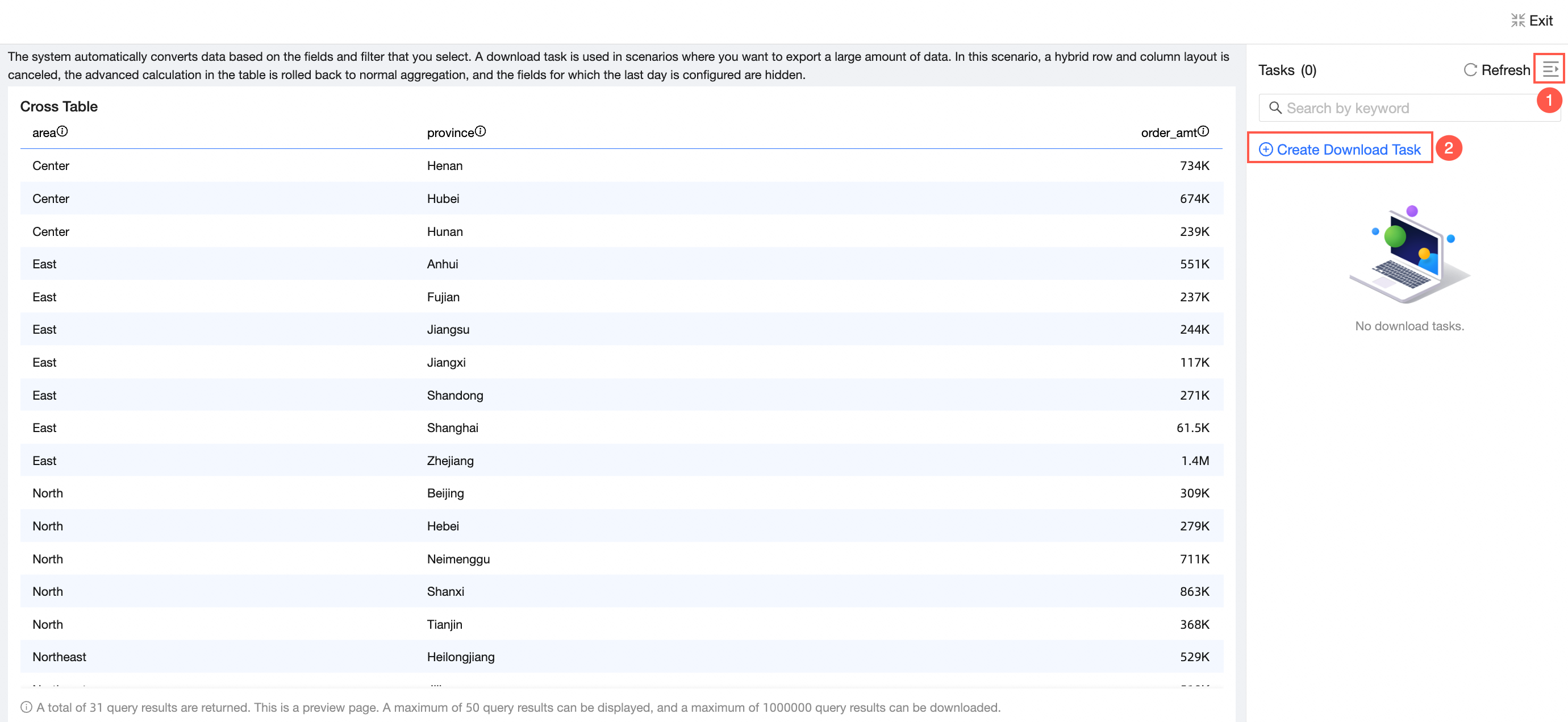
Set the fetching task name and export format. The export format supports plain data Excel, formatted Excel, and CSV.
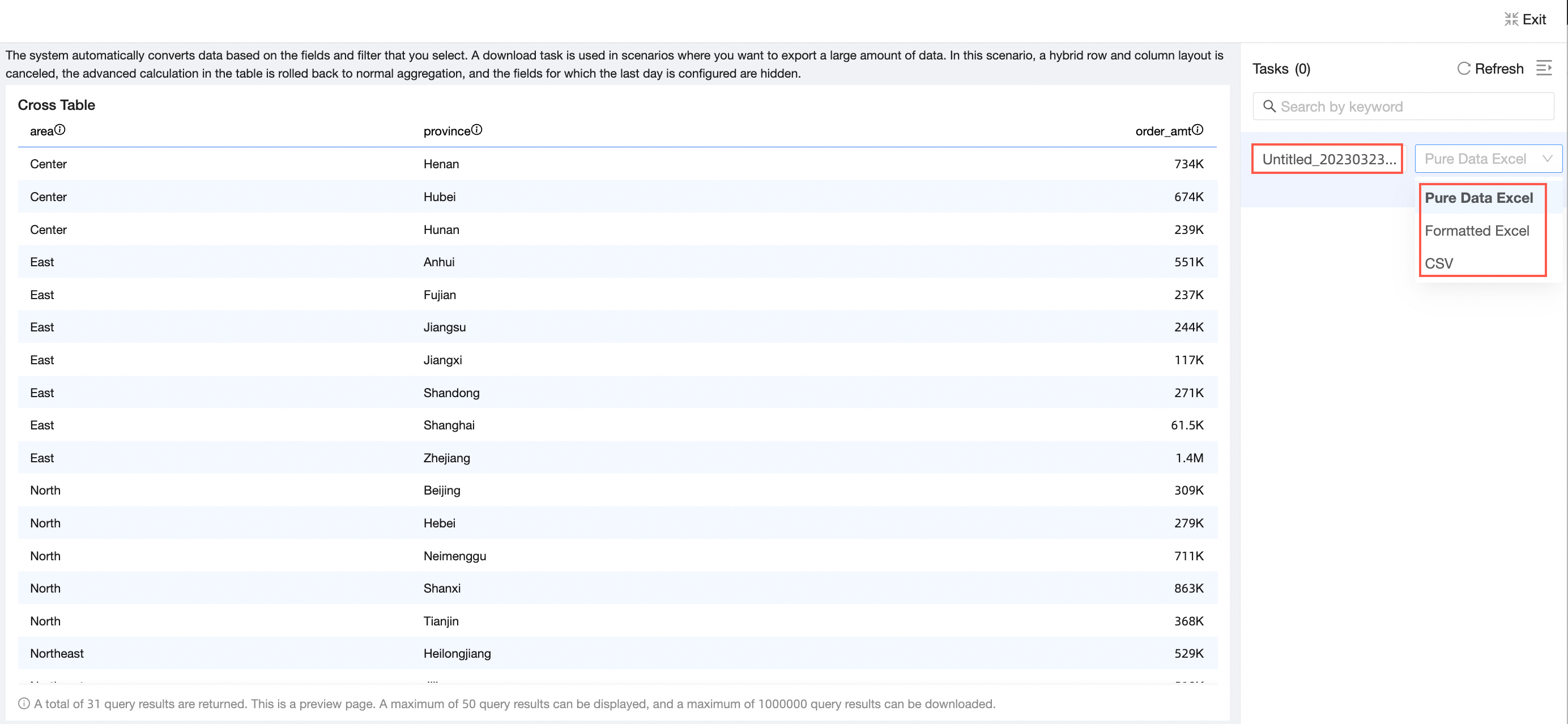
Click Confirm.
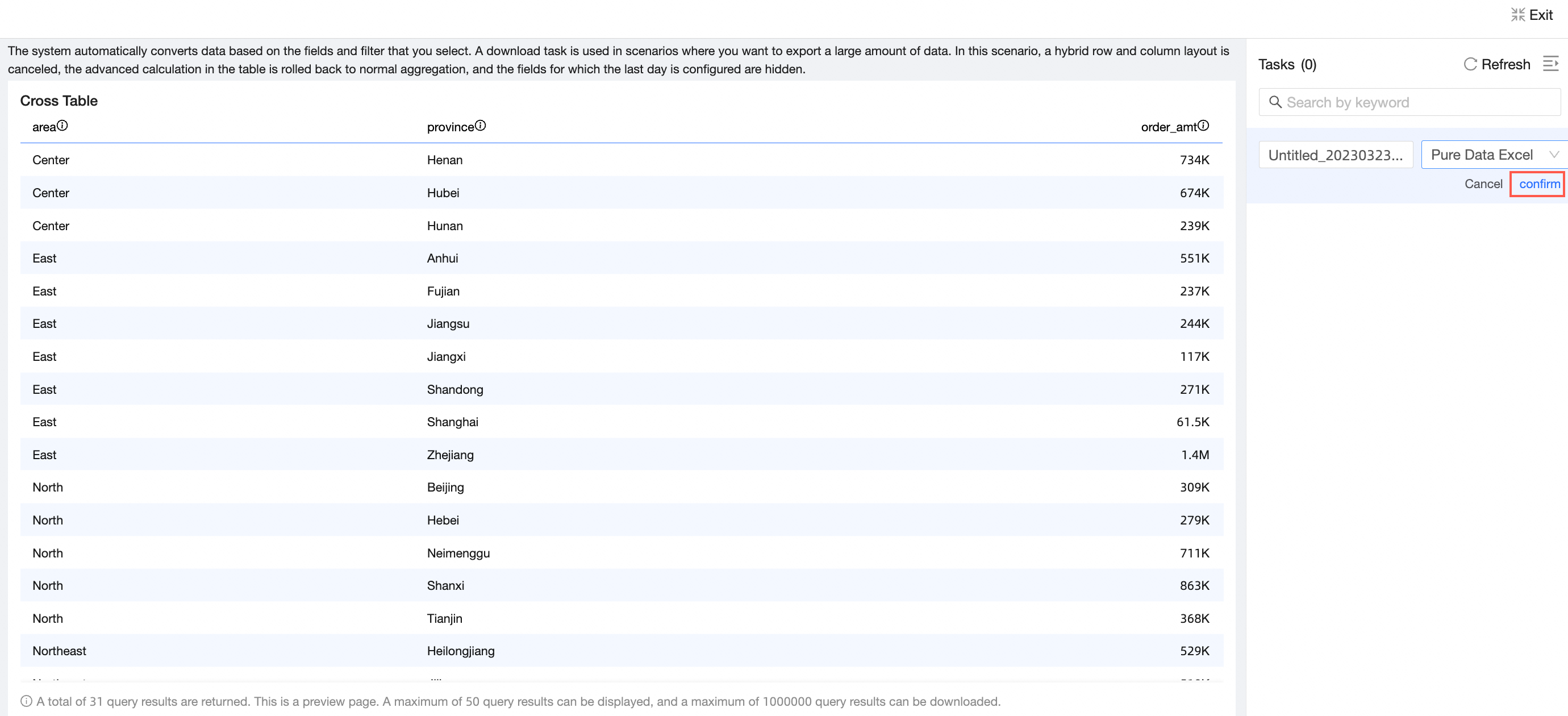
You can view the fetching tasks of the current cross table on the Tasks page.
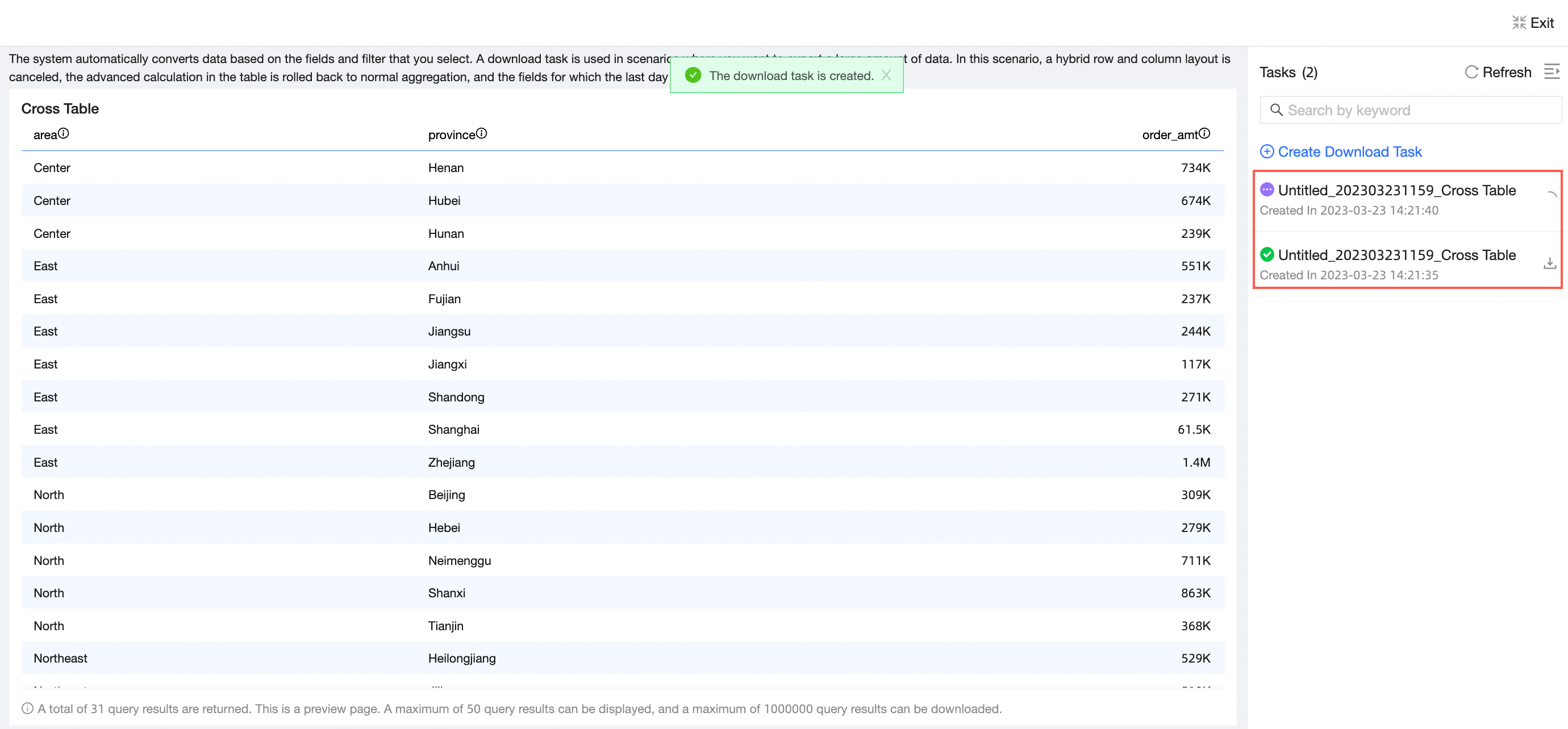
Click Exit in the upper-right corner to go back to the editing page of the cross table.
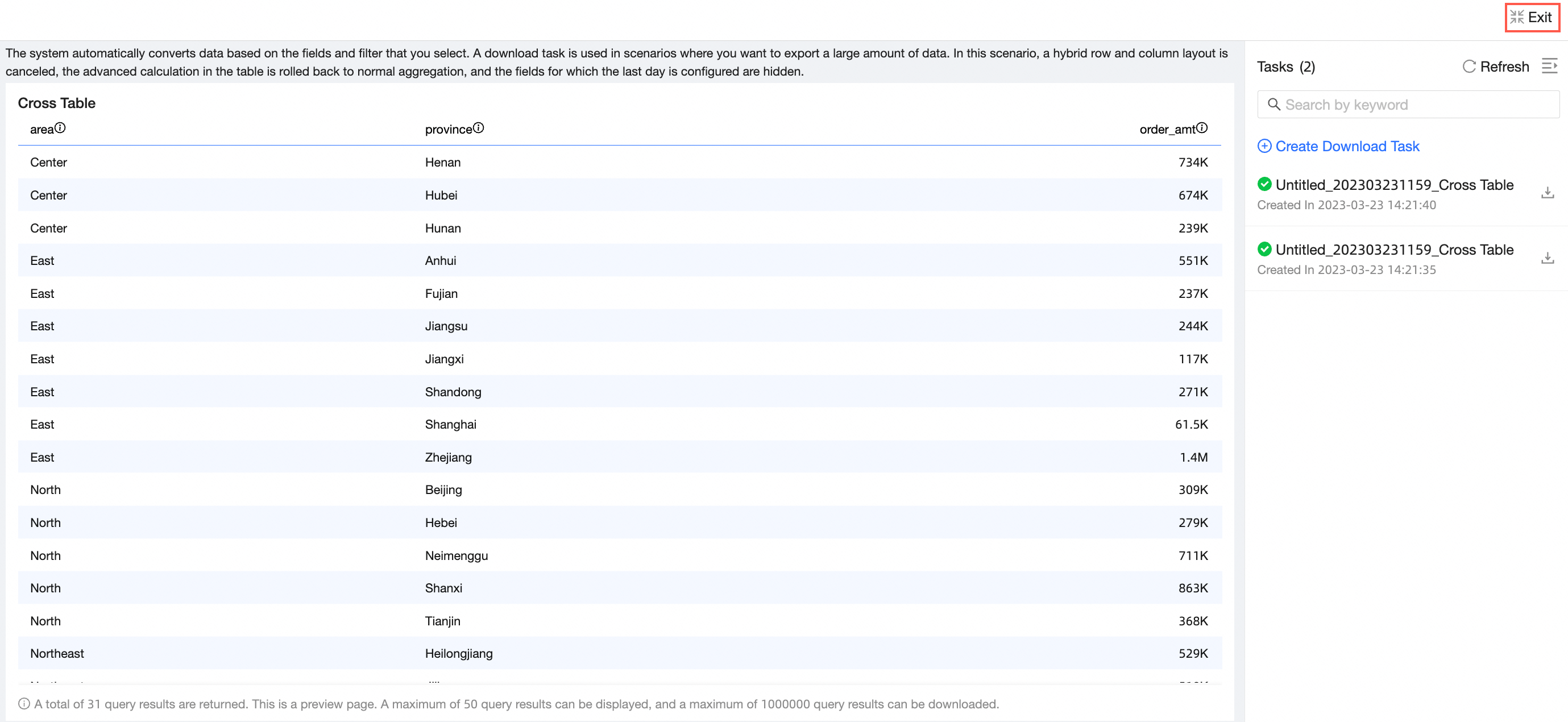
Manage download tasks
On the Download Tasks tab of the Data retrieval page, find the data retrieval task that you want to download and click the Download icon in the Actions column. The data retrieval task is downloaded to your computer in the form of an Excel file or a CSV file.

In the Task List of a cross table retrieval task, click the Download icon in the Actions column corresponding to a self-service retrieval task. The retrieval task is downloaded to your computer in the form of an Excel file or a CSV file.
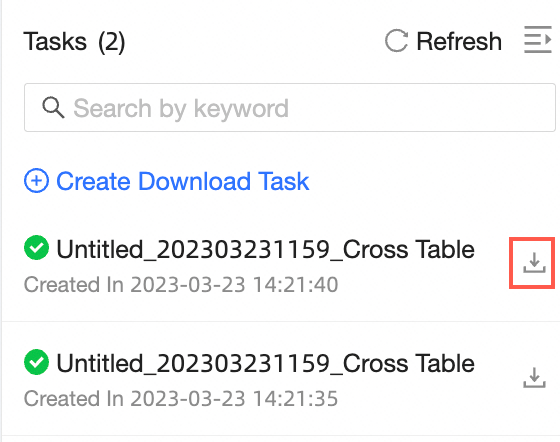
Download format of a data retrieval task
pure data Excel
The exported data is not formatted. The file type is Excel.
Format Excel
You can export data in the Data Display Format, Date Field Format, Alignment, and Field Rename formats.
NoteField Rename is set in the field display content:
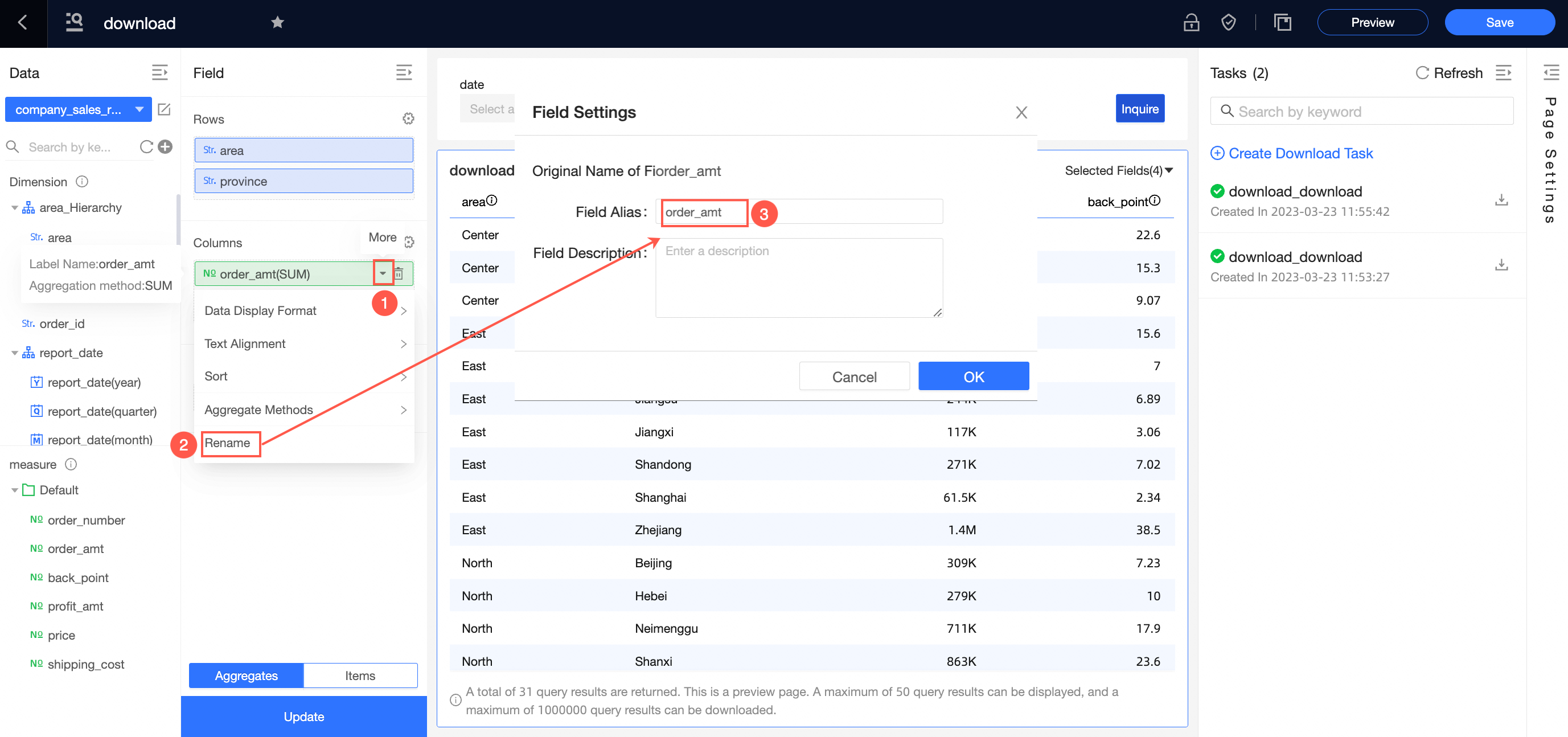
If you set the Data Display Format parameter to Automatic and do not configure alignment methods or rename fields, the exported Excel data is not formatted. In this case, you can select Excel with Format or Excel with Pure Data.
If you set Data Display Format to Integer, Retain Decimal Places, Percentage, or Custom, or set Alignment or Rename Field to Excel, the format of the exported Excel data is retained.
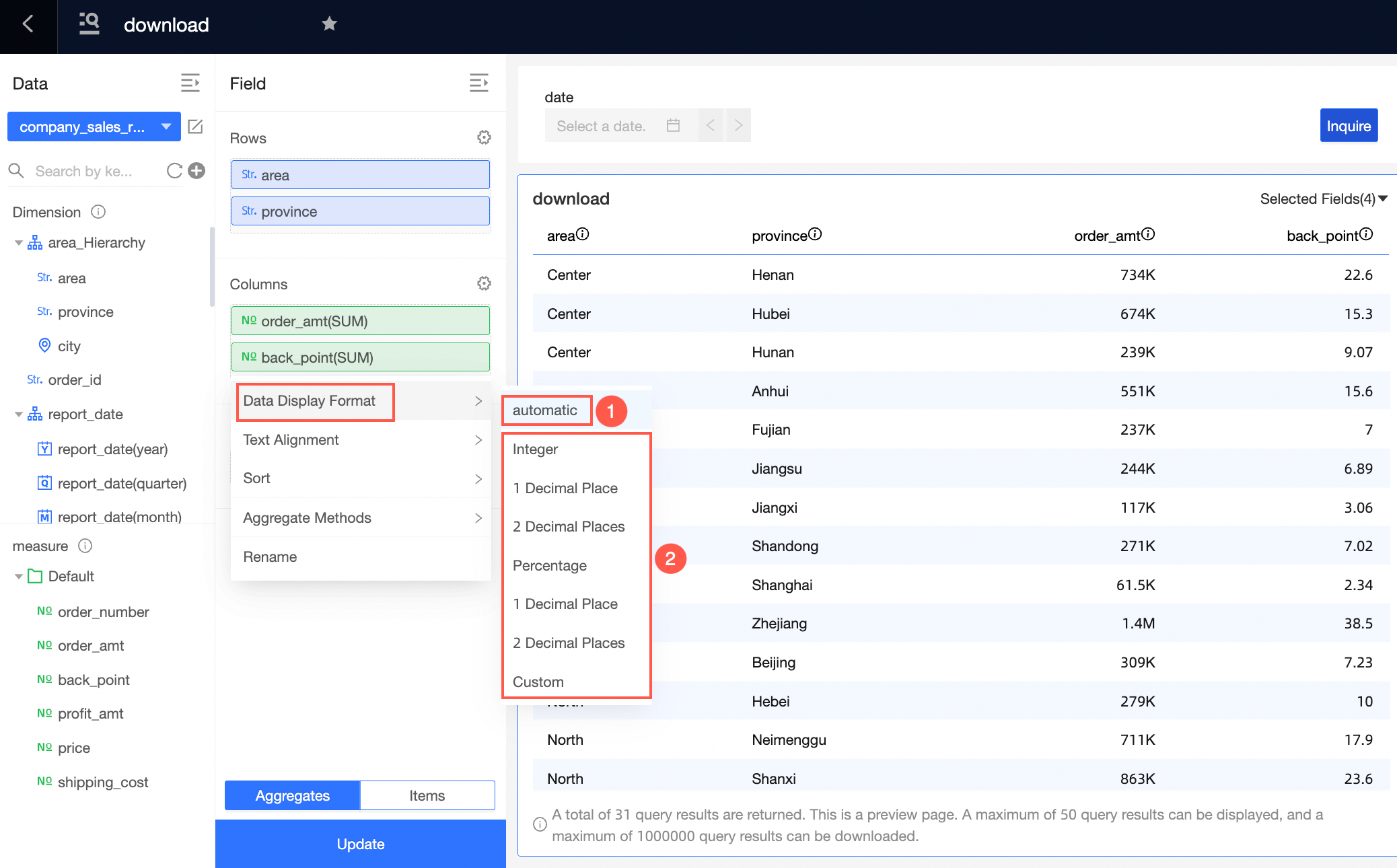
CSV
The type of the exported data file is CSV.