You can add monitoring rules, configure alert rules, and push messages in a dashboard or workbook.
Prerequisites
A chart is created in the dashboard. For more information, see Line chart.
Limits
Only the Professional Edition allows you to configure monitoring and alerting.
Configure alert rules
Operation platform
The dashboard monitoring alert operation entry.
Open the Metric Monitoring page in one of the following ways:
Edit the dashboard page:
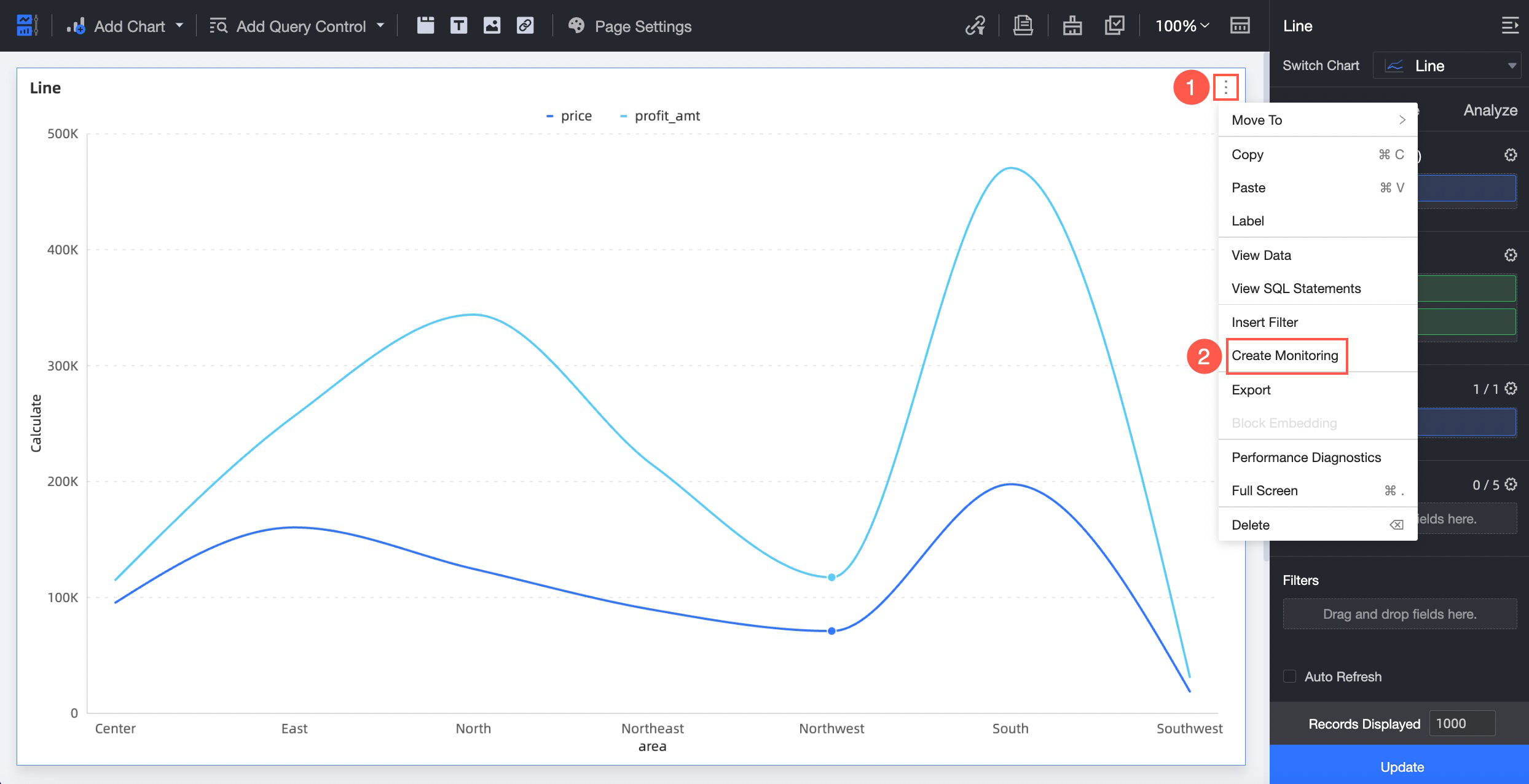
Use the Preview after publishing page of the dashboard:
Create a monitor
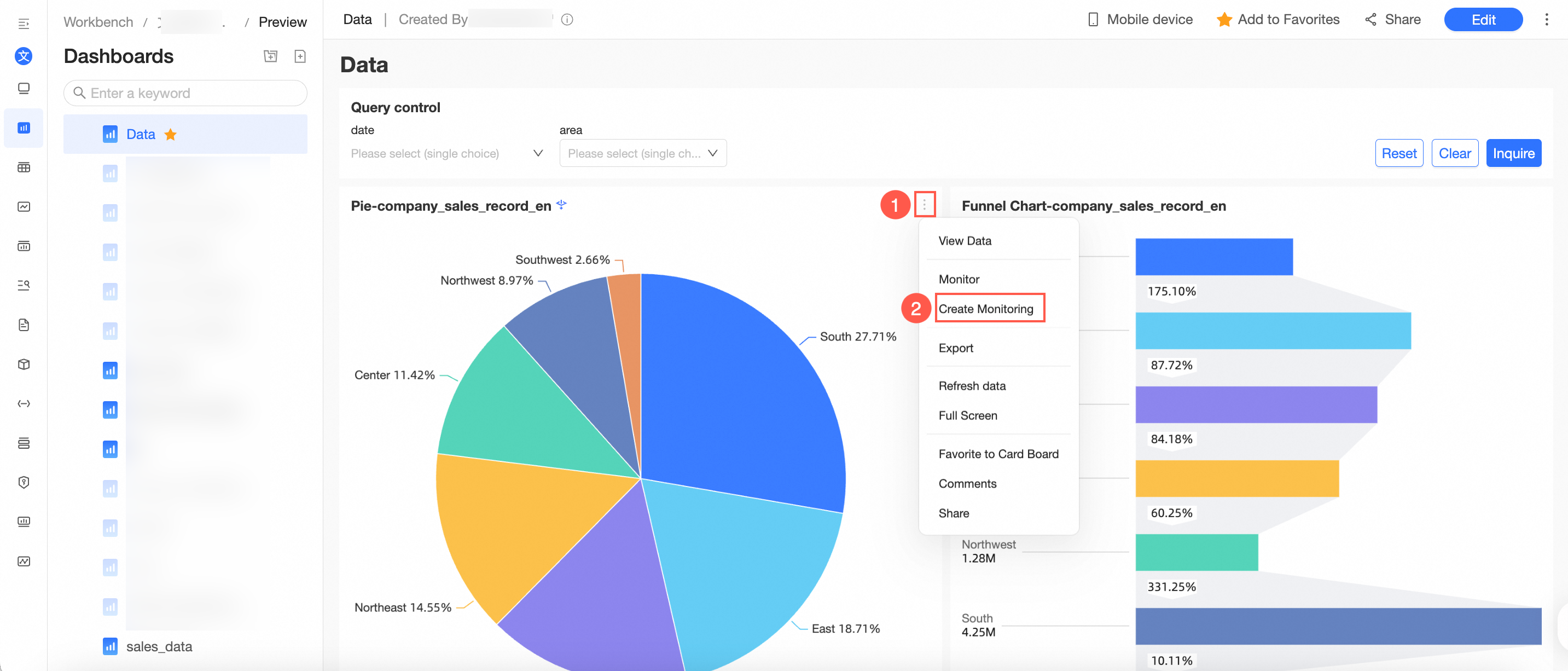 directly
directlyChart-Metric Monitoring-Create Monitoring
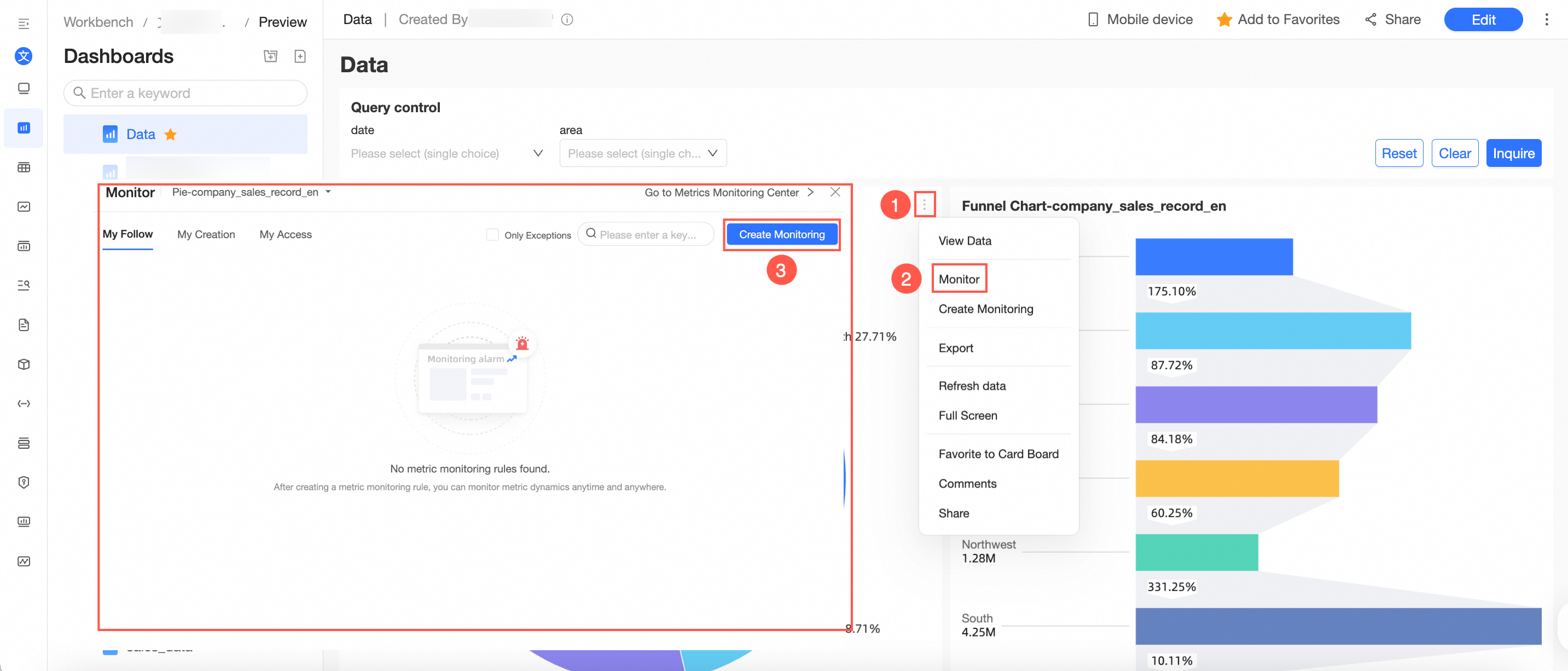
Metric Monitoring -> Chart -> Create Monitoring
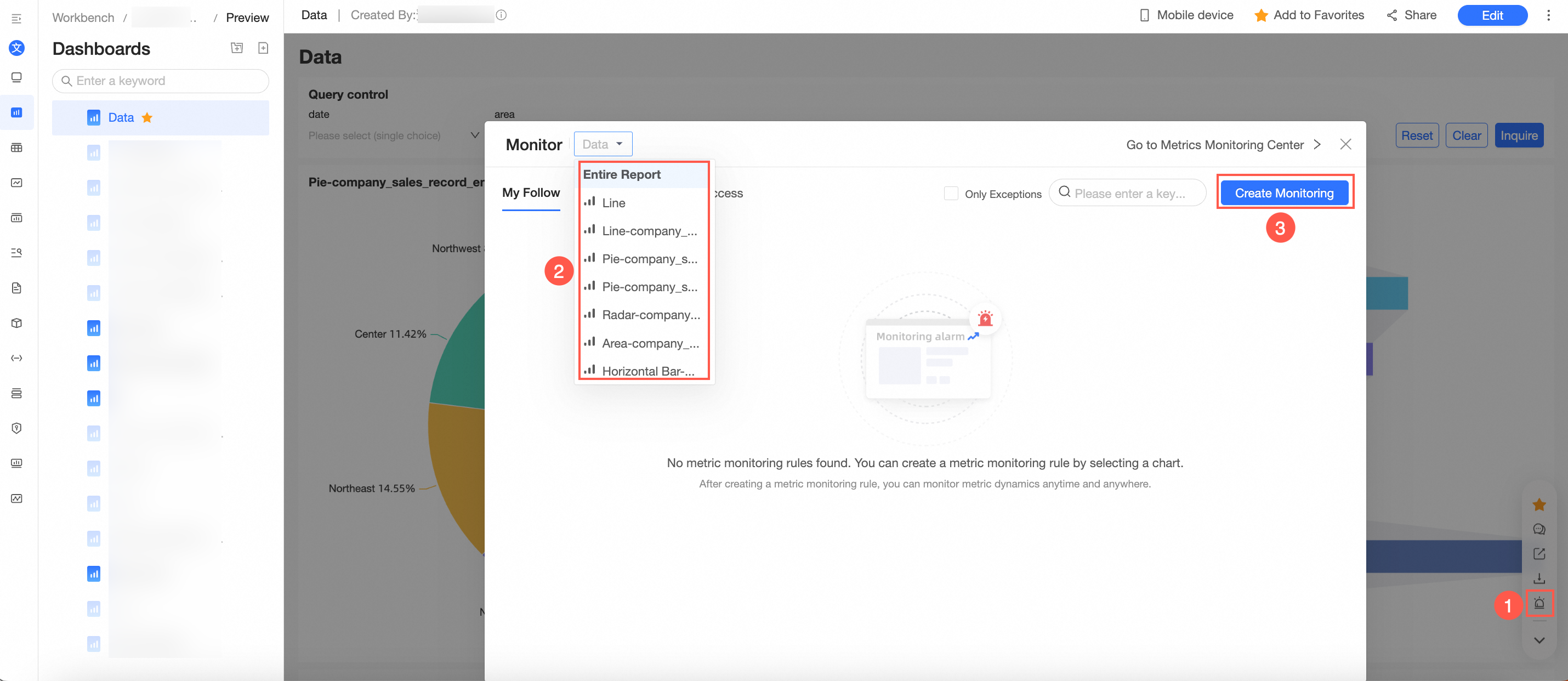
Metric Monitoring -> Create Monitoring -> Select a chart -> Click OK
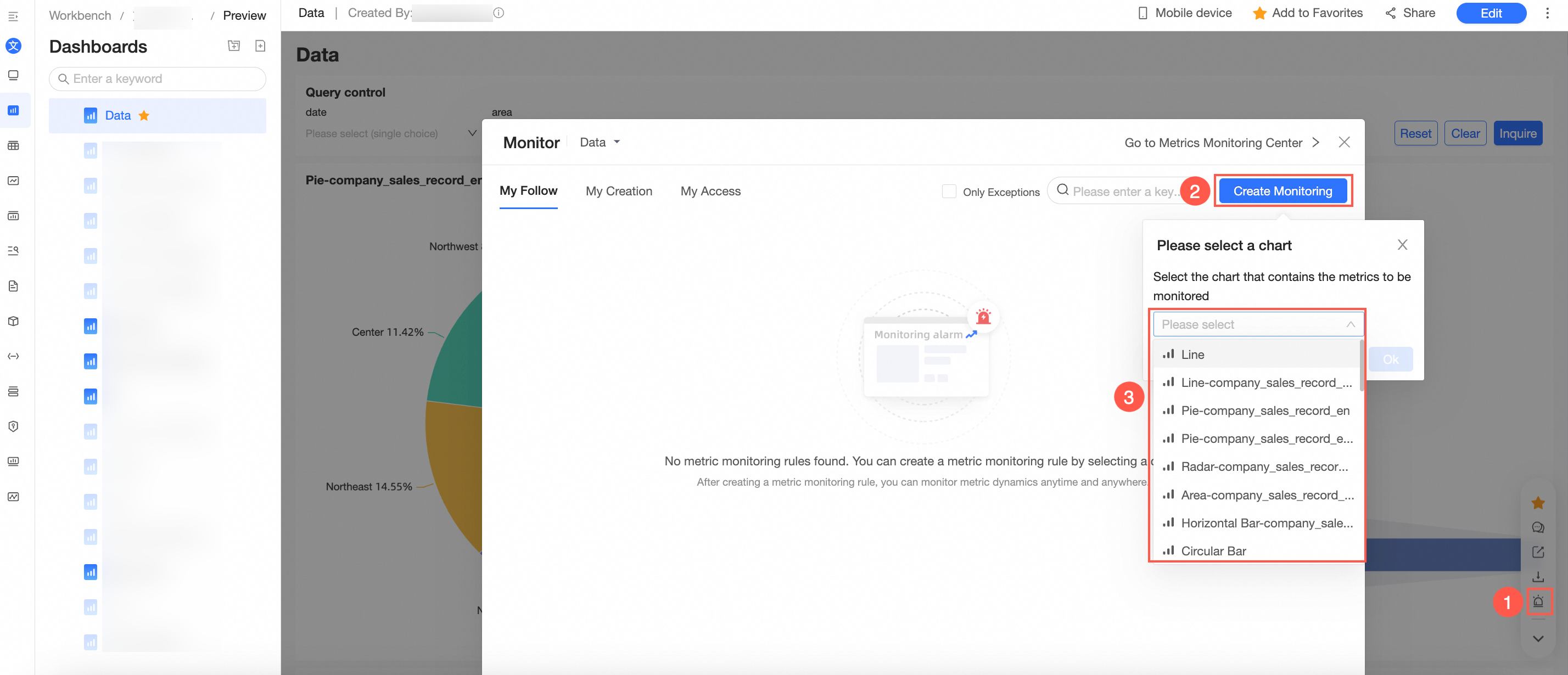 .
.
The workbook monitoring alert operation entry.
Go to the Metric Monitoring page of the workbook by using one of the following methods:
Click the
 icon to go to the Preview page or click the
icon to go to the Preview page or click the  icon to go to the Preview page.
icon to go to the Preview page. 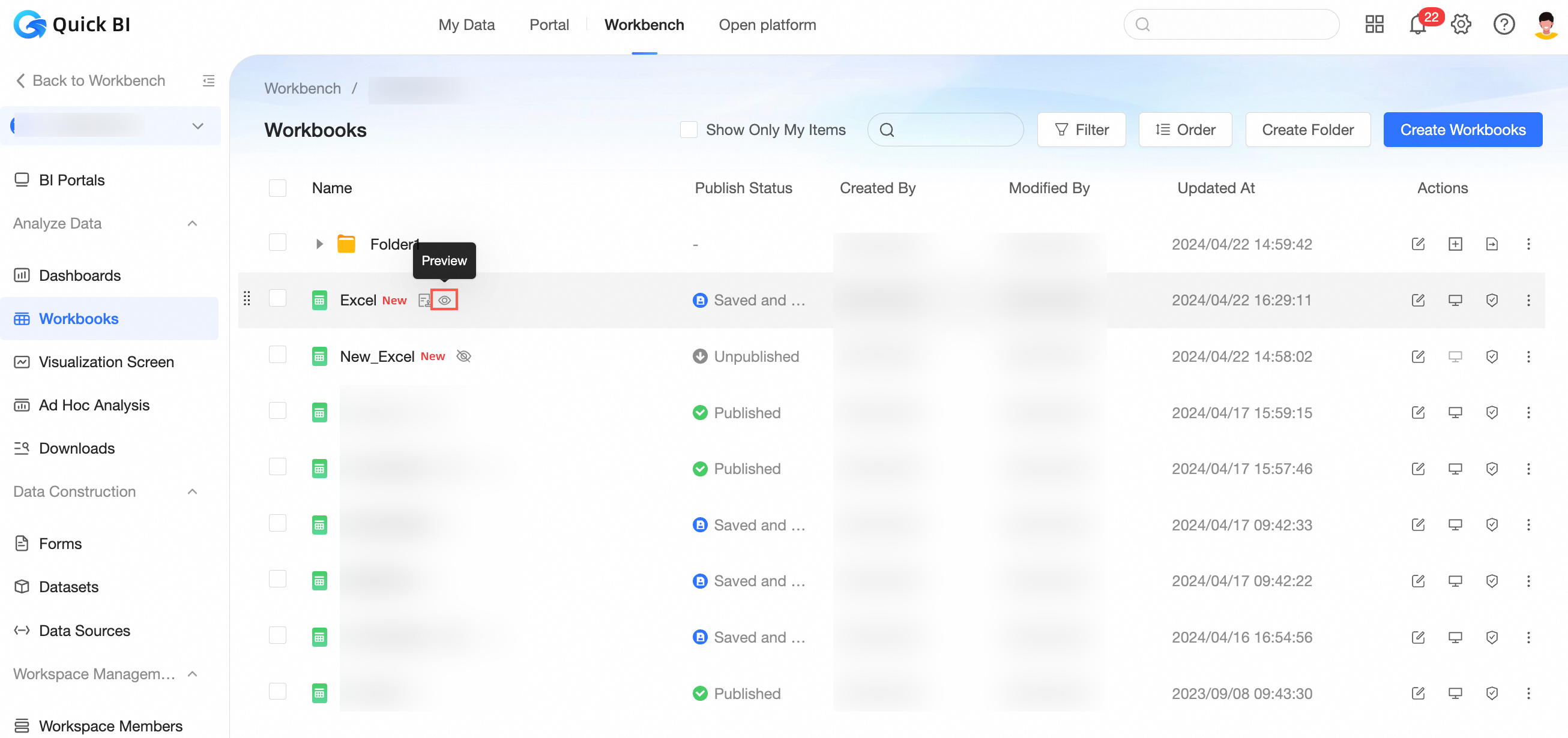
On the workbook preview page, choose Metric Monitoring > Create Monitoring.
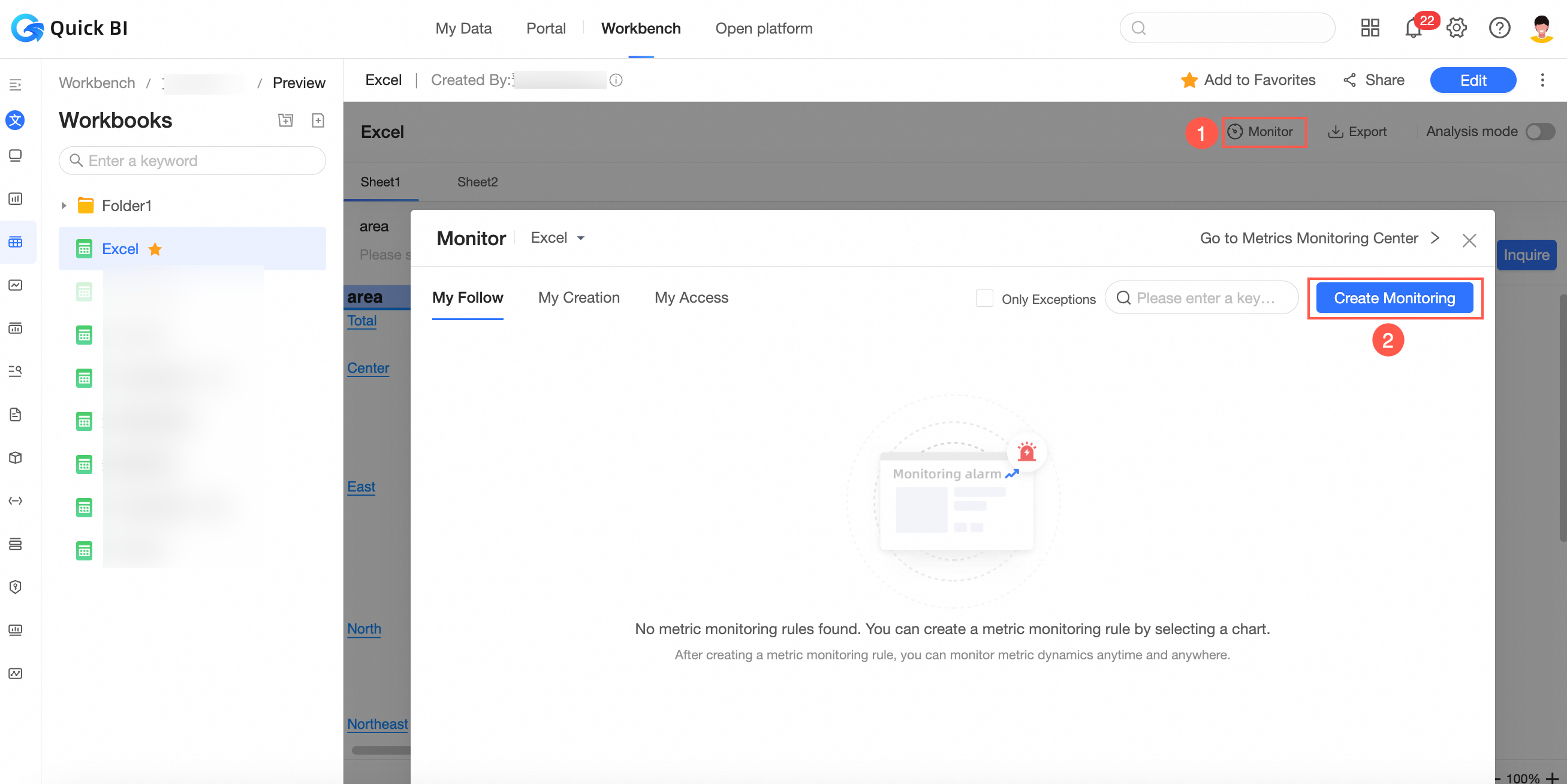
Metric Settings
On the Metric Monitoring Configuration page, configure Metrics, Alert Rules, and Push Messages.
In this example, a rule is configured for a line chart. First, you must configure the configuration items of the metric.
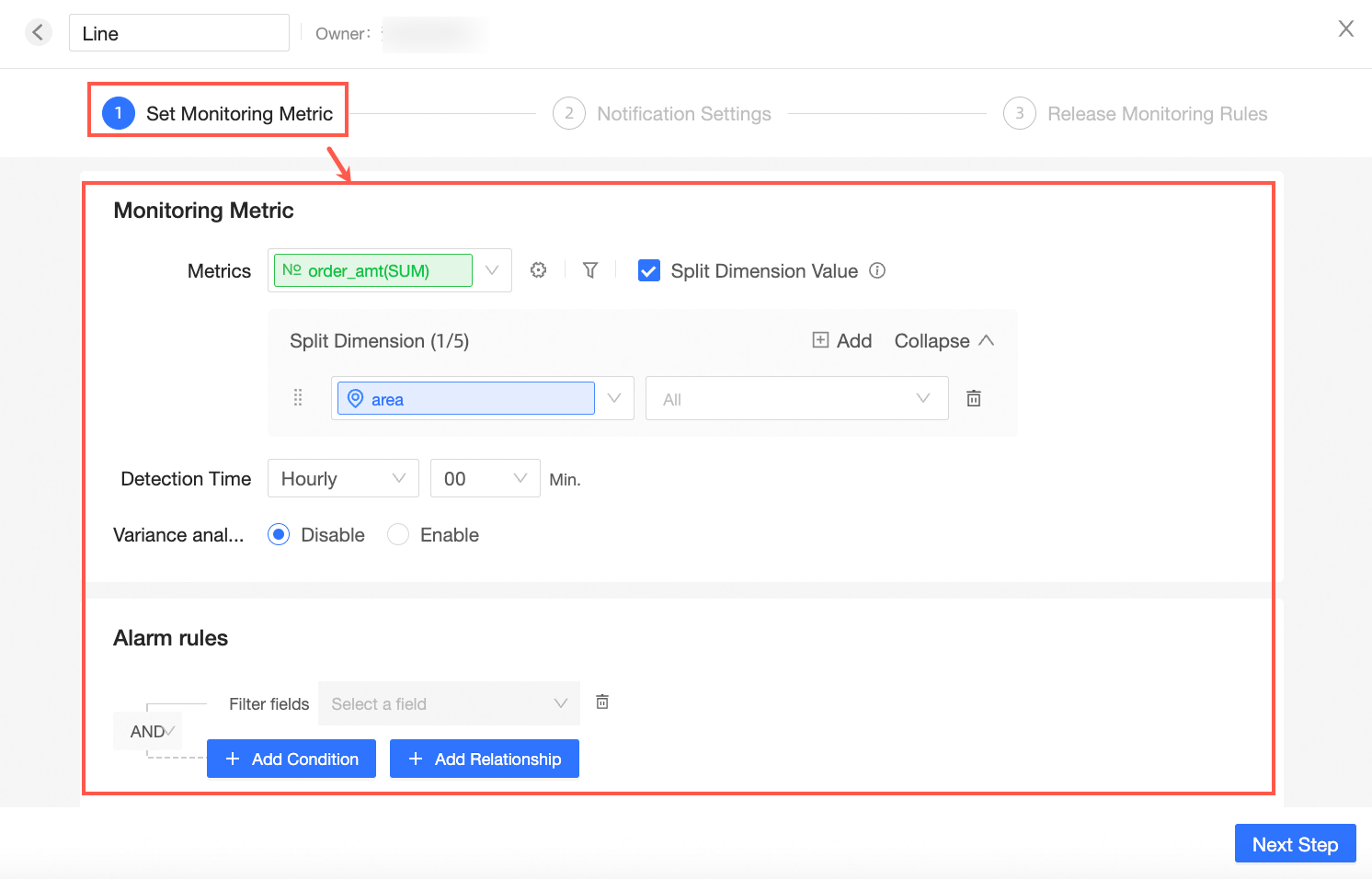
You can select a measurement target (①), click the
 icon (②) on the right side of the Measure box, and set the Data Display Format and Field Display Name (③) of the Adjust Measure parameter.
icon (②) on the right side of the Measure box, and set the Data Display Format and Field Display Name (③) of the Adjust Measure parameter. 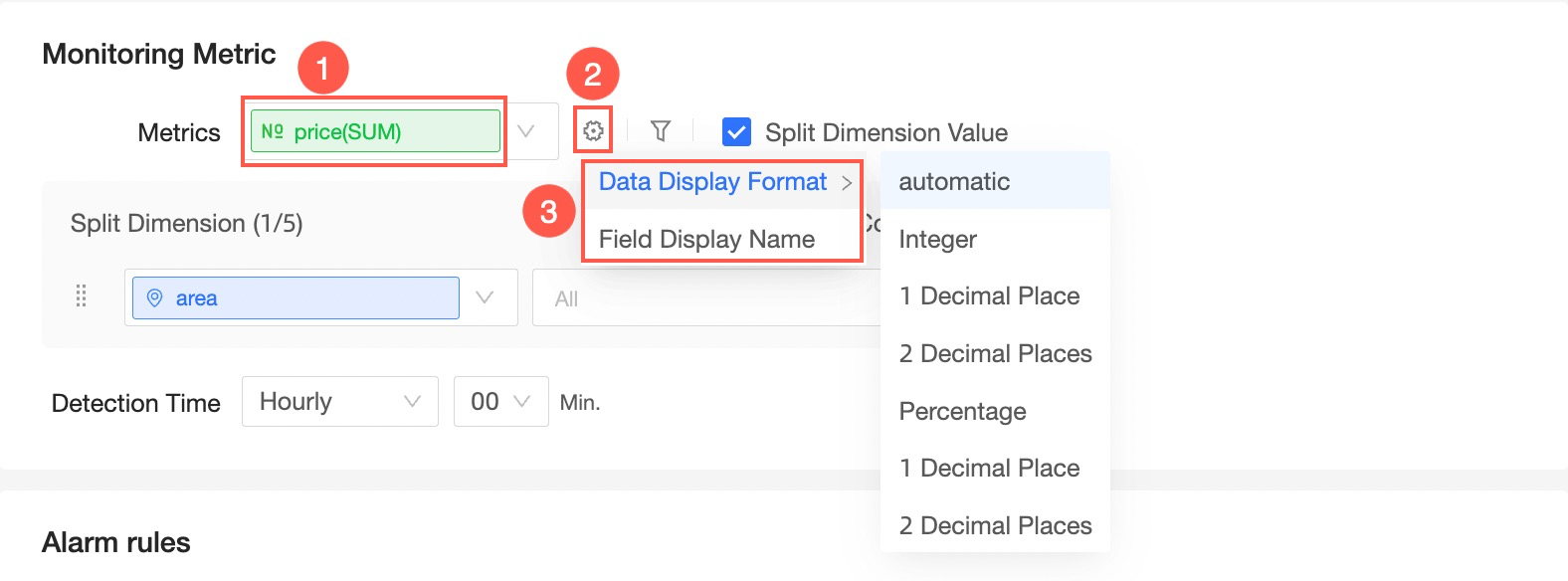 Note
NoteYou can set the aggregation method when the metric is monitored in a detail table or a workbook.
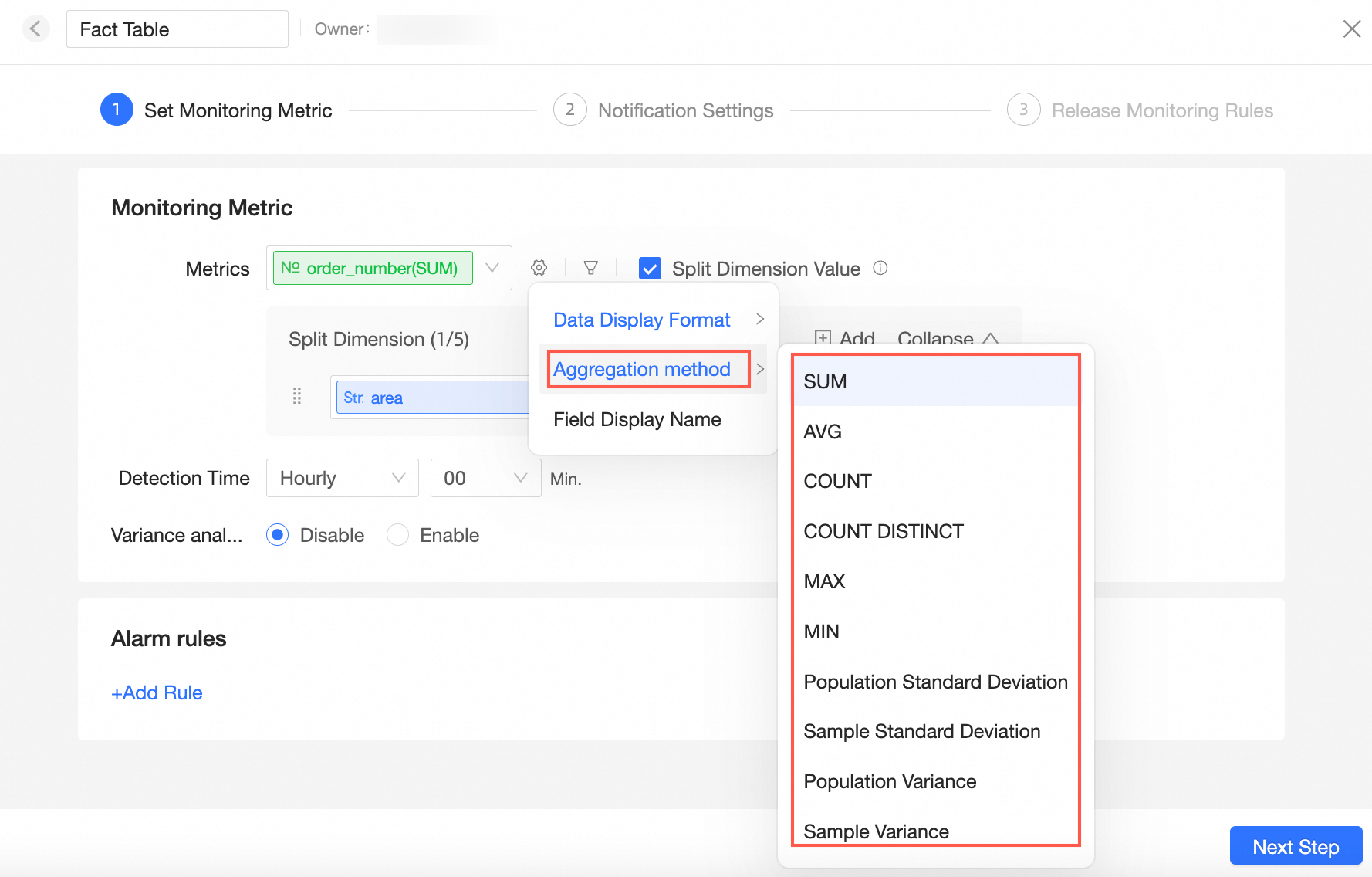
You can click the
 icon to configure the filter conditions. The filter conditions are limited. Only the data that meets the filter conditions is calculated and alerts are generated.
If the line chart is associated with a filter or a filter is configured, the filter conditions are automatically synchronized. You can click to add, edit, and delete filter conditions in the Filter Condition Settings dialog box.
icon to configure the filter conditions. The filter conditions are limited. Only the data that meets the filter conditions is calculated and alerts are generated.
If the line chart is associated with a filter or a filter is configured, the filter conditions are automatically synchronized. You can click to add, edit, and delete filter conditions in the Filter Condition Settings dialog box. 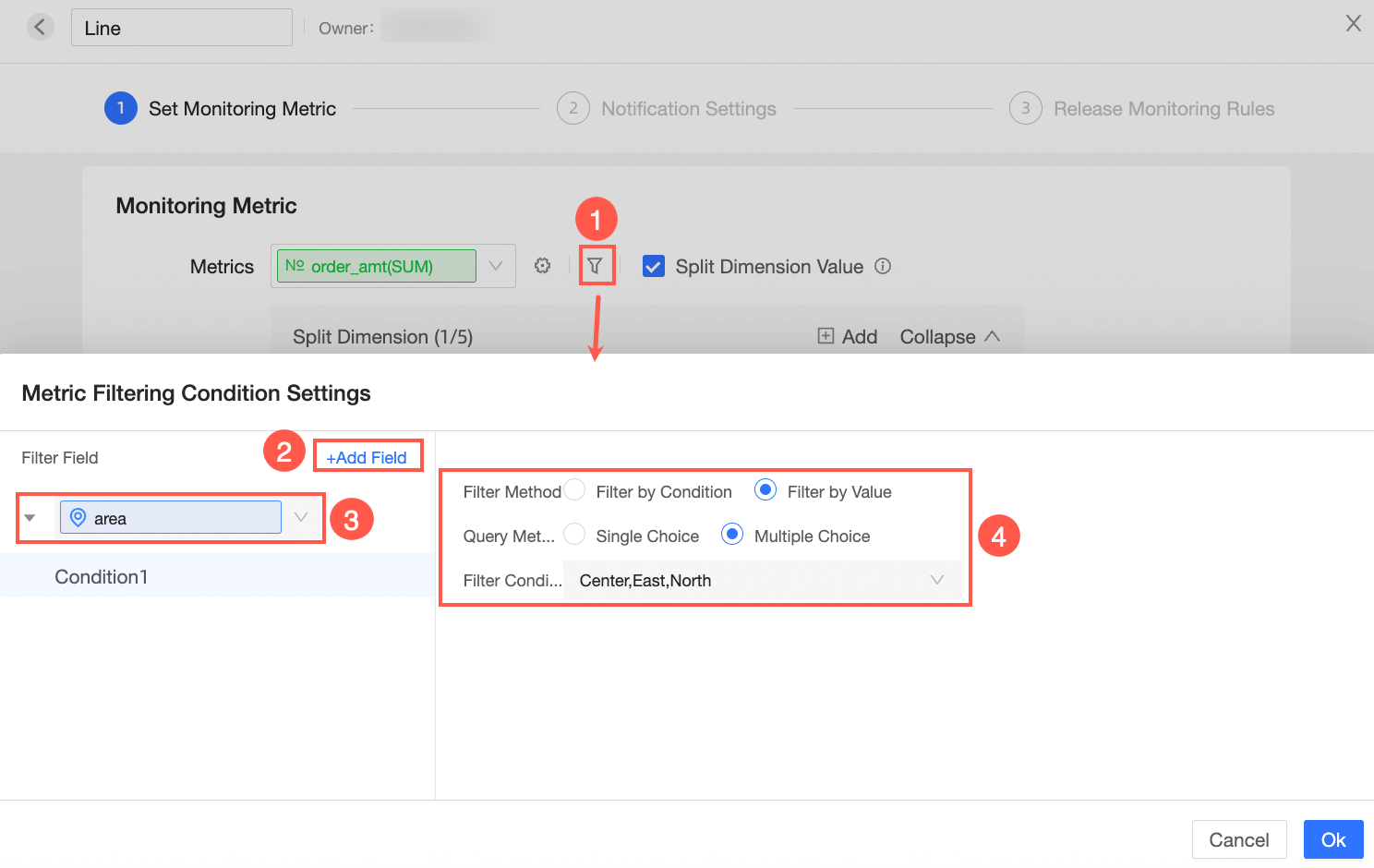
During the monitoring process, you can monitor and detect metrics separately. You can also split by dimension. You can select Split by dimension on the rightmost side of the metric box to configure a specific monitoring dimension. If you select Split Dimension, All is displayed by default. The new dimension values are dynamically loaded based on the database.

You can also manually select the required dimension values. For example, if you set the Split Dimension parameter to Area and set the Dimension Value parameter to East China and North China, the Data Changes data in East China and North China are monitored separately.
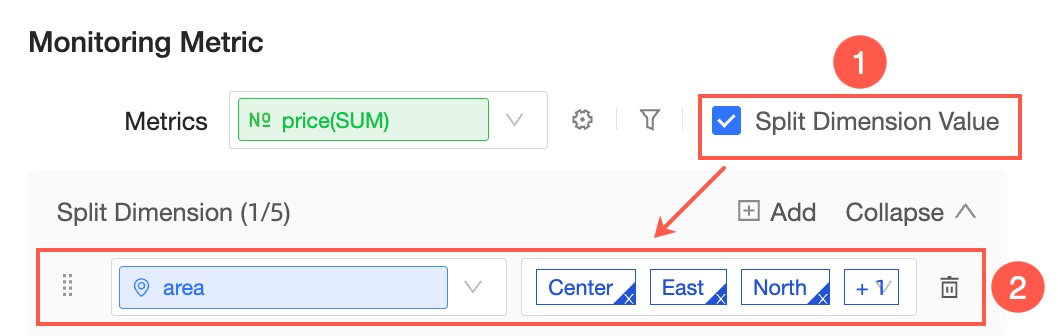 Note
NoteSupports selecting dimensions in charts and in query controls in the case of filtering.
A maximum of five sharding dimensions can be added.
You cannot select fields of the datetime type for splitting by dimension.
A maximum of 10000 dimension value combinations are supported. If the dimension value is exceeded, the value is not monitored.
After you set the measurement target, you can also select the Monitoring and Detection Time interval. The four granularity methods are hourly, daily, weekly, and monthly. In addition to the hourly granularity, all the other three granularity methods support multiple choices.
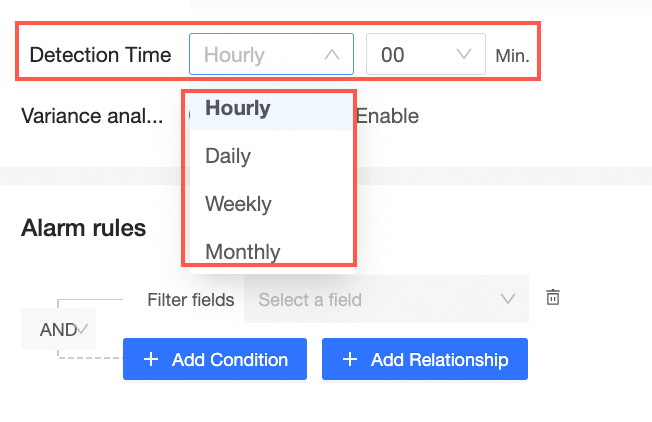
You can also specify whether to enable Fluctuation Analysis. Default value: Disable. If you set the Aggregation Method parameter to Sum or Count, you can enable the Fluctuation Analysis feature and select the Comparison Object and Analysis Dimension. After you turn on the switch, the data is displayed on the Metric Details page.
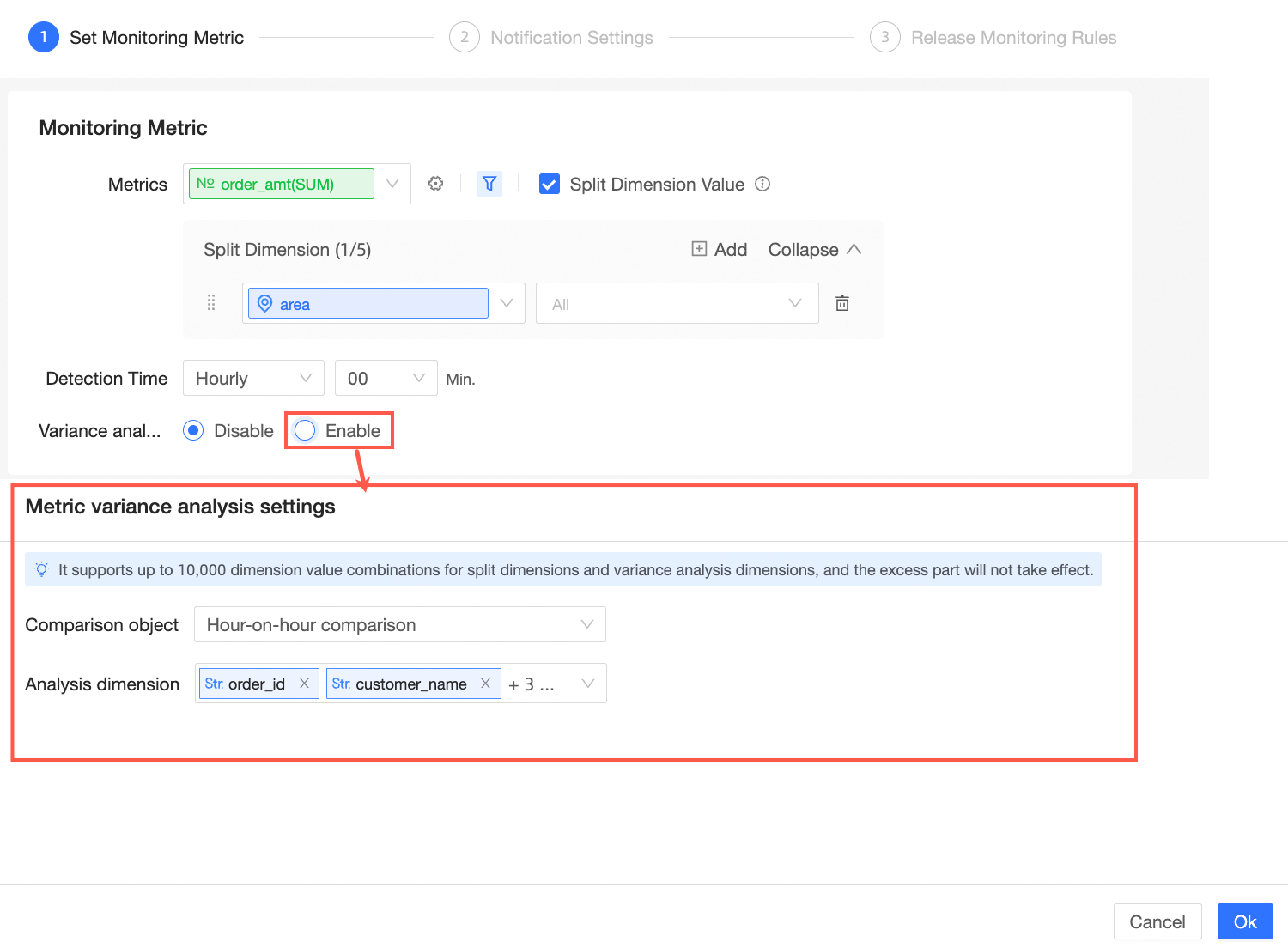
After you configure metrics on the Metric Settings page, you can configure alert rules for the metrics.
If the Filter Field parameter is set to Measure Target, you can filter alerts by Measure or Month-on-Month Change Rate.
In the following example, the Profit Amount metric is monitored based on the Daily Detection Time Granularity. If you select Profit Amount as the filter field in the alert rule, click the
 icon on the right to select the Aggregation Method. You can select Metric Value, Day-to-Day Ratio, Day-to-Week Ratio, or Day-to-Month Ratio. Set the Filtering Method and Calculated Value parameters.
icon on the right to select the Aggregation Method. You can select Metric Value, Day-to-Day Ratio, Day-to-Week Ratio, or Day-to-Month Ratio. Set the Filtering Method and Calculated Value parameters. 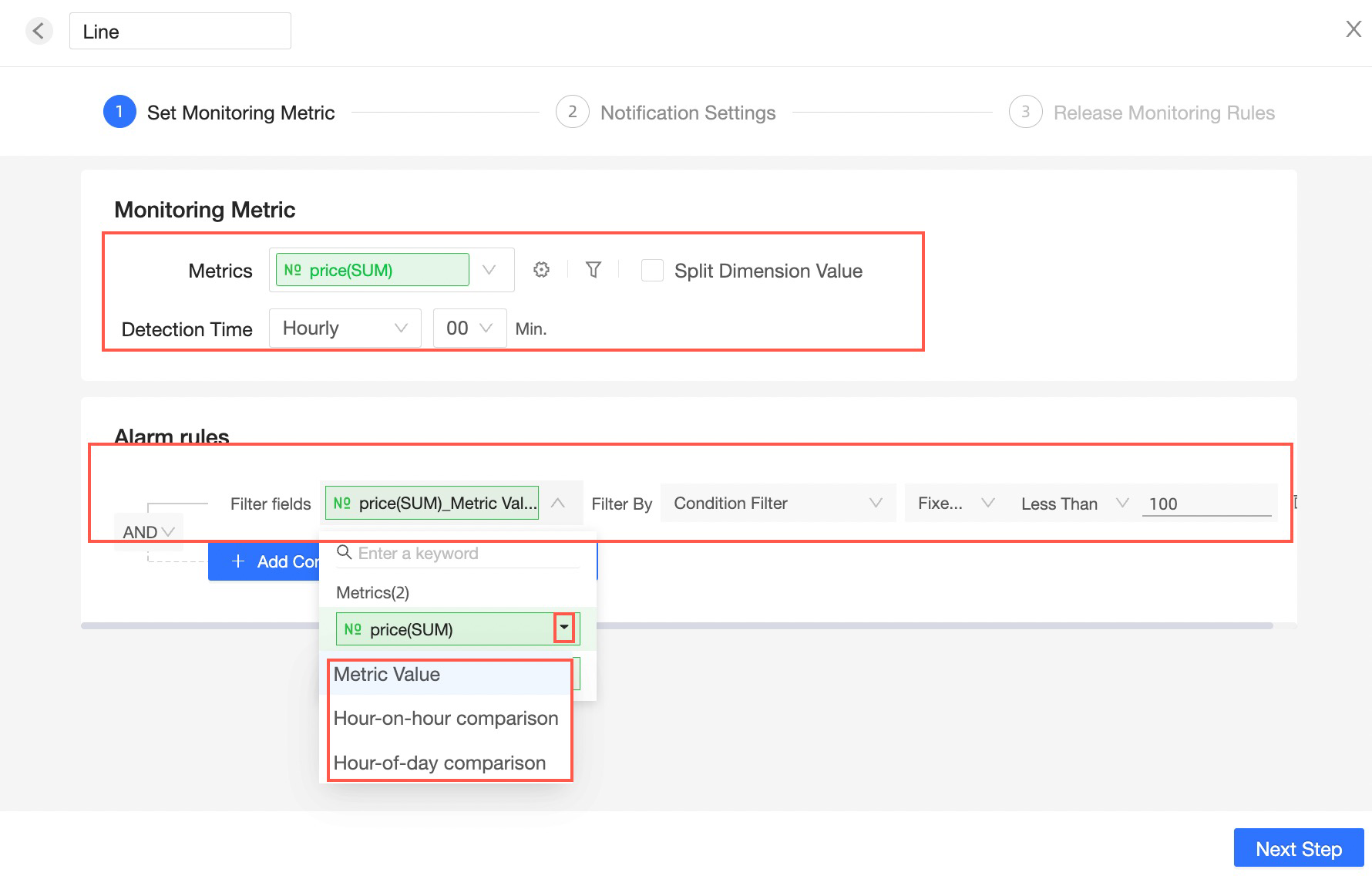 Note
NoteThe Same-month comparison options are related to the detection time.
Hour-on-Hour: the comparison with the previous hour.
Compare the previous day with the same time point of the previous day, for example, 8:00 today compared with 8:00 the previous day.
Daily Ring Ratio: the ratio of the previous day.
Week-on-week comparison: the comparison with the previous week.
Month-on-month comparison: the comparison with the previous month.
Day_Week Year-on-week: the year-on-year comparison between the day of each week and the day of the previous week, for example, the year-on-week comparison between this Wednesday and last week.
Day_Month-on-month: the year-on-year comparison between the day of each month and the day of the previous month, for example, the comparison between the 15th of this month and the 15th of the previous month.
If the Filter Field parameter is set to Non-Metric Target, you can add an alert filter condition based on only the metric value. You can switch between conditions and /or conditions in a rule. You can also add multiple conditions to a relationship.
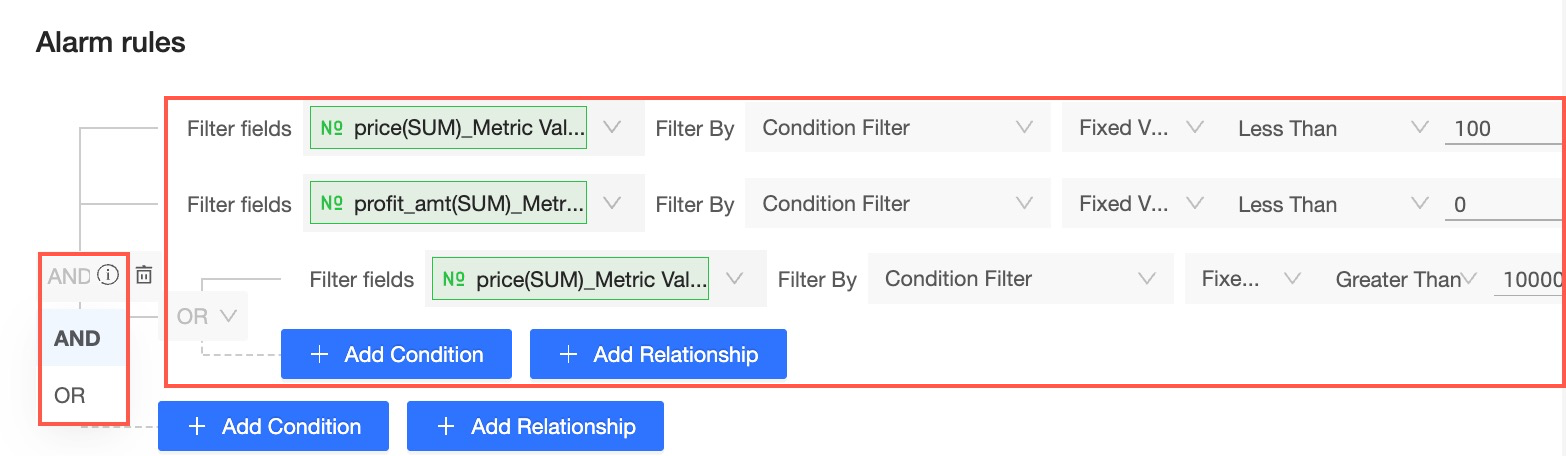
Push Message Settings
After you complete steps 4 and 5, you can configure Monitoring and Alert Push Messages.
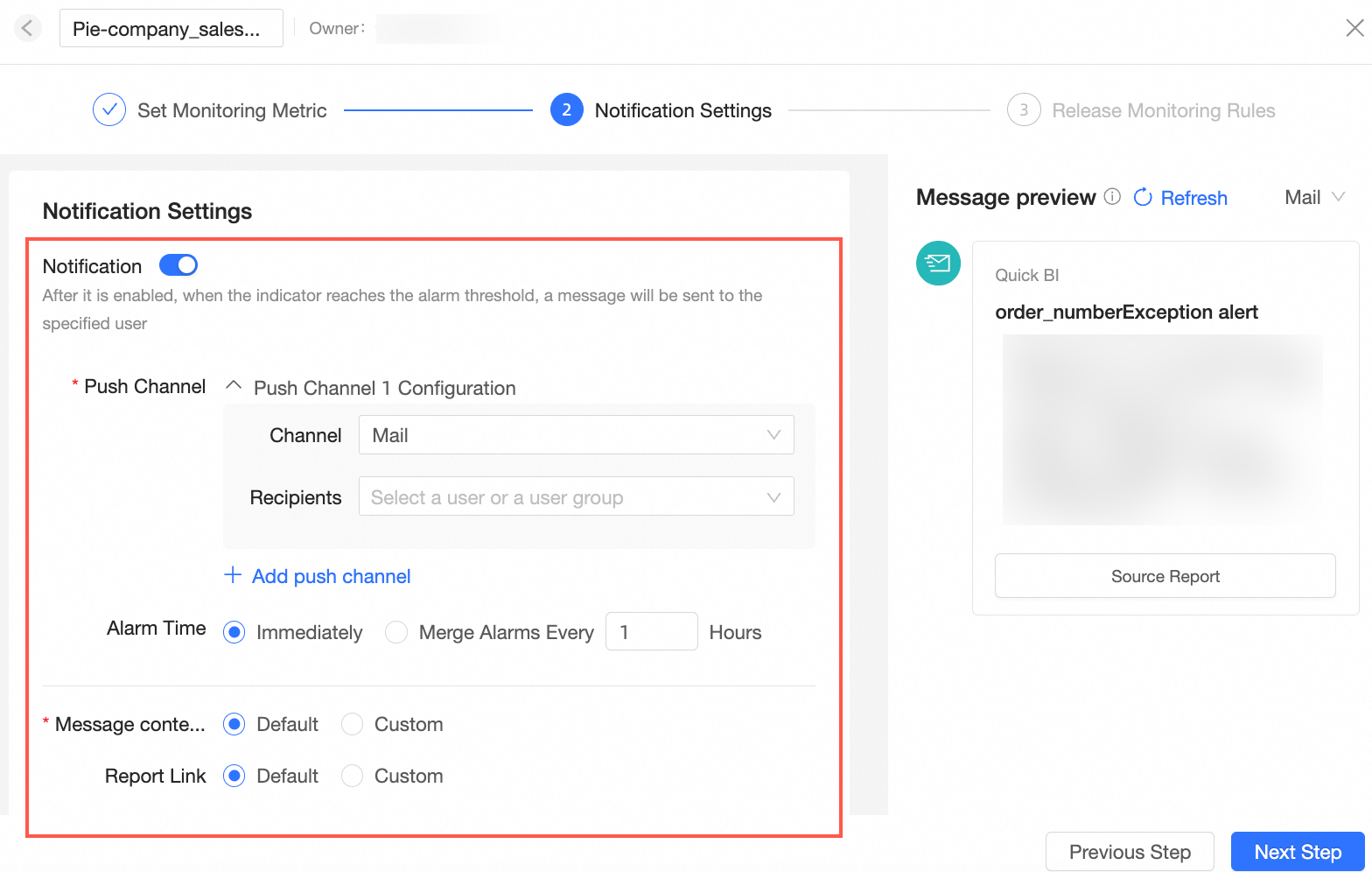
You can specify whether to enable Push Notification. If you select Enable, you can configure the following parameters:
Notification Method
The following push channels are supported: Email and Custom.
Before you use the Email alert method, make sure that you have bound an email address in the Account Settings and Management section of the Account Binding page.
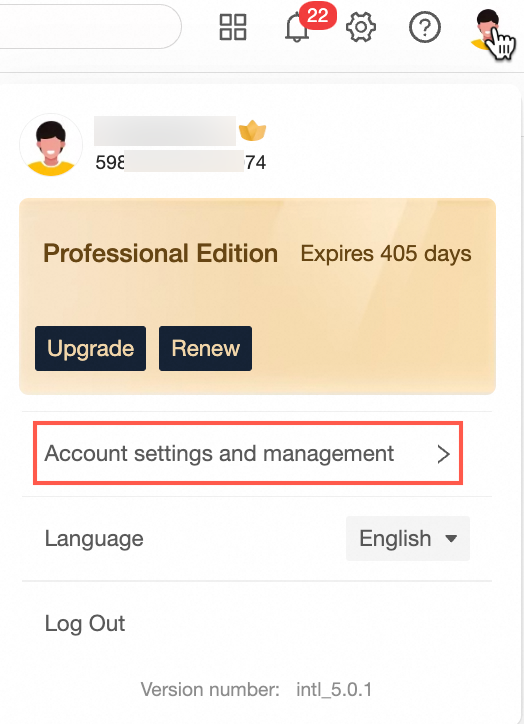
Before you use the custom channel alert method, make sure that a custom chatbot is added.
After you configure a custom channel, you can push messages to the external interface. For more information, see Custom channels.
You can specify multiple recipients. You can select Users and User Groups.
ImportantYou can send alerts only to users in your organization. The name of the user group.
This parameter is displayed only when the Alert Method parameter is set to Email.
This parameter is displayed only when you set the Detection Time parameter to Hourly /Daily.
If you set the Push Method parameter to Custom Channel, Custom gap Merging Alerts is not supported.
By default, you cannot modify the message title or description.
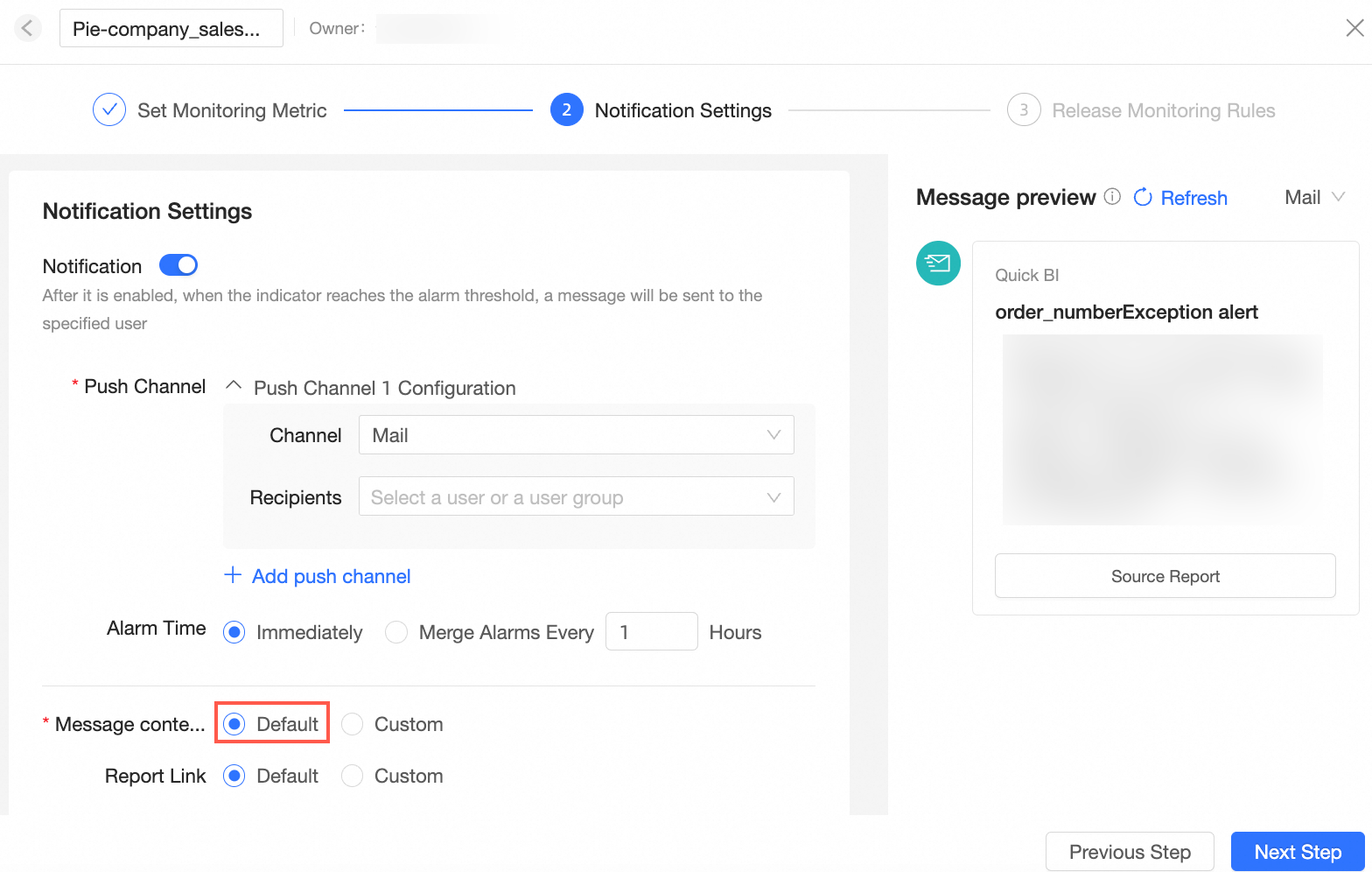
In the Custom state, you can modify the Message Title (①) and Message Description (②) and Message Preview (③).
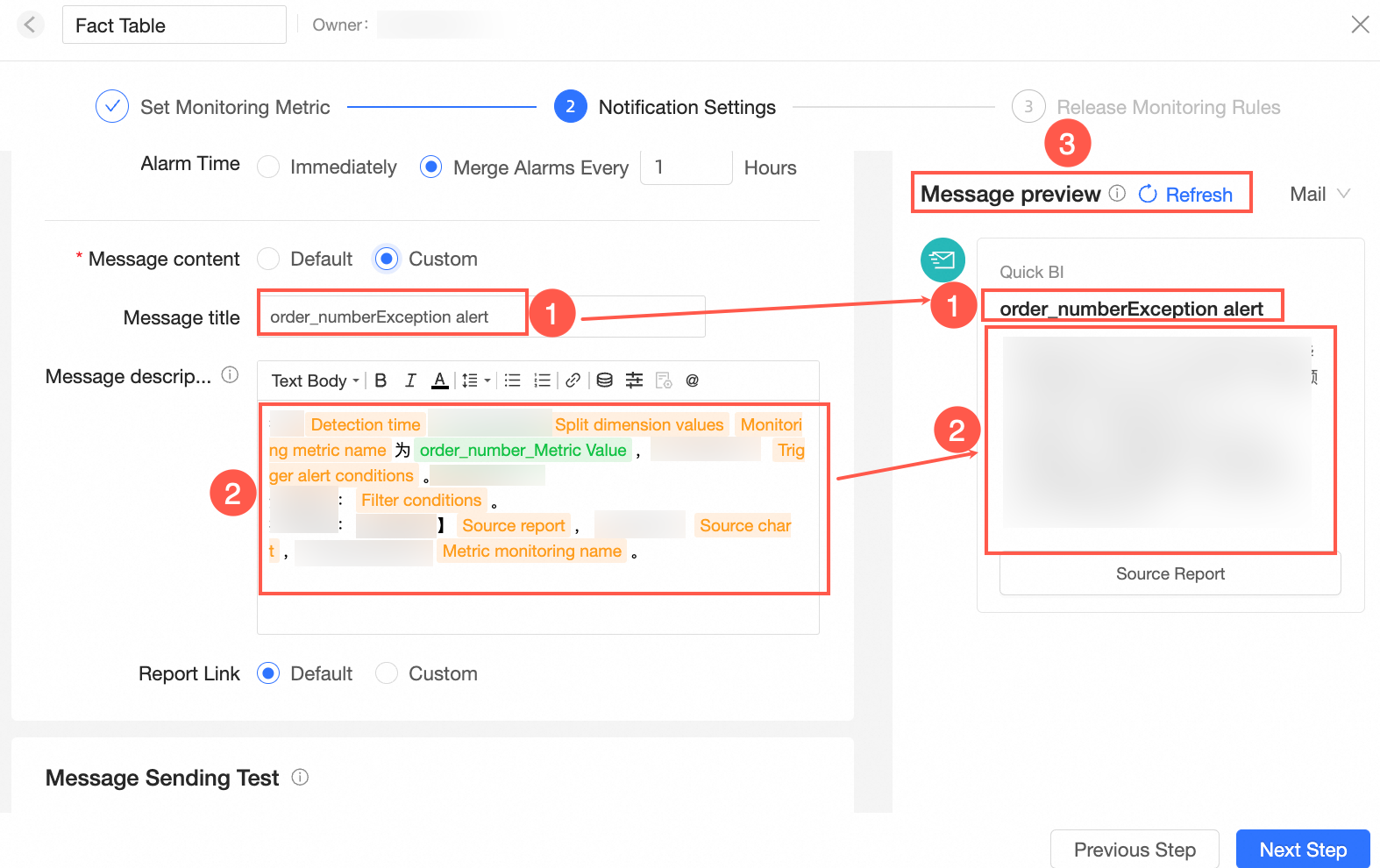
You can add parameters, field settings, and bold, italic, underscores, font color, alignment, line spacing, unordered list, ordered list, insert links, and add metrics to the message description.

Add Parameter
The following parameters can be added.
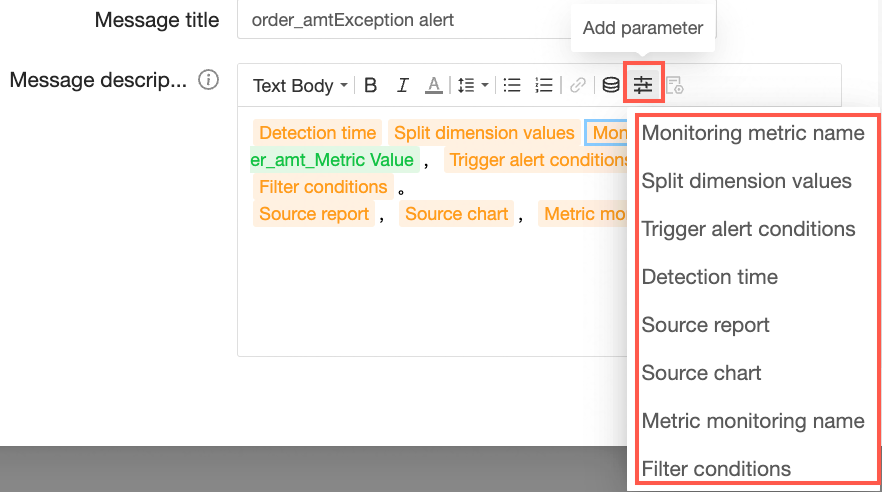
Fields Setting
You can select a measure and set the Data Display Format and Calculation Method parameters.
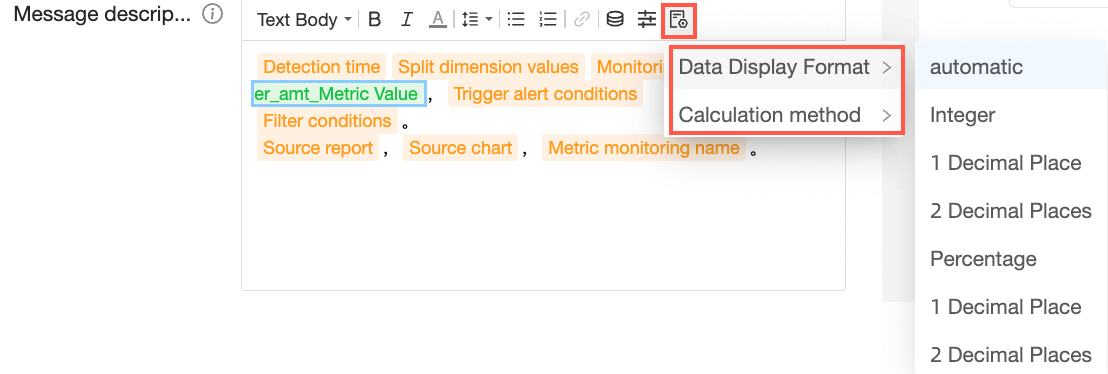
The message description is limited to 100 words. If the push channel contains a text message, the word limit is 25 words.
Custom channels do not support message content customization.
If you select Bring, you can select Use Metric Details Preview or Custom Image.
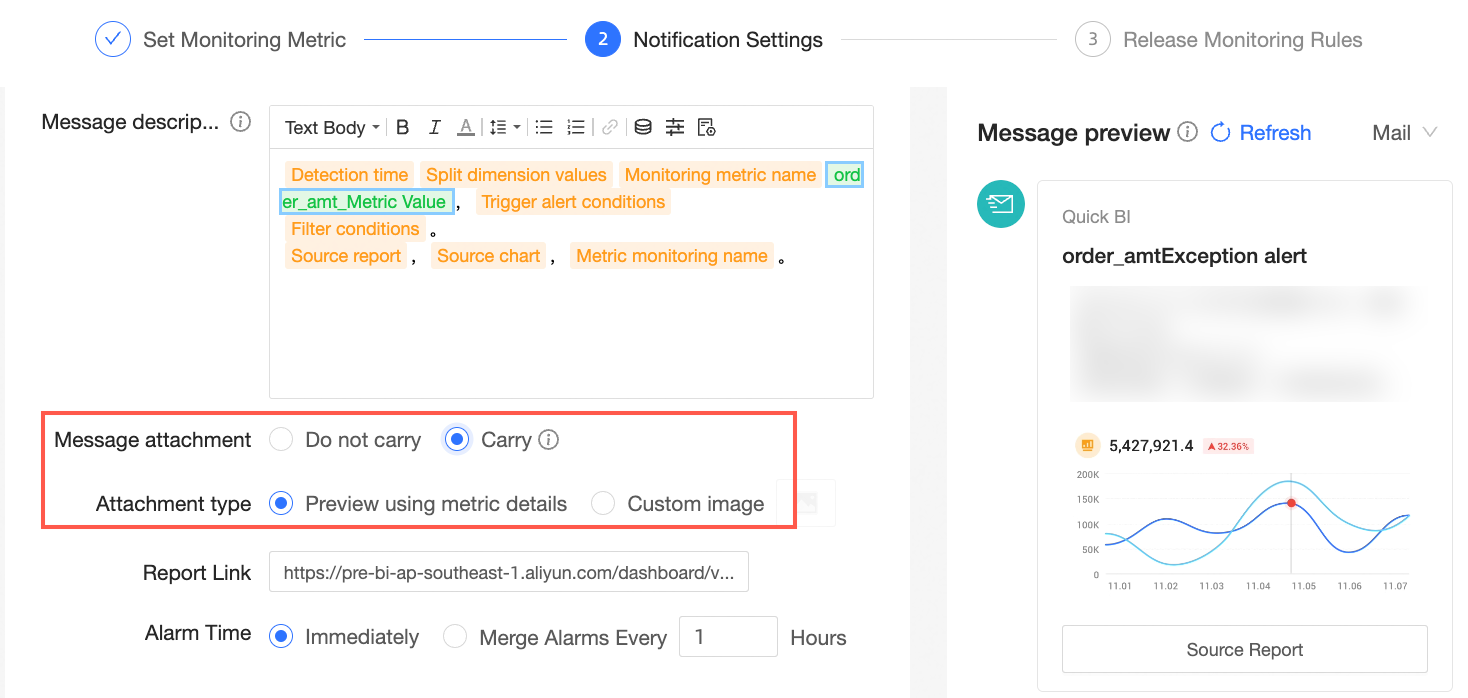
You can upload a custom image or use an image link to upload a custom image.
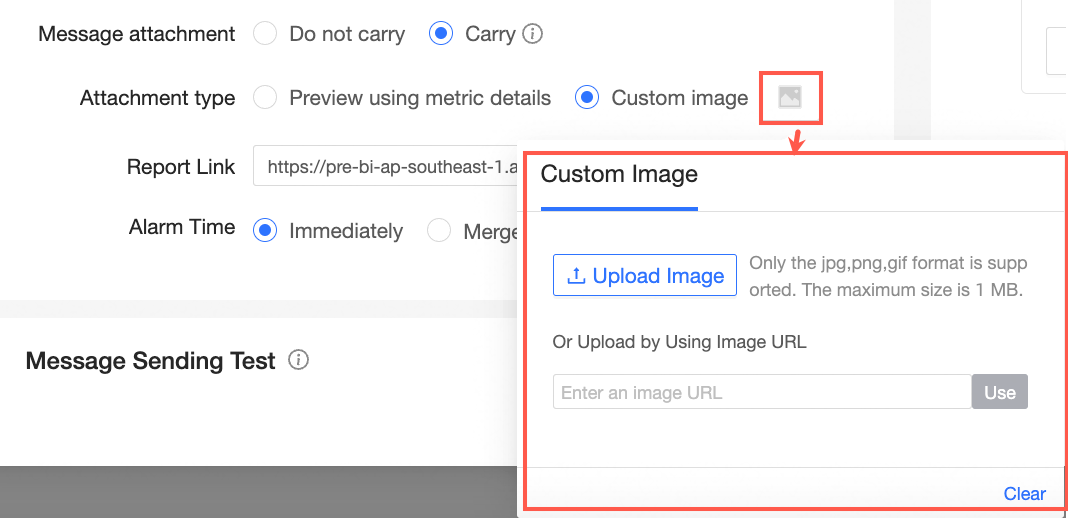
After you configure message pushing, you can select Recipient in the Test Message Sending section.
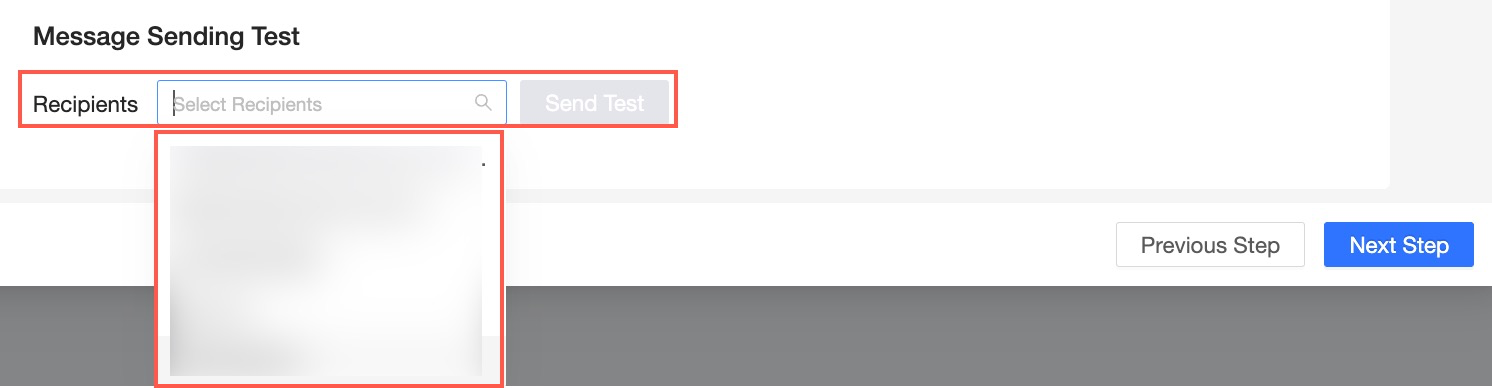
Parameter | Description |
Push Channel | |
Alert Time | You can select Alert immediately when an exception is detected or Custom gap Merge Alert. Note
|
Message Content | You can select Default or Custom. Note |
Message Attached | By default, Do Not Carry is selected. This may cause a delay of about 10 minutes after you enable it. |
Report Link | You can select Default or Custom. By default, the URL of the dashboard is the URL of the dashboard. You can modify the URL of the dashboard. |
Publish a monitoring rule
After you configure monitoring metrics and push messages, you can configure Publishing Rules and Historical Data Retention.
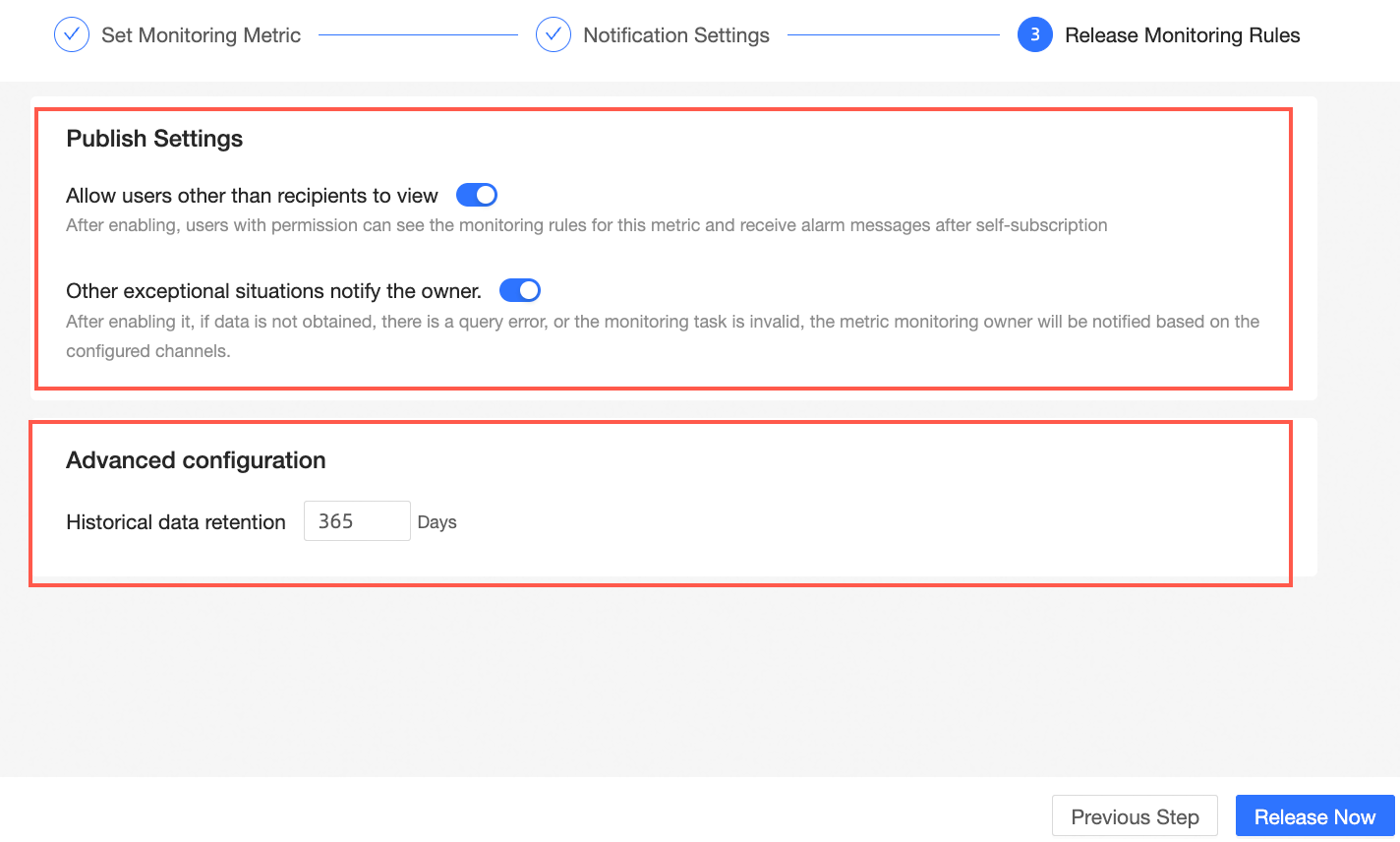
Publish Settings
Allow Users Other Than Recipient: If you select this option, users who have permissions to view the metric monitoring rule can follow it and receive alerts.
Notify the owner of other exceptions: If no data is obtained, query errors are reported, or the monitoring task fails, the owner of the metric is notified based on the configured channel.
Advanced Settings
Historical Data Retention: The retention period of historical data. The default value is 365 days.
In the lower-right corner of the page, click Publish Now. The monitoring rule is published.
