This topic describes how to view, move, share, make public, copy, transfer, and collect dashboards.
A dashboard is created and saved. For more information, see Create a dashboard and Overview.
Go to the Dashboards page
Log on to the Quick BI the console and follow the instructions in the following figure to go to the Dashboards page.
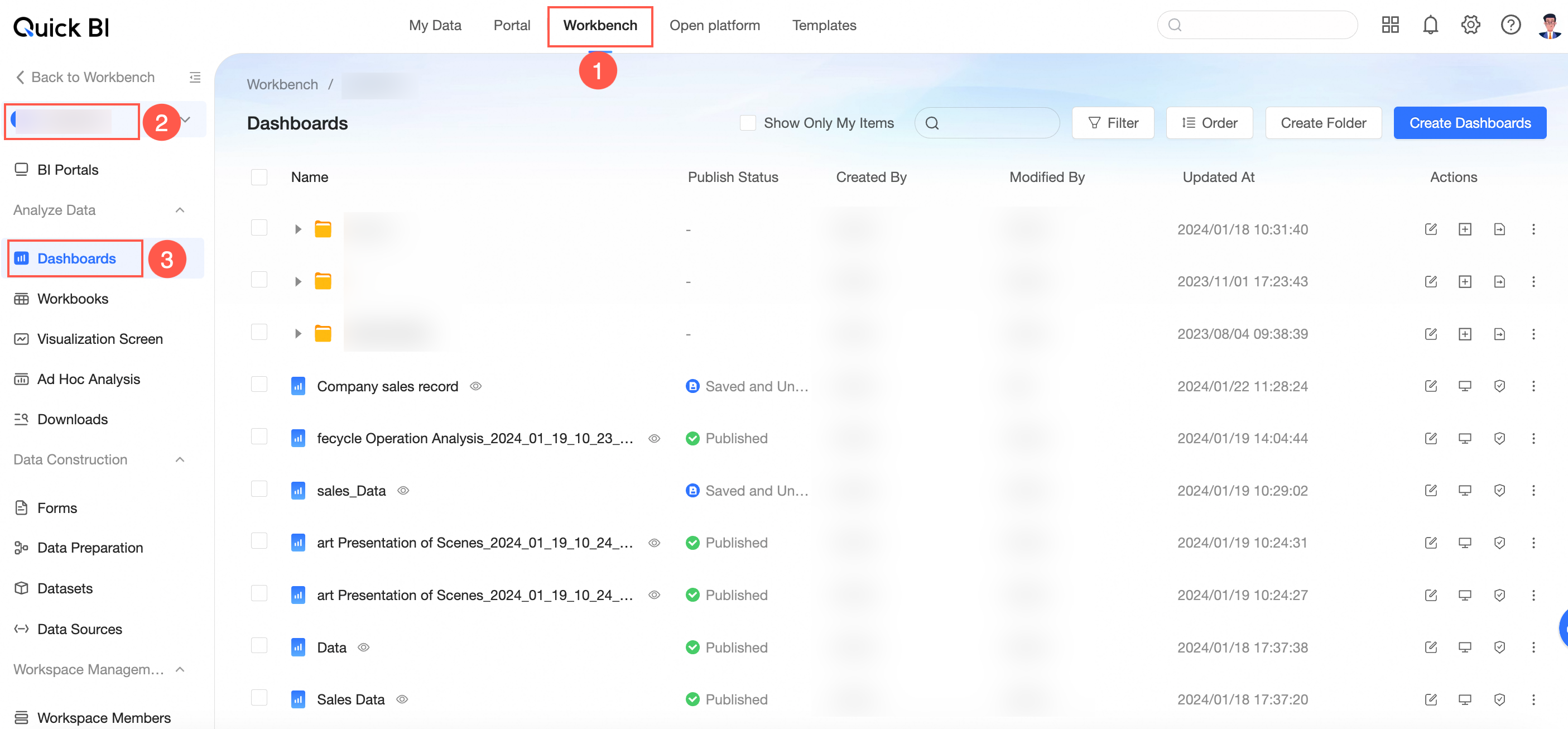
On the Dashboards page, you can perform the following operations:
View a dashboard
On the Dashboards page, find the dashboard that you want to manage and click the
 icon.
icon. Go to the dashboard preview page.
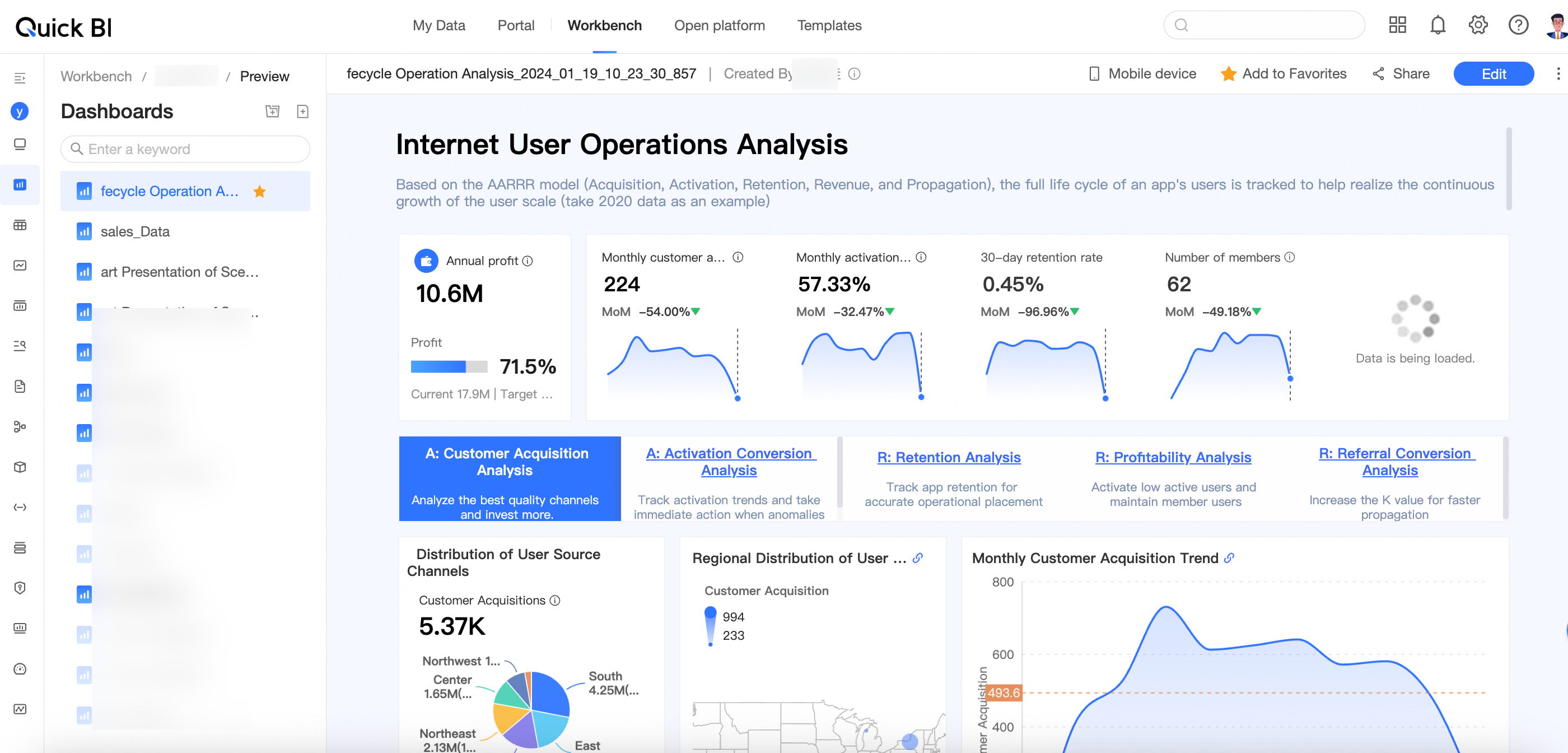
Comments of Dashboard
The comment feature is available only when the organization administrator selects Comments on the View tab of the Report Configuration page and Enable Report Comments on the Advanced tab of the page that appears.
Report-level and Component-level comments are supported.
Go to the dashboard preview page and view the dashboard.
Comments portal
Report-level comment portal
On the preview page, you can click the
 icon (1) in the hover menu. The Comments (2) pop-up window appears.
icon (1) in the hover menu. The Comments (2) pop-up window appears. 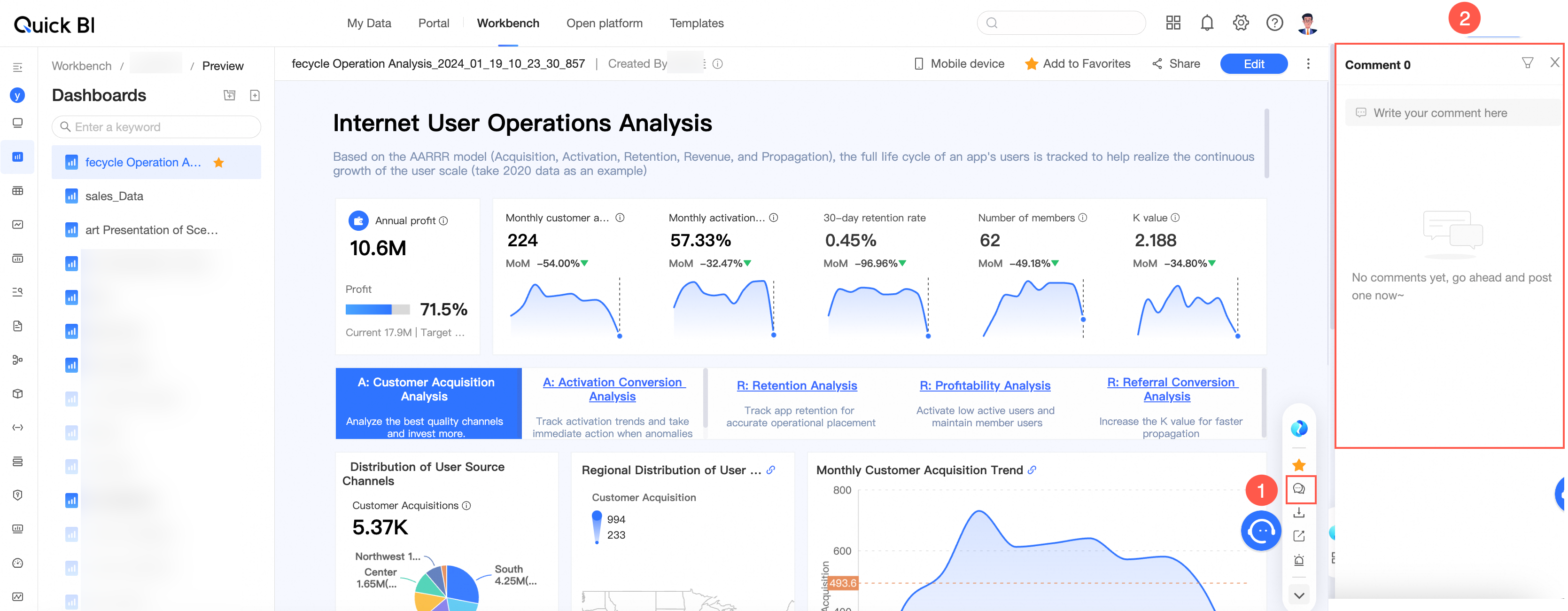
Component-level comment portal
On the preview page, you can go to the comment page of the widget as shown in the figure.
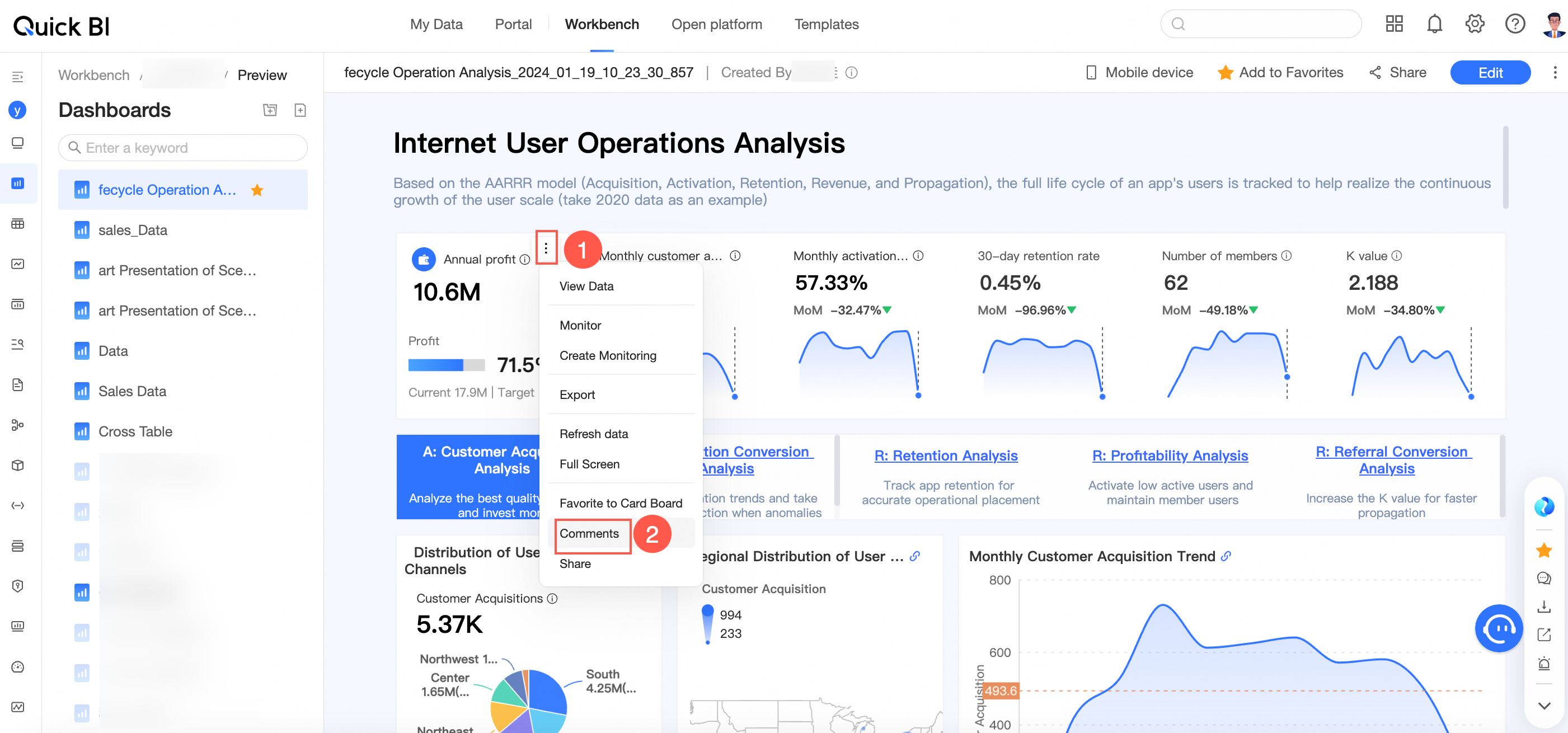
If a component has a comment, you can click the comment icon in the upper-right corner of the component to go to the comment page, and click the comment icon of another component to go to the comment page of the corresponding component.
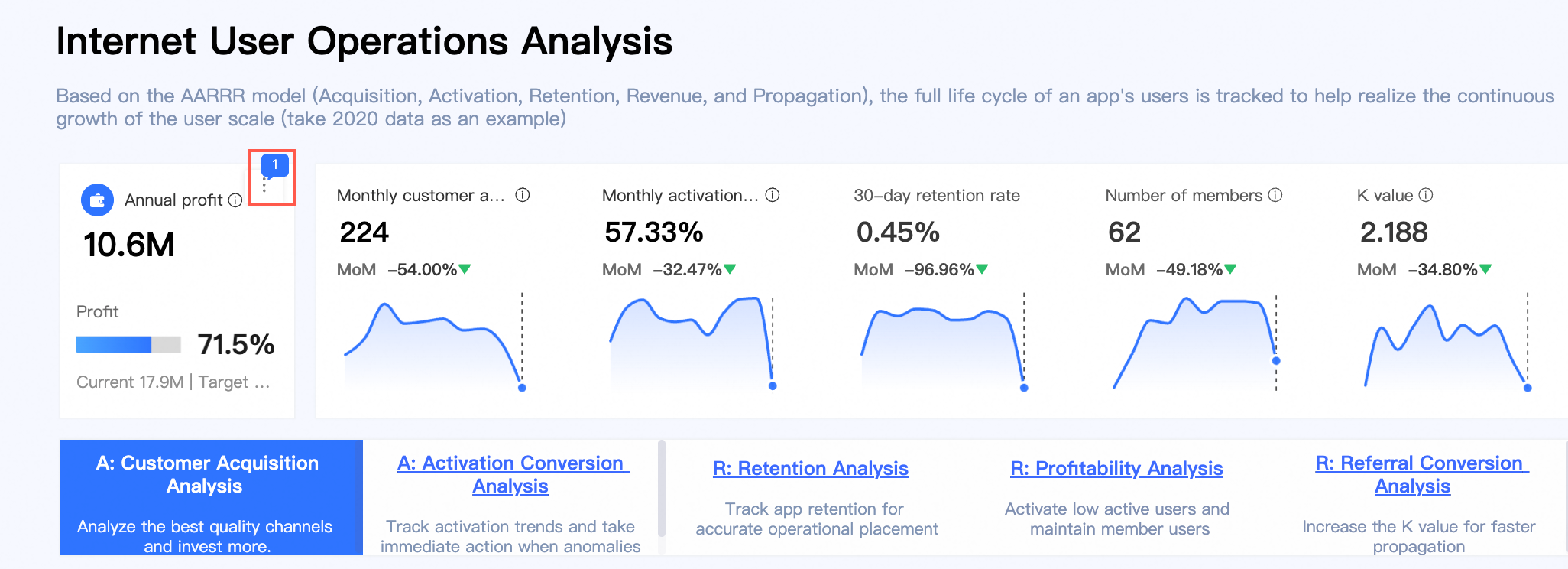
In the Comment section, enter the content of the comment and click Send.
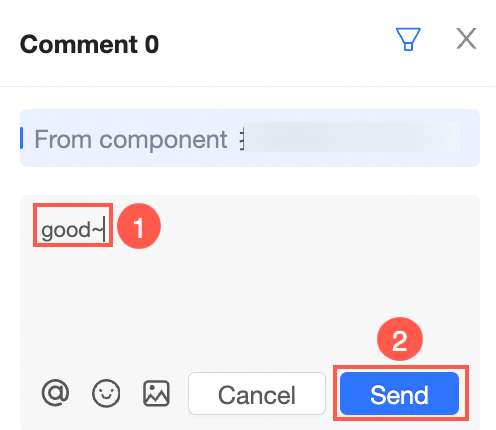
@(①), emoticons (②), and pictures (③) are supported.
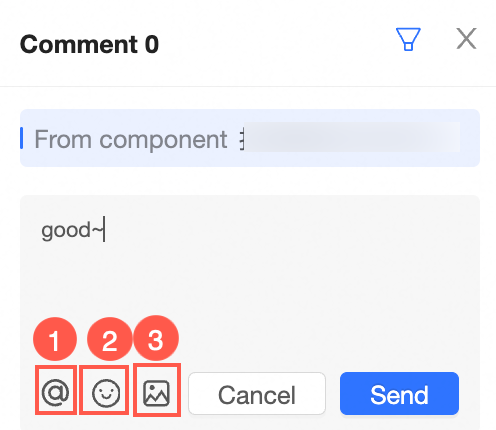
When @ is used, the user who is @ receives a push message:
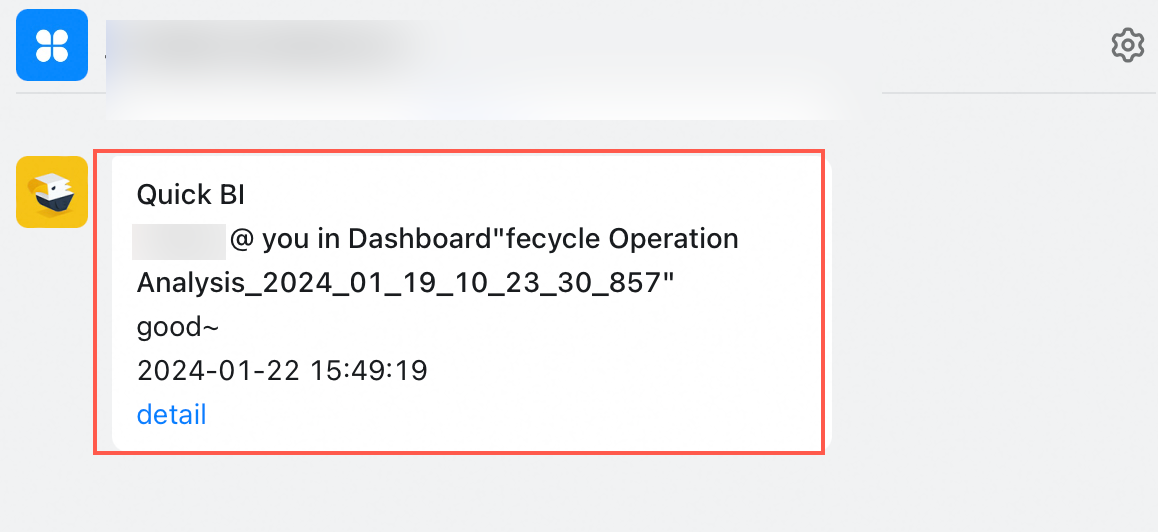
Click Notifications to go to the dashboard preview page and display the corresponding comments.
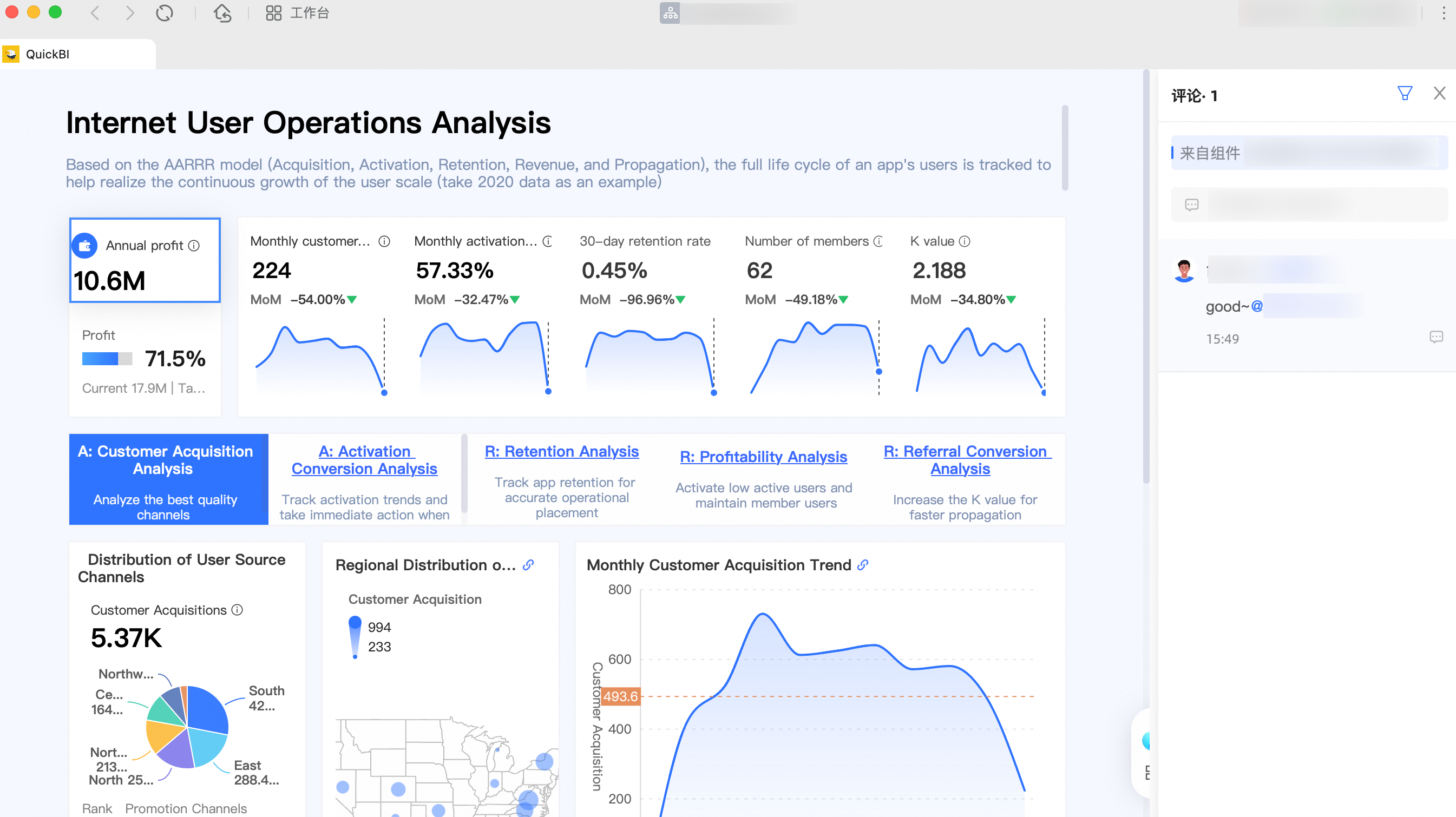
After a comment is made, you can reply to or delete the comment.
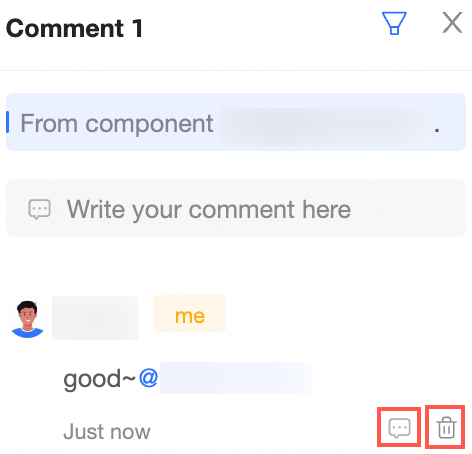
You can click the
 icon in the upper-right corner to filter comments. You can select All Comments, Comments Related to Me, or Global Comments.
icon in the upper-right corner to filter comments. You can select All Comments, Comments Related to Me, or Global Comments. 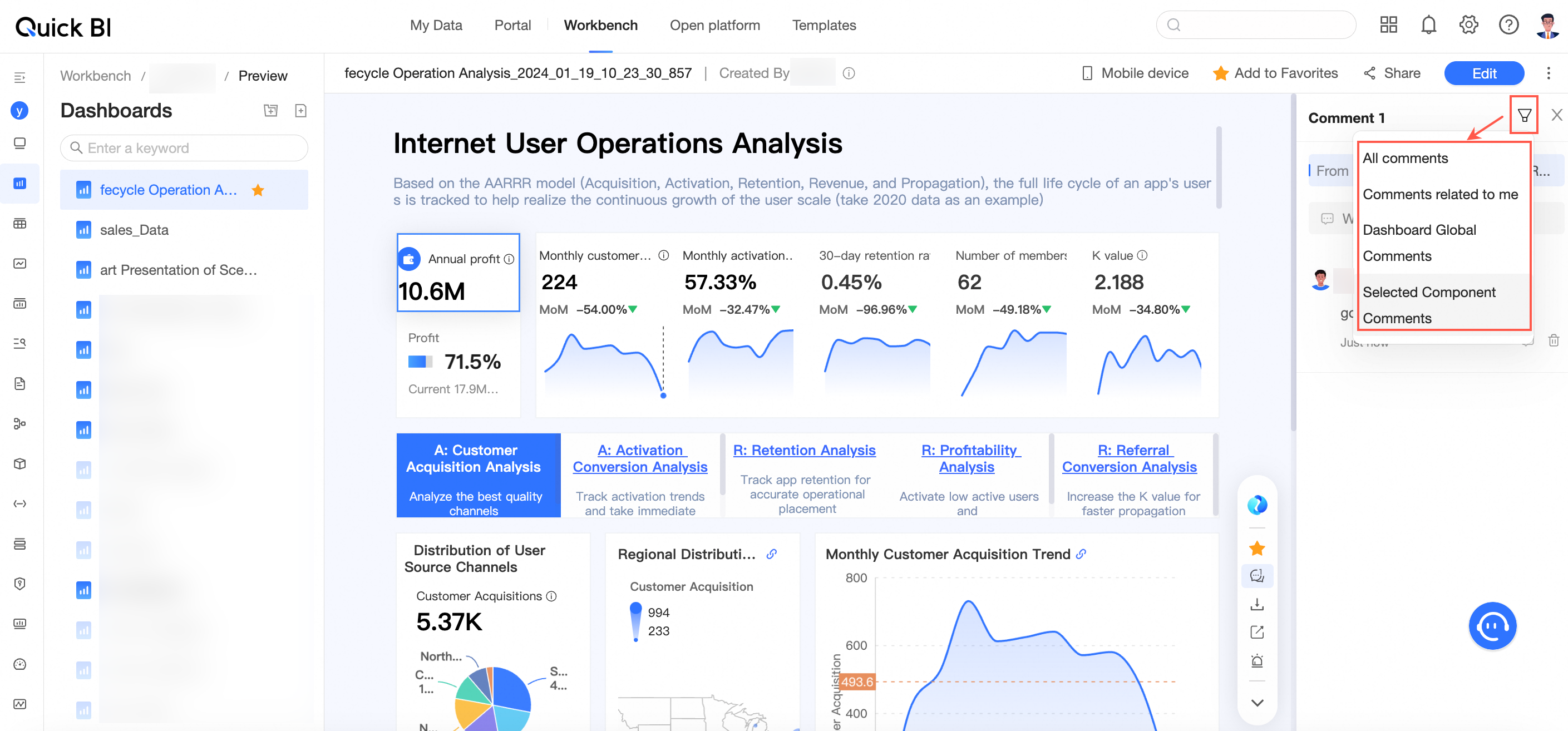
When you click the
 icon to go to the Comments page from an existing comment of a component, the default value is Selected.
icon to go to the Comments page from an existing comment of a component, the default value is Selected. 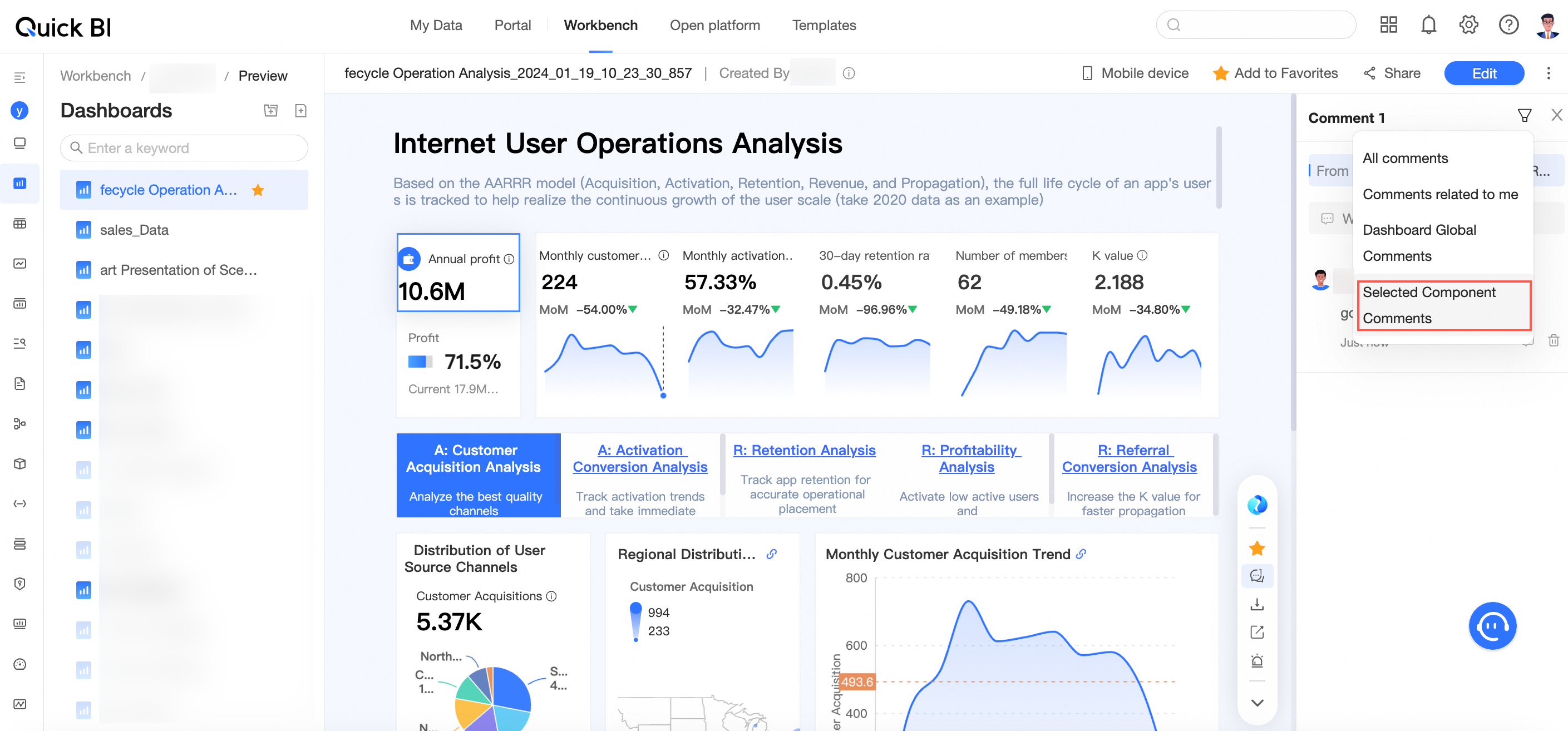
Move a dashboard
On the Dashboards page, find the dashboard that you want to move, click the
 icon in the Actions column, and select Move.
icon in the Actions column, and select Move. In the Move dialog box, select a directory and click OK.
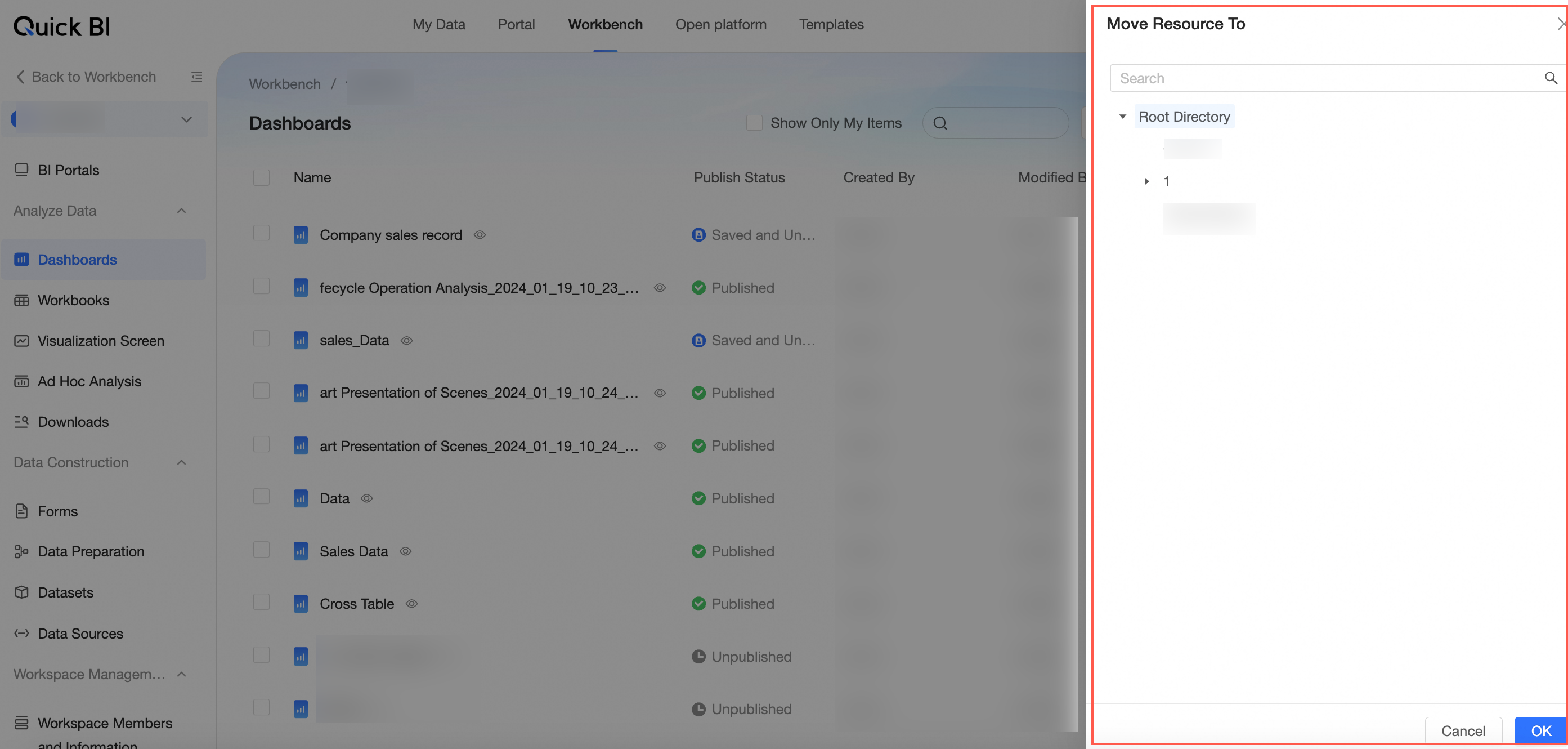
Share a dashboard
This feature is available only when the dashboard is in the Published state.
On the Dashboards page, follow the instructions shown in the following figure to go to the sharing page.
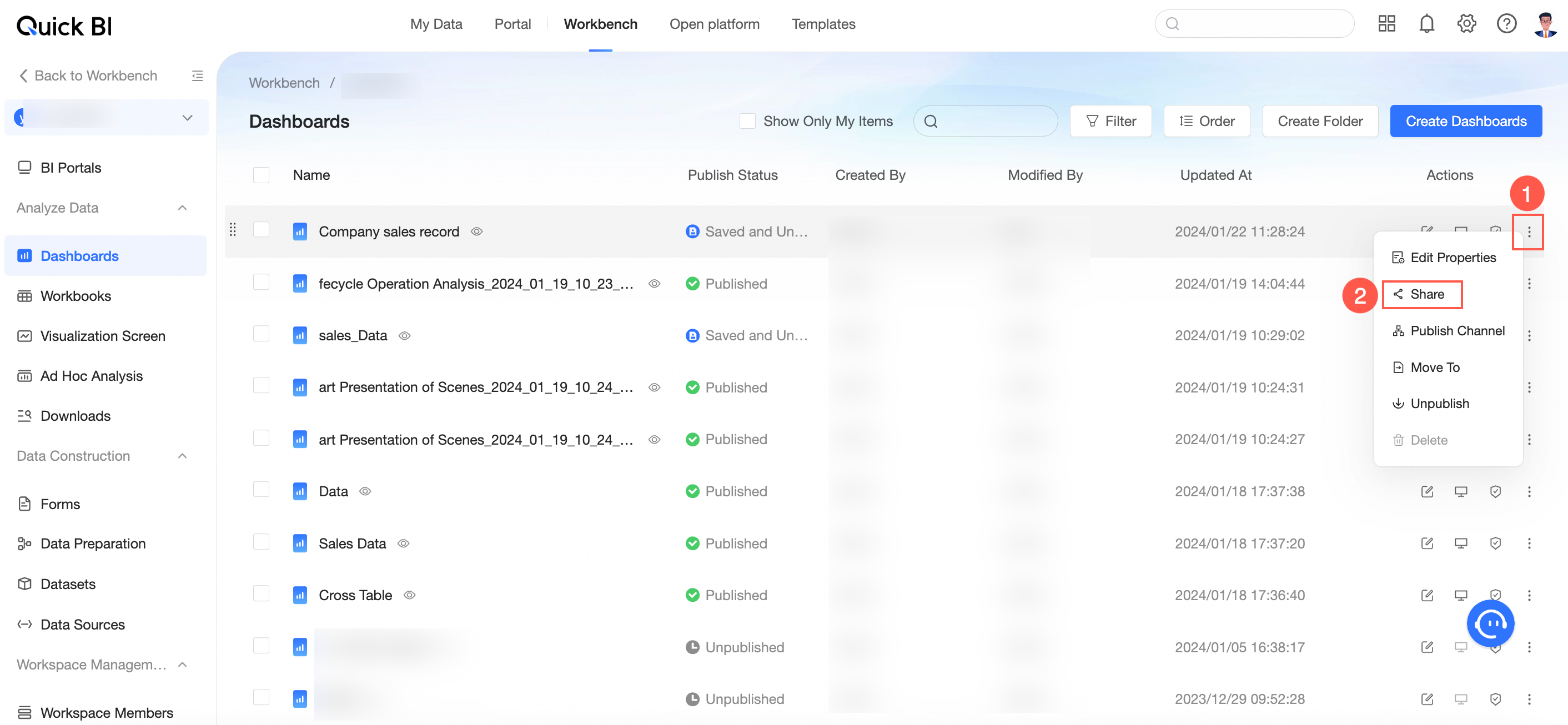
On the Share with Private Link tab, copy the URL and send it to users with the view permissions.
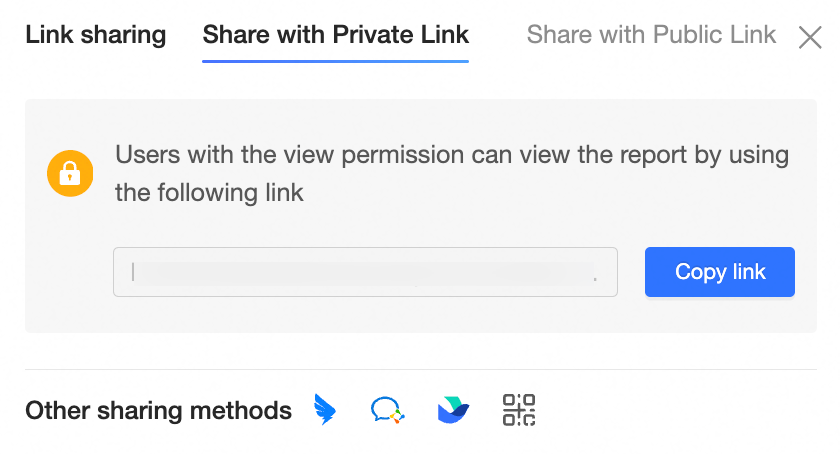
configure embedding channels
This feature is available only when the dashboard is in the Published state.
On the Dashboards page, follow the instructions in the following figure to configure a release channel.
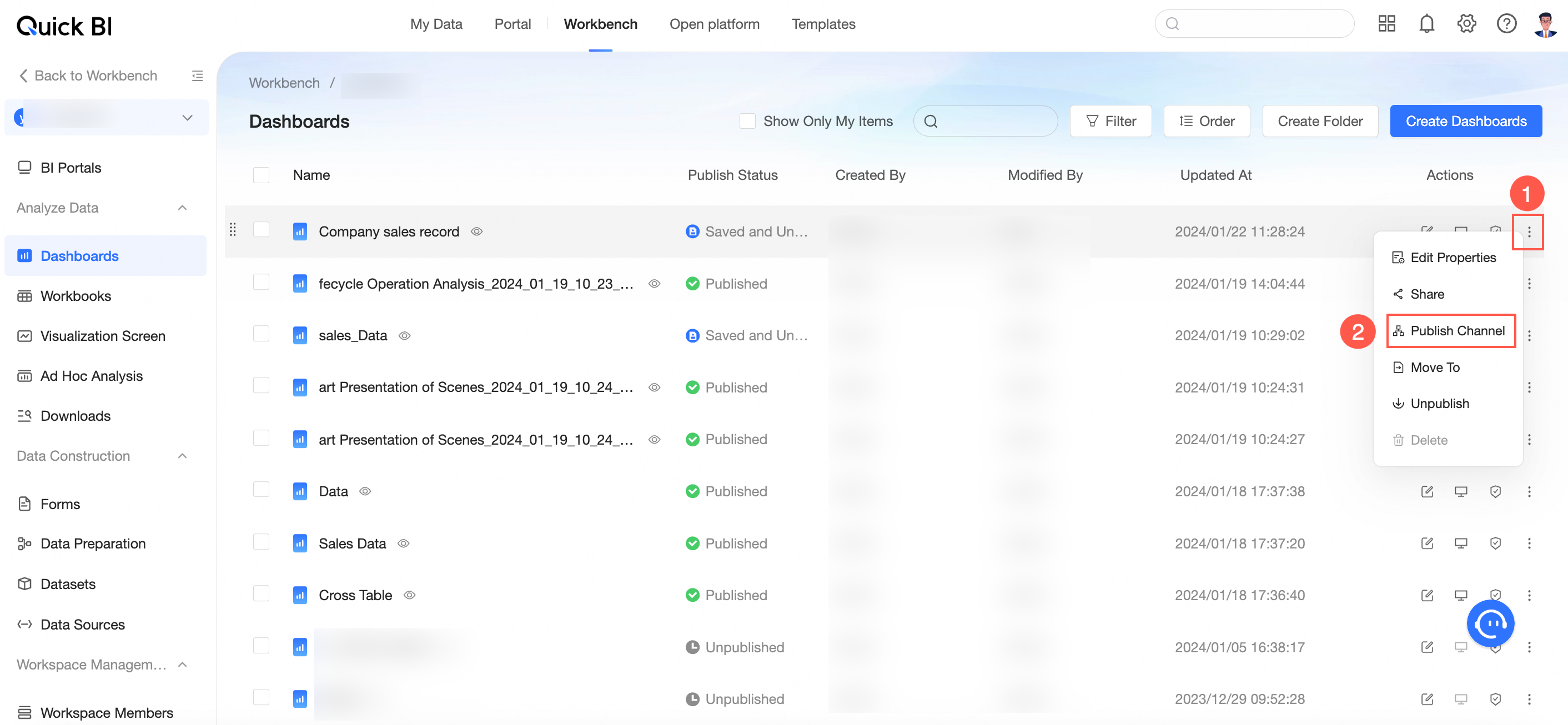
In the Release Channel dialog box, click Enable Embed.
After you activate the channel, a message appears indicating that the channel is activated and the Embed Channel dialog box appears. You can click Configure to embed the dashboard. For more information, see configure embedding channels.
Make a dashboard public
On the Dashboards page, right-click the dashboard that you want to share and select Share.
You can also click the
 icon in the Actions pane and select Share.
icon in the Actions pane and select Share. In the Share dialog box, switch to the Public Link Sharing page.
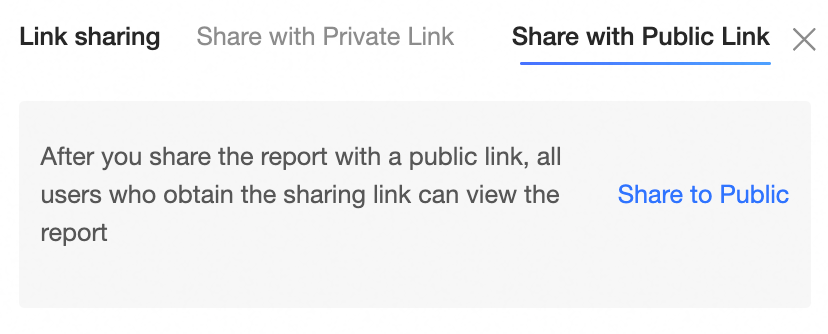
Click Share to Public.
Copy a dashboard
You can use the Save As feature to copy a dashboard.
On the Dashboards page, click the name of the desired dashboard.
On the dashboard edit page, click the
 icon and select Save As.
icon and select Save As. 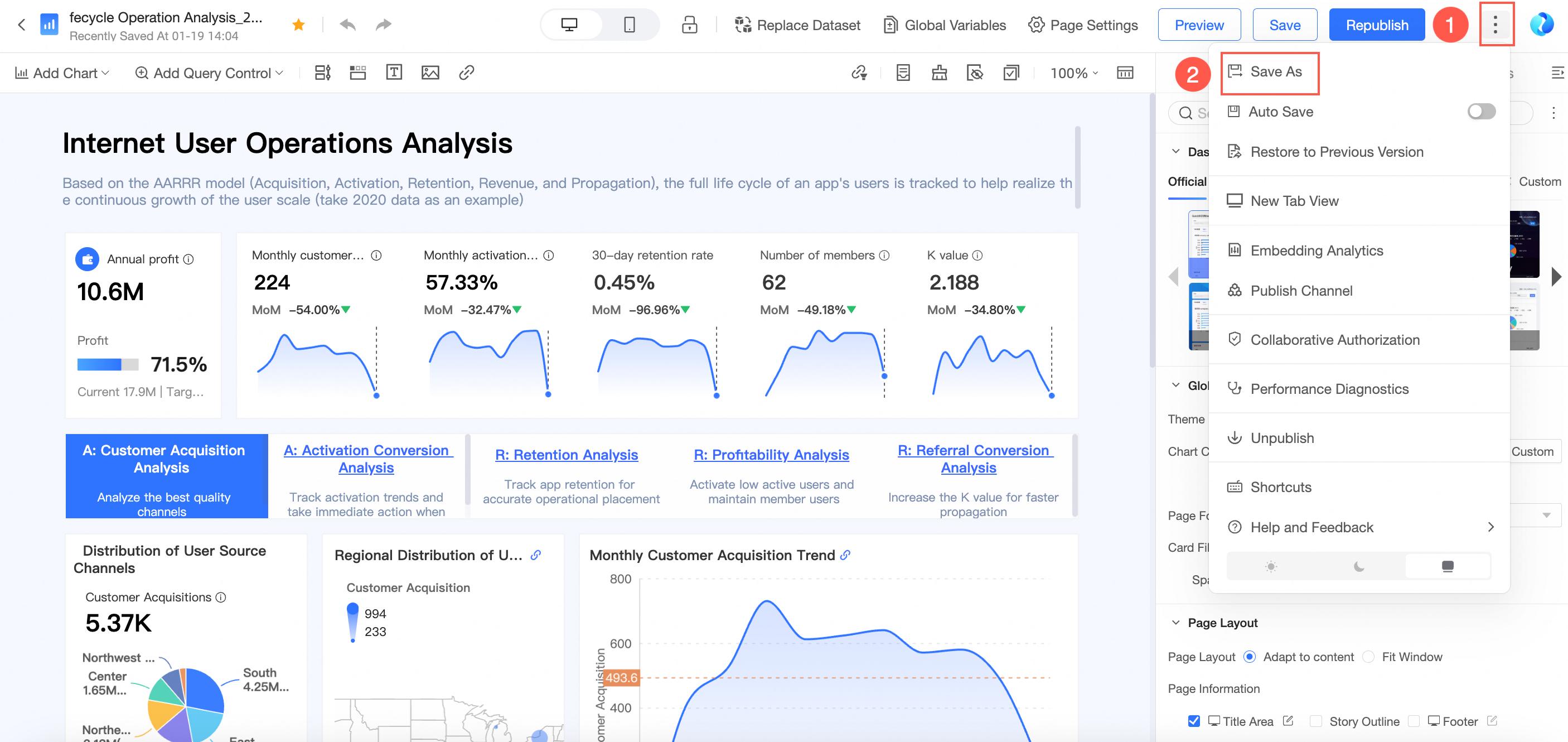
In the Save as Dashboard dialog box, enter a dashboard name and specify the directory to which you want to save the dashboard, and then click OK.
Transfer and rename a workbook
On the Dashboards page, right-click the dashboard that you want to manage, and then select Properties.
You can also click the
 icon in the row where the target dashboard is located.
icon in the row where the target dashboard is located. In the Edit Properties panel, configure the following parameters.
Method
Description
Name
You can modify the name of the dashboard.
NoteDashboards cannot have the same name in the same folder. Dashboards can have the same name in different folders.
Owner
You can select the ID of the user to whom you want to transfer the dashboard from the drop-down list.
Description
You can add a description about the dashboard.
Click OK.
The transfer is only available for the Premium and Professional editions.
Perform collaborative authorization
On the Dashboards page, find the desired dashboard, right-click the name of the dashboard, and then select Collaborative Authorization.
You can also click the
 icon in the row where the target dashboard is located.
icon in the row where the target dashboard is located. 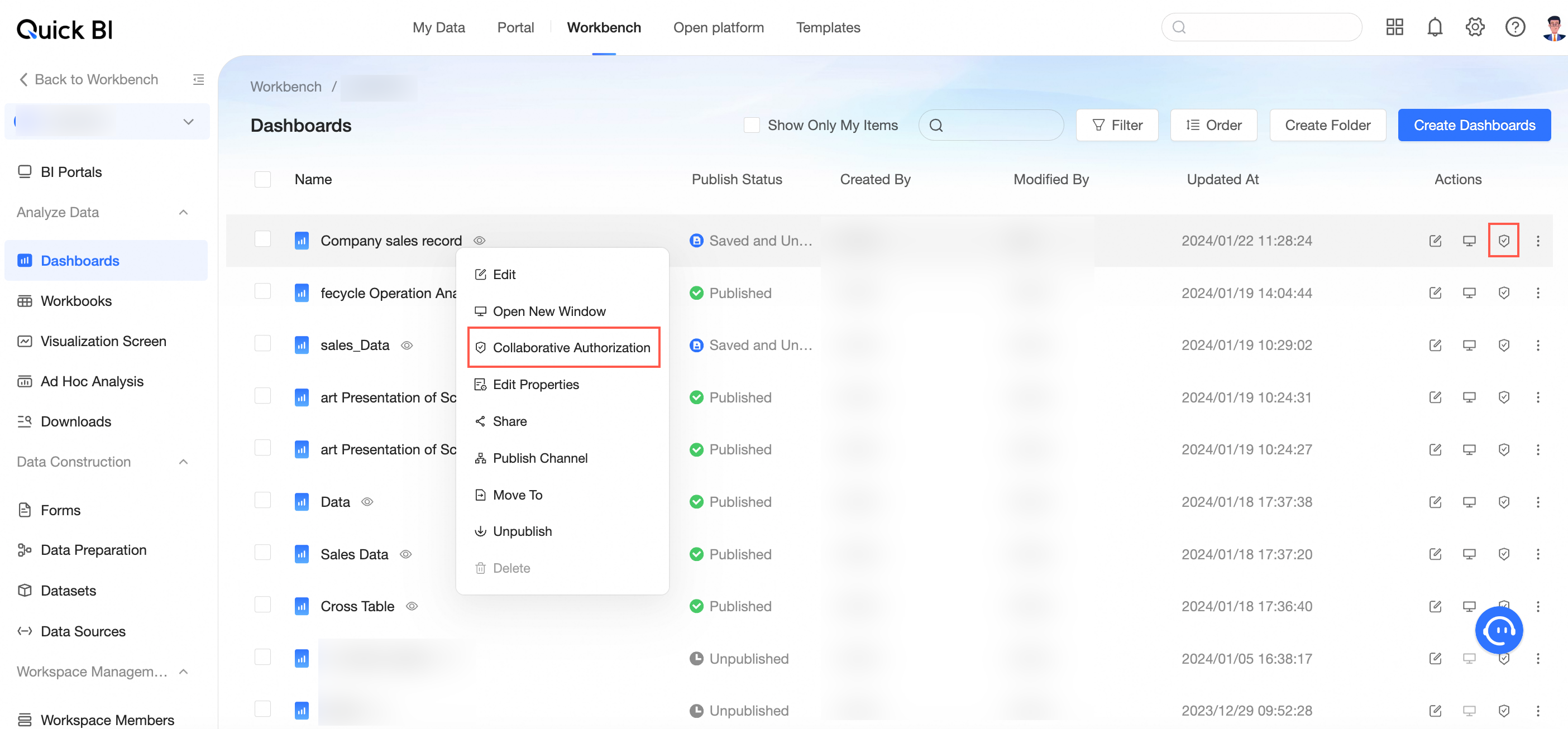 Note
NoteAfter you perform collaborative authorization, the data work that is created can be updated by multiple users at the same time, but only one user can save the data work. When multiple users edit the dashboard at the same time, the users must comply with the lock mechanism.
After User A saves the dashboard and exits the dashboard, User B can open the dashboard without the need to obtain a lock on the dashboard.
In this case, if User B edits the dashboard, the data that User A modified is not overwritten.
If User A is disconnected from the network or does not edit and save the dashboard within 3 hours, User B can open the dashboard without the need to obtain a lock on the dashboard.
In this case, if User B edits the dashboard, the data that User A modified is overwritten.
If User A is editing the dashboard and User B also wants to edit the dashboard, User B must obtain a lock on the dashboard.
If User A has saved the dashboard but does not exit the dashboard when User B tries to obtain a lock on the dashboard, the operation is successful.
In this case, if User B edits the dashboard, the data that User A modified is not overwritten.
If User A is editing the dashboard and does not save the dashboard when User B tries to obtain a lock on the dashboard, User B can determine whether to synchronize the latest changes that User A modified on the dashboard.
If User B chooses to synchronize the latest changes that User A modified on the dashboard, the system saves the changes that User A modified after User B obtains a lock on the dashboard.
If User B chooses to ignore the latest changes that User A modified on the dashboard, the system saves the changes that User B modified after User B obtains a lock on the dashboard.
After User B locks the dashboard, User A can continue to edit the dashboard and save the dashboard as a new dashboard. User A can also obtain a lock on the dashboard again after communication with User B.
For more information, see Grant permissions on data works.
Add a dashboard to favorites
You can use the following methods to collect dashboards:
On the dashboard edit page, click the icon next to the
 dashboard name.
dashboard name. 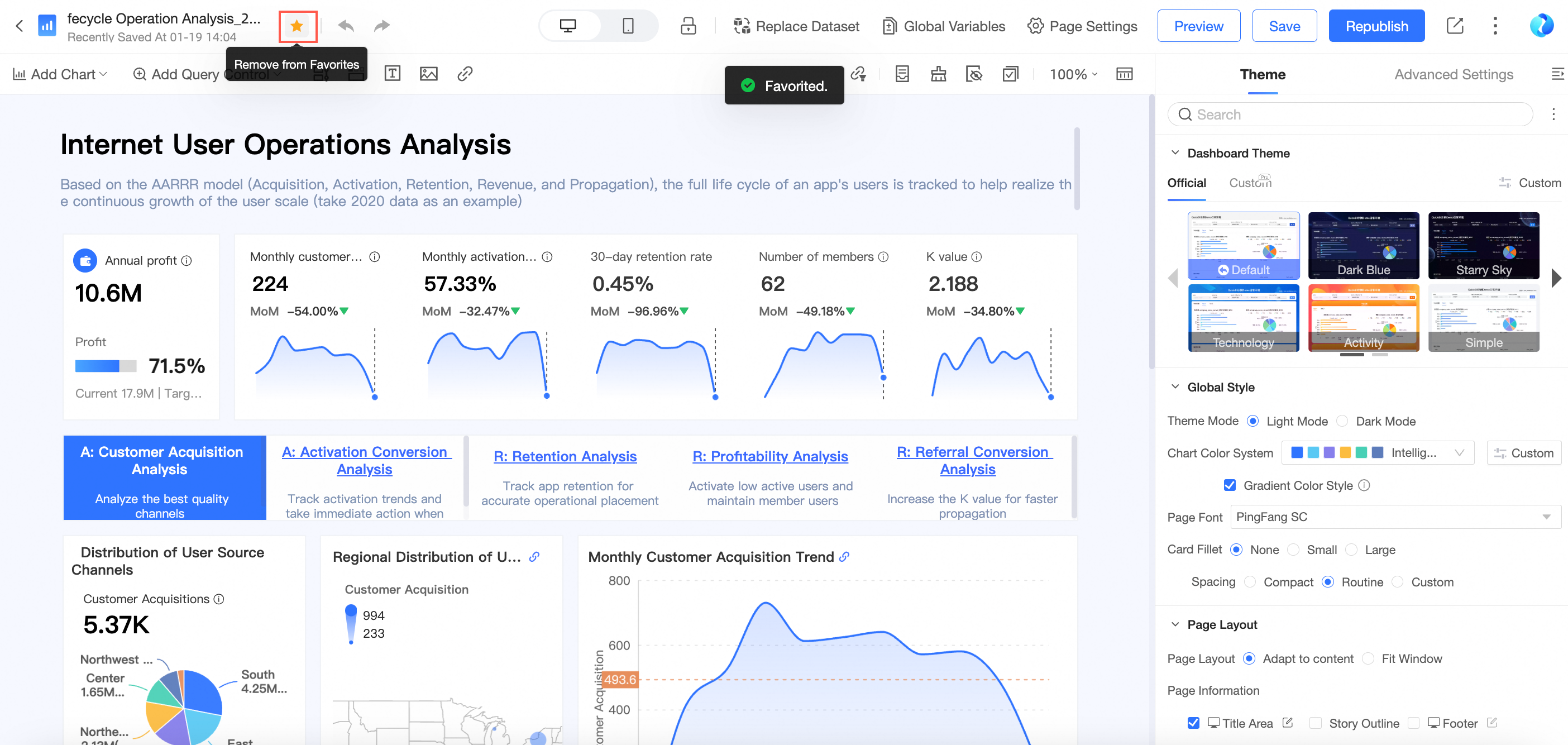 Note
NoteClick
 the icon again to cancel the collection.
the icon again to cancel the collection. On the dashboard preview page, click the
 icon next to the dashboard and select Favorites or click the Favorites icon in the upper-right corner.
icon next to the dashboard and select Favorites or click the Favorites icon in the upper-right corner. 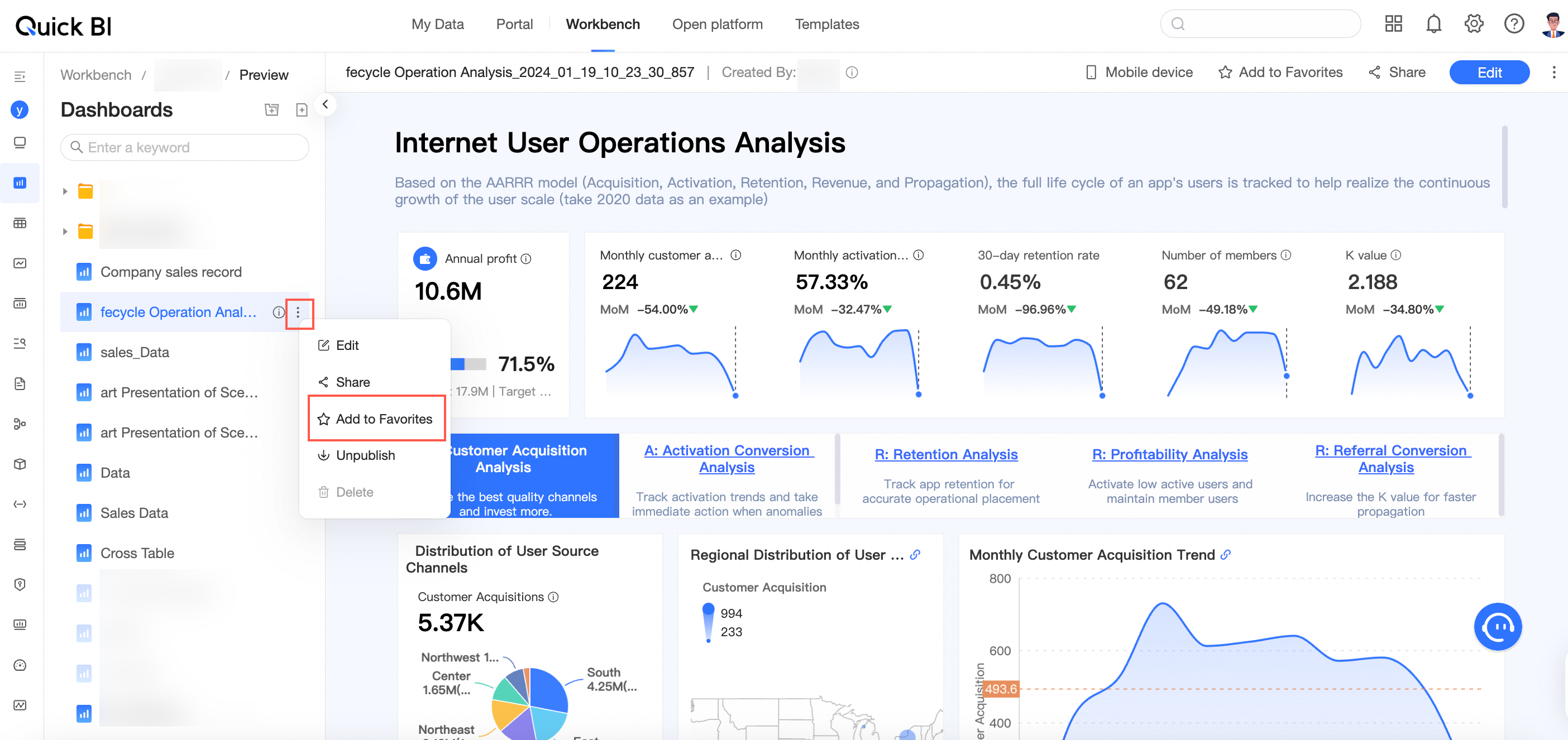
Theme Mode Switch
On the dashboard edit page, click the
 icon in the upper-right corner and find the icon to switch the dashboard mode.
icon in the upper-right corner and find the icon to switch the dashboard mode. 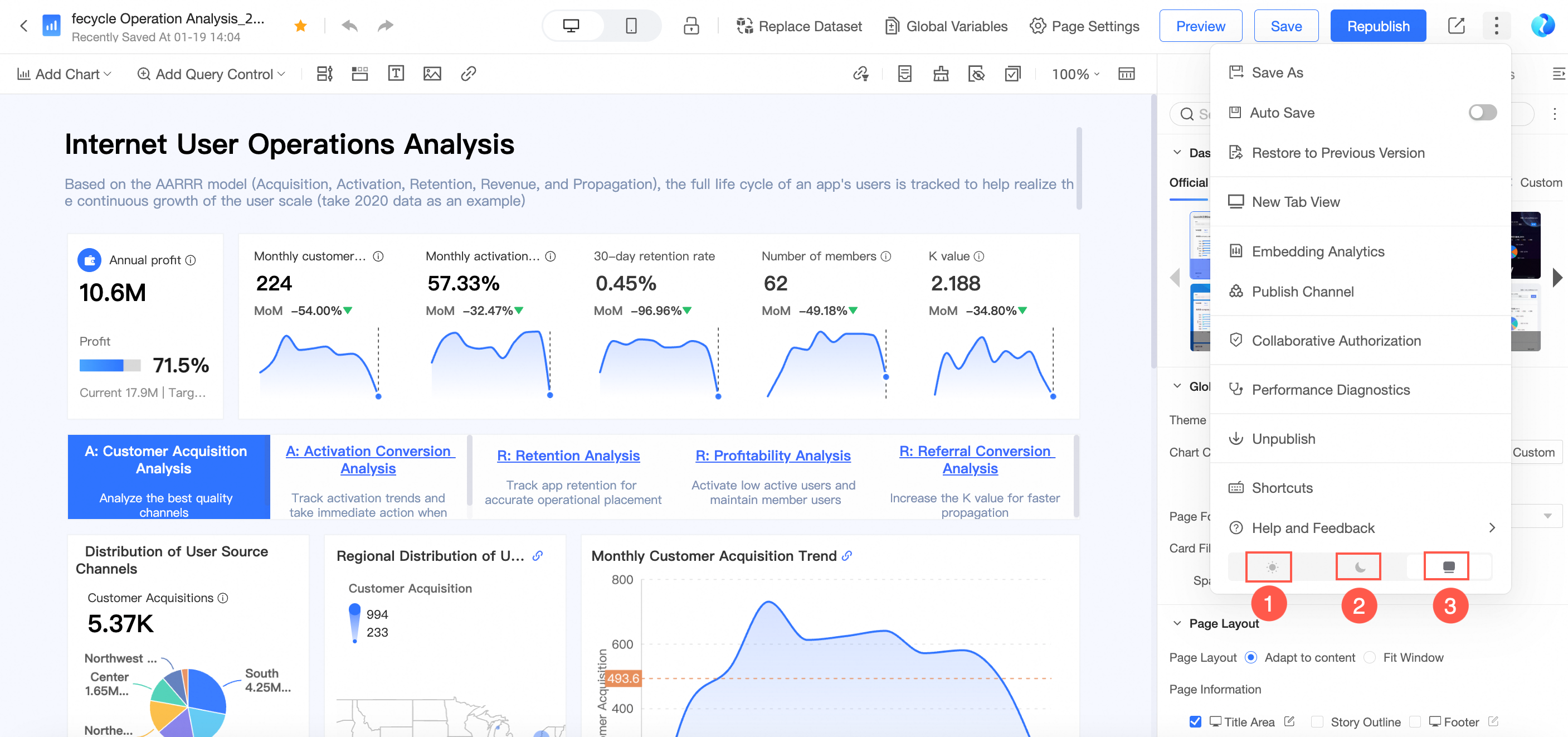 Note
NoteThe Personal Edition only supports light colors.
① Light mode
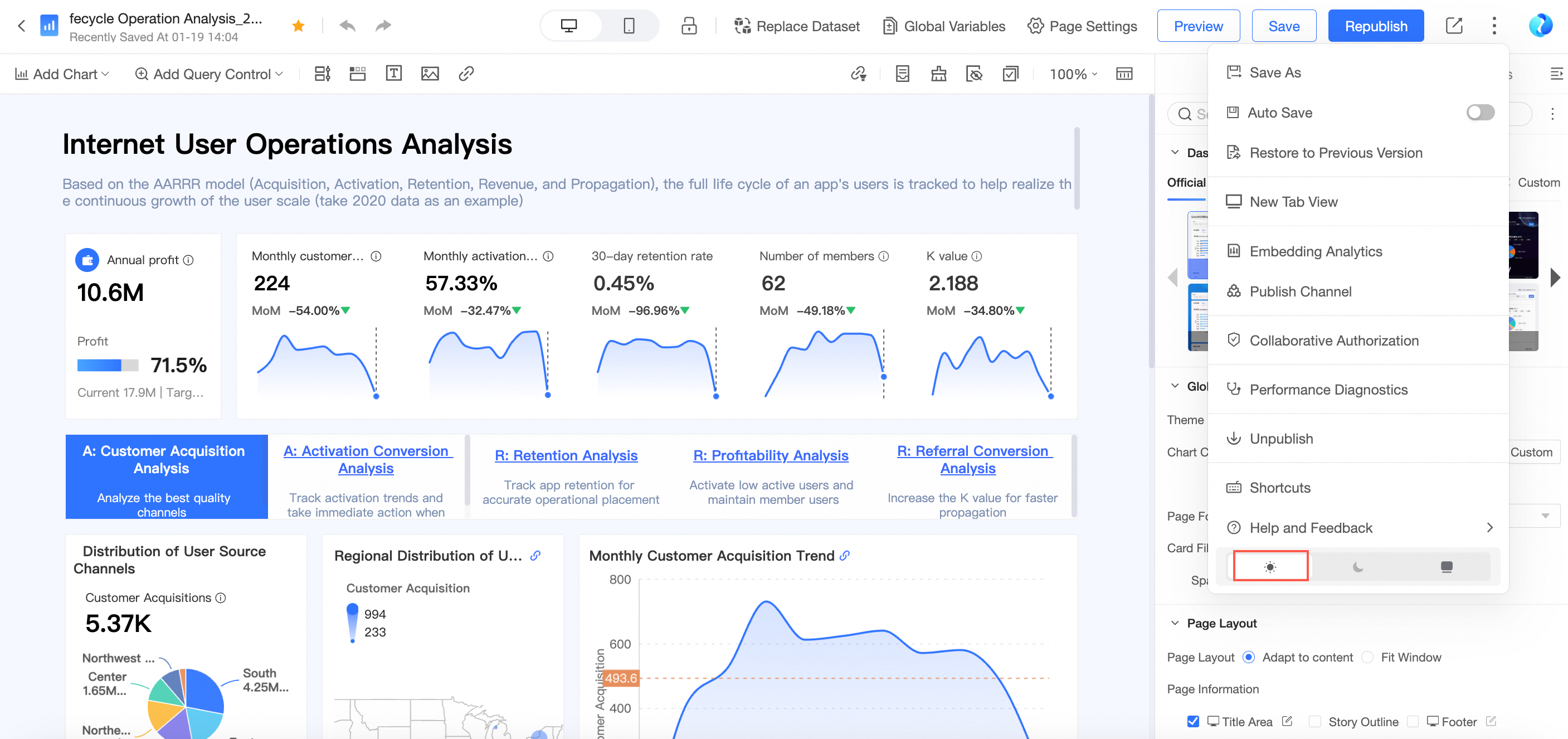
Dark mode
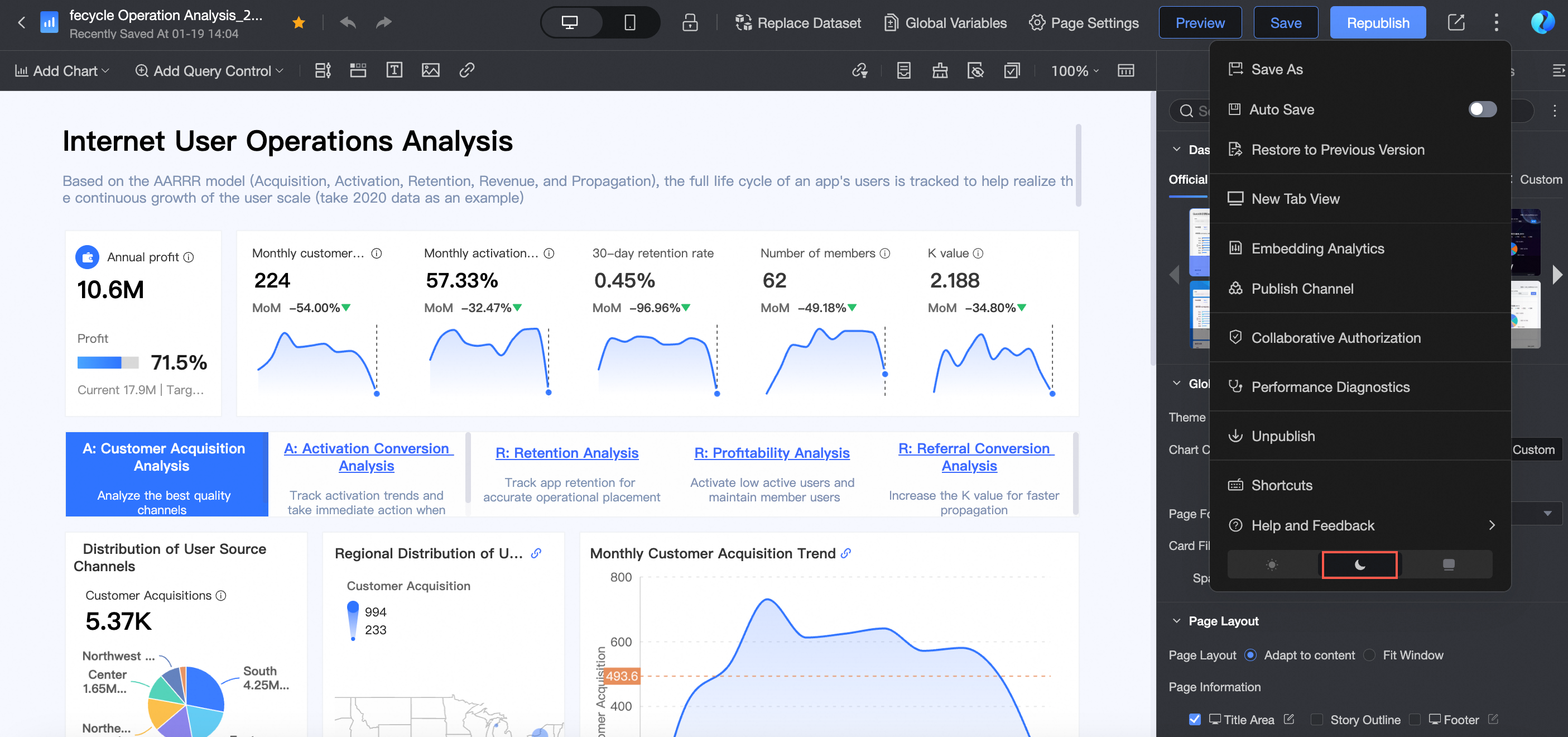
Follow system
Follow the system style in the custom configuration.
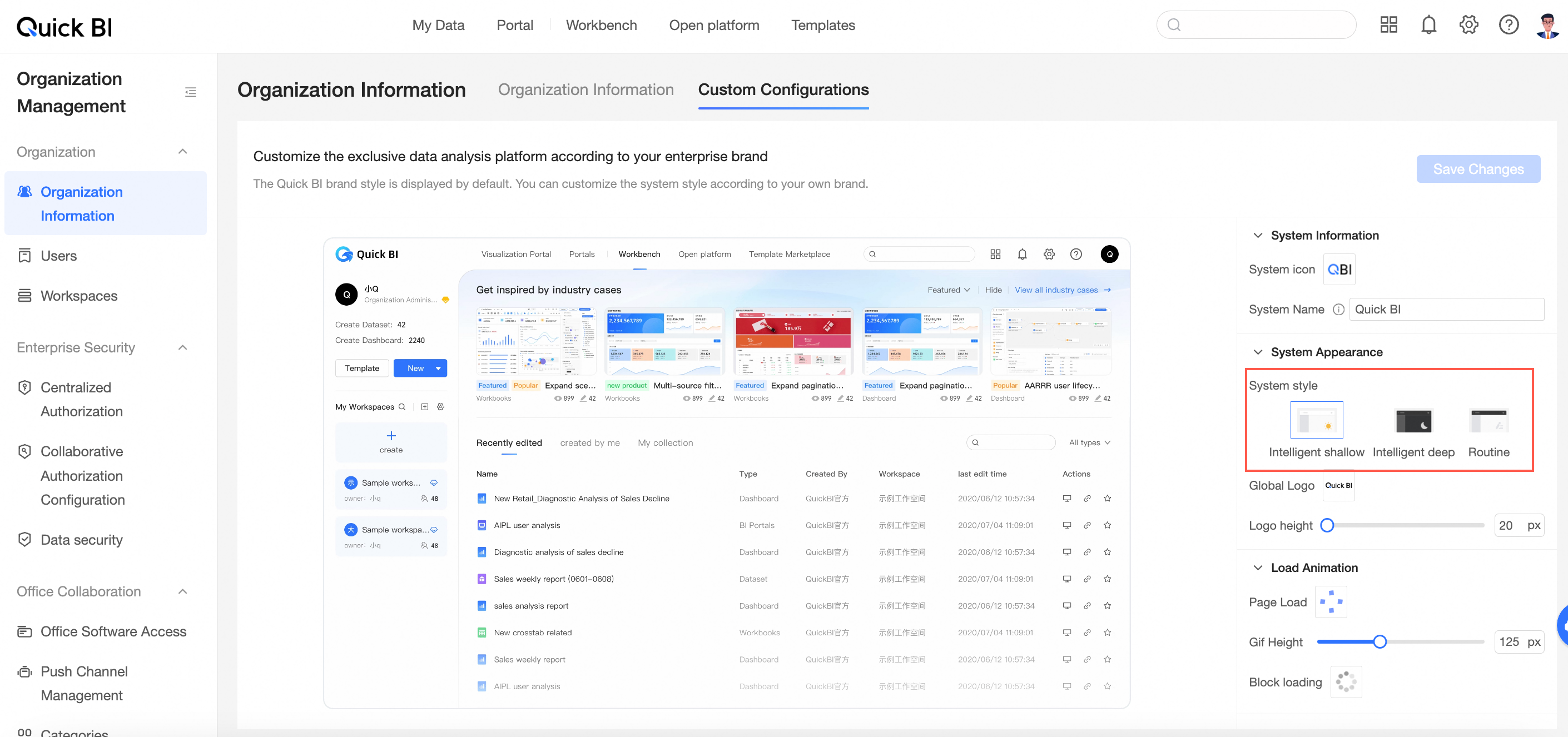 Note
NoteYou can set the system style in custom configuration only in organization management. The dashboard-level mode takes effect at the organization level.
Delete a dashboard
If you delete a dashboard in the Published state, you must unpublish it before you delete it.
- (Optional)
On the Dashboards page, follow the instructions shown in the following figure to unpublish a dashboard.
NoteIf the publishing status of your dashboard is Unpublished, skip this step.
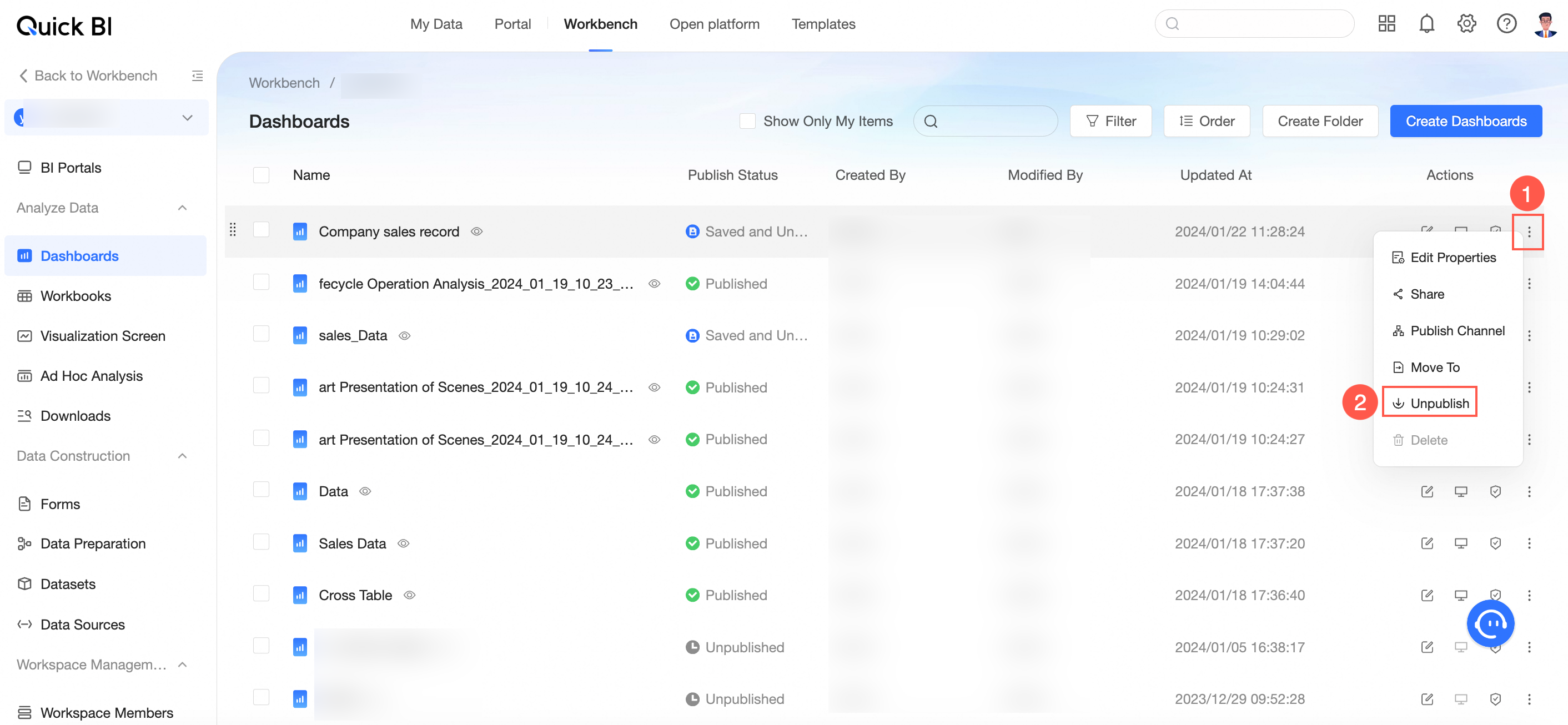
On the Dashboards page, follow the instructions in the following figure to delete a dashboard.
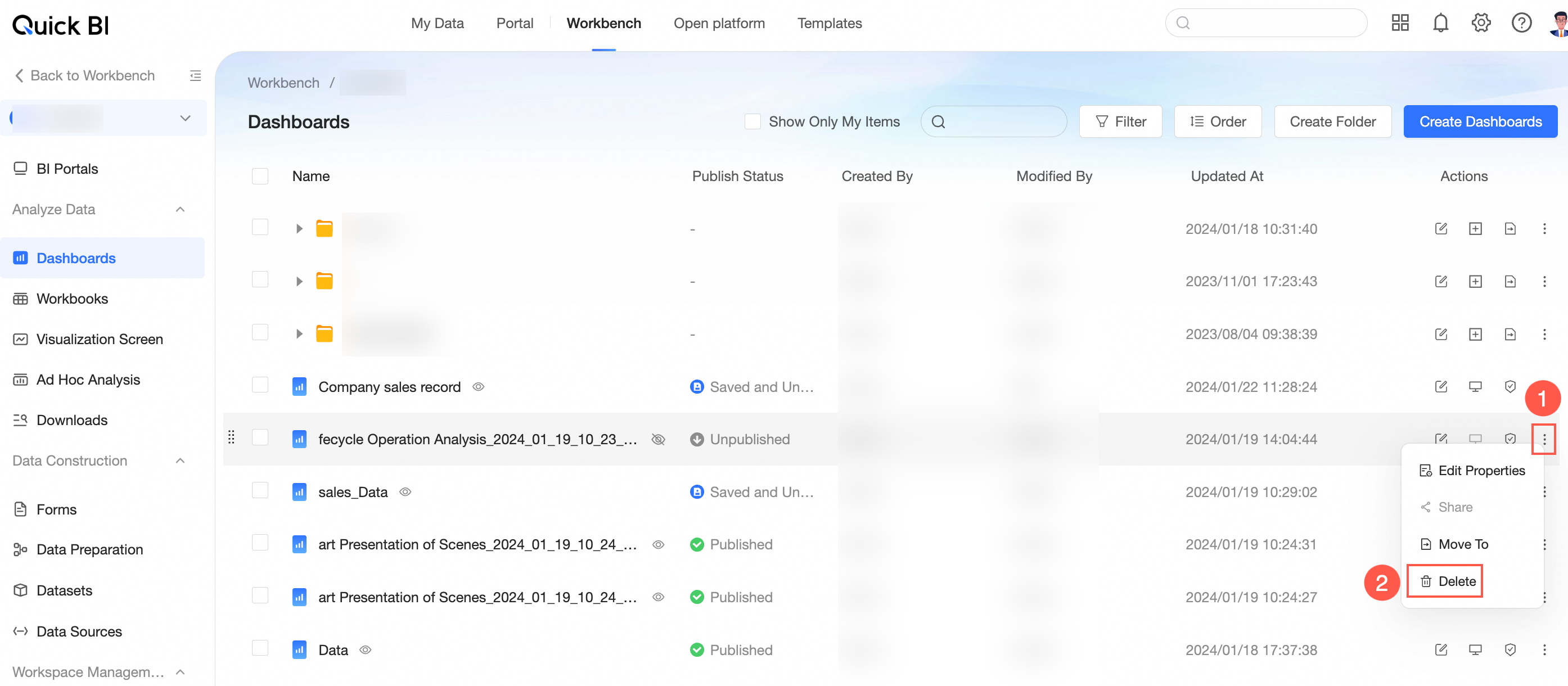
If you have created BI portal, subscription, monitoring and alerting dashboards or created Dashboards, dashboards, or workbooks, information such as the name, owner, modifier, and modification time of the published resources affected by the dashboards is displayed when you delete the dashboards.
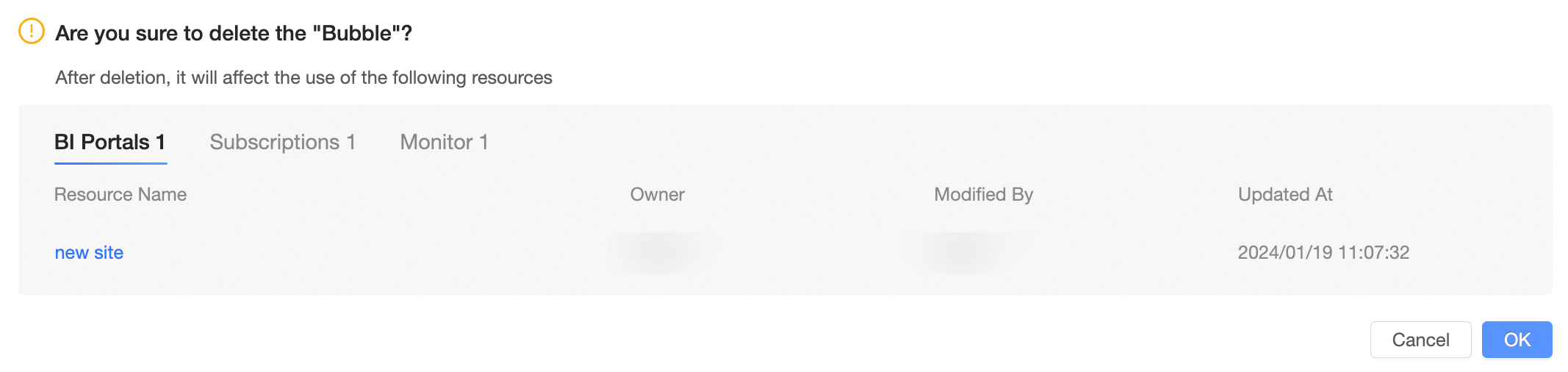
Click OK in the dialog box that appears.
Rename a dashboard
- (Optional)
On the Dashboards page, find the dashboard that you want to manage.
Double-click the dashboard name to Rename.