This topic describes how to create a message template in the ChatApp console.
Prerequisites
ChatApp Message Service is activated.
An Alibaba Cloud account is created and enterprise verification is complete for the Alibaba Cloud account. If you do not have an Alibaba Cloud account or do not complete enterprise verification, go to the Register account page to create a business account and go to the Real-name Registration page to complete enterprise real-name verification.
Procedure
Log on to the ChatApp console.
In the left-side navigation pane, click Template design.
On the Template design page, click Create New Template.
In the Create New Template dialog box, configure the Template name, Category, and Languages parameters.
Click OK. The Template design page appears.
On the Template design page, configure the template.
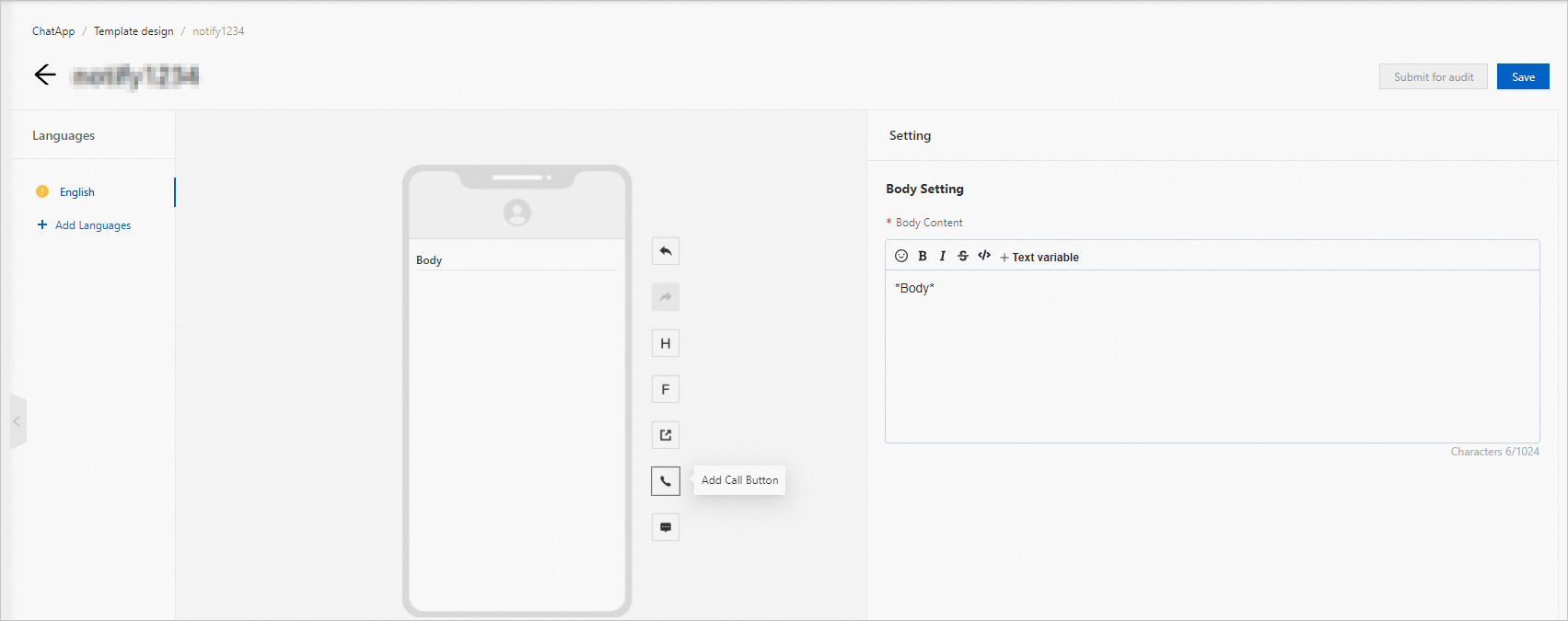
Icon
Description

Adds languages.

Undoes the most recent operation.

Cancels the most recent undo operation.

Edits the header.
If you set the Type parameter to Text, you must enter text content. You can also click the Text variable to specify a text variable in the text content. For information about how to add a variable, see Create variables.
If you set the Type parameter to Image, click Sample Content to upload an image file. If you do not want to use the uploaded image as the header, clear As send content and then click Select variable next to Send Content to specify an image variable based on your business requirements. For information about how to upload an image, see Upload materials. For information about how to add a variable, see Create variables.
If you set the Type parameter to Document, click Sample Content to upload a document file and enter a file name. If you do not want to use the uploaded file as the header, clear As send content and then click Select variable next to Send Content to specify a file variable based on your business requirements. For information about how to upload a file, see Upload materials. For information about how to add a variable, see Create variables.
If you set the Type parameter to Video, click Sample Content to upload a video file and enter a description for the video. If you do not want to use the uploaded video as the header, clear As send content and then click Select variable next to Send Content to specify a video variable based on your business requirements. For information about how to upload a video, see Upload materials. For information about how to add a variable, see Create variables.
NoteYou can create only one header in a message template.

Edits the footer.
NoteYou can create only one footer in a message template.

Creates a button that is linked to a web page.
Set the Action, URL type, and URL address parameters.
If you set the URL type parameter to Static, you must click Select link next to URL address to select a link. For information about how to create a link, see Create a link.
If you set the URL type parameter to Dynamic, you must click Select link next to URL address to select a link and click Select variable to specify a variable. For information about how to create a link, see Create a link. For information about how to create a variable, see Create variables.
NoteA message template can contain one of the following combinations of buttons:
Two web link buttons
A web link button and a phone call button

Creates a button that is used to call a specified phone number.
Specify a name for the button, a phone number, and the country or region to which the specified phone number belongs.
NoteA message template can contain one of the following combinations of buttons:
Two web link buttons
A web link button and a phone call button

Creates an auto-reply button.
Configure the Button Text and Action parameters.
If you set the Action parameter to Open message, you must select a message template.
If you set the Action parameter to External event, you must select a business system, intention, and default message template.
NoteIf you have created a website link or a phone call link, you cannot create an auto-reply button.

Creates a button to stop sending marketing messages.
If you want to add this button, check the box that specifies I understand that it's Alibaba's responsibility to stop sending marketing message to customers who opt out.
NoteOnly one stop promotion button can be added in a template.
After you complete the configuration, click Save.
Click Submit for audit. After the template is reviewed and approved, you can use the template to send messages.