As a marketing template, a product catalog template displays the complete product catalog of an enterprise in WhatsApp. A product catalog template consists of a product thumbnail, custom body text, a fixed text title, a fixed text subtitle, and a button used to view the catalog. After customers receive a product catalog template message, they can click the button in the message to view the enterprise product catalog in WhatsApp.
Prerequisites
Before you send messages by using a product catalog template, you must upload the products to the Commerce Manager platform of Meta and bind the product catalog to your WhatsApp Business account (WABA).
Step 1: Upload the products to the Commerce Manager platform of Meta
You can share your products after you create a product catalog and bind the product catalog to your WABA.
Before you upload products, you must create a product catalog.
Create a product catalog.
Go to the Commerce Manager platform of Meta.
In the Catalogs section of the Assets page, click Add catalog.
Select a catalog type and configure the catalog.
The product catalog is created.
Upload products.
Go to the Commerce Manager platform of Meta.
Select the product catalog for which you want to upload products in the Catalogs section of the Assets page.
Choose in the left-side navigation pane. On the Add items page, click Manual and click Next.
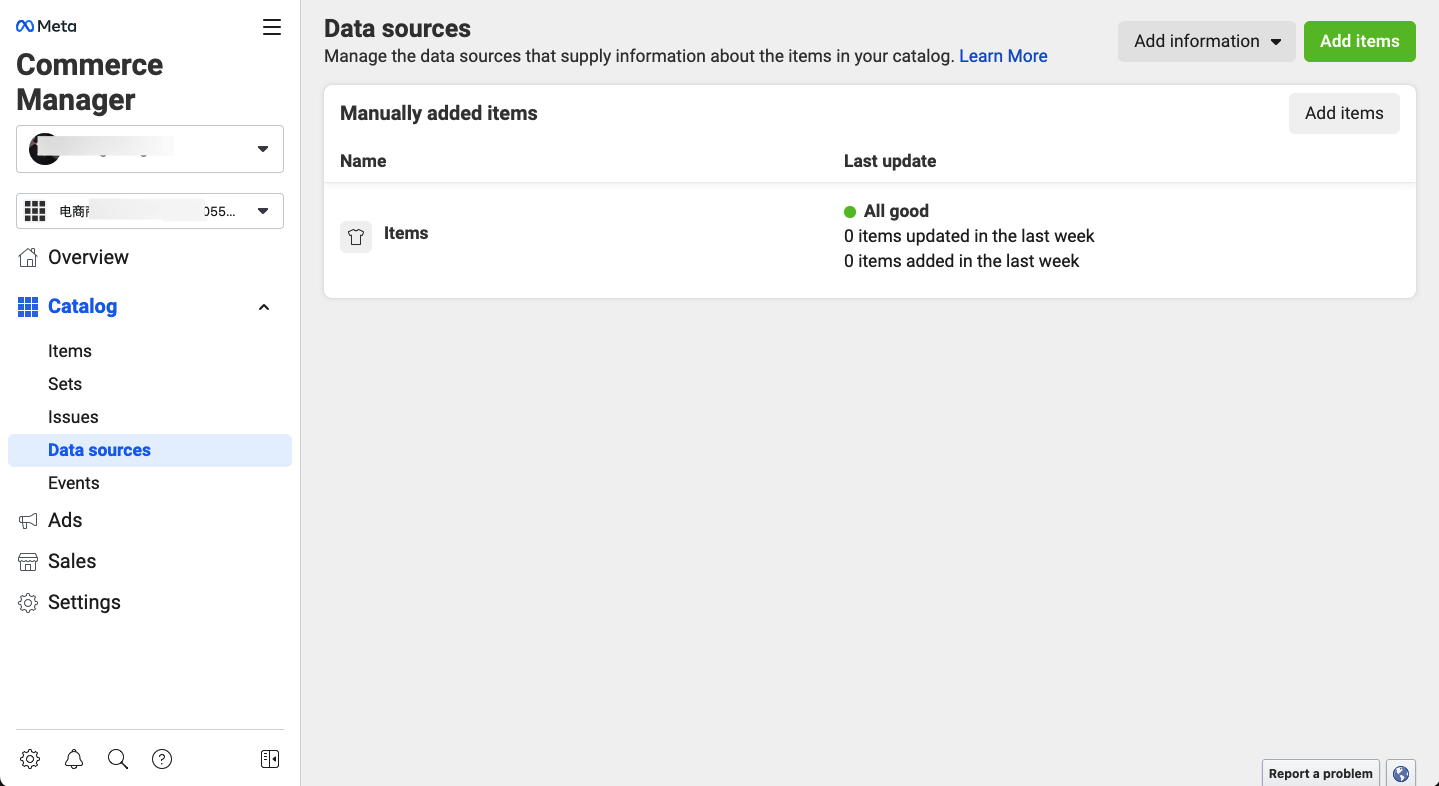
Add products.
Step 2: Bind the product catalog to a WABA
Log on to the Business Manager platform of Meta and select a business account.
Select WhatsApp Manager in the Engage customers section of the All tools panel. On the page that appears, click the WABA to which you want to bind the product catalog.
In the left-side navigation pane, choose Account tools > Catalog.
On the Catalog page, click Choose a Catalog.
Select the catalog that you want to bind to the WABA from the drop-down list and click Connect catalog.
Step 3: Authorize ChatApp Message Service to manage the product catalog
Log on to the Business Manager platform of Meta and select Business settings in the Manage business section of the All tools panel.
In the left-side navigation pane, choose .
Select Alibaba Cloud Singapore from the partner list and click Share assets on the right side of the page.
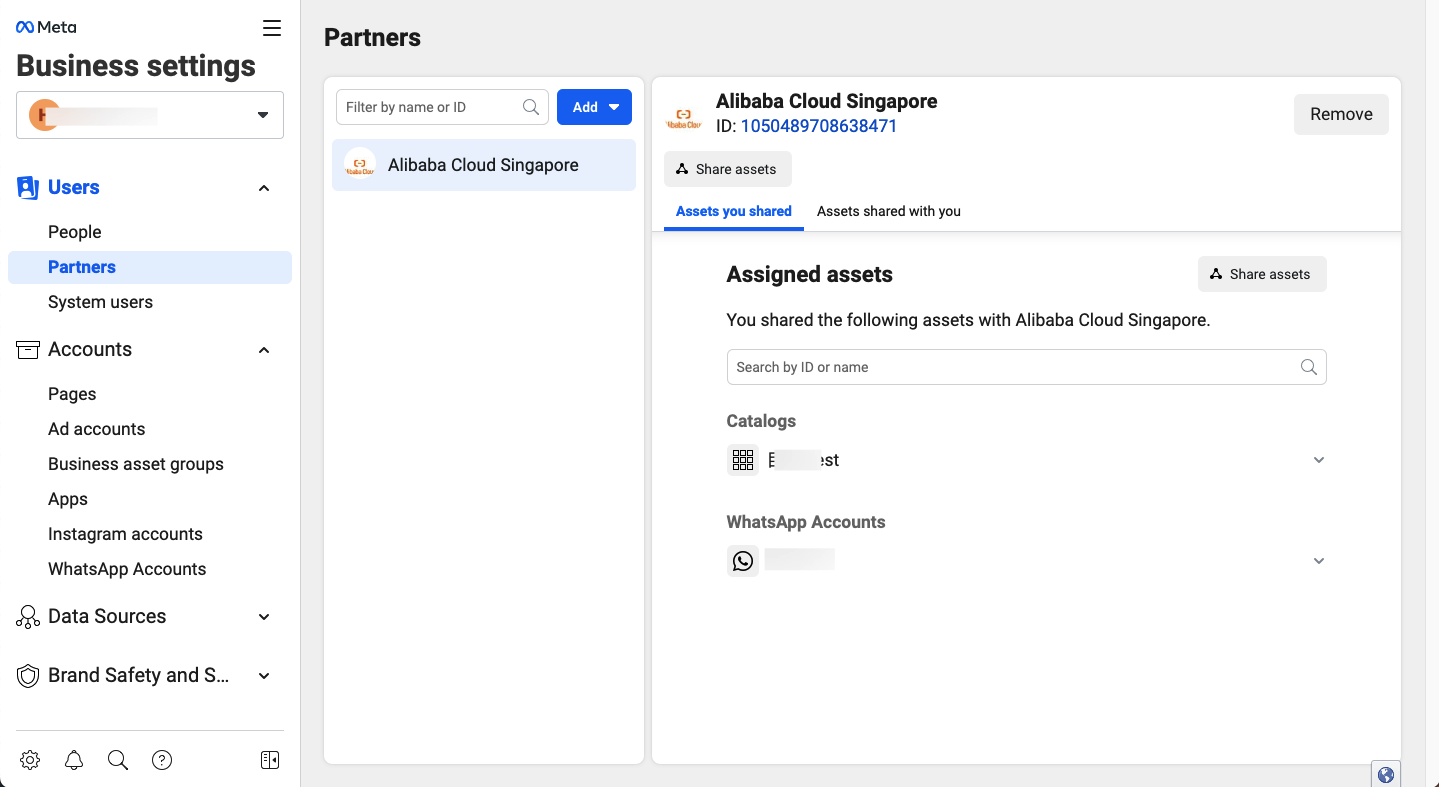
In the dialog box that appears, set asset information.
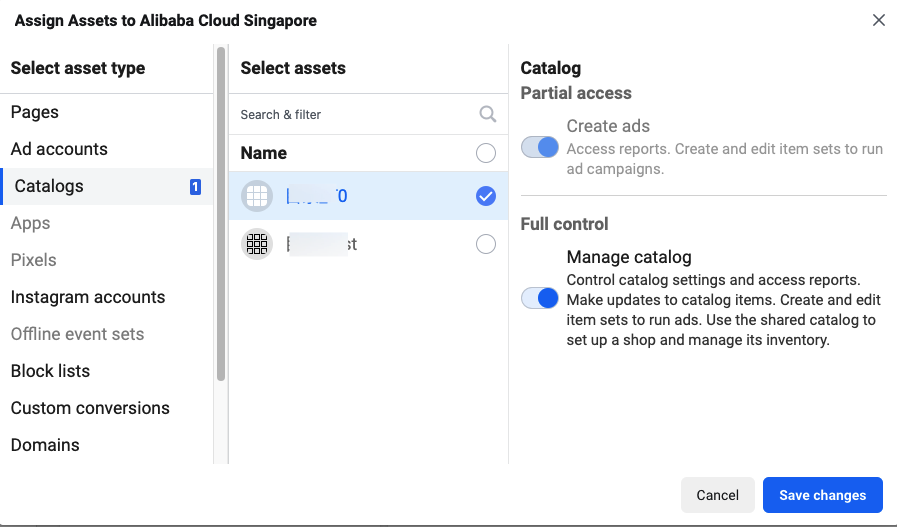
Select asset type: Select Catalogs.
Select assets: Select the name of the product catalog that you want to authorize ChatApp Message Service to manage.
Catalog: Turn on Manage catalog in the Full control section.
Click Save changes.
Step 4: Use the product catalog template in the ChatApp Message Service console
You must synchronize and bind the product catalog before you use the product catalog template in the ChatApp Message Service console.
Synchronize and bind the product catalog.
Log on to the ChatApp Message Service console.
In the left-side navigation pane, click Catalog list.
On the Catalog list page, click Synchronous catalog. After the synchronization is complete, click Bind in the Operate column of the product catalog.
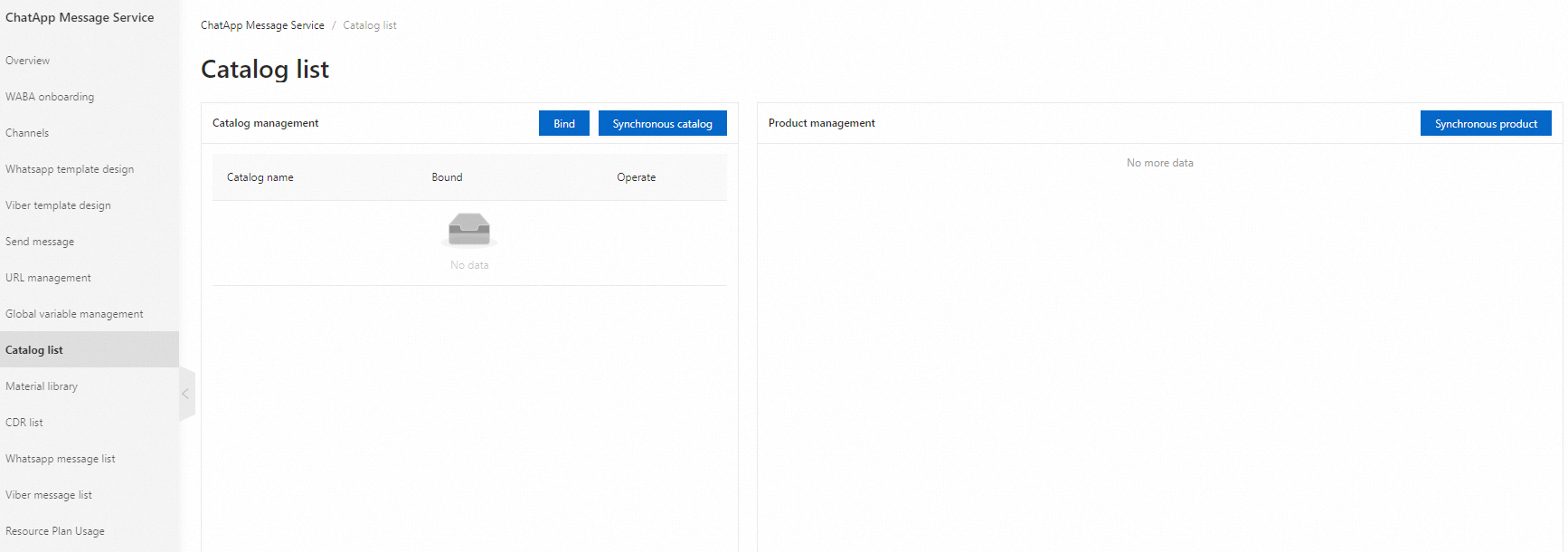
After the catalog is bound to the ChatApp Message Service console, click Synchronous product.
Create a product catalog template.
In the left-side navigation pane, click Whatsapp template design.
On the Whatsapp template design page, click Create New Template.
Configure the template in the following way: Enter a name for the Template name parameter, select Marketing for the Category parameter, turn on Allow modify category, and then select an option for the Languages parameter.
On the template configuration page, select an option from the Template format drop-down list.
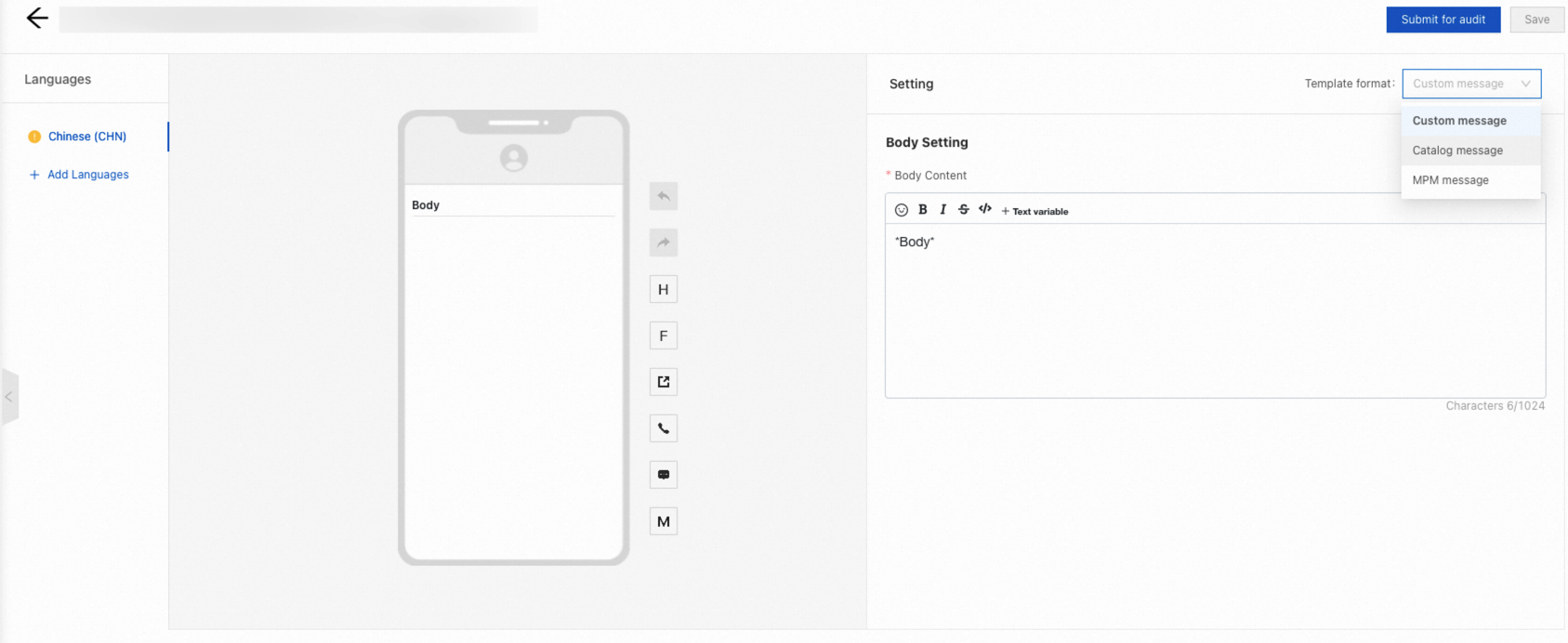 Note
NoteYou can select Custom message, Catalog message, and MPM message from the Template format drop-down list.
Custom message: This option is used to configure general marketing templates instead of product catalog templates.
Catalog message: This option is used to configure catalog templates. You can edit the body and add a footer for a catalog template.
MPM message: This option is used to configure multi-product message (MPM) templates. You can edit the header and body, and add a footer for an MPM template. You can click the header, body, or footer in the preview mode to edit the corresponding content.
Save the template and submit it for review. You can use the template after it is approved.
Send a product catalog template message.
In the left-side navigation pane, click Send message.
Specify the parameters based on your business requirements as prompted.
Select a template language.
Select an approved product catalog template.
Select the WhatsApp account that is used to send the message.
Select a sending mode.
Configure the catalog. The product data in the catalog is obtained from the Catalog list page.
If the template is a catalog message template, select a product image as the cover image.
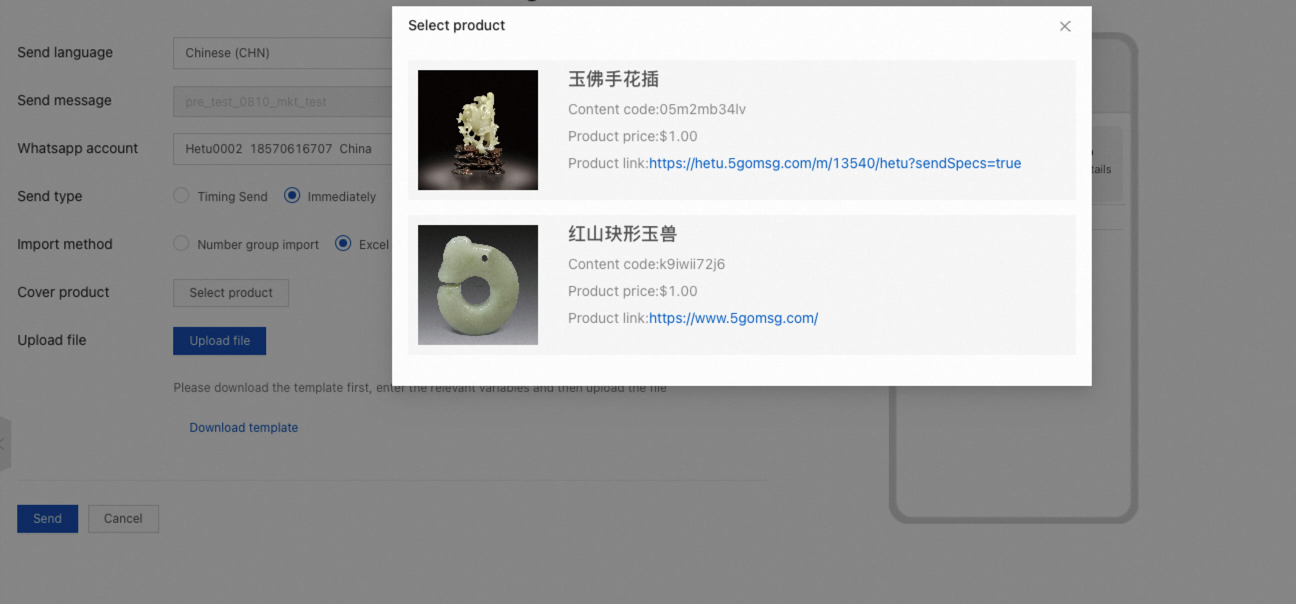
If the template is an MPM template, specify the catalogs and products.
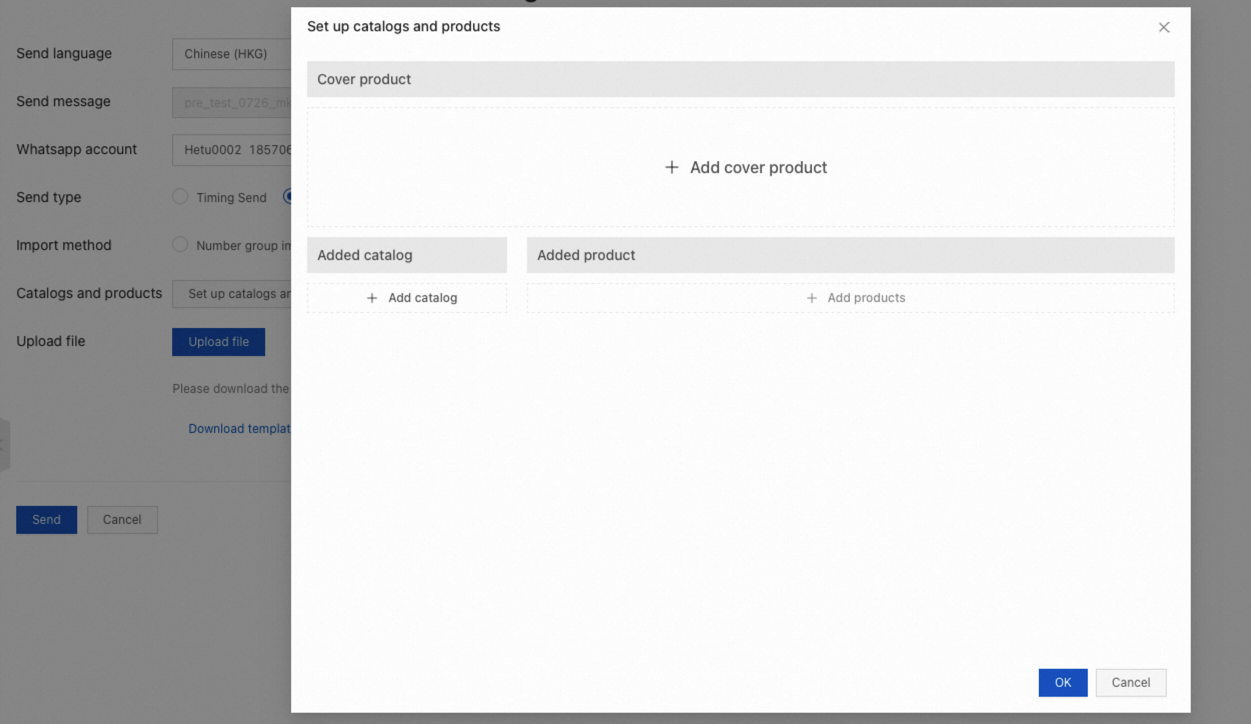
Select an import method.
Click Send to send the message.