This topic describes how to synchronize data from a MySQL tenant of OceanBase Database to an AnalyticDB for MySQL database, which is a cloud-native data warehouse.
Background
For the basic information about AnalyticDB for MySQL, see Basic data types.
For information about table creation, partitioned tables, and distributed tables in AnalyticDB for MySQL, see CREATE TABLE.
Prerequisites
The data transmission service has the privilege to access cloud resources. For more information, see Grant privileges to roles for data transmission.
You have created a dedicated database user for data synchronization in the source OceanBase database and granted corresponding privileges to the user. For more information, see Create a database user.
Limitations
The data transmission service supports AnalyticDB for MySQL V3.0.
The data transmission service supports synchronization of only objects whose database name, table name, and column name are ASCII-encoded without special characters. The special characters are line breaks, spaces, and the following characters: . | " ' ` ( ) = ; / &
Considerations
If the clocks between nodes or between the client and the server are out of synchronization, the latency may be inaccurate during incremental synchronization.
For example, if the clock is earlier than the standard time, the latency can be negative. If the clock is later than the standard time, the latency can be positive.
When you synchronize data from a MySQL tenant of OceanBase Database to an AnalyticDB for MySQL database, indexes are processed in the following ways:
When you synchronize a table with a primary key, all indexes except for the primary key index are deleted.
When you synchronize a table without a primary key but with non-null unique indexes, the first non-null unique index is used as the primary key, and all other indexes are deleted.
Tables without primary keys or non-null unique indexes cannot be synchronized.
Supported source and destination instance types
In the following table, OB_MySQL stands for the MySQL tenant of OceanBase Database.
Source | Destination |
OB_MySQL (OceanBase cluster instance) | AnalyticDB for MySQL |
Data type mappings
Data type in a MySQL tenant of OceanBase Database | Data type in AnalyticDB for MySQL V3.0 |
BIGINT | BIGINT |
BINARY | VARBINARY |
BIT | VARBINARY |
BLOB | VARBINARY |
CHAR | VARCHAR |
DATE | DATE |
DATETIME | DATETIME |
DECIMAL | DECIMAL(p,s) p: 1 to 1000, s<=p |
DOUBLE | DOUBLE |
ENUM | VARCHAR |
FLOAT | FLOAT |
INT | INT |
INTEGER | INT |
LONGBLOB | VARBINARY |
LONGTEXT | VARCHAR |
MEDIUMBLOB | VARBINARY |
MEDIUMTEXT | VARCHAR |
NUMERIC | DECIMAL |
SET | VARCHAR |
SMALLINT | SMALLINT |
TEXT | VARCHAR |
TIME | TIME |
TIMESTAMP | TIMESTAMP |
TINYBLOB | VARBINARY |
TINYINT | TINYINT |
TINYTEXT | VARCHAR |
VARBINARY | VARBINARY |
VARCHAR | VARCHAR |
YEAR | BIGINT |
Procedure
Log on to the ApsaraDB for OceanBase console and purchase a data synchronization project.
For more information, see Purchase a data synchronization project.
Choose Data Transmission > Data Synchronization. On the page that appears, click Configure for the data synchronization project.

If you want to reference the configurations of an existing project, click Reference Configuration. For more information, see Reference and clear data synchronization project configurations.
On the Select Source and Destination page, configure the parameters.
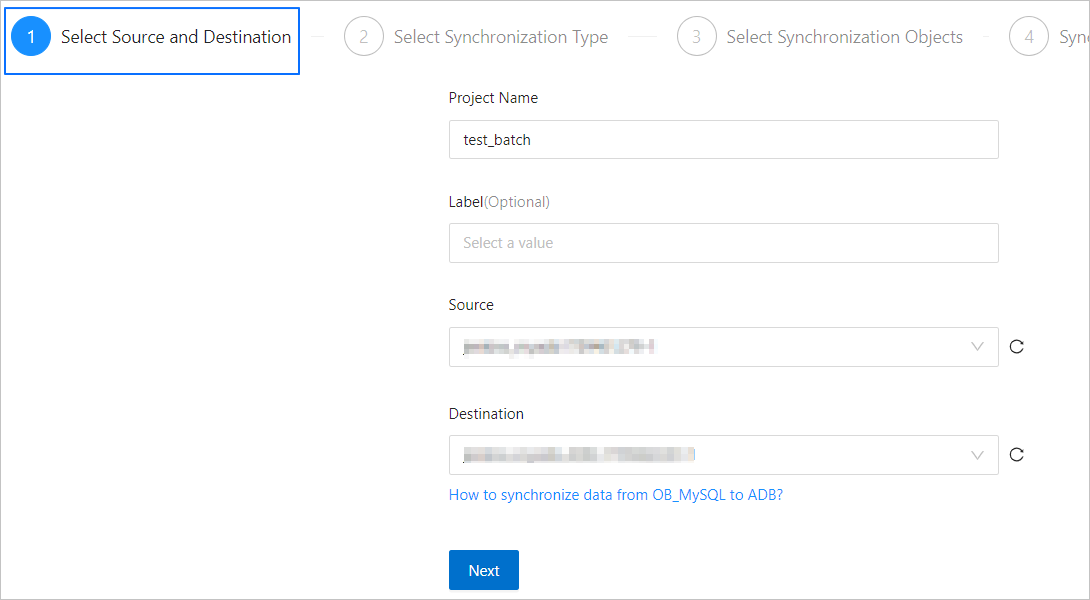
Parameter
Description
Project Name
We recommend that you set it to a combination of digits and letters. It must not contain any spaces and cannot exceed 64 characters in length.
Label
Click the field and select a target tag from the drop-down list. You can also click Manage Tags to create, modify, and delete tags. For more information, see Manage data synchronization projects by using tags.
Source
If you have created an OceanBase data source, select it from the drop-down list. Otherwise, click New Data Source in the drop-down list to create one in the dialog box on the right side. For more information about the parameters, see Create an OceanBase data source.
ImportantThe source must be an OceanBase cluster instance.
Destination
If you have created an AnalyticDB for MySQL data source, select it from the drop-down list. Otherwise, click New Data Source in the drop-down list to create one in the dialog box on the right side. For more information, see Create an ADB data source.
Click Next. On the Select Synchronization Type page, specify the synchronization type for the current data synchronization project.
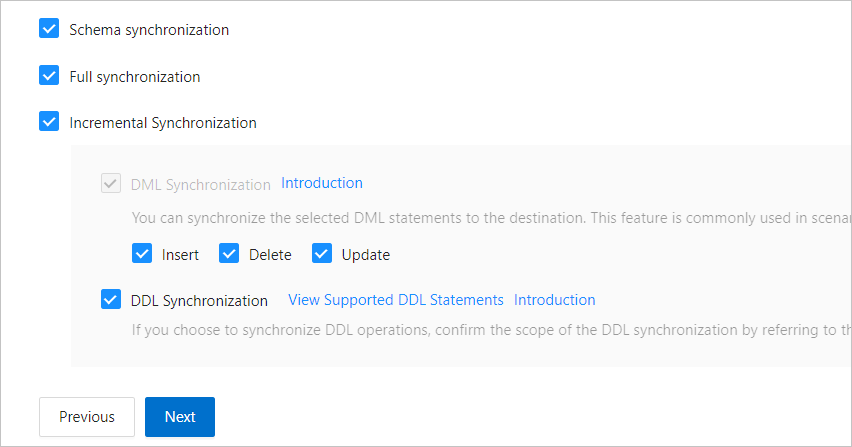
Valid values: Schema Synchronization, Full Synchronization, and Incremental Synchronization. Options for Incremental Synchronization are DML Synchronization and DDL Synchronization.
Options for DML Synchronization are
Insert,Delete, andUpdate, which are all selected by default. For more information, see DML filtering.Options for DDL Synchronization are
ADD COLUMNandMODIFY COLUMN. For more information, see DDL synchronization.
Click Next. On the Select Synchronization Objects page, select the objects to be synchronized in the current data synchronization project.
You can select Specify Objects or Match Rules to specify the synchronization objects.
ImportantThe name of a table to be synchronized, as well as the names of columns in the table, must not contain Chinese characters.
If a database or table name contains a double dollar sign ($$), you cannot create the synchronization project.
After you select synchronization objects by using the Specify Objects option, the DDL operations take effect only for the selected objects, and table creation is not supported.
Select Specify Objects. Then select the objects to be synchronized on the left and click > to add them to the list on the right. You can select tables of one or more databases as the synchronization objects.
The data transmission service allows you to import objects by using text. It also allows you to rename objects, set row filters, and remove a single object or all objects.
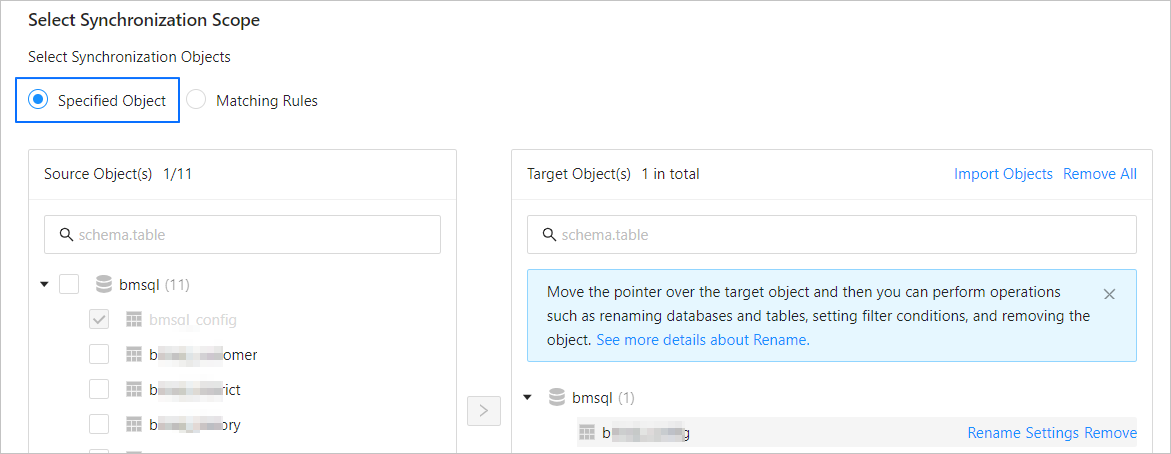
Operation
Description
Import Objects
In the list on the right, click Import Objects in the upper-right corner.
In the dialog box that appears, click OK.
ImportantThis operation will overwrite previous selections. Proceed with caution.
In the Import Synchronization Objects dialog box, import the objects to be synchronized.
You can import CSV files to rename databases or tables and set row filtering conditions. For more information, see Download and import the settings of synchronization objects.
Click Validate.
After you import the synchronization objects, check their validity. Column field mapping is not supported.
After the validation succeeds, click OK.
Rename
The data transmission service allows you to rename synchronization objects. For more information, see Rename a database table.
Settings
You can use the
WHEREclause to filter and select columns to be synchronized and set the primary key columns, distribution keys, and partitioning keys.In the list on the right, move the pointer over the object that you want to set.
Click Settings.
In the Settings dialog box, you can perform the following operations:
Specify a standard SQL
WHEREclause to filter data by row. For more information, see Use SQL conditions to filter data.Set the primary key column.
By default, the primary key column of the current table is displayed. Multiple primary key columns are supported. You can delete the current primary key column and set the new primary key column by selecting the column from the drop-down list or searching for the column in the search box. Multiple primary key columns are supported.
(Optional) Set distribution keys.
Set partitioning keys. To set a partitioning key, perform the following operations:
Enter an expression in the Partition Key Expression field, for example,
PARTITION BY VALUE('id').Set the table lifecycle, which is used to manage partitions. After the table lifecycle is set, partitions are sorted, and only the first N partitions are retained.
Click OK.
Remove/Remove All
The data transmission service allows you to remove a single object or all migration objects that are added to the right-side list during data mapping.
Remove a single synchronization object
In the list on the right, move the pointer over the object that you want to remove, and click Remove to remove the synchronization object.
Remove all synchronization objects
In the list on the right, click Remove All in the upper-right corner. In the dialog box that appears, click OK to remove all synchronization objects.
Select Match Rules. For more information, see Configure matching rules.
Click Next. On the Synchronization Options page, configure the parameters.
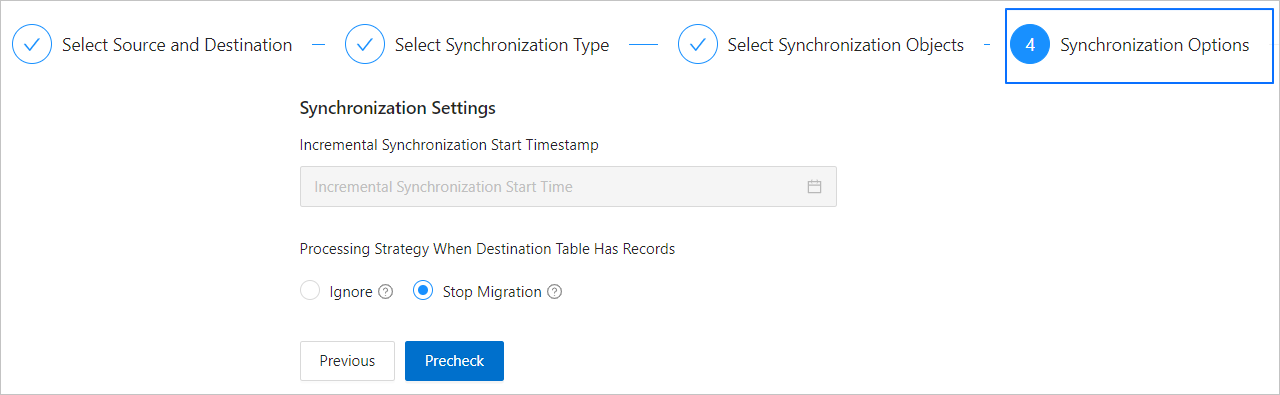
Parameter
Description
Incremental Synchronization Start Timestamp
If you have selected Full Synchronization as the synchronization type, the default value of this parameter is the start time of incremental synchronization and cannot be modified.
If you have not selected Full Synchronization as the synchronization type, set this parameter to a certain point of time, which is the current system time by default. For more information, see Set an incremental synchronization timestamp.
Processing Strategy When Destination Table Has Records
This parameter is displayed only if you select Full Synchronization on the Select Synchronization Type page. Valid values: Ignore and Stop Migration.
If you select Ignore, when the data to be inserted conflicts with the existing data of a destination table, the data transmission service retains the existing data and records the conflict data.
ImportantIf you select Ignore, data is pulled by using the IN mode during full verification. In this case, verification is inapplicable if the destination has a large amount of data, and the verification performance is downgraded.
If you select Stop Migration and a destination table contains records, an error prompting migration unsupported is reported during full migration. In this case, you must process the data in the destination table and then continue with the migration.
ImportantIf you click Resume in the dialog box prompting the error, the data transmission service ignores this error and continues to migrate data. Proceed with caution.
Click Precheck.
During the precheck, the data transmission service detects the connection with the destination data source. You can perform the following operations if an error is returned during the precheck:
Identify and troubleshoot the problem and then perform the precheck again.
Click Skip in the Actions column of the failed precheck item. A dialog box appears, prompting you about the impact. If you want to skip this operation, click OK.
After the precheck is passed, click Start Project.
If you do not need to start the project now, click Save. You can manually start the project on the Synchronization Projects page or by performing batch operations later. For more information about the batch operations, see Perform batch operations on data synchronization projects.
The data transmission service allows you to modify the synchronization objects when a synchronization project is running. For more information, see View and modify synchronization objects. After the data synchronization project is started, it will be executed based on the selected synchronization types. For more information, see View synchronization details.
If the data synchronization project encounters a running exception due to a network failure or slow startup of processes, you can click Recover on the Synchronization Projects page or on the Details page of the synchronization project.