This topic describes how to view and modify the synchronization objects of a configured data synchronization project by using the data transmission service.
Background information
If the limits are met, you can add or remove synchronization objects during synchronization. The changes made during the running of the project will be recorded. After an object addition task is completed, it will be integrated with the original project that is associated. After the task is integrated with the original project, the original project runs normally and the object addition task is automatically released.
Limitations
For a data synchronization project in the Not Started, Running, or Paused state, you can add or remove its synchronization objects.
For a data synchronization project in the Failed state, you can only remove its synchronization objects.
For a data synchronization project in the Modifying or Integrating state, you cannot modify its synchronization objects again.
When the Incremental Synchronization step of a data synchronization project is in the Paused or Failed state, you can only remove its synchronization objects.
View synchronization objects
Log on to the ApsaraDB for OceanBase console.
In the left-side navigation pane, choose Data Transmission > Data Synchronization.
On the Data Synchronization page, click the name of the target project to go to its details page.

Click View Objects in the upper-right corner and view information on the Synchronization Objects and Object Modifications tabs.
The Synchronization Objects tab displays the synchronization objects of the current project. You can click Modify Object and then select Add Object or Remove Objects.
The Object Modifications tab displays the IDs, types, status, and occurrence time of all object modifications.
Add synchronization objects
On the details page of the target project, click View Objects in the upper-right corner.

In the View Objects dialog box, choose Modify Object > Add Object.
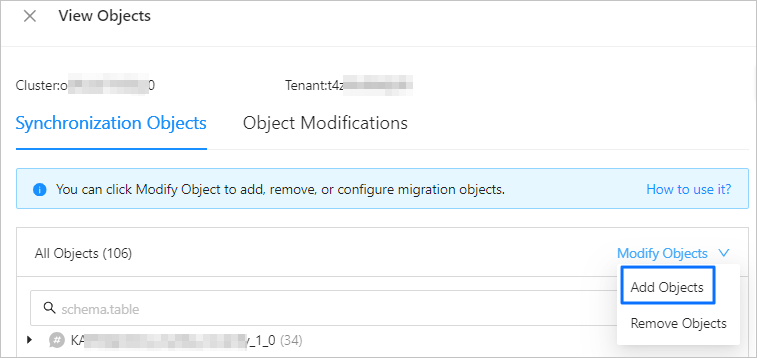
In the Add Object dialog box, select the synchronization objects to add in the left-side pane and click > to add the objects to the right-side pane. In the Map Object to Topic dialog box, select a mapping mode as needed.
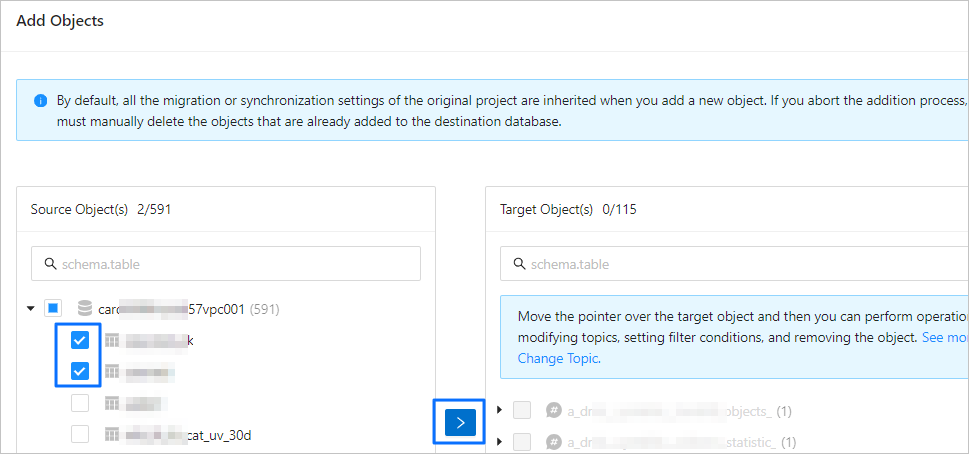
After you select the synchronization objects to add, you can perform operations such as changing the topic, setting row filters, and removing objects.
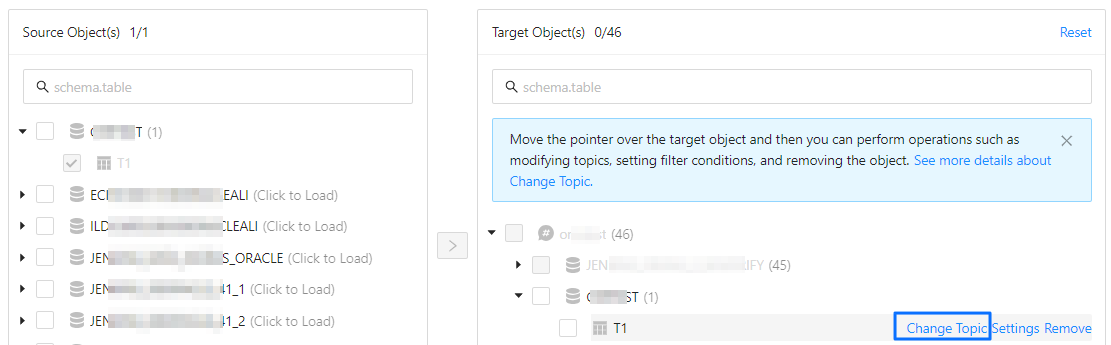 Important
ImportantBy default, the newly added synchronization objects will inherit all configuration options of the original data synchronization project. If you abort the object addition operation, you must manually delete the objects that have been added to the destination database.
If you have specified a schema name or database name for the source data source, you can add only the synchronization objects under the specified schema name or database name.
Then, click Next.
The system automatically performs a precheck on the added migration objects. After the added migration objects pass all check items, click Save.
Confirm the information and click OK in the dialog box that appears.
For a paused or failed data migration project, you can cancel the operation and modify the migration objects again. The added migration objects will be migrated to the destination database only after the data migration project returns to normal.
If you add synchronization objects for a running data synchronization project, after you click Save, the added synchronization objects will be immediately synchronized to the destination database.
After the object addition operation begins, records will be generated on the page displayed after you choose View Objects > Object Modifications. You can view the details of the records on this page.
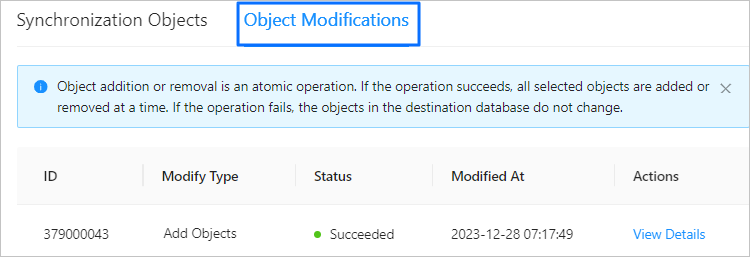
The status of an object addition record can be Pending, Canceled, Modifying, Running, Aborted, Integrating, Succeeded, or Failed. The operations that you can perform on an object addition record and the status of the original data synchronization project vary with the status of the object addition record.
NoteIf the original data synchronization project is in the Not Started state, a modification record in the Successful state will be generated for an object addition operation. If the original data synchronization project is in the Paused state, a modification record in the Pending state will be generated for an object addition operation.
The status of an object addition record changes only when the original data synchronization project is in the Running state, and the status of the original project changes along with the status of the object addition record. The following table describes more information.
Status of an object addition record
Supported operations
Status of the original project
Pending
View details and cancel the addition.
Running
Canceled
None.
Running
Modifying
None.
Modifying
Running
View details and abort the addition.
Modifying
Aborted
View details.
Running
Integrating
View details.
Integrating
Succeeded
View details.
Running
Failed
View details and retry the addition.
You can also click View Causes to go to the task details page and view the failure causes.
Modifying/Integrating
Remove synchronization objects
On the details page of the target project, click View Objects in the upper-right corner.

In the View Objects dialog box, choose Modify Object > Remove Objects.
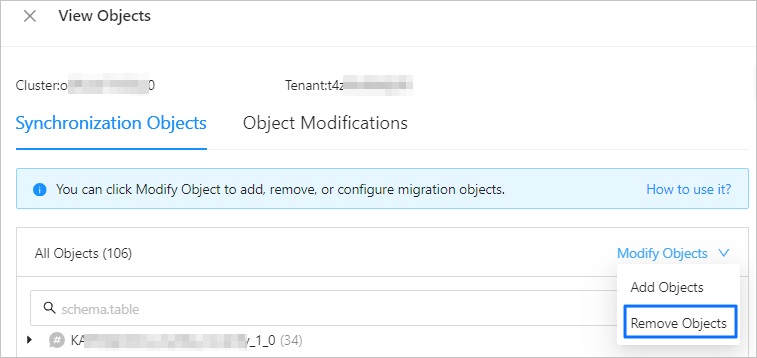
In the Remove Objects dialog box, move the pointer over a migration object that you want to remove in the Destination Object section on the right and click Remove.
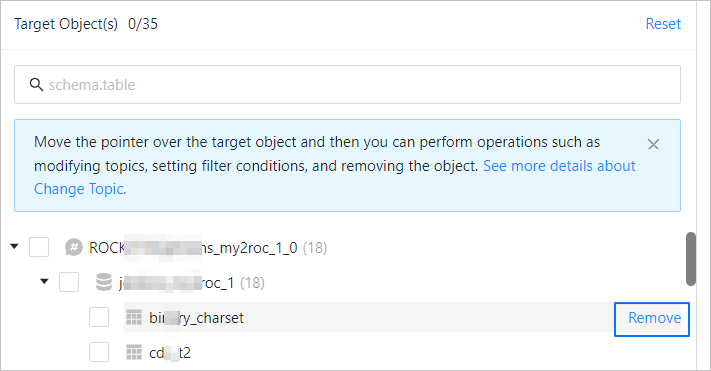
You can select multiple synchronization objects and then click Batch Remove. In the dialog box that appears, click OK.
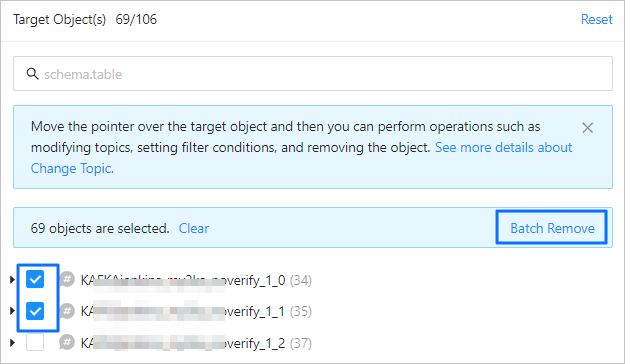
In the Remove Objects dialog box, click Remove.
In the confirmation dialog box that appears, confirm the migration object to remove and click OK.
If the project is in the paused, failed, or running state, after you click OK, the migration object is immediately removed from the destination database.
ImportantA removed migration object cannot be recovered, so proceed with caution.
The final result of the object removal operation is either succeeded or failed for all migration objects.
After the object removal operation begins, records will be generated on the page displayed after you choose View Objects > Object Modifications. You can view the details of the records on this page.
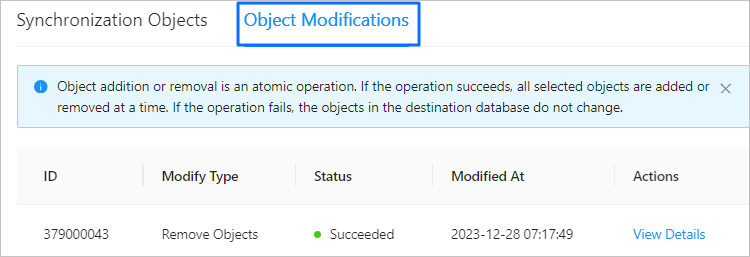
The status of an object removal record can be Pending, Canceled, Modifying, Succeeded, or Failed. The operations that you can perform on an object removal record and the status of the original data synchronization project vary with the status of the object removal record.
Status of an object removal record
Supported operations
Status of the original project
Pending
View details and cancel the removal.
Running
Canceled
None.
Running
Modifying
View details.
Modifying
Succeeded
View details.
Running
Failed
View details and retry the removal.
You can also click View Causes to go to the task details page and view the failure causes.
Modifying