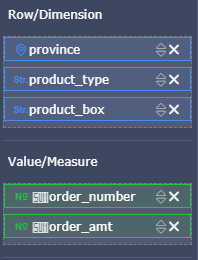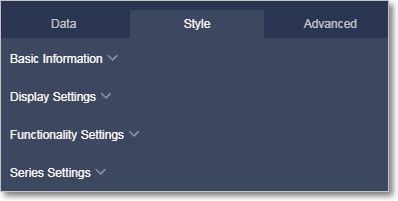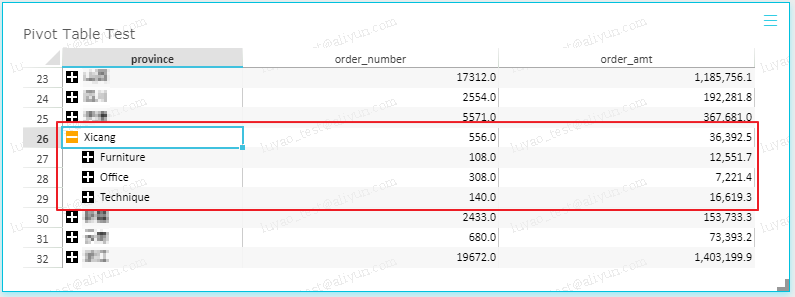ここでは、ピボットグラフの概要、例、および削除について説明します。
注 ピボットテーブルは Quick BI Enterprise Standard にのみ適用されます。
あらかじめ「ダッシュボードの概要」および「ダッシュボードの基本操作」を読んでおいてください。 データセットの作成については、「データセットの作成」をご参照ください。
概要
ピボットテーブルは、変数の集計を表示するために使用でき、データをツリー構造にドリルダウンできます。 1 つの変数はヘッダー行の値を定義し、もう 1 つの変数はヘッダー列の値を定義します。 集計には、合計、平均、最大、および最小が含まれます。
クロス集計表と同様に、ピボットテーブルは行と列で構成されます。 行は横方向の並びで、地域や製品タイプなどのディメンションに基づいています。 列は縦方向の並びで、注文番号や利益額などのメジャーに基づいています。
例

注記
ピボットテーブルそれぞれに対して、ディメンションとメジャーの数は無制限です。
例
シナリオ:複数の地域で、パッケージのデザイン、注文数量、注文金額が異なる複数のタイプの製品を比較します。 次の例では、company_sales_record データセットを使用しています。
- Quick BI コンソールにログインします。
- [データセット] をクリックして [データセット] ページに移動します。
- company_sales_record データセットを選択して、 [ダッシュボードの作成] をクリックします。
注 Quick BI Enterprise Standard を使用する場合、ダッシュボード表示モードとして [標準] または [全画面表示] を選択する必要があります。 次の例では、 [標準] 表示モードを使用します。
- [ピボットテーブル] アイコンをクリックすると、対応する凡例が表示されます。
- [データ] タブをクリックして、データディメンションとデータメジャーを選択します。
[ディメンション] リストで、 provice、product_type、および product_box を選択し、それらを [行 (ディメンション)] に順番に追加し、 order_number および order_amt を選択し、次の図に示すように、[値 (メジャー)] に順番に追加します。注 province ディメンションのディメンションタイプを String から Geo に変換したことを確認してください。 詳細については、「ディメンションタイプの変更」をご参照ください。
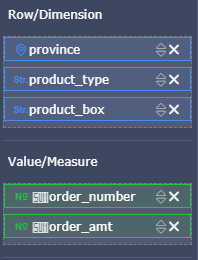
- [更新] をクリックすれば、チャートが更新されます。
- [スタイル] タブのページでは、基本情報、チャートタイプ、軸、機能、および系列設定を設定できます。
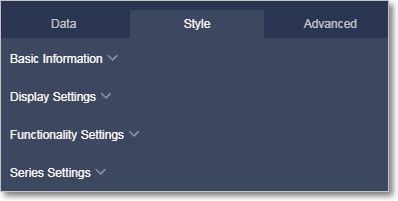
- 値の前のプラス [+] 印をクリックして、ツリー構造のデータにドリルダウンします。
たとえば、上海 の前のプラス記号をクリックすると、製品タイプと製品ボックスに関するデータがツリー構造で表示されます。
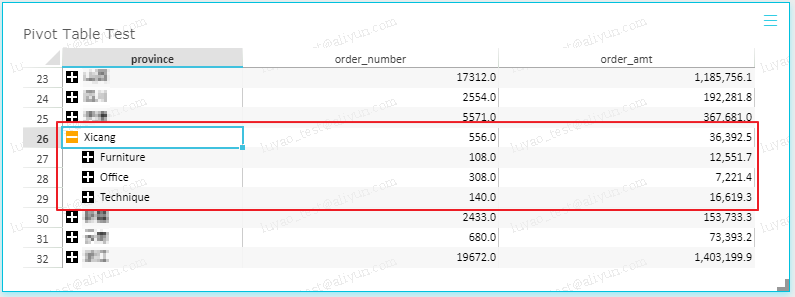
- [保存] をクリックして、ダッシュボードを保存します。
スタイルの設定
- [基本情報] セクションでは、チャートのタイトルとハイパーリンクを設定できます。
注 レポートまたは外部ページにジャンプするには、[ハイパーリンクの表示] をクリックし、名前とアドレスを入力します。
- 表示設定 セクションでは、行番号を表示するかどうか、列を固定するかどうか、ワードラップを有効にするかどうかを設定できます。 この例は、行番号を表示しています。
- [機能設定] セクションでは、条件付き書式と、集計を表示するかどうかを設定できます。 詳細は「機能設定」をご参照ください。 この例では、条件付き書式と集計を表示しています。
- [系列設定] セクションで、系列の名前、配置、および数値形式を設定できます。
更新されたチャートを以下に示します。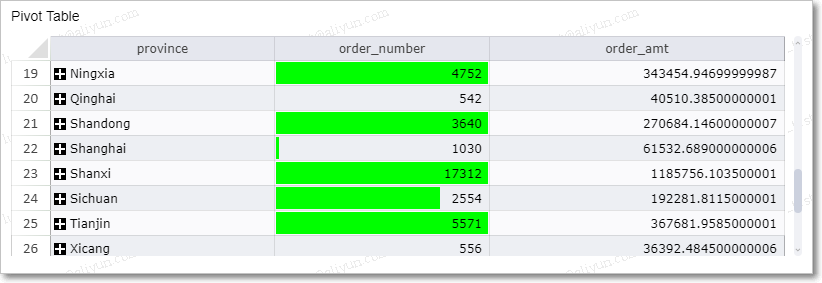
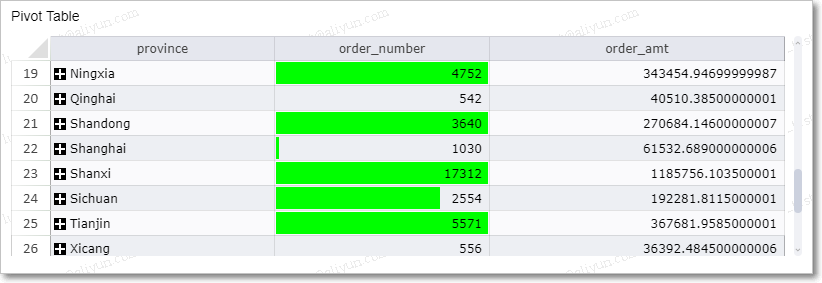
チャートの削除
チャートの右上隅にある [その他の操作] アイコンをクリックし、ドロップダウンリストから [削除] を選択して、チャートを削除します。