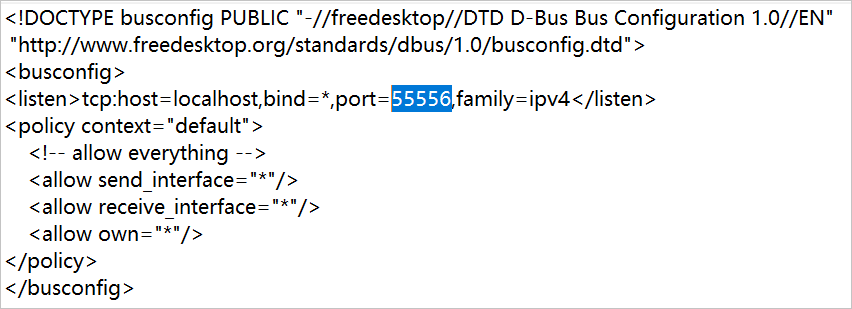You can connect to WUYING services such as WUYING Workspace from a Windows client or a macOS client. This topic describes how to log on to a client.
Simplified logons
WUYING terminals support multiple logon methods, such as single sign-on (SSO) and multi-factor authentication (MFA), and provide various advanced features. In this section, password-based logon is described as an example, and advanced features are not included. The password-based logon method is suitable for most scenarios. If you want to learn about other logon methods and advanced features of WUYING terminals, see the Alternative logons and advanced features section.
Prerequisites
Logon credentials are obtained. After the administrator assigns a cloud computer to you, you can obtain logon credentials such as the office network ID, username, and password from the email sent by the administrator.
The client is installed. For more information, see Obtain and install a client.
Procedure
In this section, a Windows client of V 6.6.0 and a Pro Edition cloud computer are used to describe the password-based logon method.
Launch the Windows client, select Pro Edition (formerly Enterprise Edition) at the top of the logon page, read the privacy policy and select I have read and agree to Privacy Policy in the lower part of the page, enter an office network ID or an organization ID that is included in the logon credentials, and then click the
 icon.
icon.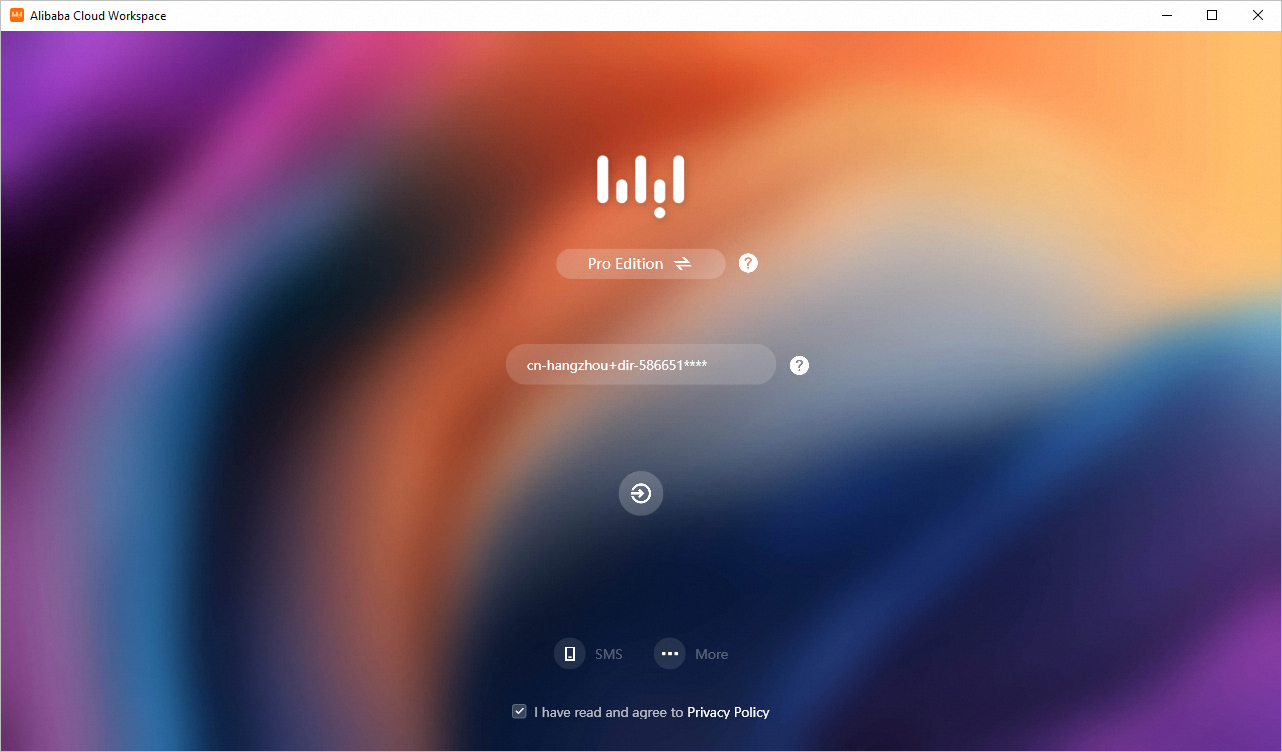
In the Username and Password fields, enter the username and initial password that are included in the logon credentials and click the
 icon. Note
icon. NoteIf you log on to the client for the first time, follow the on-screen instructions to specify a new password as a custom password. The initial password is valid for three days. If the initial password expires, click Forgot password to obtain a new initial password.
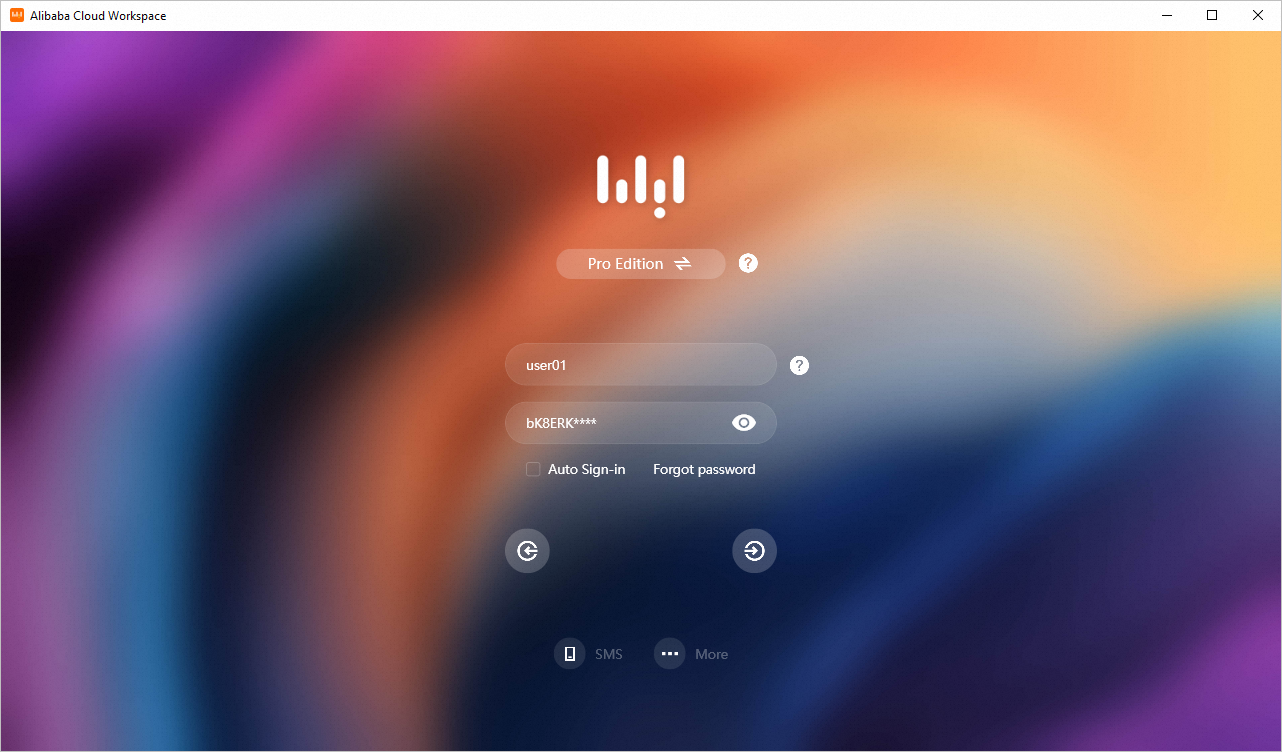
After you log on to the client, you can view the cloud resources, such as cloud computers, that your administrator has assigned to you.
On the cloud resources page of the client, place your pointer on the card of a cloud computer and click Connect Cloud Computer to connect to and use the cloud computer.
Alternative logons and advanced features
This section describes the related concepts, alternative logon methods, and advanced features of WUYING terminals. If you want to use the password-based logon method and do not require advanced features, see the Simplified logons section.
Background information
Users of WUYING services fall into the following categories:
End users: users who use WUYING cloud services. Example: Jack, a designer from a design company.
Administrators: O&M personnel. Administrators are responsible for cloud resource purchase and renewal, resource creation and assignment, policy creation and binding, O&M and monitoring, and end user management. Example: Steven, the IT administrator of the company in which the designer Jack works.
Prerequisites
If you are an end user, the following prerequisites must be met: A user account is created by the administrator for you and a cloud computer is assigned to the account.
If you are an administrator, the following prerequisites must be met: Cloud resources are purchased and assigned. You can perform the following steps to complete resource purchase and assignment:
WUYING Workspace (Pro Edition)
The logon credentials are obtained. If you are an end user, you can obtain logon credentials such as the office network ID (formerly workspace ID), username, and password from the email sent by the administrator who completes resource purchase and assignment. The query methods of logon credentials vary based on the account types and account activation methods.
NoteFor information about account types and their differences, see Account systems. For information about office networks, see Terms.
Convenience accounts
Administrator-activated: Administrators configure logon credentials and password reset notifications in the WUYING Workspace console and deliver the logon credentials to end users offline. WUYING AppStreaming supports only convenience accounts that are activated by administrators.
User-activated: End users client logon credentials and password reset notifications from their emails.
Enterprise Active Directory (AD) accounts
Administrators deliver logon credentials to end users offline.
Procedure
In this section, a Windows client of V 6.6.0 and a Pro Edition cloud computer are used to describe the logon methods.
Open the Windows client. In the lower part of the client logon page, choose . Then, select Internet or Alibaba Cloud VPC based on the network access mode that is included in the logon credentials.
In the upper part of the page, select Pro Edition (formerly Enterprise Edition). In the lower part of the page, select I have read and agree to Privacy Policy.
Select a logon method.
Password-based logon
By default, when you enter the logon page, password-based logon is used. Otherwise, click Password in the lower part of the page.
Enter the office network ID that is included in the logon credentials and click the
 icon.
icon. Perform one of the following operations based on whether the SSO feature is enabled for the office network:
If the SSO feature is not enabled for the office network, enter the username that is included in the logon credentials and your custom password. Then, click the
 icon. If the initial logon to a client is successful and you want to automatically log on to the client without entering the username and password in the next three days, select Auto Sign-in. Note
icon. If the initial logon to a client is successful and you want to automatically log on to the client without entering the username and password in the next three days, select Auto Sign-in. NoteThe first time you log on to a client, enter the initial password that is sent to your email address. You must follow the on-screen instructions to specify a new password. The next time you log on to the client, use the new password.
The initial password is valid for only three days. If the initial password expires or if you forget the password, click Forgot password to reset your password as prompted.
ImportantYou must enter a valid password. If you enter an invalid password for 10 consecutive times, the account is automatically locked for 20 minutes. During this period, you cannot enter a password.
If the SSO feature is enabled for the office network, enter the SSO username and password as prompted and click the
 icon.
icon.
SMS-based logon
NoteIf your administrator enabled the short message service (SMS)-based logon feature for your cloud computer, you can use a verification code to log on to the client. You must use the mobile number that is associated with your account to receive the verification code. For information about how to enable the SMS-based feature, see Overview.
Click SMS in the lower part of the logon page. In the Mobile Number field, enter the associated mobile number and click Send Code. Then, enter the verification code and click the
 icon. If the initial logon is successful and you want to automatically log on to the client without entering a verification code in the next three days, select Auto Sign-in.
icon. If the initial logon is successful and you want to automatically log on to the client without entering a verification code in the next three days, select Auto Sign-in. (Conditional) If your administrator enabled the MFA feature for your cloud computer, enter the security code that is generated by the associated virtual MFA device for verification.
NoteTo use the MFA feature, you must first bind a virtual MFA device to your computer as prompted. WUYING Workspace supports various virtual MFA applications such as Alibaba Cloud App and Google Authenticator App that run based on the time-based one-time cipher algorithm (TOTP).
(Conditional) If your administrator enabled the client logon verification feature, obtain the verification code sent to your associated email address and enter the verification code for verification when you use a new logon device.
NoteThe client logon verification feature is applicable only when you access your cloud computer over the Internet. This feature is not applicable if you access your cloud computer over Alibaba Cloud VPC.
After you log on to the client, WUYING cloud services are displayed as cards or icons. Click a card or an icon to access WUYING cloud services.
NoteIf only one cloud computer exists in your account and the cloud computer is in the Running state, the cloud computer is automatically connected after you log on to the client. If you want to disable the automatic connection upon logon feature, use one of the following methods: On the client logon page, choose More > Settings to clear the check box below the Auto-connect Sole Cloud Computer parameter. Alternatively, on the display page of cloud computers, click the
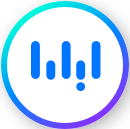 icon and choose Settings > General > Sign-in to clear If only one cloud computer is assigned to this account, then the cloud computer will be connected automatically upon signing in.
icon and choose Settings > General > Sign-in to clear If only one cloud computer is assigned to this account, then the cloud computer will be connected automatically upon signing in. If your cloud computer is in the Stopped state, start the computer before you connect to it. You can connect to only cloud computers in the Running state. The status of a cloud computer is displayed in the upper-left corner of the cloud computer card.
For information about how to use cloud computers, see Overview.
FAQ
To address this issue, refer to FAQ about clients.
What to do next
For information about how to configure and use a client, see Configure and use a client.