This topic provides answers to some commonly asked questions about Alibaba Cloud Workspace clients, hereinafter referred to as WUYING clients. The questions are related to logon exceptions, unexpected exits, and issue reporting.
What do I do if a WUYING client fails to run after I install it?
What do I do if a WUYING client for Windows unexpectedly exits when I launch the client?
Is local disk mapping supported when I connect to a cloud computer from a web client?
Why am I unable to log on to a cloud computer by using the Safari browser on Mac?
What do I do if the message "This program requires Windows Service Pack 1 or later" appears when I install a WUYING client?
Problem description:
When you install a WUYING client (Pro Edition) on your local computer that run Window 7, the message "This program requires Windows Service Pack 1 or later" appears.
Solution: Manually install Windows 7 Service Pack 1 (SP1).
How to obtain: Download the Windows 7 SP1 patch.
What do I do if the message "Since VCRUNTIME140.dll cannot be found..." appears when I launch a WUYING client?
Problem description:
When you use a local computer that runs Windows to launch WUYING client (Pro Edition), the message "Since VCRUNTIME140.dll cannot be found, you can no longer execute code. Re-install the program to proceed" appears.
Solution: Manually install VC Runtime 2019.
How to obtain: Download VC Runtime 2019.
What do I do if the message "Failed to launch the WUYING client (Pro Edition) because the developer identity cannot be verified" appears?
Problem description:
After you download a WUYING client (Pro Edition) to your Mac computer that runs macOS 10.13 or 10.14, you fail to launch the client by double-clicking the client icon and the message "Failed to launch the WUYING client (Pro Edition) because the developer identity cannot be verified" appears.
Solution: Perform the following steps to launch the client:
Click Finder and then click the Applications tab in the left-side navigation pane.
Find the WUYING client.
Right-click the WUYING client. In the dialog box that appears, click Open.
The issue occurs only the first time you launch a WUYING client.
What do I do if a WUYING client fails to run after I install it?
Problem description: When you open the client on a local computer that runs Windows 7, the error message wuying.exe has stopped working appears.
Cause: The GPU driver of the local computer is missing, or the driver version is not matched.
Solution:
On the local computer, run Command Prompt as an administrator.
Click the Search button in the taskbar and enter the
cmd.In the search results, right-click Command Prompt and select Run as administrator.
Run the following command to start the diagnostic program:
"C:\Program Files (x86)\Wuying Cloud Computer\bin\diagnose.exe"View the log that is returned. If the log contains the following content, the GPU driver is missing. In this case, install the corresponding GPU driver.
Could not initialize EGL display: error 0x3001
What do I do if the message "Failed to install UsbDk Runtime Libraries Installer" appears when I install a WUYING client?
There are many patches for Windows 7 SP1. When you install a WUYING client (Pro Edition) on a local computer that runs Windows 7 SP1, the message "Failed to install UsbDk Runtime Libraries Installer" appears if the UsbDk component is missing in Windows 7 SP1. In this case, you must install the patch for the UsbDk component and then install the WUYING client (Pro Edition).
How to obtain: Download the Windows 7 SP1 patch.
What do I do if the message "Network request timed out due to service exceptions" appears when I log on to a WUYING client?
Run the following command to check whether the network on your local computer can access WUYING Workspace (Pro Edition)?
ping ecd.region.aliyuncs.comWhen you run the command, replace region with the ID of the region where your cloud computer resides. Example: ping ecd.cn-hangzhou.aliyuncs.com. If you fail to run the command, check the status of your local network.
What do I do if the message "You cannot access the office network over the XX network" appears when I log on to a WUYING client?
If the message "You cannot access the office network over the XX network" appears when you log on to a WUYING client, the network access mode that you selected is not supported by the office network. You can select another connection method, or contact the administrator to modify the connection method of the office network.
What do I do if the message "The system does not allow RAM users to log on to the office network with the specified ID" appears when I log on to a WUYING client?
If you use a WUYING client of version 2.0 or later, you cannot access the office network with the specified ID as a Resource Access Management (RAM) user whose format is xxx@xxx.onaliyun.com. In this case, contact your administrator to create a convenience account for you.
What do I do if a WUYING client for Windows unexpectedly exits when I launch the client?
This issue may occur if port 55556 is disabled. You can perform the following operations to resolve the issue:
Open the installation directory of the WUYING client.
By default, the client is installed in the
C:\Program Files (x86)\Wuying Cloud Computerdirectory.Find the sdbus_daemon.conf file in the bin folder and open the file by using a text editor.
Change the port number.
The default port number is 55556. Change the port number to another value in the range from 0 to 65535.
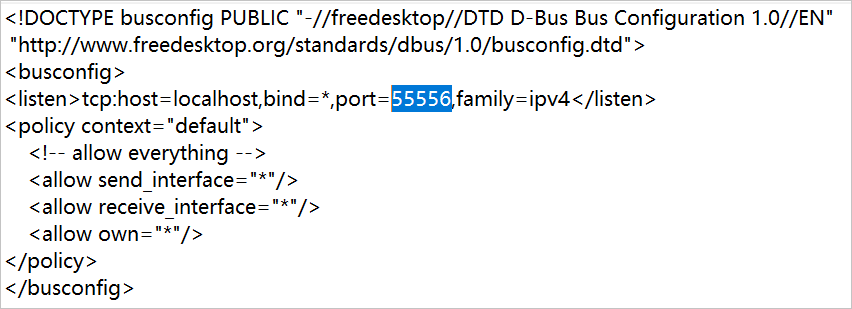
Relaunch the client.
If the issue persists, check whether the root certificate of the Windows operating system on your local computer has expired.
What do I do if no cloud computers are available or if the message "Failed to allocate cloud computer resources" appears after I log on to the client?
Cloud computers are assigned to end users by the administrator. If no cloud computer appears after you log on to a WUYING client as an end user, contact the administrator. For more information, see What do I do if no cloud computer is displayed on the client of an end user?
If you use a web client, in addition to checking whether a cloud computer has been assigned, you must also check whether the policy that is associated with the cloud computer allows access from web clients.
Is local disk mapping supported when I connect to a cloud computer from a web client?
No, local disk mapping is not supported. Even if Read/Write is selected for Local Disk Mapping in the policy that is associated with the cloud computer, you cannot read or write data on the local disks from the cloud computer.
You can read and write data on the local disks by using the upload and download features in the top toolbar on the cloud computer.
If you cannot use the upload or download feature, contact the administrator to check whether the policy associated with the cloud computer allows web clients to transfer files from and to your local computer.
Why am I unable to log on to a cloud computer by using the Safari browser on Mac?
Problem description:
When you use the Safari browser to connect to a cloud computer on a web client, a message that indicates that you failed to connect to the cloud computer appears.
Cause: This issue occurs due to the default preference settings of the Safari browser.
Solution: Change the default preference settings of the Safari browser. To change the default preference settings, perform the following operations:
In the Safari browser, go to the logon page of the WUYING web client.
In the top menu bar, choose .
In the left-side navigation pane of the page that appears, click the Websites tab, click Pop-up Windows, and then select wuying.aliyun.com.
Select Allow from the drop-down list next to wuying.aliyun.com.
Refresh the page in the Safari browser and connect to the cloud computer.
For information about other settings of pop-up windows in the Safari browser, see Allow or block pop-ups in Safari on Mac.
What do I do if I am prompted that the username or password is incorrect when I log on to a WUYING client?
If you are prompted that the username or password is incorrect when you log on to a client, you can resolve the issue based on the workflow described in the following figure.
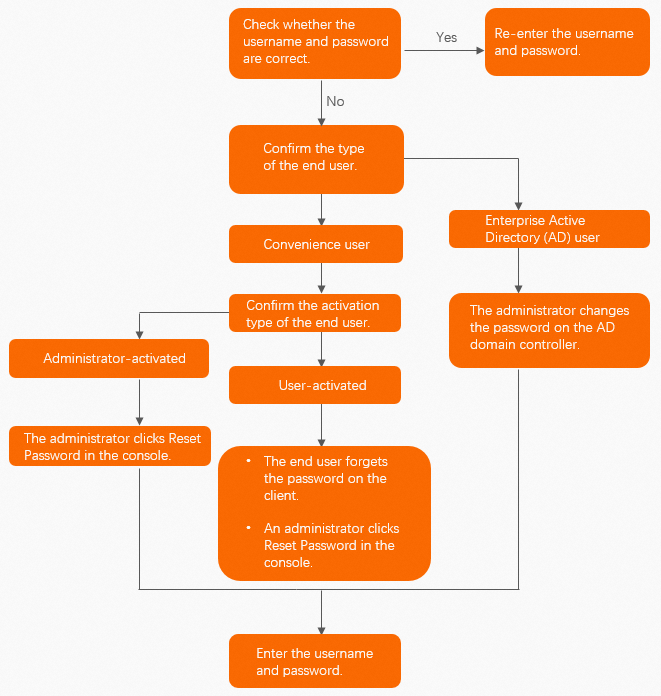
Check whether the username and password that you entered are valid. Re-enter the username and password if necessary.
If the issue persists, you may have forgotten your password. In this case, reset or change your password based on the account type.
Convenience user
Administrator-activated convenience user
You must contact your administrator to change your password, and then re-enter the username and password.
To change the password as an administrator, perform the following steps:
Log on to the WUYING Workspace (Pro Edition) console.
In the left-side navigation pane, choose .
On the Manage User page, find the desired user and click Change Password in the Actions column.
In the Change Password dialog box, follow the on-screen instructions to change the password.
You can log on to the client by using the username and new password forwarded by your administrator.
User-activated convenience user
You can reset the password on the client, or contact your administrator to reset the password for you in the WUYING Workspace console. Then, you can log on to the client by using the username and the new password.
Enterprise Active Directory (AD) user
You must contact your administrator to change your password, and then re-enter the username and password.
Log on to the AD domain controller of your enterprise.
Open Server Manager. In the left-side navigation pane, click AD DS.
In the server list, right-click the required server and select Active Directory Users and Computers.
In the dialog box that appears, find the user for which you want to change the password. You can also modify the basic information of the user in this dialog box.
Change the logon password
Right-click the desired user and select Reset Password.
In the Reset Password dialog box, specify a new password as prompted and click OK.
Modify basic information
Right-click the desired user and select Properties.
Modify the basic information about the user based on your business requirements.
Click OK.
You can log on to the client by using the username and new password forwarded by your administrator.
How do I upgrade a WUYING software client?
WUYING software clients include Windows clients, macOS clients, and web clients.
End users and administrators can perform the following operations to upgrade WUYING software clients based on their business requirements:
Supported features and their use methods vary based on the type or version of a WUYING software client. The information that is displayed on your WUYING software client shall prevail.
Update a software client as an end user
Windows clients, macOS clients, and web clients
In the following example, a Windows client of Alibaba Cloud Workspace V6.4.0 is used. The information that is displayed on your client shall prevail.
On the client logon page, choose More > About to view the version number of the client. If View New Version is displayed, you can click View New Version and follow the on-screen instructions to update the client. If The version is up to date message appears, no update is required.
In the upper-right corner of the card page of WUYING cloud services, click the
 icon and then About to view the client version. If View New Version is displayed, you can click View New Version and follow the on-screen instructions to update the client. If The version is up to date message is displayed, no update is required.
icon and then About to view the client version. If View New Version is displayed, you can click View New Version and follow the on-screen instructions to update the client. If The version is up to date message is displayed, no update is required.
Update a software client as an administrator
Log on to the WUYING Workspace (Pro Edition) console.
In the left-side navigation pane, choose Resources & Terminals > Client Management.
In the upper-left corner of the top navigation bar, select a region.
On the Client Management page, select the Hardware Clients tab, and click Terminal Updates.
In the Terminal Update panel, turn on Automatic Update. The system automatically installs update packages and updates WUYING hardware terminals for end users.
When the automatic update feature is enabled, the system automatically installs update packages and updates WUYING hardware terminals. The automatic update is forcefully executed, and end users cannot cancel the update. By default, the automatic update feature is enabled.
 icon in the
icon in the