heatmap are often used to show the correlation of different dimensions and can be used in models such as shopping basket analysis. This topic describes how to add data to a heatmap and configure a style.
Prerequisites
A dashboard is created. For more information, see Create a dashboard.
Chart overview
Scenarios
It is mostly used in models such as shopping basket analysis.
Benefits
Visualization: Normal heatmap and Polar heatmap are supported.
Example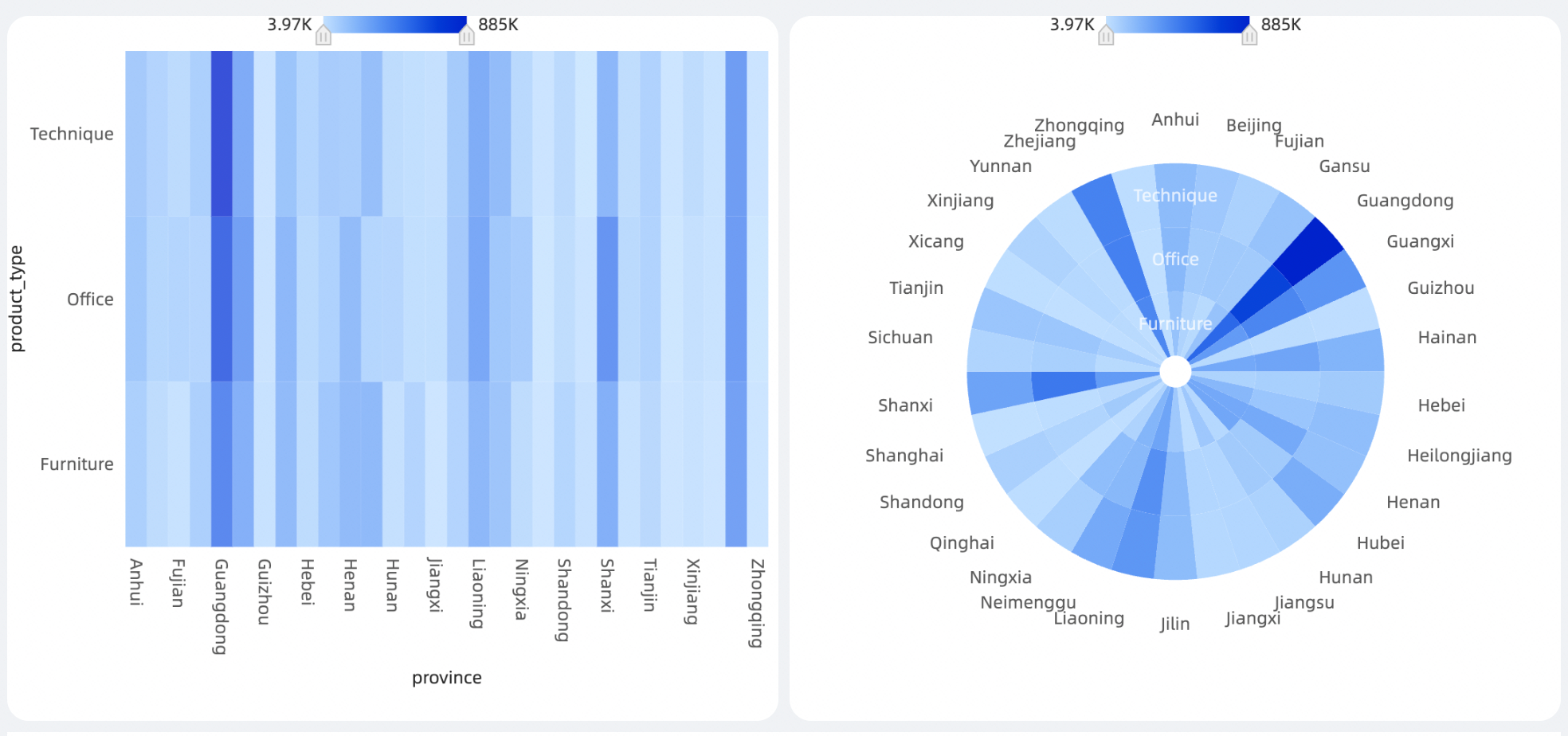
Chart field configuration
On the Field tab, add the required dimension and measure.
In the Dimensions list, double-click the province field. You can also drag the x-axis (Dim.) field.
In the Dimensions list, double-click the Product Type field. You can also drag the field to the Y-axis (Dim.) field.
In the Measures list, double-click orderflow. You can also drag orderflow to the Heat Depth (Mea.) field.
Click Update to create the LBS heat map. The updated chart is displayed as follows.
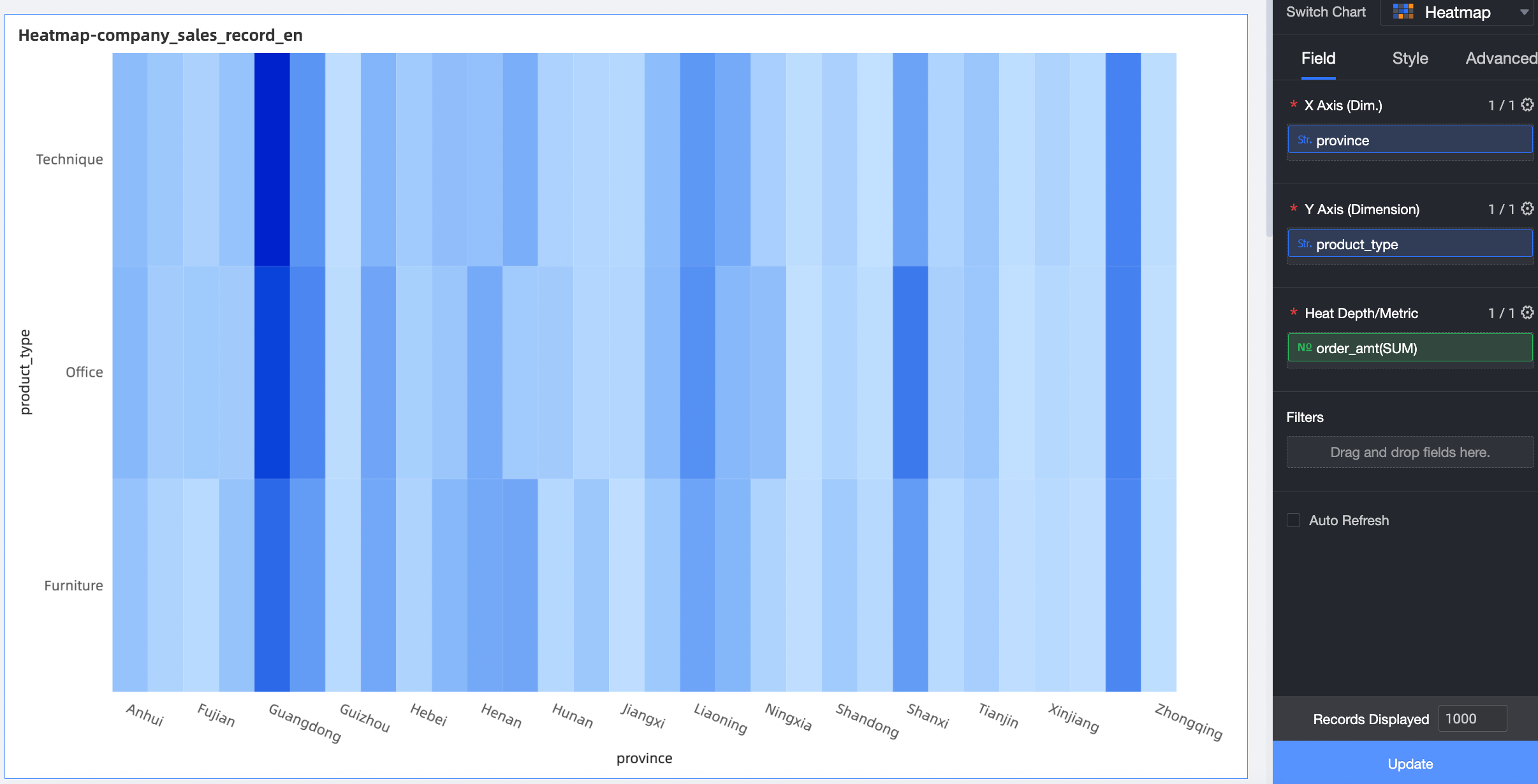
(Optional) If you only need to view the data of a few provinces, you can set filters to filter the required data.
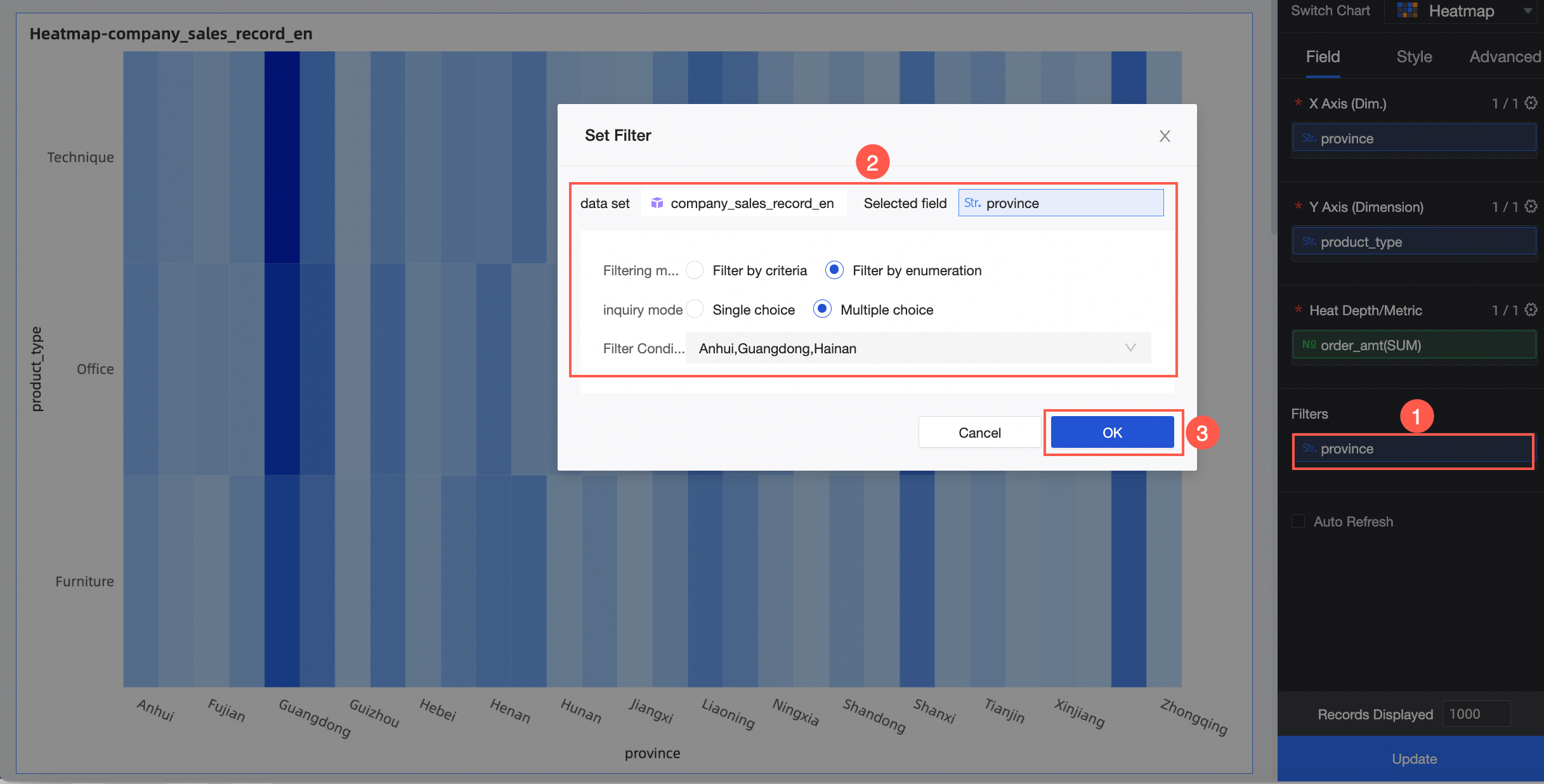
For more information about field filtering, see Field filtering.
Auto Refresh
After you select Auto Refresh, the system refreshes the bubble chart as scheduled. For example, if you select Auto Refresh, enter 5, and then select Minutes, the system refreshes the bubble chart every 5 minutes.
Chart Style Configuration
For more information about how to configure the Title and Card styles, see Configure the title area of a chart.
In the Heat section, configure the Visualization Style, Data Mapping Range, Heat Color, and Transparency parameters.
Parameter
Visual Style
You can configure two styles: Normal heatmap and Polar heatmap.
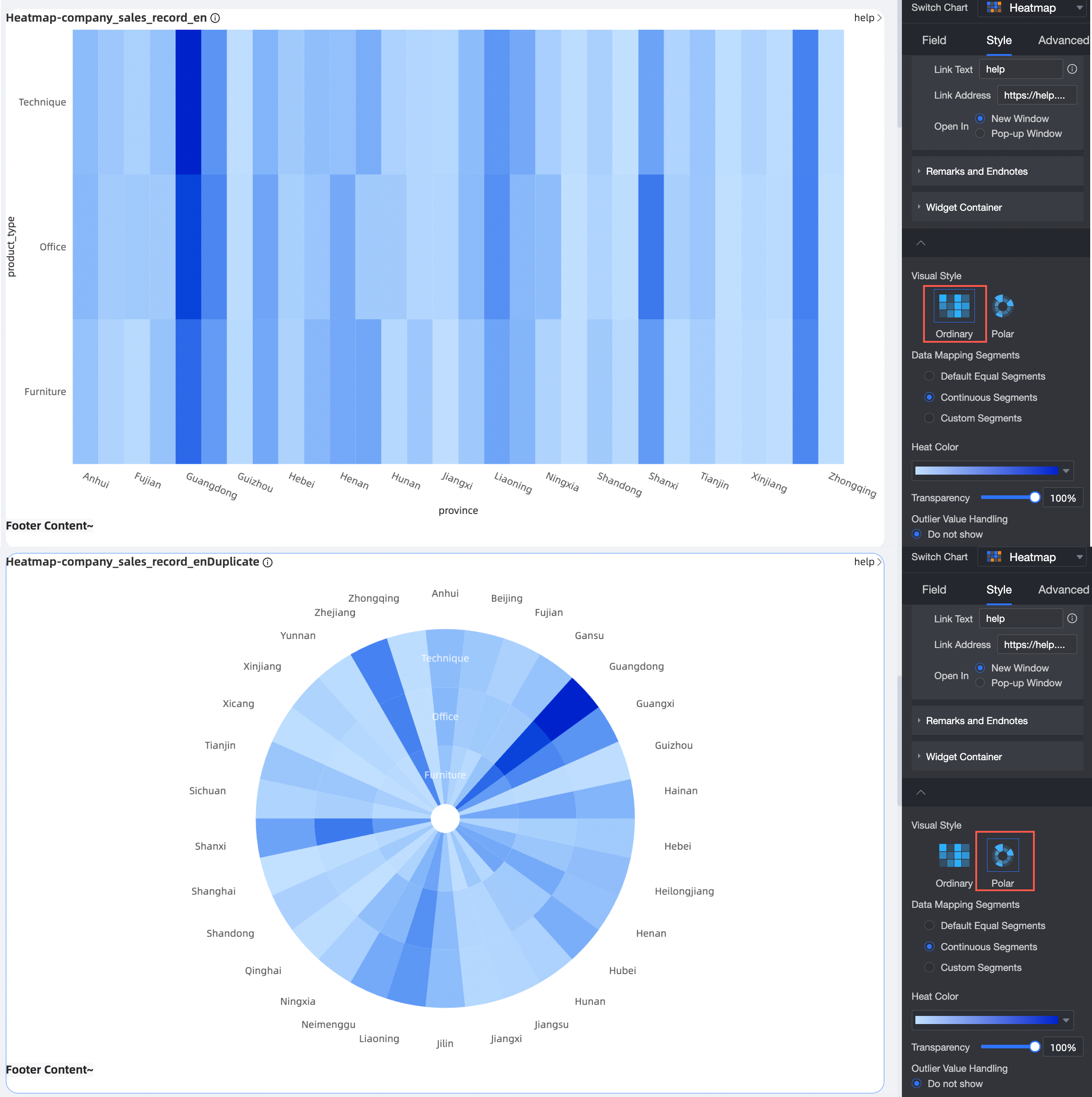
Data Mapping Range
You can configure Equal Interval, Continuous Interval, or Custom Interval.
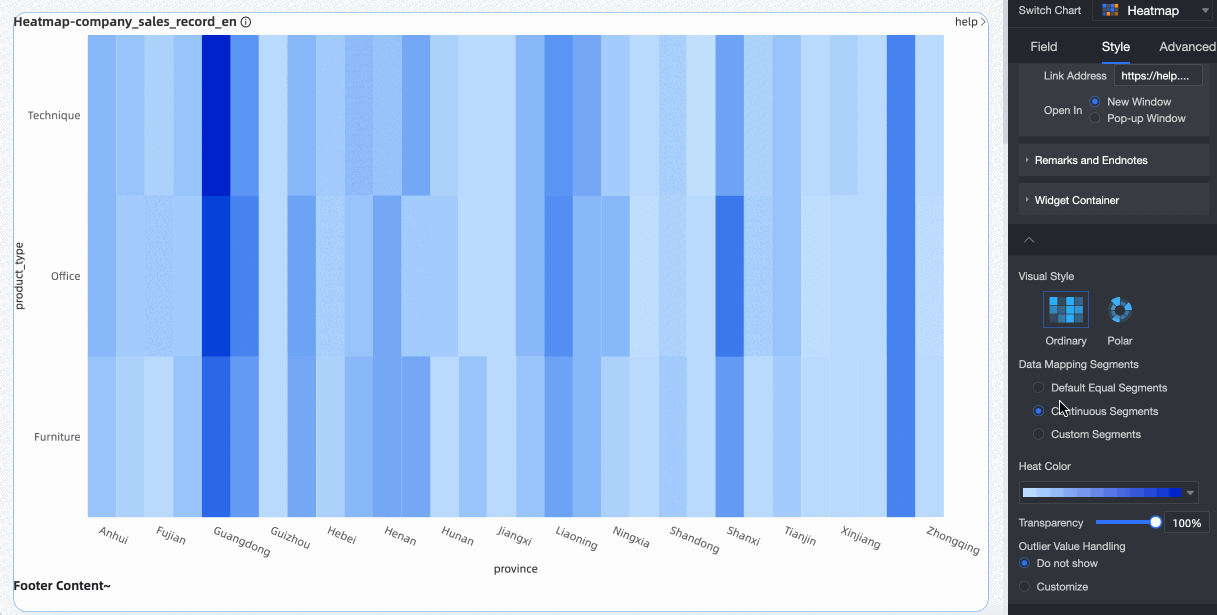
equipartition interval
You can specify 2 to 10 intervals.
continuous interval
By default, the continuity interval is selected.
Custom Interval
You can specify 2 to 10 intervals.
The interval division basis. You can set Absolute Value or Percentage, and set Minimum Value and Maximum Value.
Thermal Color
You can configure Sequence Gradient and Separate Gradient.
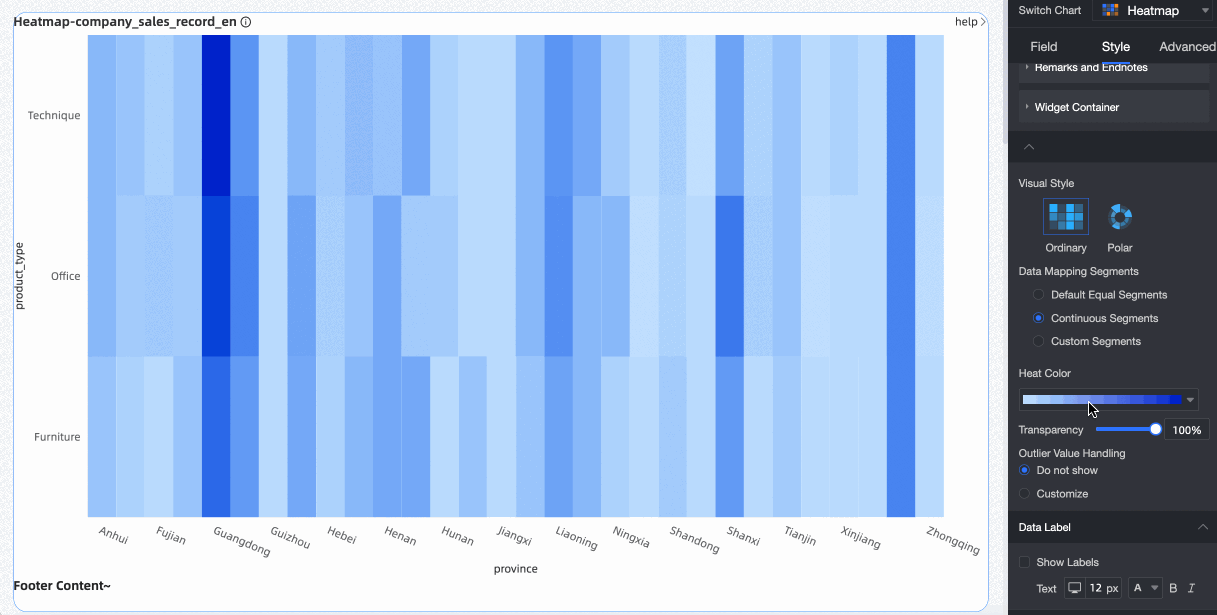
Transparency
You can set the transparency range to 0%-100%.
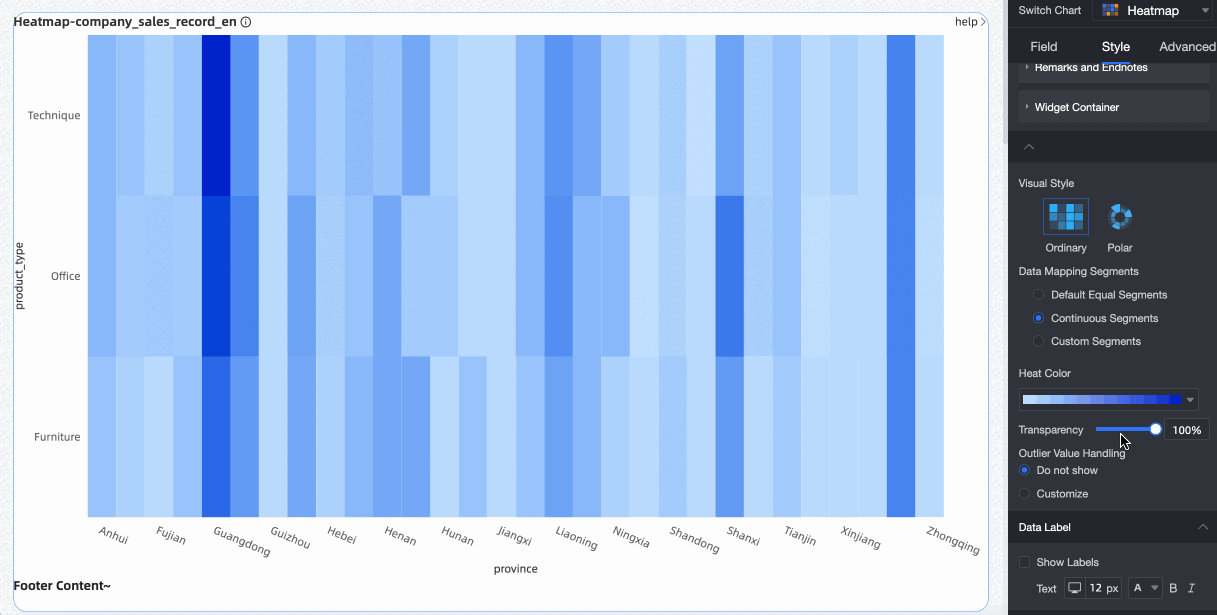
Thermal Zone Spacing
Supports configuring the spacing of thermal blocks in the range of 0-20px.
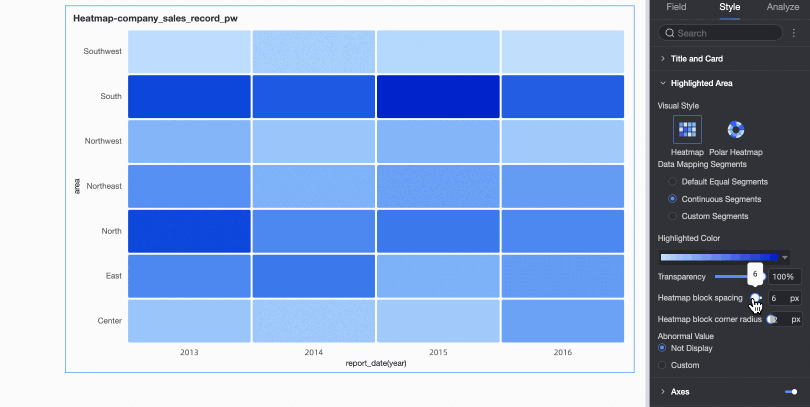 Note
NoteOnly common heatmap support the configuration of thermal zone spacing.
Heat Zone Fillet
Supports configuring thermal block fillets in the range of 0-20px.
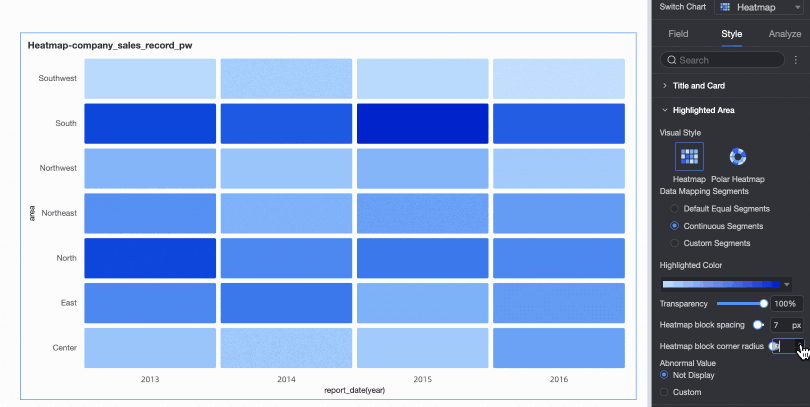 Note
NoteOnly common heatmap support the configuration of heat zone fillets.
Abnormal value processing
You can configure not to display or customize the display of abnormal values.
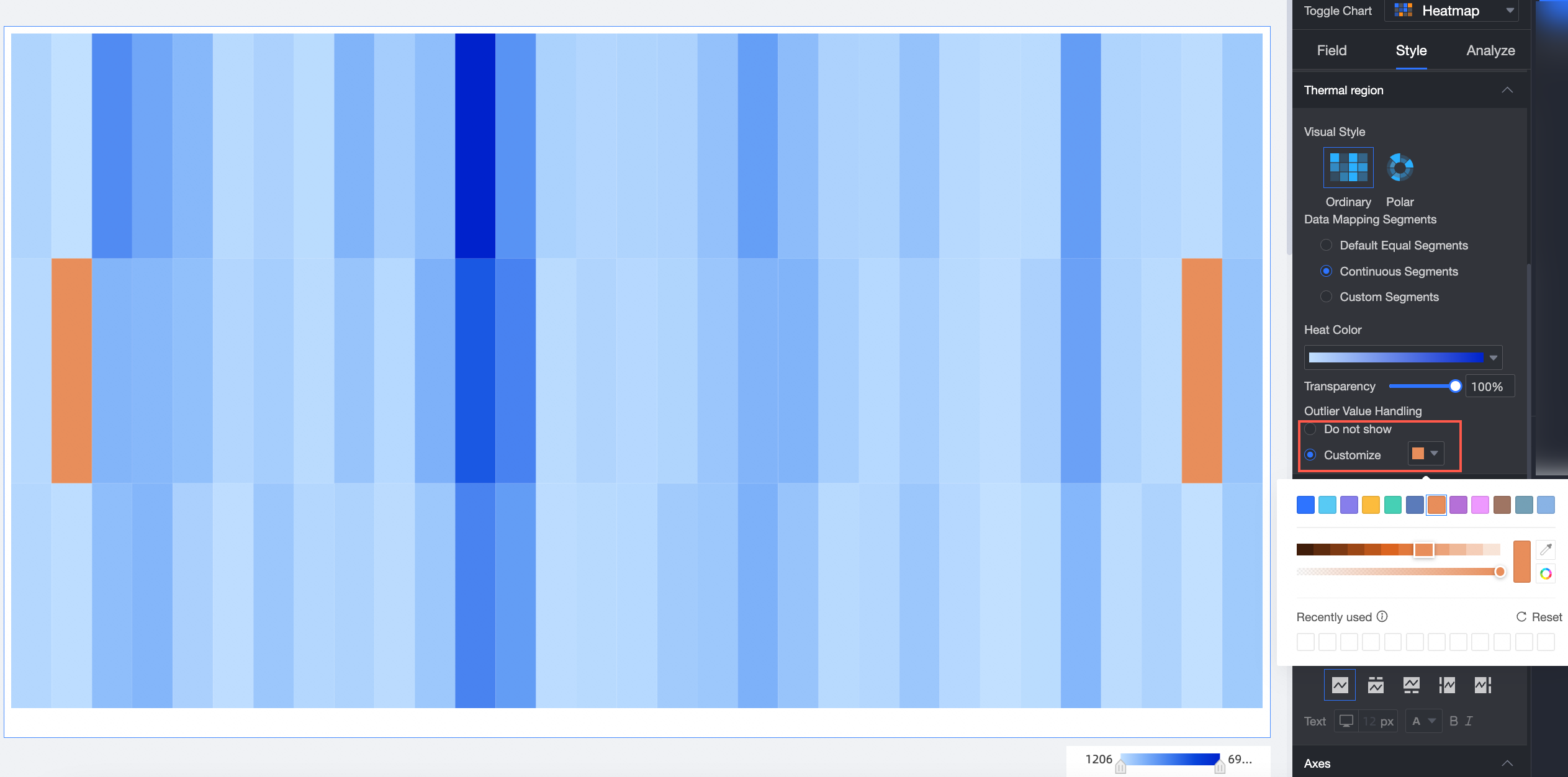
In the Axes section, configure the style of the axes. The following table describes the parameters.
Parameter
Parameter
X-axis
Display x-axis
Set whether to display the x-axis. Set the x-axis position to the top of the chart or the bottom of the chart.
x-axis location
Set the x-axis position to above the chart or below the chart.
Show Title and Unit
Specifies whether to show the title and unit of the X-axis.
Show Value
Set whether to display axis labels, axis label display rules, and text style for the x-axis.
You can configure the Intelligent Display, Forced Sparse, and Maximum Display rules for axis labels.
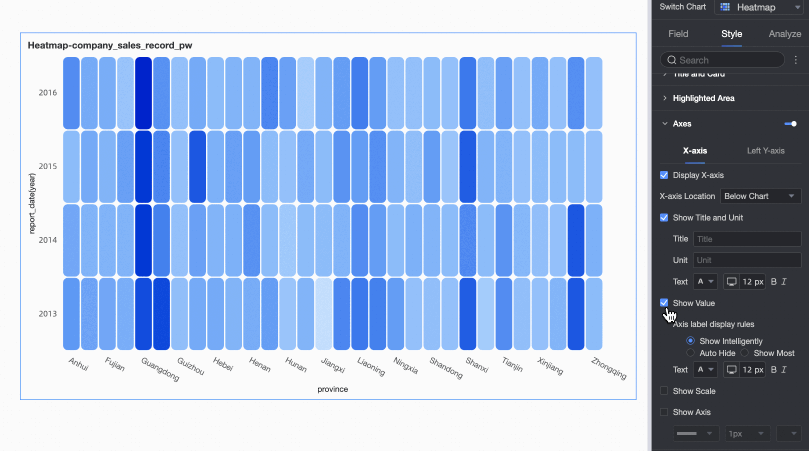
Show Scale
Specifies whether to show scales on the X-axis.
Show Axis
Set whether the x-axis displays the axis and the axis style, including line type, line weight, and color.
Left Y-axis
Show Left Y-Axis
Set whether to display the left Y-axis.
Show Title and Unit
Specify whether to display the Axis Title and Unit on the Y axis.
Show Value
You can configure whether to display the axis label on the left Y-axis, Axis Label Display Rule, and Text Style.
Show Scale
Sets whether to display tick marks on the left Y axis.
Show Axis
Specify whether to display the axis on the left Y axis and the axis style, including the line type, line width, and color.
NoteThe above is the configuration items and description of common heatmap axes. For polar heatmap axes, you only need to configure Display External Axis Labels and Display Internal Axis Labels.
In the Legend section, set the position and format of the legend.
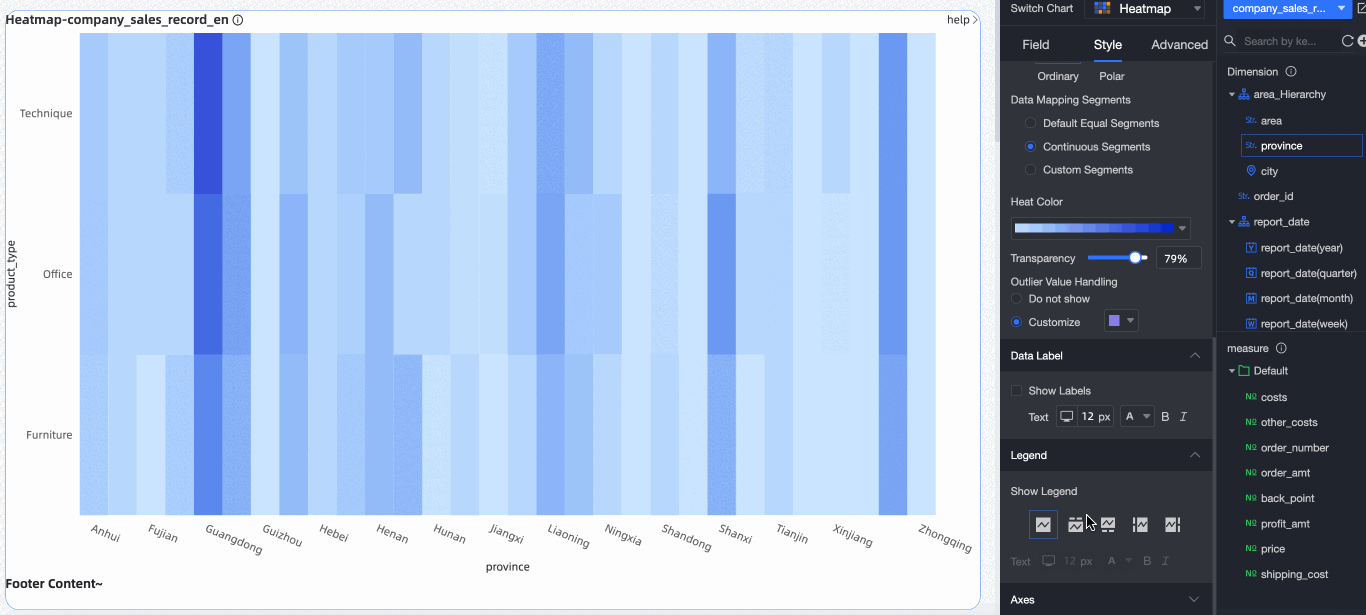
In the label, set whether to display label.
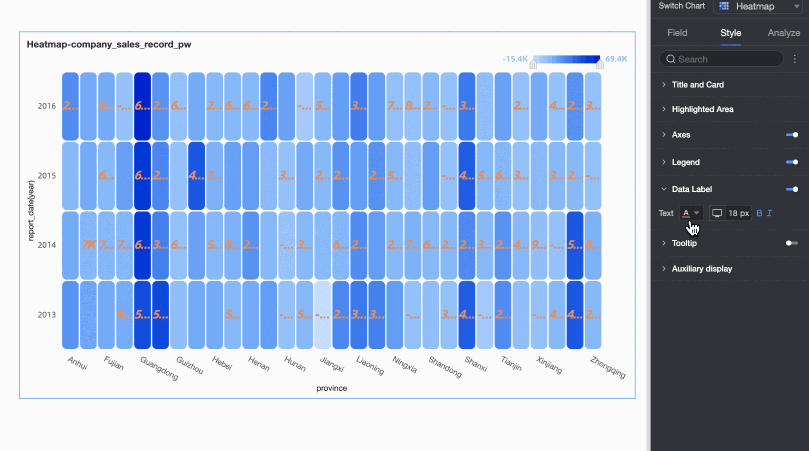
In the Tooltip section, configure the style of the tooltip.
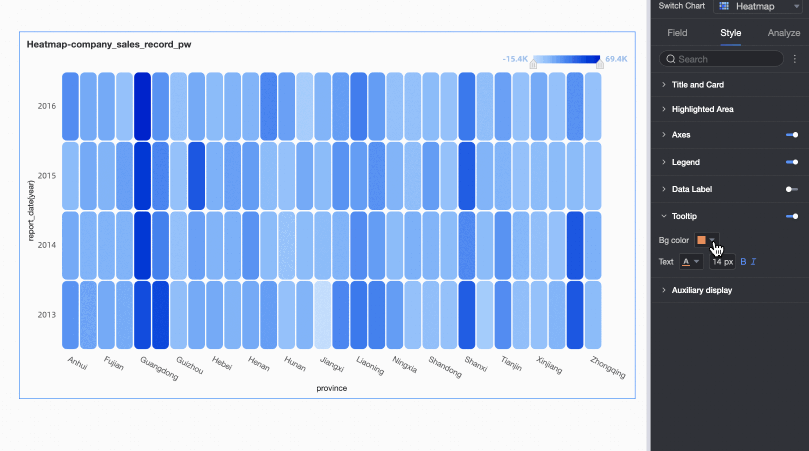
In the Auxiliary Display section, configure the x-axis and y-axis thumbnails.
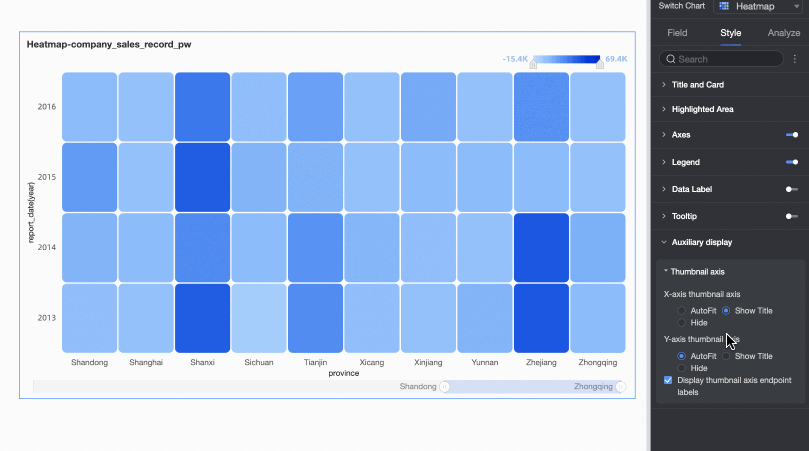 Note
NoteYou can set thumbnails only for normal heatmap.
Chart analysis configuration
Data type | Description |
Drilling | If you have set the drill-down field in the Fields panel, you can set the drill-level row display style here. For more information, see Drillthrough. |
Filter Interaction UI | If the data that you want to analyze belongs to different charts or tables, you can configure this feature to associate the charts and tables, and then analyze the data. For more information, see Linkage. |
Redirect | If the data that you want to analyze belongs to different dashboards, you can configure this feature to associate the dashboards, and then analyze the data. You can use one of the following methods: Redirect Within Product, Redirect Within Component, and External Link. For more information, see Redirect. |