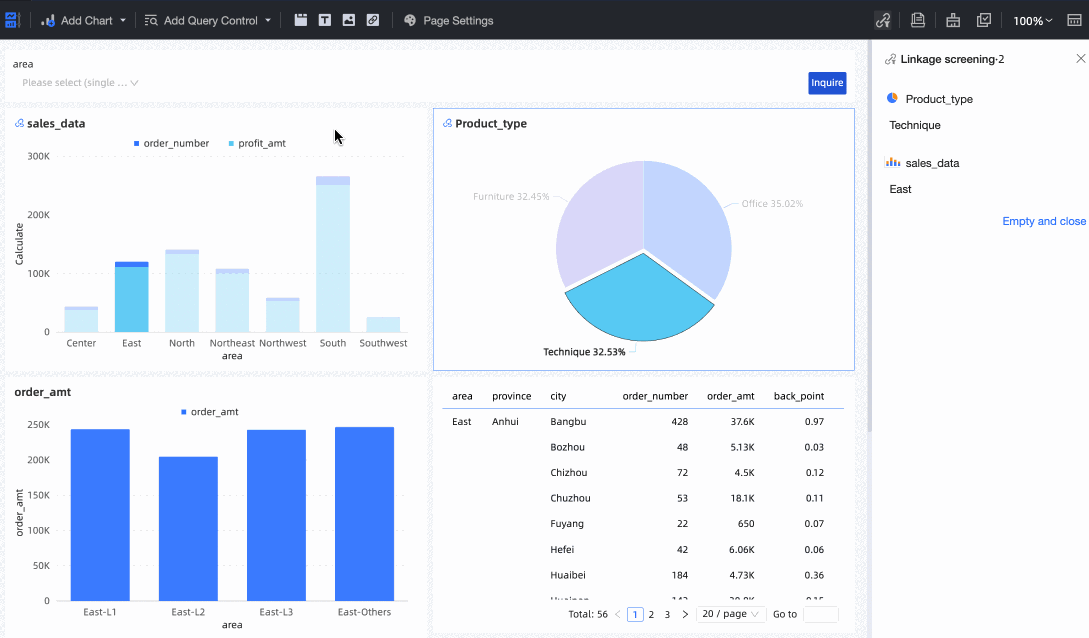Quick BI supports the drilling feature, filter interaction feature, and hyperlink feature for multi-dimensional data analysis. This topic describes the scenarios and how to use the interaction.
Use scenarios
When you view the company sales dashboard data, you can use the Quick BI to link charts. If you select the East China region for a chart, other charts in the dashboard automatically display data related to the East China region.
Application effect diagram
When you click East China in the Regional Order Sales section, Regional Order Quantity Overview and Product Sales Details display data in the East China region. When you click Intermediate Order Level in the Regional Order Quantity Overview section, Regional order sales and Product sales details are displayed together with the data of intermediate order levels in the East China region.
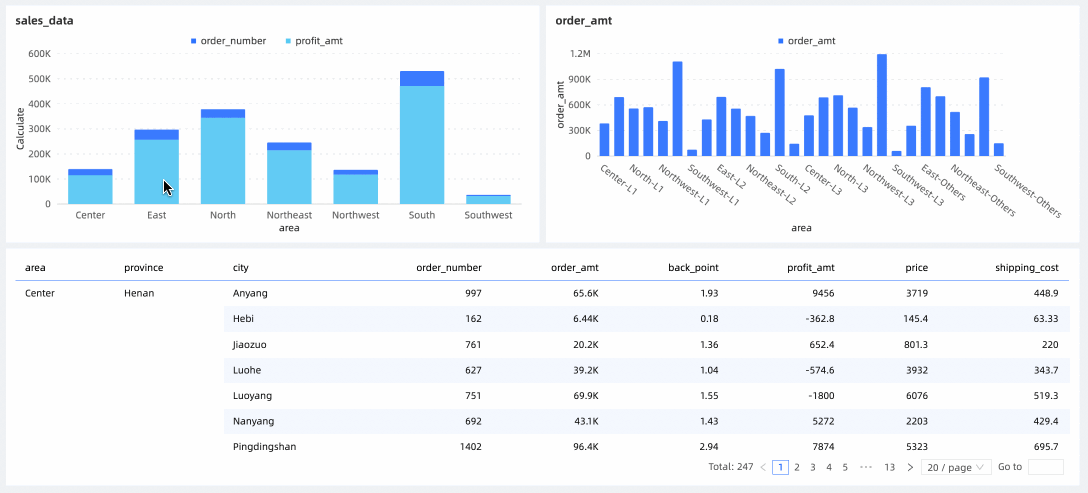
Configure automatic linkage
In Auto-Linked mode, charts that use the same dataset in a dashboard are automatically linked.
Operation platform
On the Company Data page of the dashboard, click Page Settings. On the Advanced page, click the Interactive Control tab and turn on Automatic Linkage, as shown in the following figure.
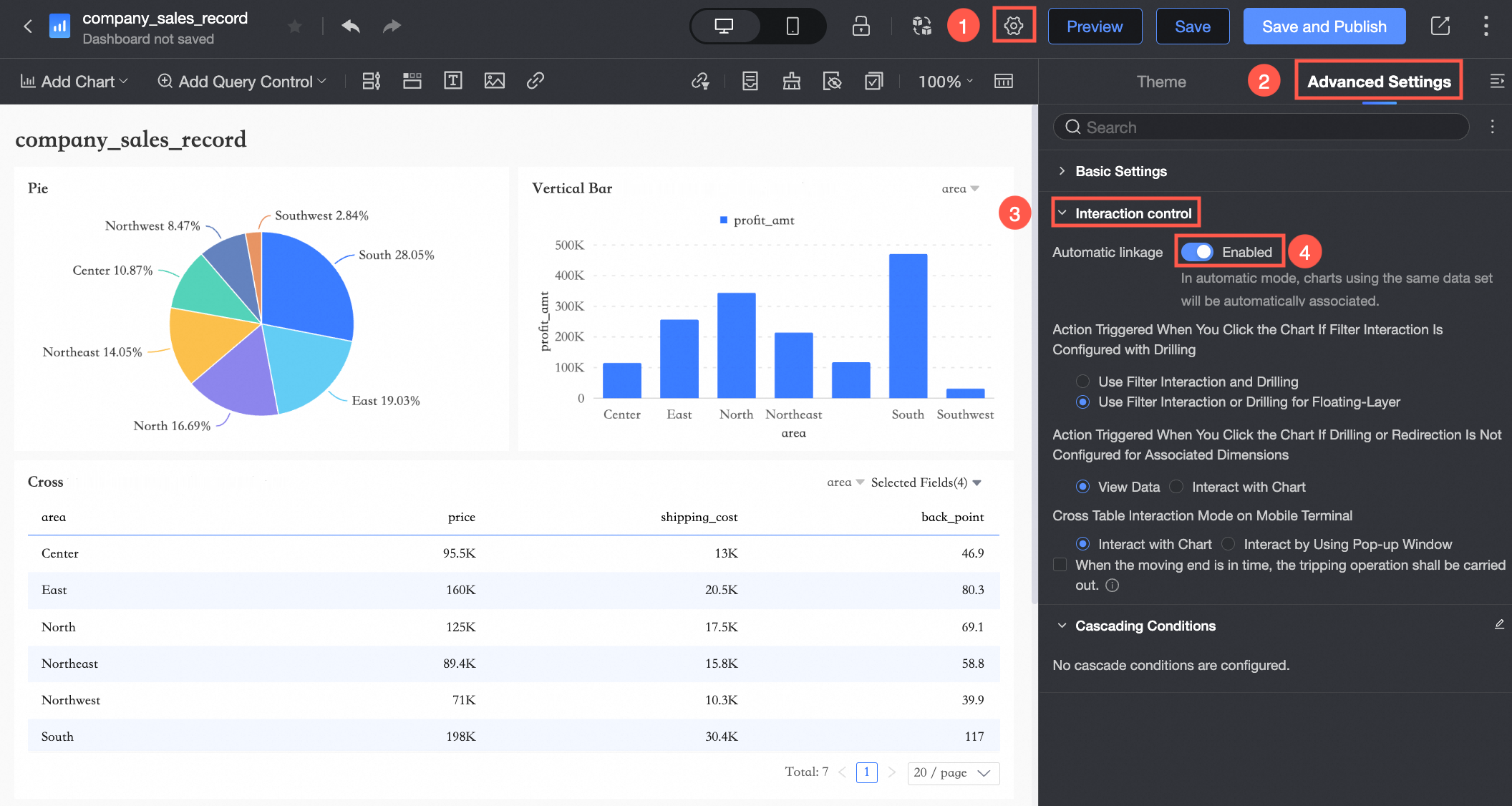
Enable automatic linkage
After this feature is enabled, all charts in the same dataset in the dashboard are automatically associated with each other. For example, when you click East China in the Regional Order Sales section, the charts in the East China section are automatically associated with each other.
After you select an interaction filter condition, you can click Linkage Filter in the right-side navigation pane to view the interaction information in the Regional Order Sales table.
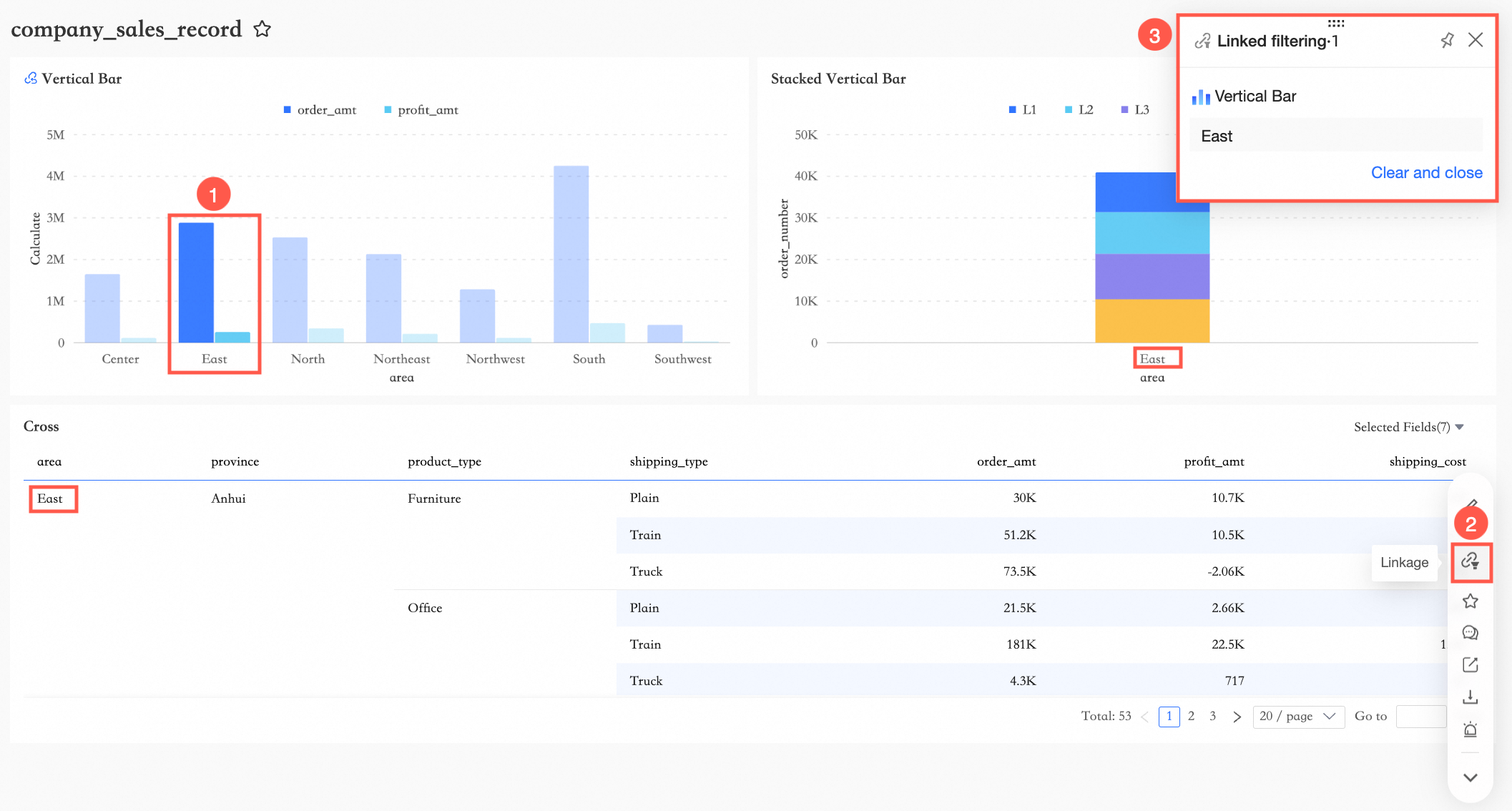
You can also click the
 icon in the upper-right corner to move the filter panel to the right of the report. Then, click the Unlock icon to move the panel to the right of the report.
icon in the upper-right corner to move the filter panel to the right of the report. Then, click the Unlock icon to move the panel to the right of the report.
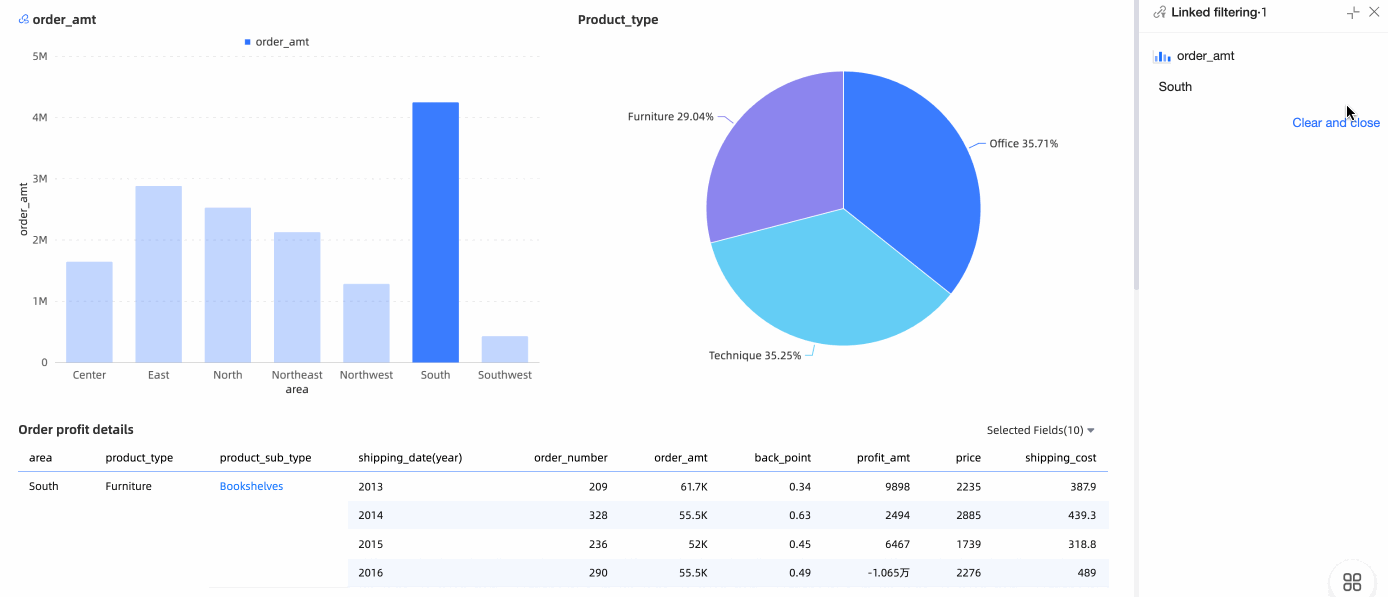 To adjust the position of the hover-click filter box, move the pointer over the
To adjust the position of the hover-click filter box, move the pointer over the  icon and drag it. If you need to adjust the size of the hover linkage filter box, drag the border to adjust it.
icon and drag it. If you need to adjust the size of the hover linkage filter box, drag the border to adjust it. 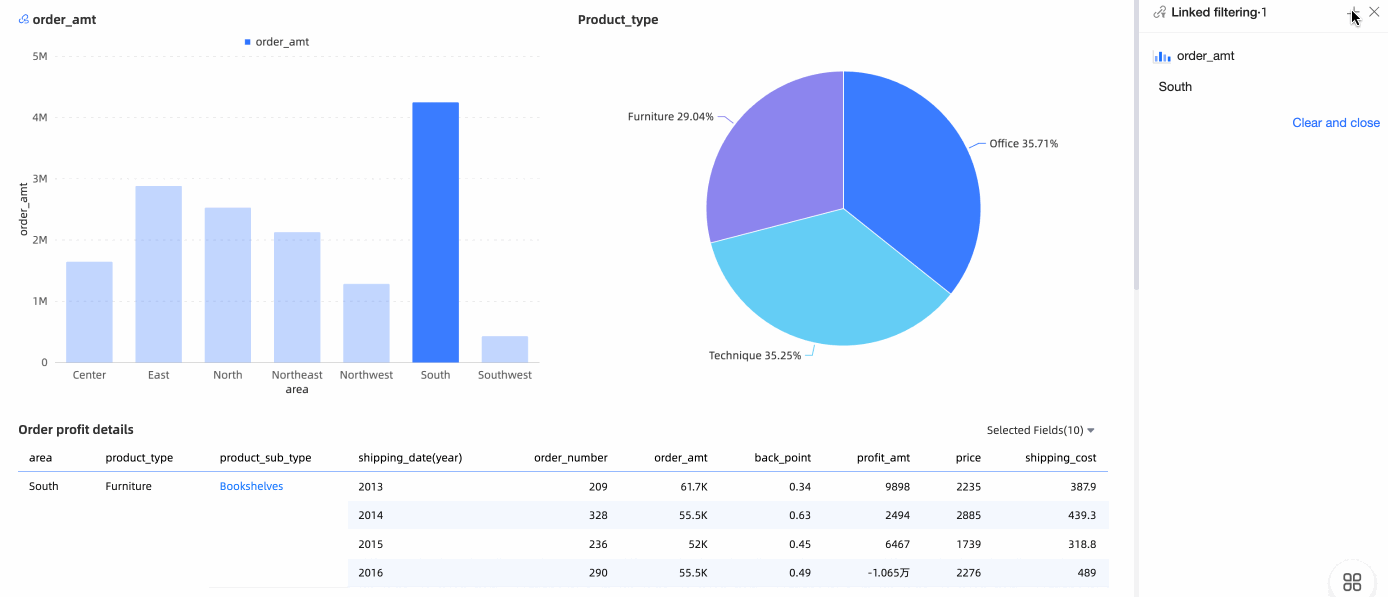
Two-way linkage
If you want to view the data of a technical product in the China region in the Regional Order Sales section, you can click the Technical Product type of the Product Type Distribution section. In this case, you can view the linkage status of the two charts in the Linkage Filter panel. The query performance is significantly improved in the following scenarios:
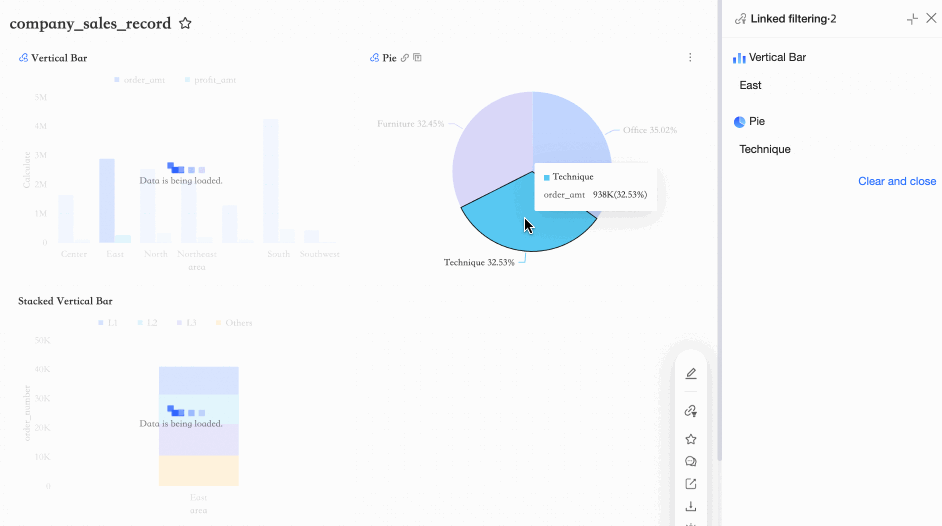
In this case, you can view the linkage status of the two charts in the Linkage Filter panel.
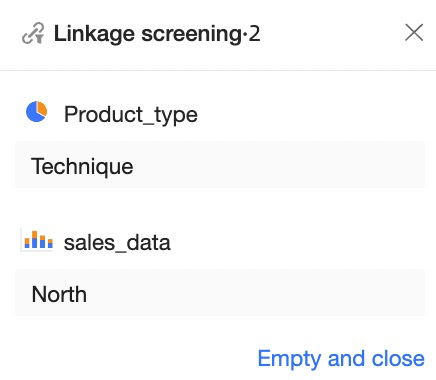
Custom configuration in automatic linkage
If automatic linkage is enabled and the Area field is associated with the Area Order Sales field and you need to associate the Area Order Sales field with the Other Fields field, you can configure the linkage settings in the Linkage Configuration dialog box.
Click the Analysis tab. In the Data Interaction section, click the Pen icon next to Interaction.
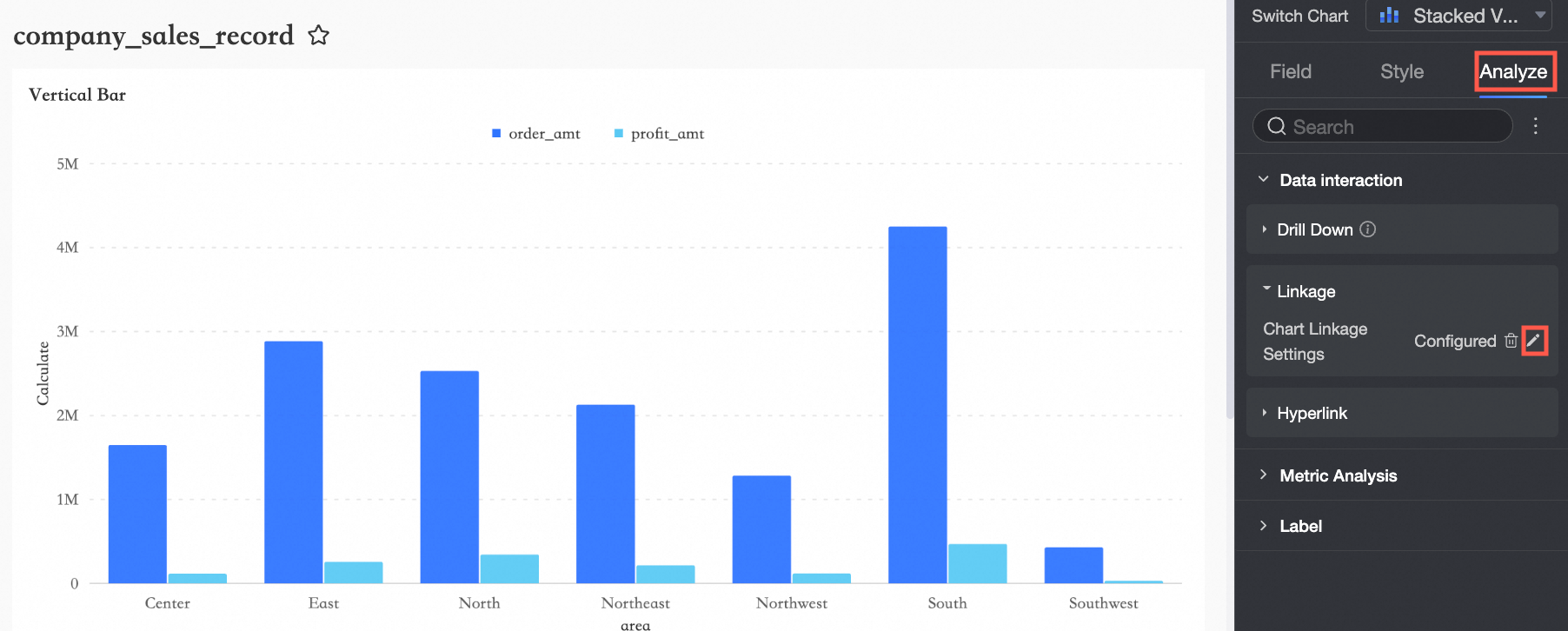
If you set the Automatic Linkage parameter to Dataset, you can configure the linkage conditions for charts in the same dataset by default. In the dialog box that appears, you can click Click to Unlock to perform other operations.
ImportantAfter the link is unlocked, the automatic linkage is canceled. If you have configured manual linkage before, the previous manual configuration is restored.
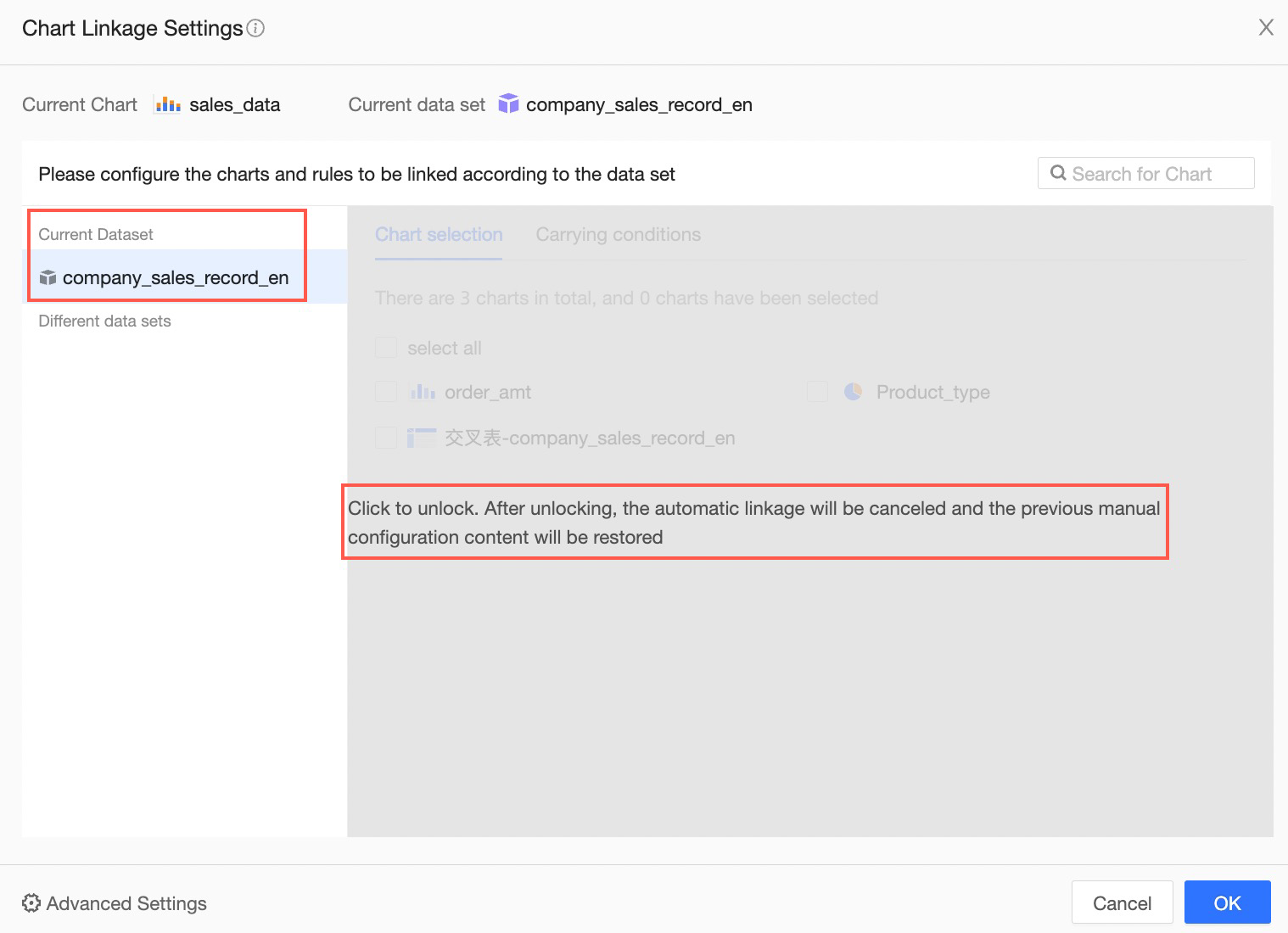
After the chart is unlocked, you can select the chart, click the
 icon next to the chart, and then click OK.
icon next to the chart, and then click OK. 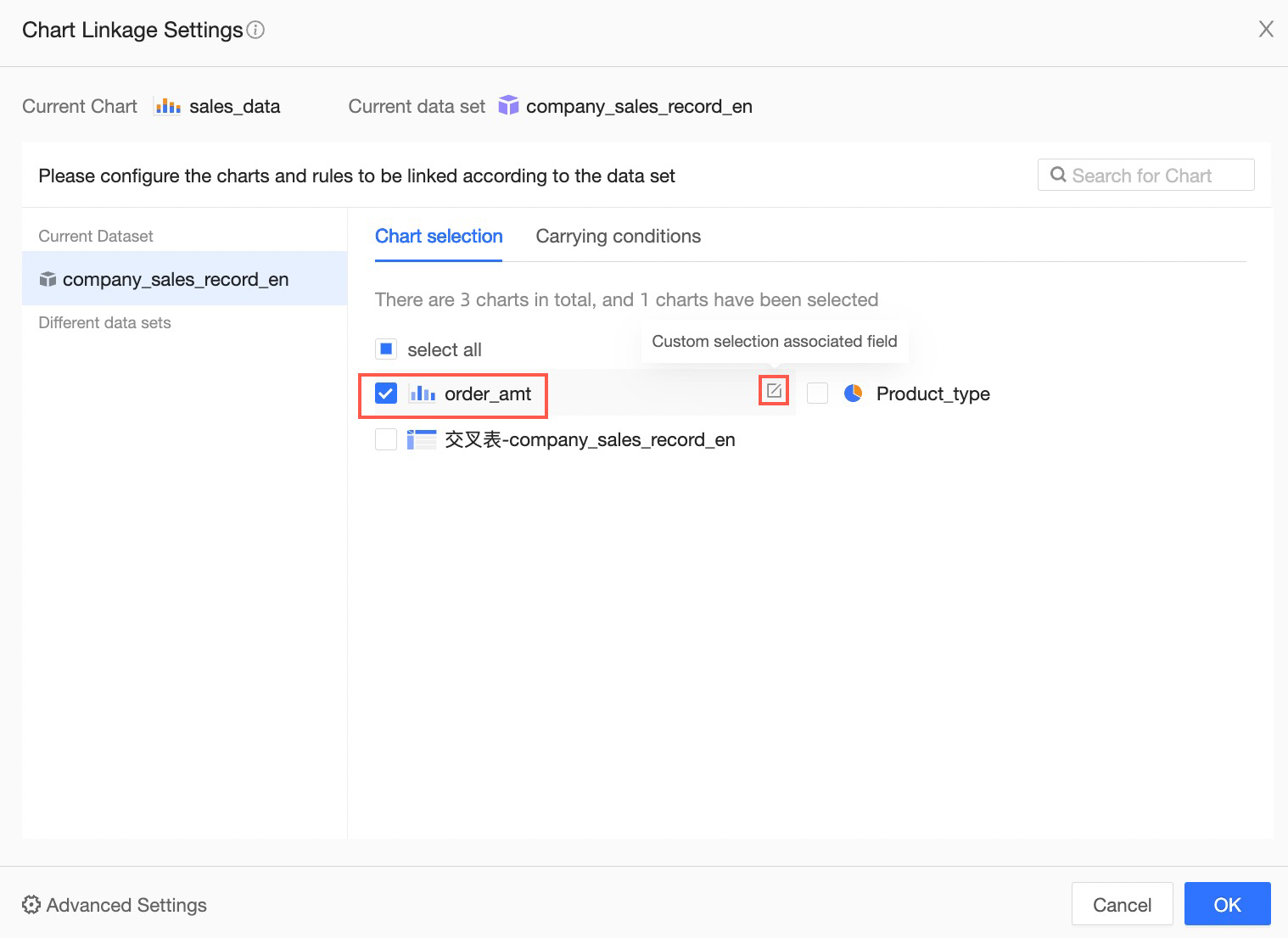
If a dashboard contains many charts, you can enter a chart name in the search box in the upper-right corner to search for the chart.
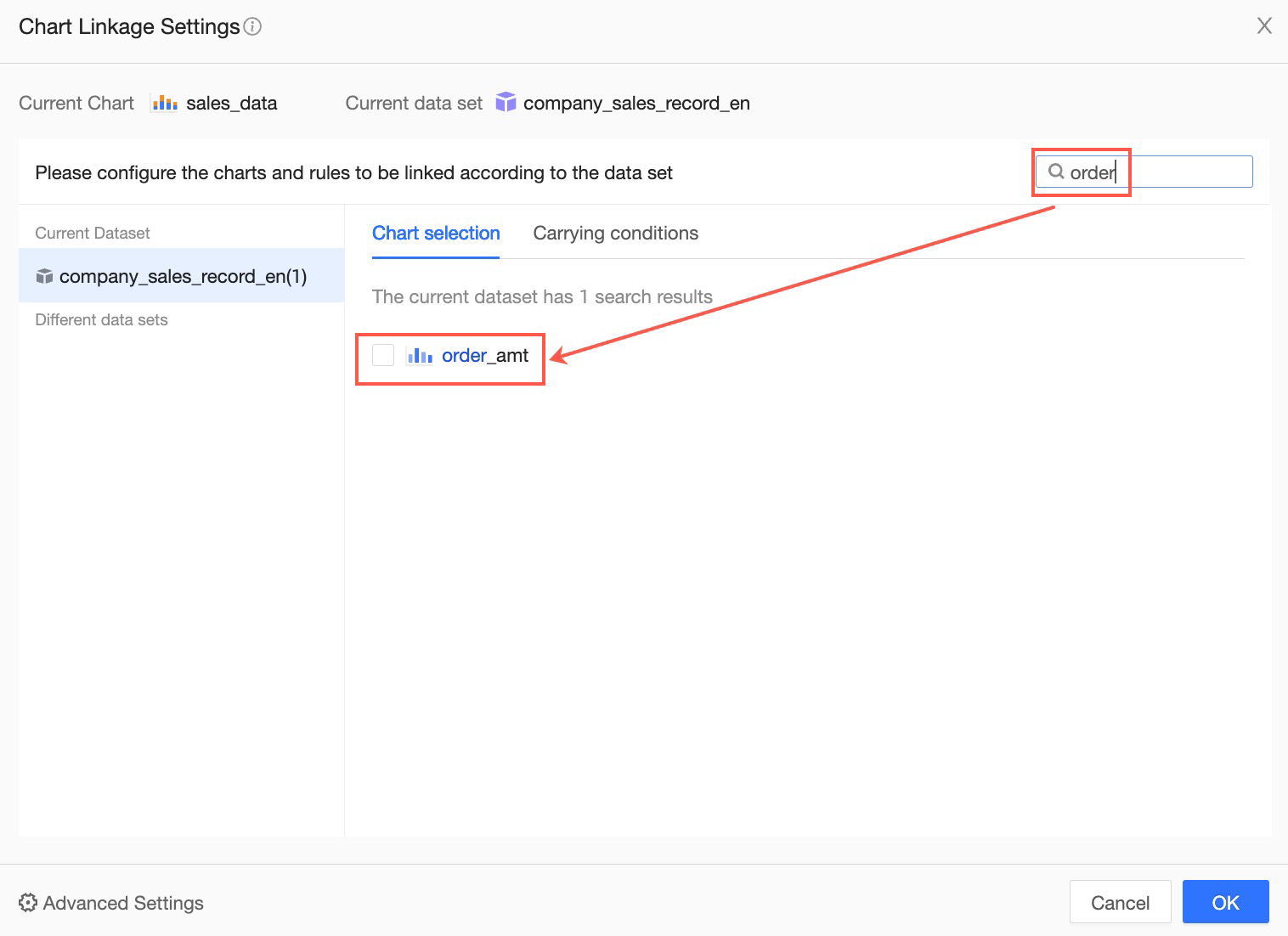
Configure manual linkage
If automatic linkage is disabled, you can configure the linkage settings for a chart in the Linkage Settings dialog box.
On the Analysis tab corresponding to Regional Order Sales, click the Pen icon next to Interaction.
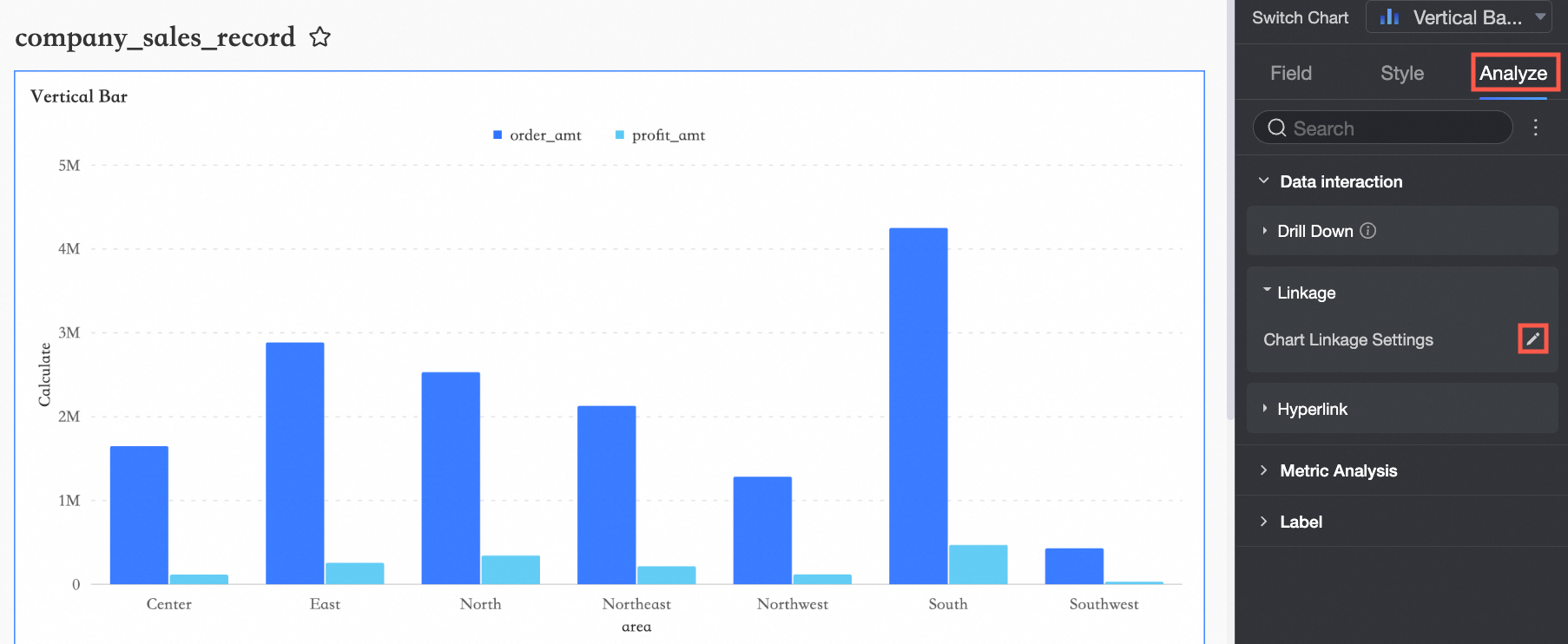
On the Chart Interaction Settings page, you can associate charts with the same dataset or different datasets as needed.
Same dataset
If the charts that you want to associate belong to the same dataset, configure them on the Same Dataset tab. For example, select Regional order quantity overview and click OK.
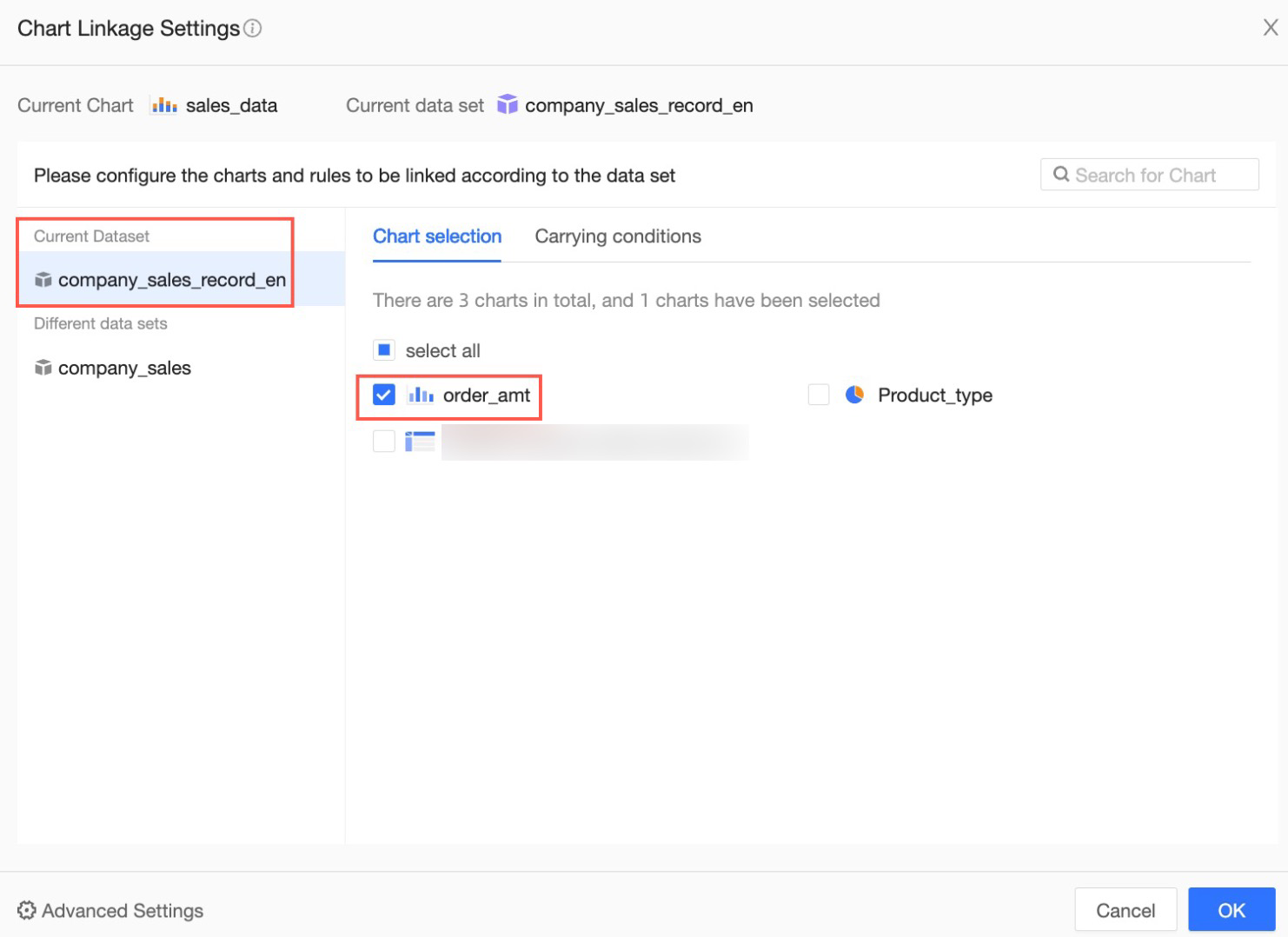
Different datasets
If you want to associate charts with different datasets, configure the field mapping rules on the Different Datasets tab.
Select a dataset and click Add field mapping Rule.
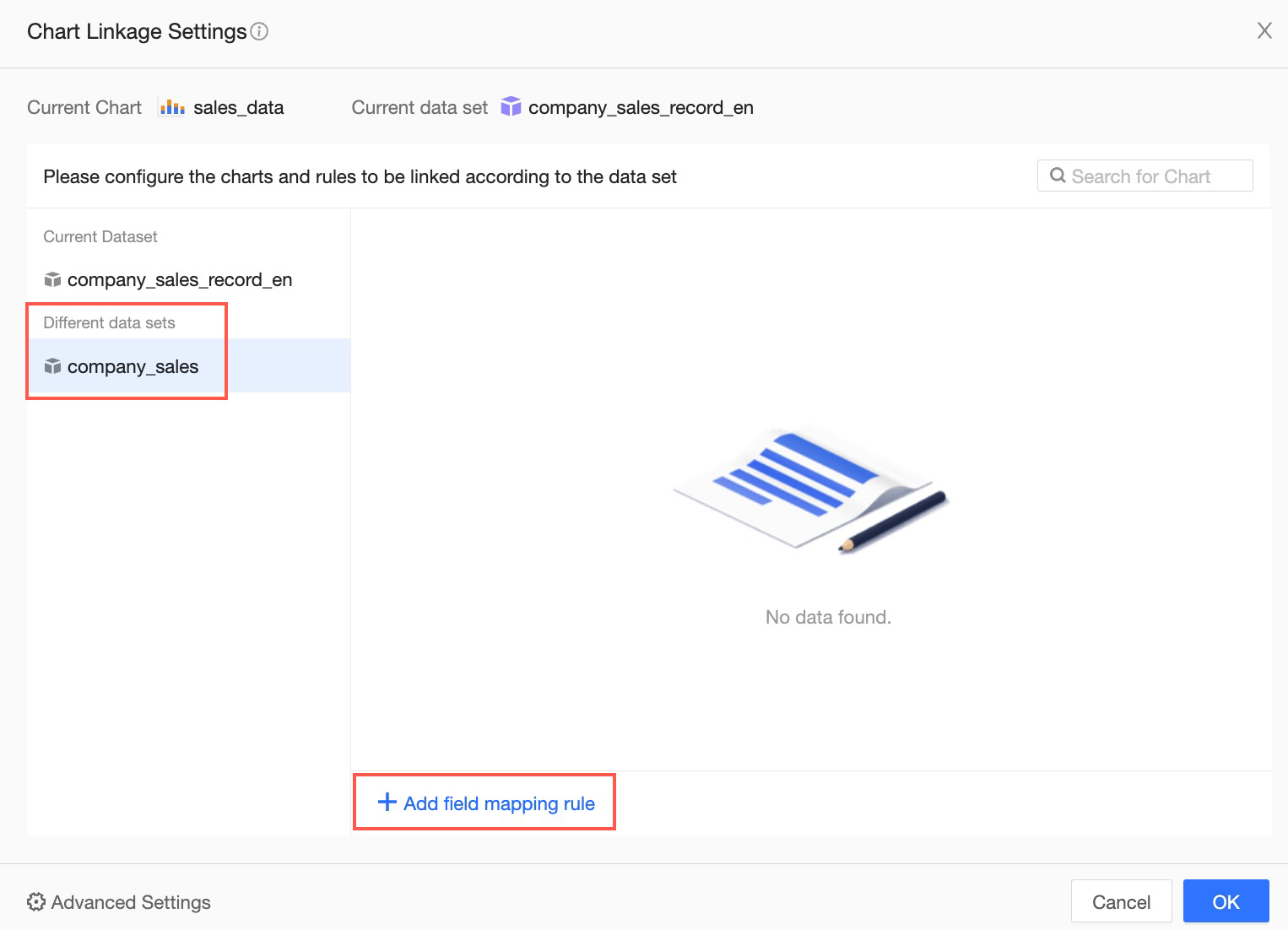
You can customize the Mapping Field Name (①) and click Save (②). To configure the field mapping relationship between datasets after saving, you need to select the fields in the current chart dataset and the fields in the linked chart dataset. Select the chart to which you want to apply the mapping. Click OK in the lower-right corner to complete the configuration. The following figure shows the configuration.
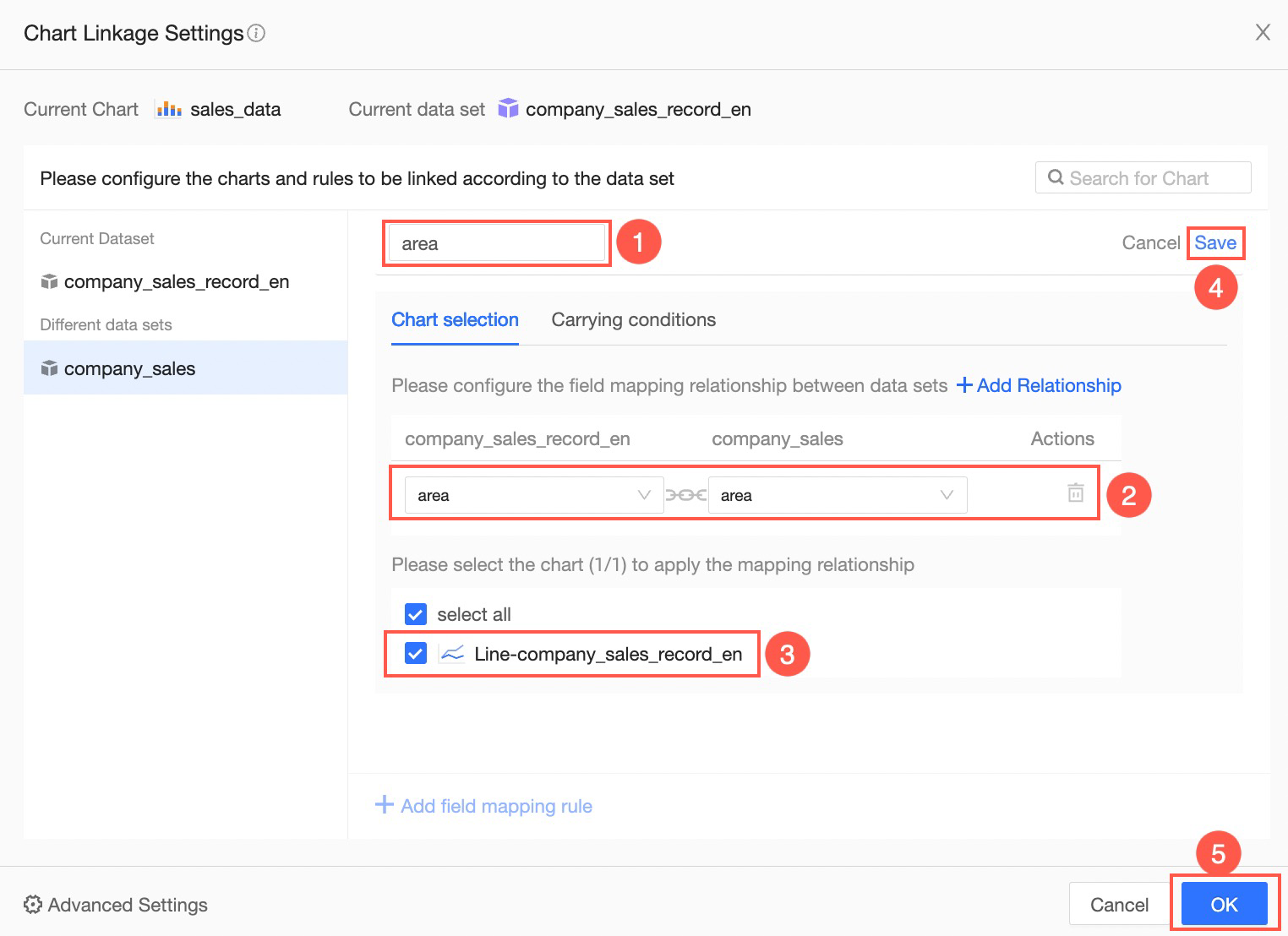
Carrying conditions
If the dashboard is configured with the Query Controls parameter, you can select the query conditions that you want to add to the dashboard in the Carrying Conditions section. For example, if you set the Region parameter to East China, you can select this parameter.
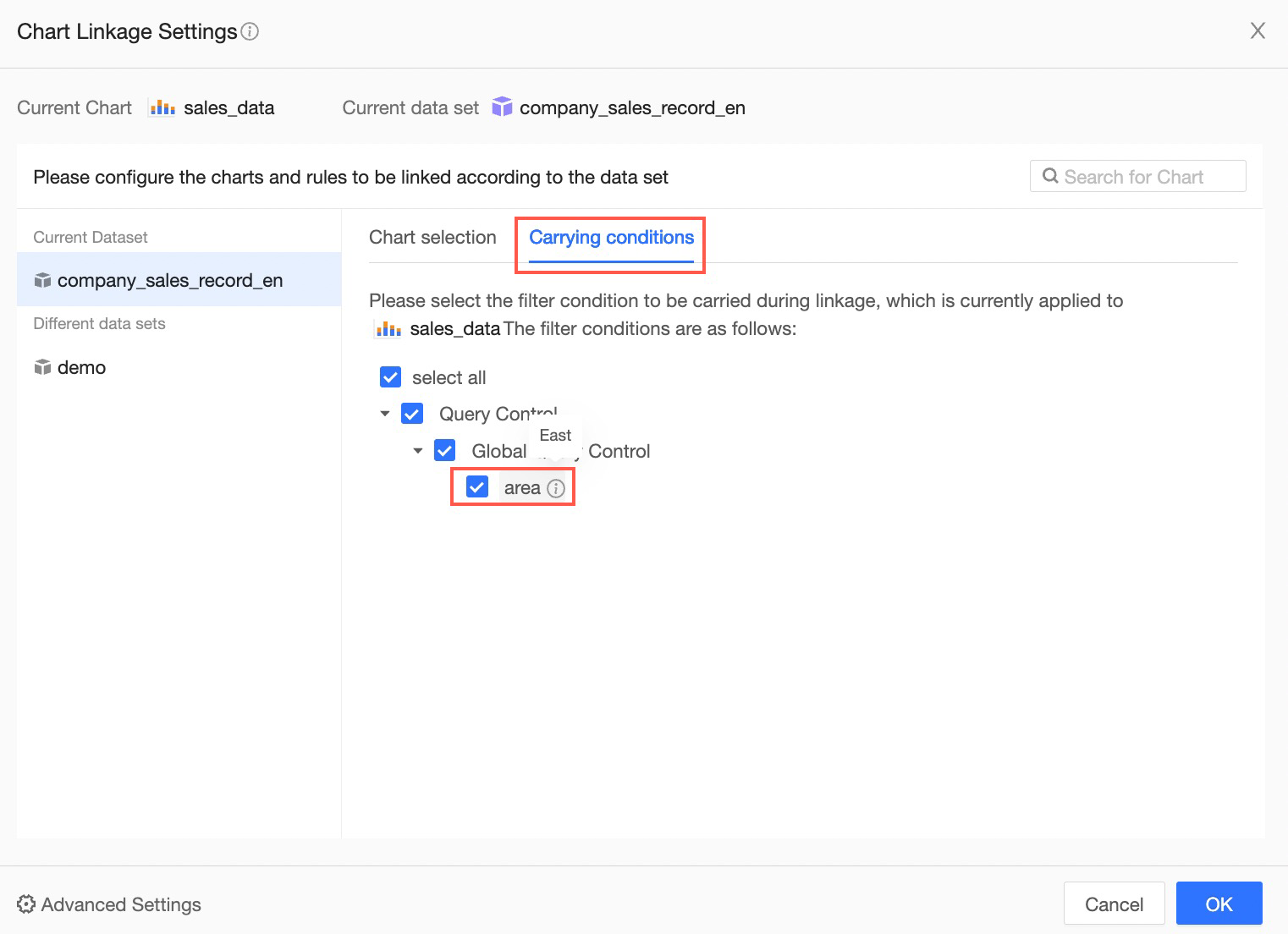
Configuration effect
When you click East China in the Regional Order Sales section, the Regional Order Data Overview section of the Same Dataset section displays the data of the East China section. The cross table section of the Different Dataset section also displays the data of the East China section.
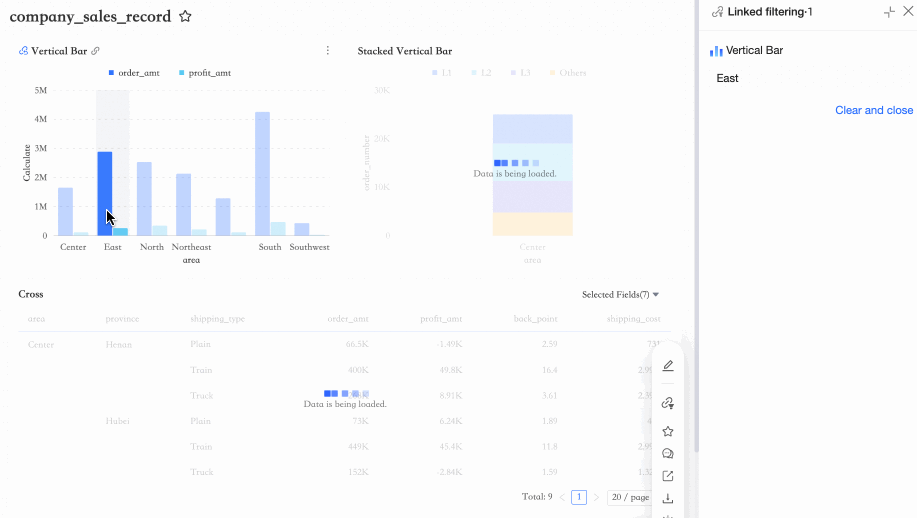
Disable filter interaction
You can use one of the following methods to cancel the interaction:
Linkage filter box
If you want to cancel an item in the Filter dialog box, click the ![]() icon in the upper-right corner of the panel. To clear and delete all linkage settings, click Clear and Close.
icon in the upper-right corner of the panel. To clear and delete all linkage settings, click Clear and Close.
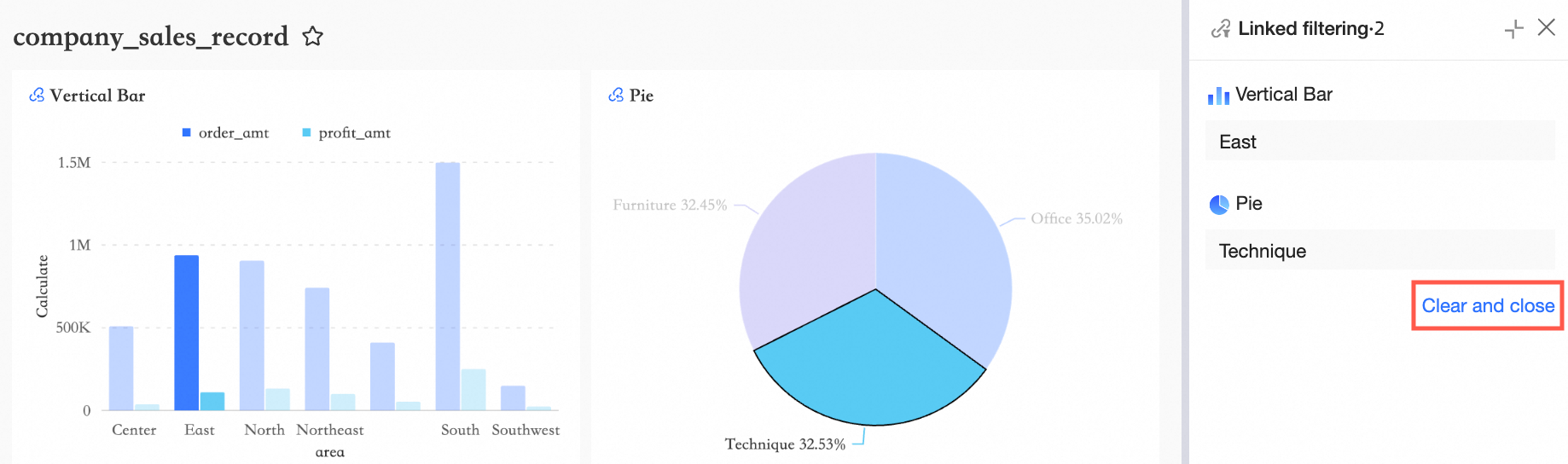
Operations within a chart
You can click the
 icon in the upper-left corner of the chart to Unlink.
icon in the upper-left corner of the chart to Unlink. 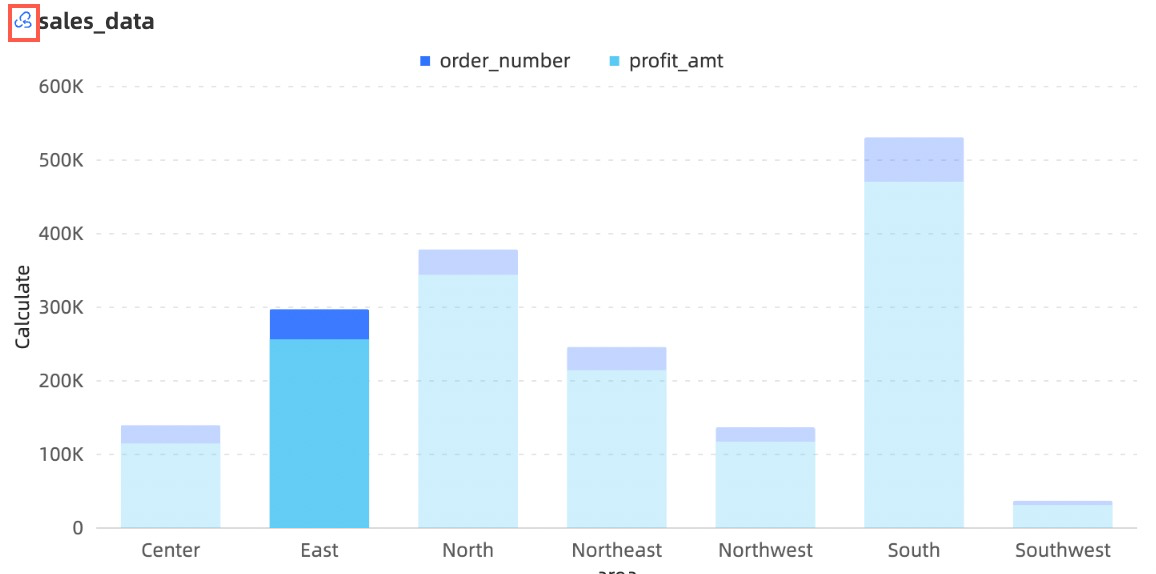
You can also click a blank area in the chart to cancel the linkage. The query performance is significantly improved in the following scenarios: