If you have deployed a Cloudera's Distribution Including Apache Hadoop (CDH) cluster, you can use CDH Hive nodes in DataWorks to run Hive tasks to query data or process data in batches. This topic describes how to create a CDH Hive node.
Prerequisites
A workflow is created in DataStudio.
Development operations in different types of compute engines are performed based on workflows in DataStudio. Therefore, before you create a node, you must create a workflow. For more information, see Create a workflow.
An Alibaba Cloud CDH cluster is created and registered to DataWorks.
Before you create a CDH node and use the CDH node to develop a CDH task in DataWorks, you must register a CDH cluster to a DataWorks workspace. For more information, see Register a CDH or CDP cluster to DataWorks.
(Required if you use a RAM user to develop tasks) The RAM user is added to the DataWorks workspace as a member and is assigned the Development or Workspace Administrator role. The Workspace Administrator role has more permissions than necessary. Exercise caution when you assign the Workspace Administrator role. For more information about how to add a member, see Add workspace members and assign roles to them.
An exclusive resource group for scheduling is purchased and configured. The configurations include association with a workspace and network configuration. For more information, see Create and use an exclusive resource group for scheduling.
Limits
Tasks on this type of node cannot be run on the shared resource group for scheduling.
Step 1: Create a CDH Hive node
Go to the DataStudio page.
Log on to the DataWorks console. In the left-side navigation pane, choose . On the page that appears, select the desired workspace from the drop-down list and click Go to DataStudio.
On the DataStudio page, find the desired workflow, right-click the workflow name, and then choose .
NoteAlternatively, you can move the pointer over the Create icon at the top of the Scheduled Workflow pane and create a CDH node as prompted.
In the Create Node dialog box, configure the Name parameter and click Confirm. Then, you can use the created node to develop and configure tasks.
Step 2: Develop a Hive task
You can double-click the name of the created node to go to the configuration tab of the node and then perform the following operations to develop a task.
(Optional) Select a CDH compute engine instance
If multiple CDH clusters are registered to the current workspace, you must select one from the Engine Instance CDH drop-down list based on your business requirements. If only one CDH cluster is registered to the current workspace, you do not need to select a CDH cluster.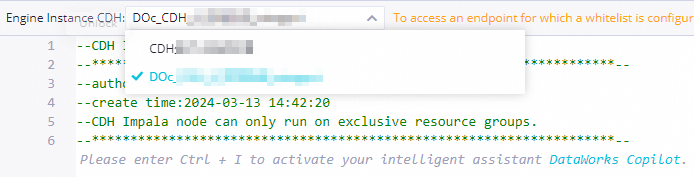
Simple SQL code development example
In the SQL editor, enter code for the node. Example:
show tables;
select * from userinfo ;Use scheduling parameters to develop SQL code
DataWorks provides scheduling parameters. To enable parameters to be dynamically passed in the code of a node, you can define variables in the node code in the ${Variable name} format, and assign parameters to the variables as values in the Scheduling Parameter section of the Properties tab on the configuration tab of the node. For information about the supported formats of scheduling parameters, see Supported formats of scheduling parameters.
select '${var}'; -- You can assign a specific scheduling parameter to the var variable.
Step 3: Configure task scheduling properties
If you want the system to periodically run a task on the node, you can click Properties in the right-side navigation pane on the configuration tab of the node to configure task scheduling properties based on your business requirements.
Configure basic properties for the task. For more information, see Configure basic properties.
Configure the scheduling cycle, rerun properties, and scheduling dependencies. For more information, see Configure time properties and Configure same-cycle scheduling dependencies.
NoteYou must configure the Rerun and Parent Nodes parameters on the Properties tab before you commit the task.
Configure resource properties. For more information, see Configure the resource property. If the node that you created is an auto triggered node and you want the node to access the Internet or a virtual private cloud (VPC), you must select the resource group for scheduling that is connected to the node. For more information, see Establish a network connection between a resource group and a data source.
Step 4: Debug task code
Optional. Select a resource group and assign custom parameters to variables.
Click the
 icon in the top toolbar of the configuration tab of the node. In the Parameters dialog box, select an exclusive resource group for scheduling that you want to use to debug and run task code.
icon in the top toolbar of the configuration tab of the node. In the Parameters dialog box, select an exclusive resource group for scheduling that you want to use to debug and run task code. If you use scheduling parameters in your task code, assign the scheduling parameters to variables as values in the task code for debugging. For more information about the value assignment logic of scheduling parameters, see What are the differences in the value assignment logic of scheduling parameters among the Run, Run with Parameters, and Perform Smoke Testing in Development Environment modes?
Save and execute the SQL statements.
In the top toolbar, click the
 icon to save the SQL statements. Then, click the
icon to save the SQL statements. Then, click the  icon to execute the SQL statements.
icon to execute the SQL statements. Optional. Perform smoke testing.
You can perform smoke testing on the task in the development environment to check whether the task is run as expected when you commit the task or after you commit the task. For more information, see Perform smoke testing.
What to do next
Commit and deploy the node.
Click the
 icon in the top toolbar to save the node.
icon in the top toolbar to save the node. Click the
 icon in the top toolbar to commit the node.
icon in the top toolbar to commit the node. In the Commit Node dialog box, configure the Change description parameter.
Click OK.
If you use a workspace in standard mode, you must deploy the node in the production environment after you commit the node. On the left side of the top navigation bar, click Deploy. For more information, see Deploy nodes.
View the node.
Click Operation Center in the upper-right corner of the configuration tab of the node to go to Operation Center in the production environment.
View the scheduled node. For more information, see View and manage auto triggered nodes.
To view more information about the node, click Operation Center in the top navigation bar of the DataStudio page. For more information, see Overview.