A bubble map uses a map as the background and shows the distribution of data in a country or region by using bubbles of different sizes. For example, you can use a bubble map to check the passenger flow of tourist attractions, or show the per capita income of different regions. This topic describes how to add data to a geo bubble chart and configure a style.
Prerequisites
A dashboard is created. For more information, see Create a dashboard.
The geographic dimension fields that you want to add are converted into the Geo data type. For more information, see Edit geographic dimensions.
NoteFor example, if the geographic dimension field that you want to add to the bubble map is area, you can add the field only after the field is converted into the Geo data type. When the
 icon in the red box appears, the area field is converted into the Geo data type.
icon in the red box appears, the area field is converted into the Geo data type.
Overview
Scenario
It is mostly used for the display of spatially distributed data, suitable for the display of datasets with geographic location information, which is usually a summary of continuous information in units of a region. The geographic location of data is represented by the location of the graph, and the distribution of data in different geographic locations is mapped on the map by bubbles.
Benefits
Visualization effect: supports the marker point style map.
Interactive operations: You can select a part of an LBS heat map and zoom in, modify the metric that you want to view in a map, or filter data that is displayed in the map.
Effect diagram example
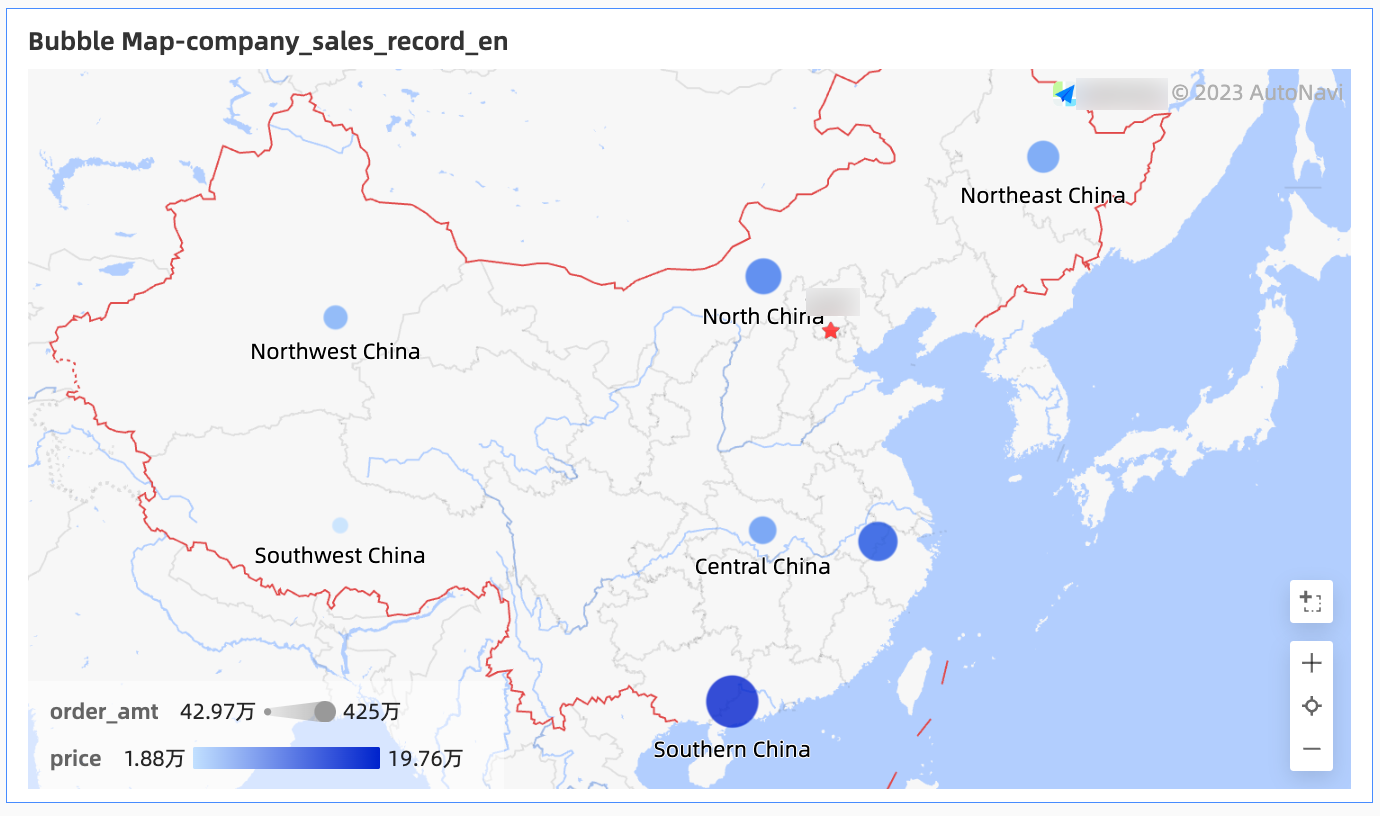
Configure a line chart
On the Data tab, select dimensions and measures based on your business requirements.
You can specify Region Name or Longitude and Latitude in the Geo field.
If you select Region Name, double-click or drag province to Region Name /Dimension.
If you select Longitude and Latitude, double-click or drag the Longitude and Latitude fields to the Latitude and Longitude fields. Location Label /Dimension is optional.
In the Measures list, double-click Shipping Cost. You can also drag this measure to Bubble Size (Mea.).
In the Measures list, double-click Shipping Cost. You can also drag this measure to Bubble Color (Mea.).
Click Update to update the chart.
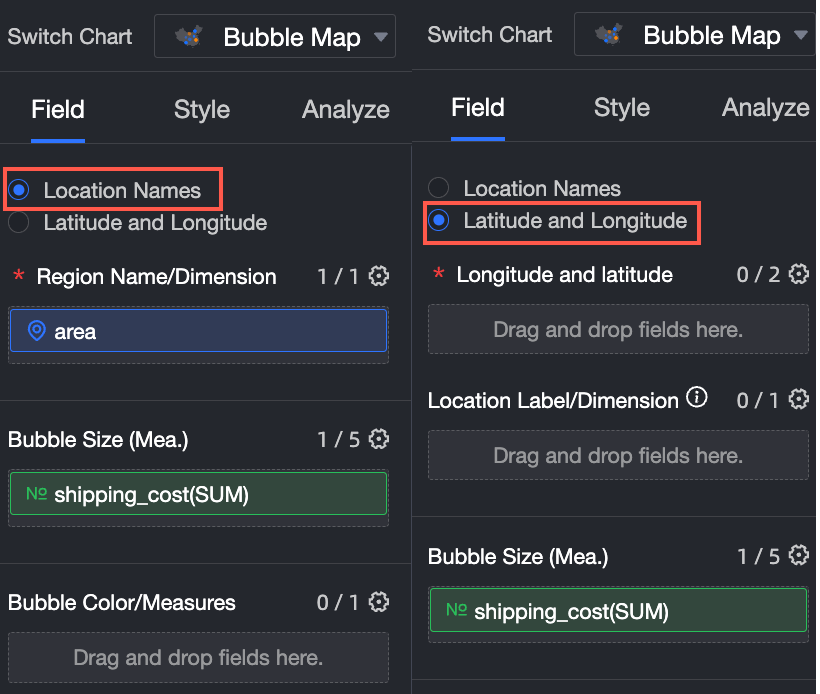
Configure the styles of the LBS heat map
The following section describes how to configure the styles of an LBS heat map. For information about the common style settings of charts, see Configure the chart title.
You can enter a keyword in the search box at the top of the configuration section to search for configuration items. You can also click ![]() Expand /Collapse All Categories in the right-side chart.
Expand /Collapse All Categories in the right-side chart.
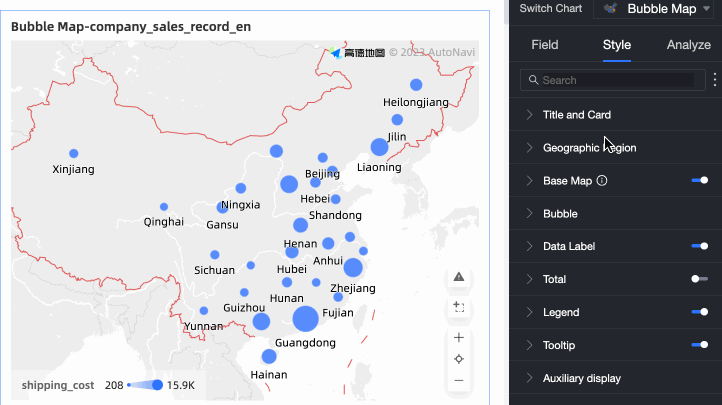
In the Geo section, configure Display Range, Outline and Fill, and Display Base Map.
In the Display Range section, you can select Auto or Custom. The Custom Range section changes based on the selected fields. In this example, Country Map China is selected.
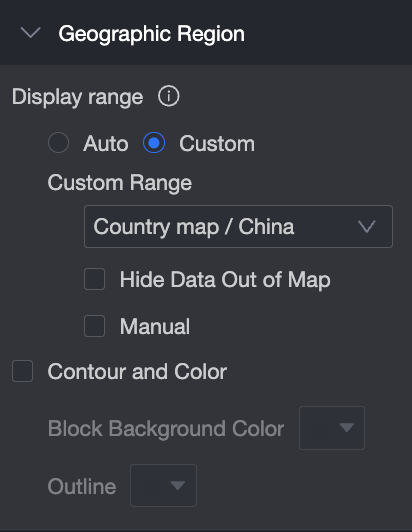
If you turn on Manual Adjustment, the current center point and scale value are automatically generated. You can also manually modify the adjustment.
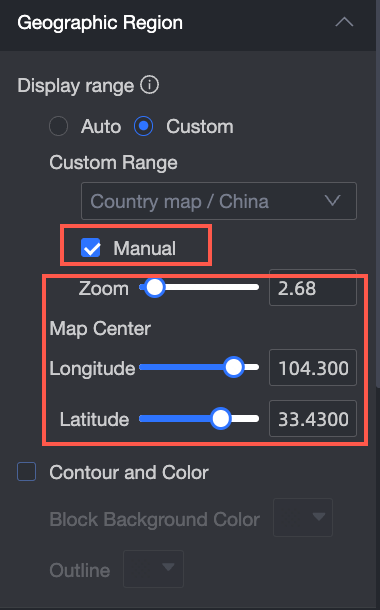
In the Outline and Fill section, you can configure the Block Base and Contour colors.
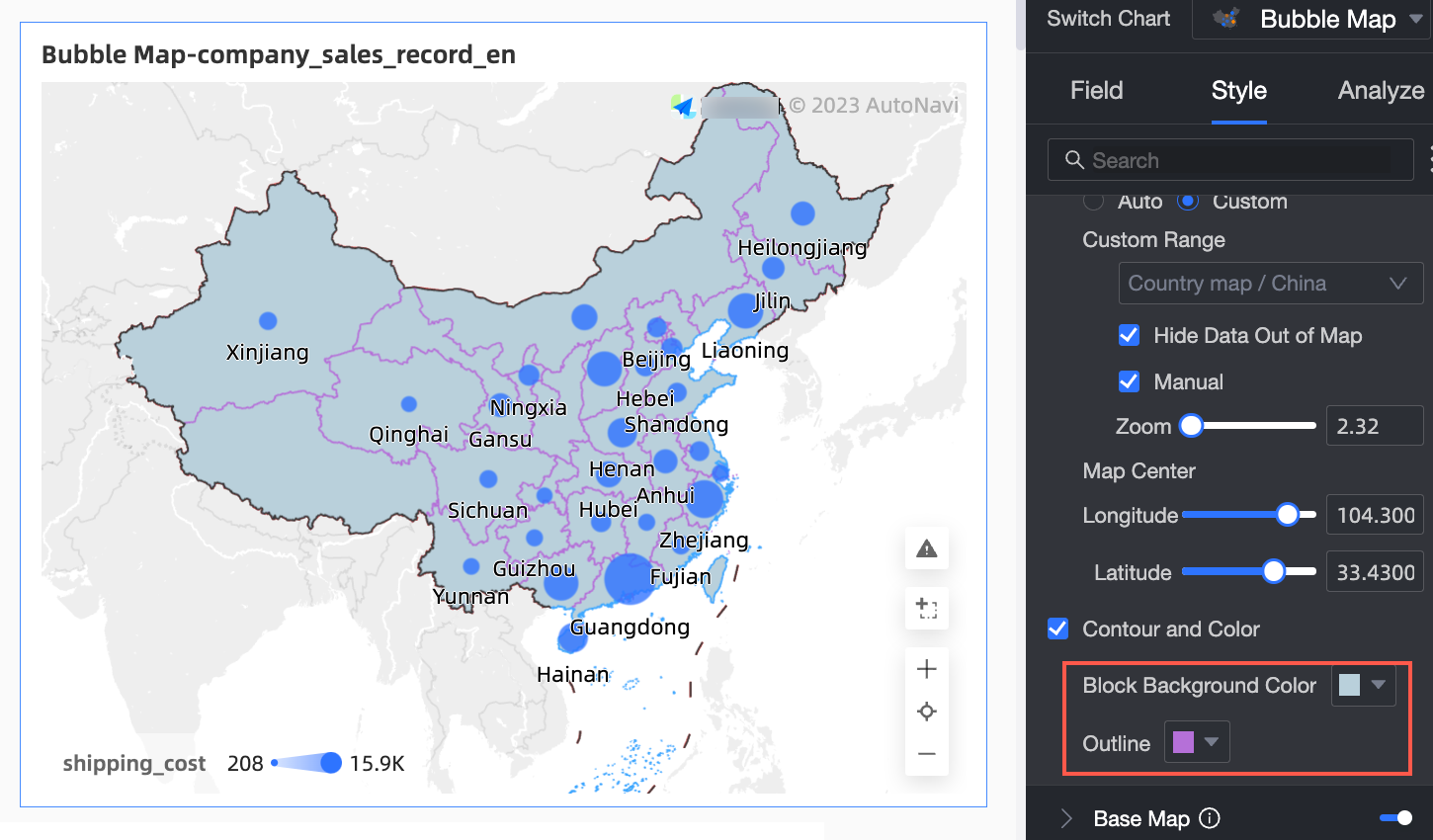
In the Basemap section, specify whether to display basemaps. You can display basemaps in multiple styles.
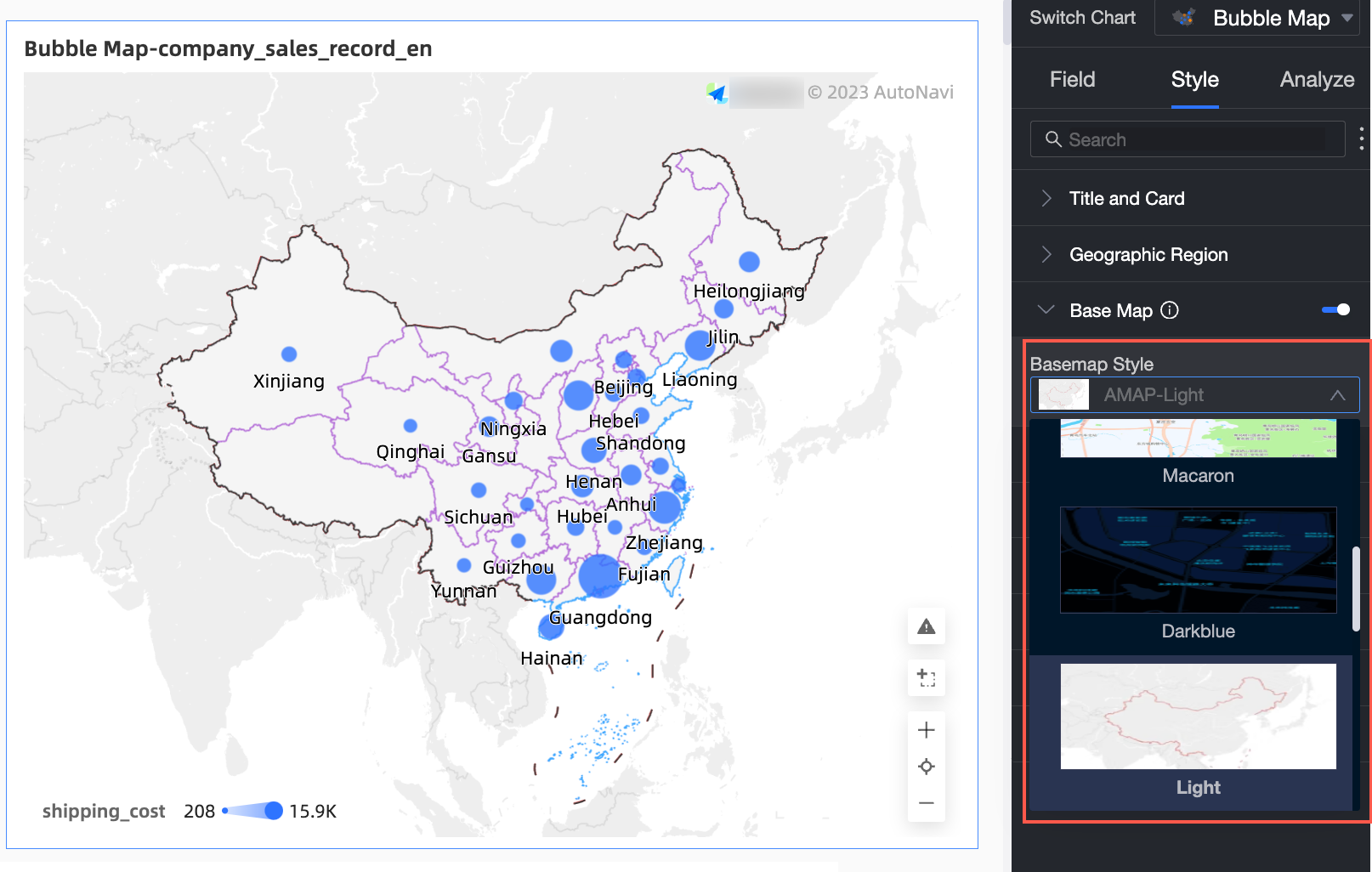
In the Bubble section, configure Bubble Color, Value Color, Bubble Shape, Bubble Size, and 0 Value Processing.
Bubble Color: You can set the theme color, transparency, data mapping interval, and number of intervals.
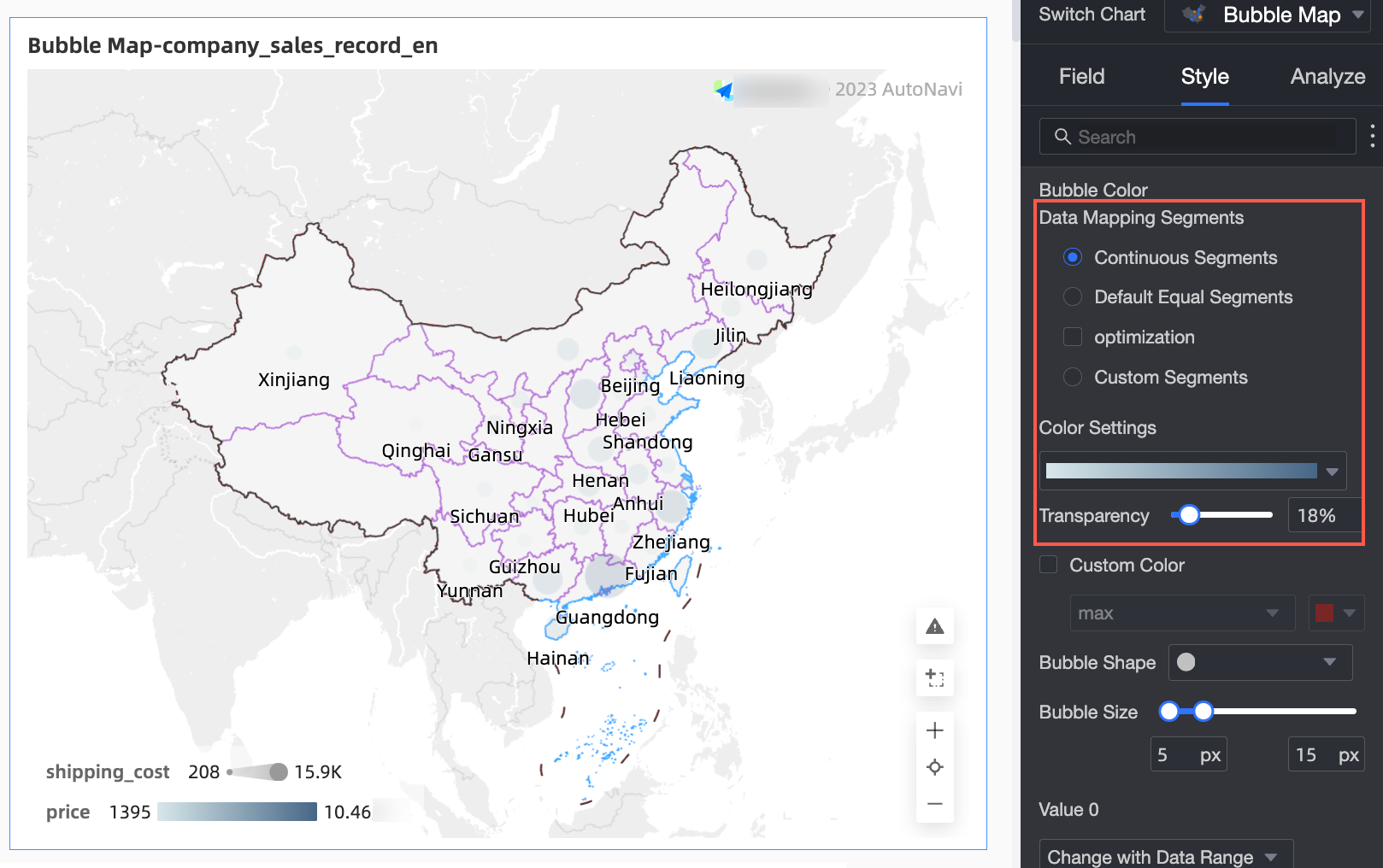
You can set Custom Color to Max, Min, Top Three, or Bottom Three.
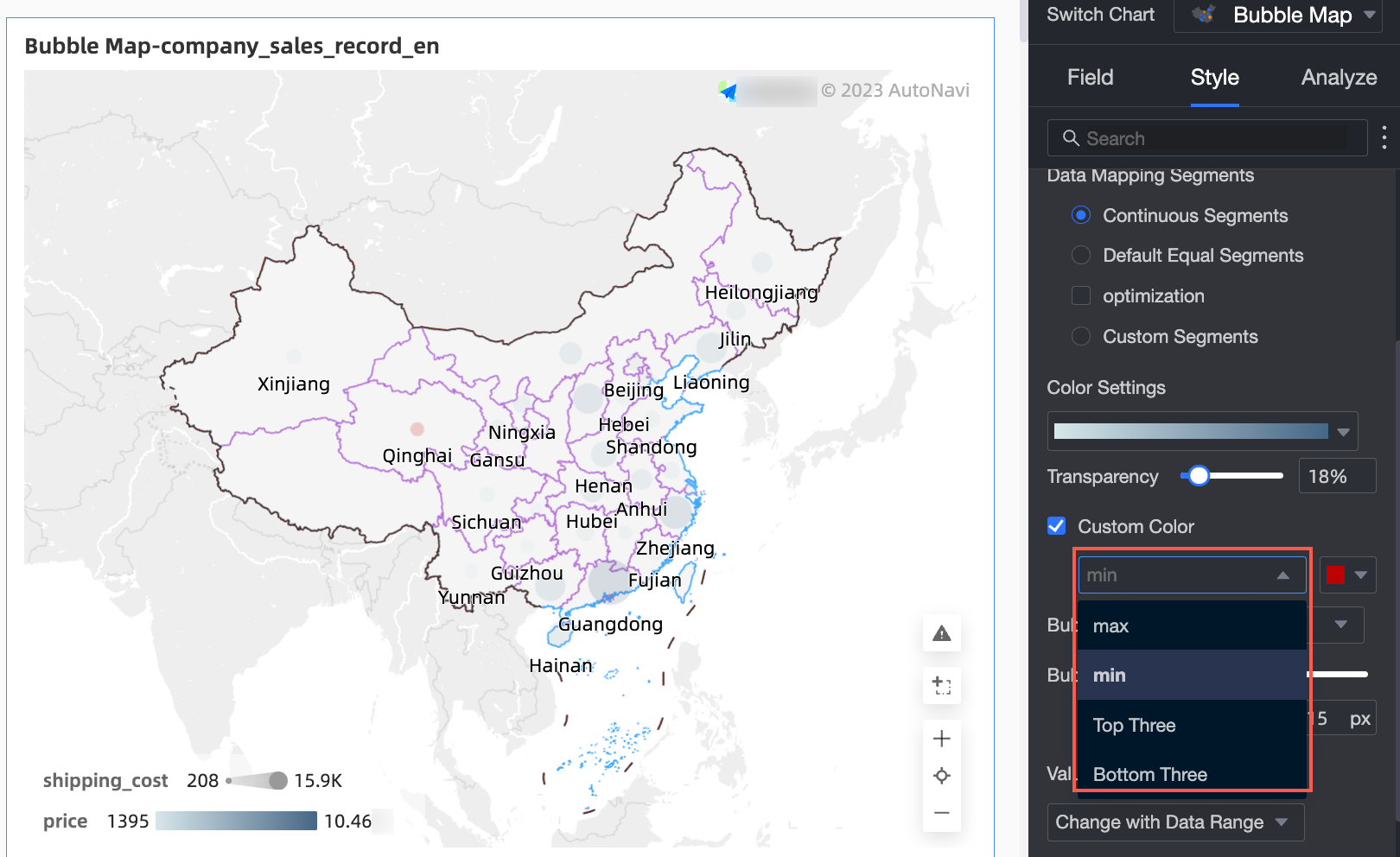
Bubble Shape: supports the following shapes: circle, triangle, rectangle, and diamond.
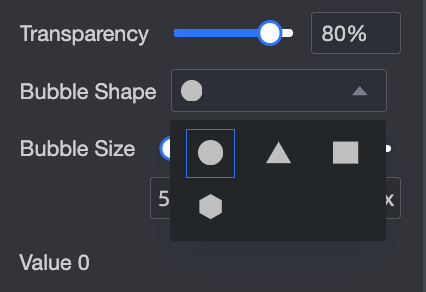
Bubble Size: You can drag the pointer to change the size of the bubble.
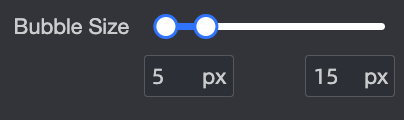
0 Value Processing: You can select No Display, Change with Data Range, or Fixed Bubble Size.
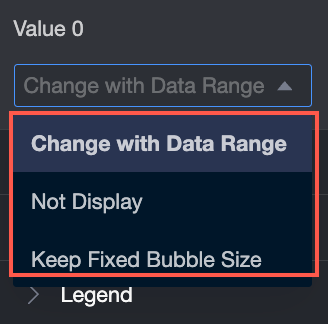
In the label, configure Display label, Label Display, and Text Style.
Display label
You can use the Area Name mode to create a map. The Area Name and Measure modes can be displayed at the same time.
You can use the latitude and longitude mode to create a map. The latitude and longitude and metric can be displayed at the same time.
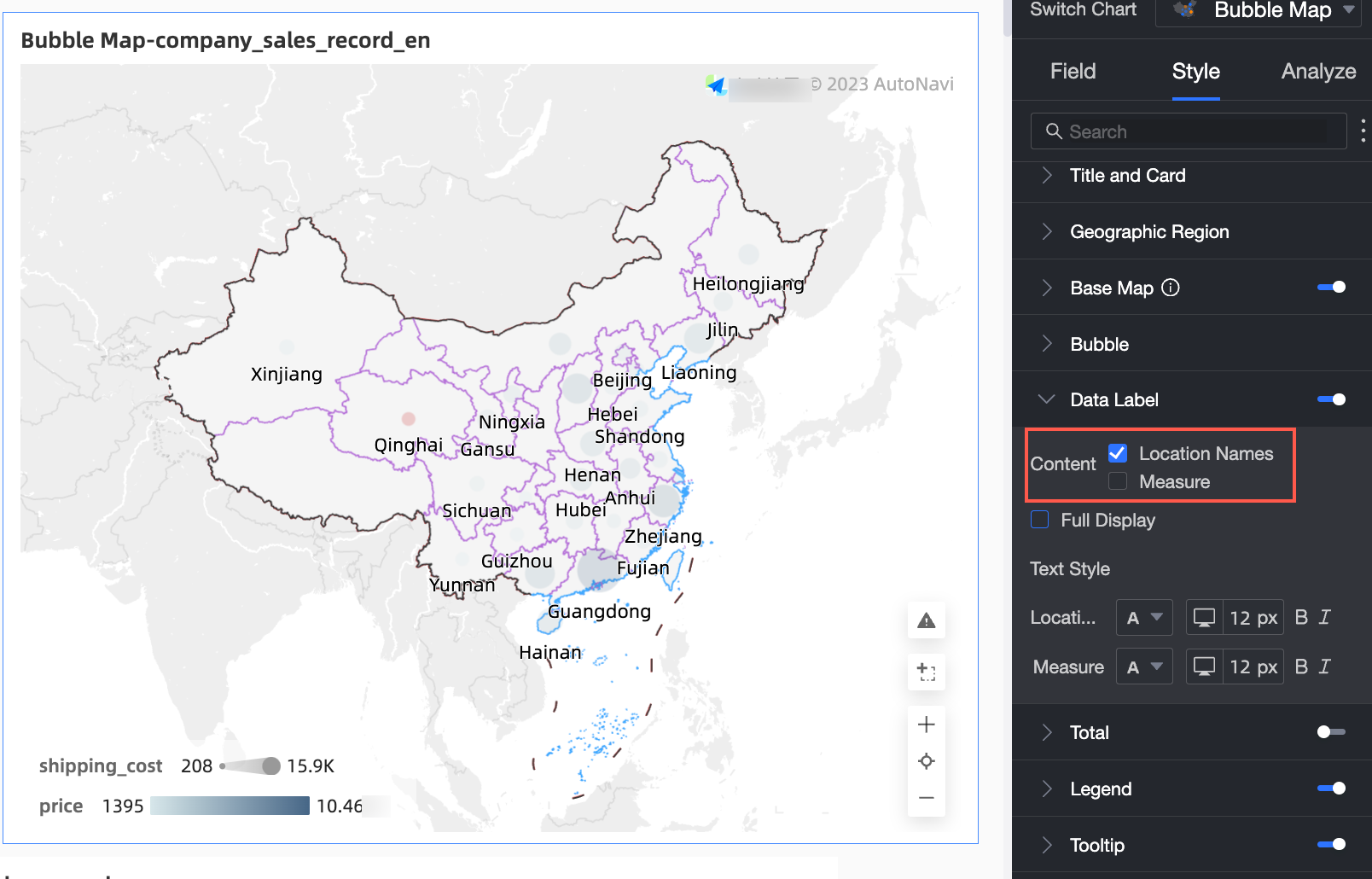
Label Display: If you select Show All Labels, all labels are displayed.
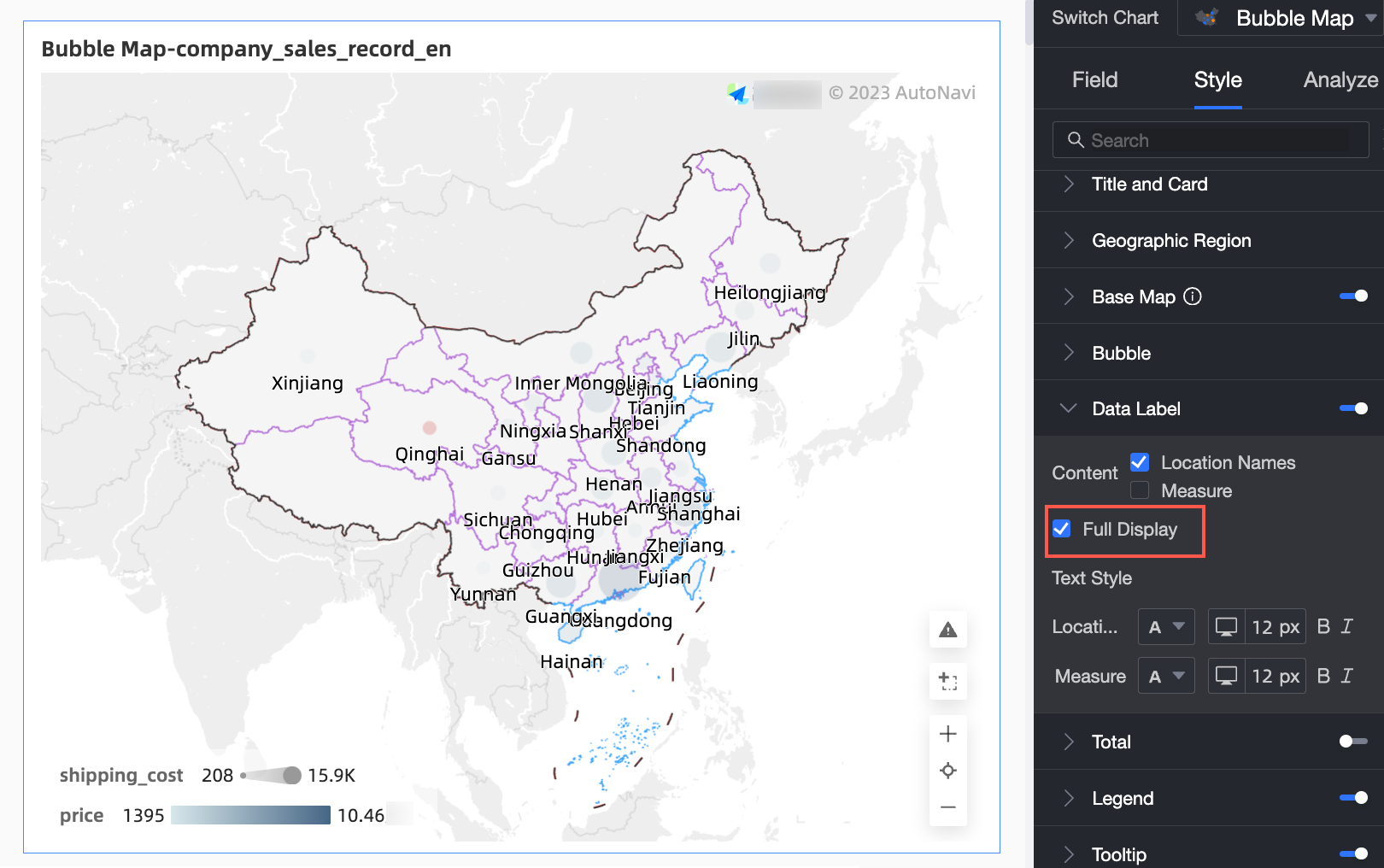
Text Style: Set the text style for label Area Name, Latitude, and Measure.
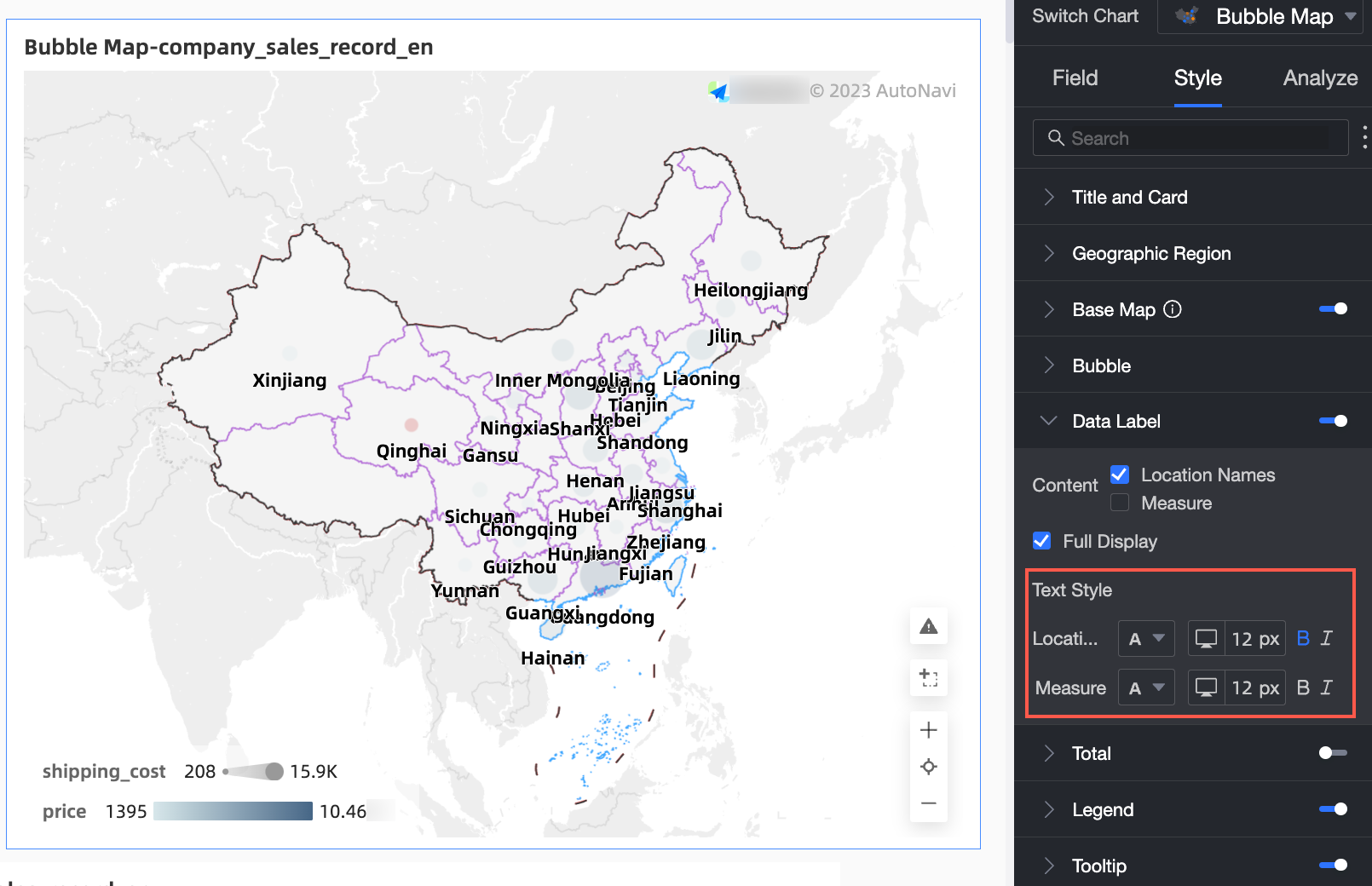
Total: The total of measures in the current chart can be automatically summarized.
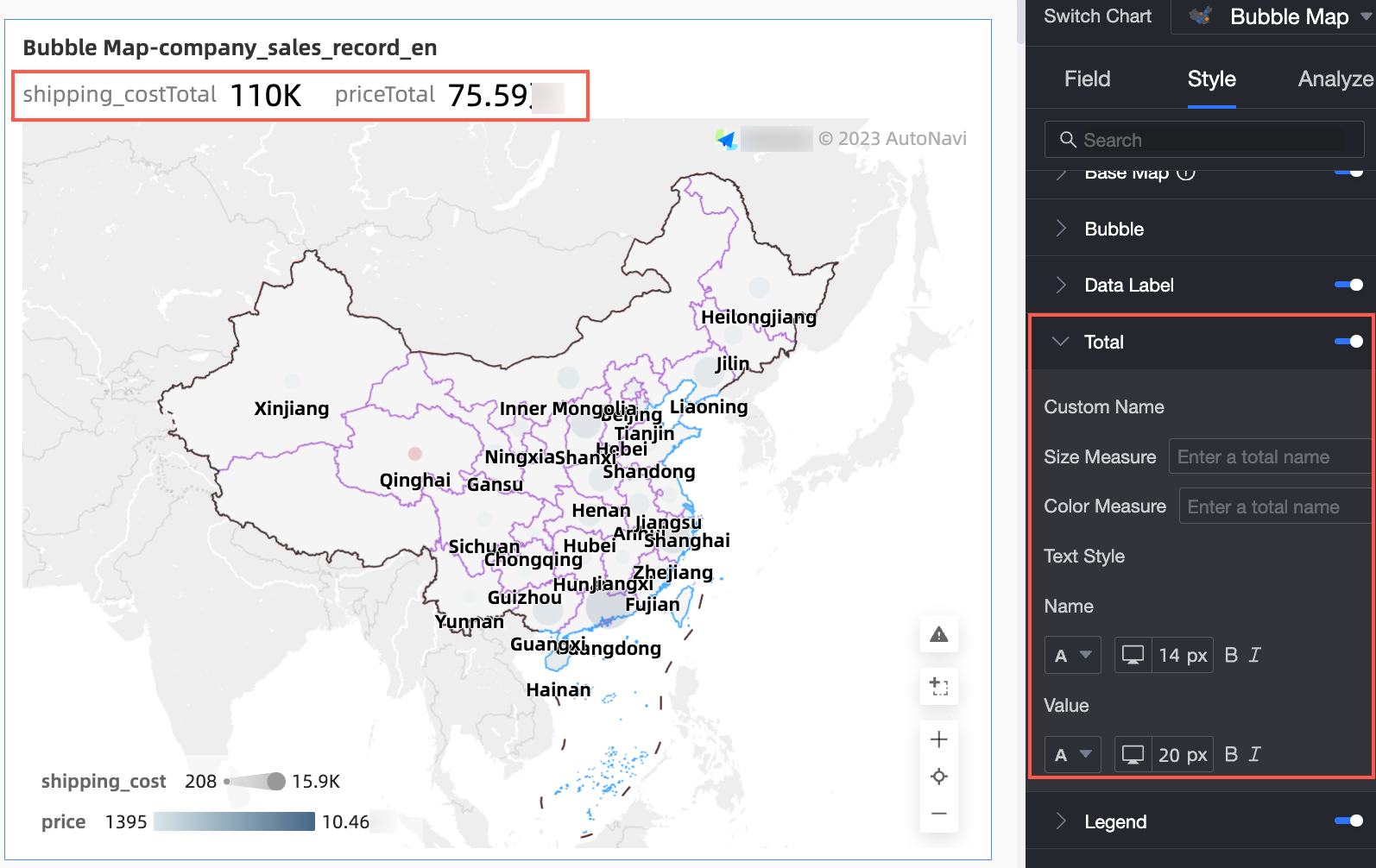
In the Legend section, configure Legend Position, Background Color, and Text Style.
Position: You can select Left or Bottom.
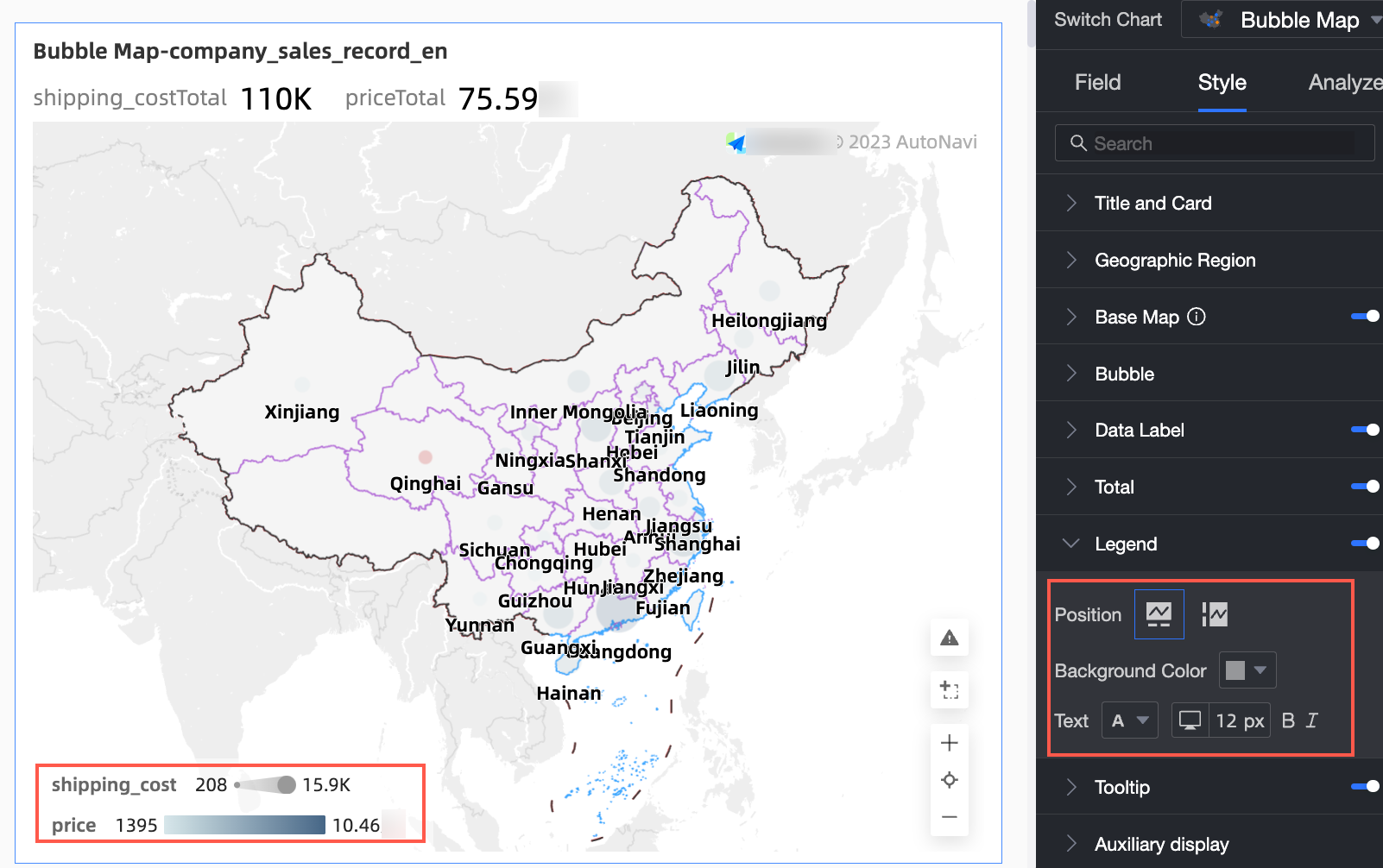
In the ToolTips section, specify whether to show the content, background color, and text style.
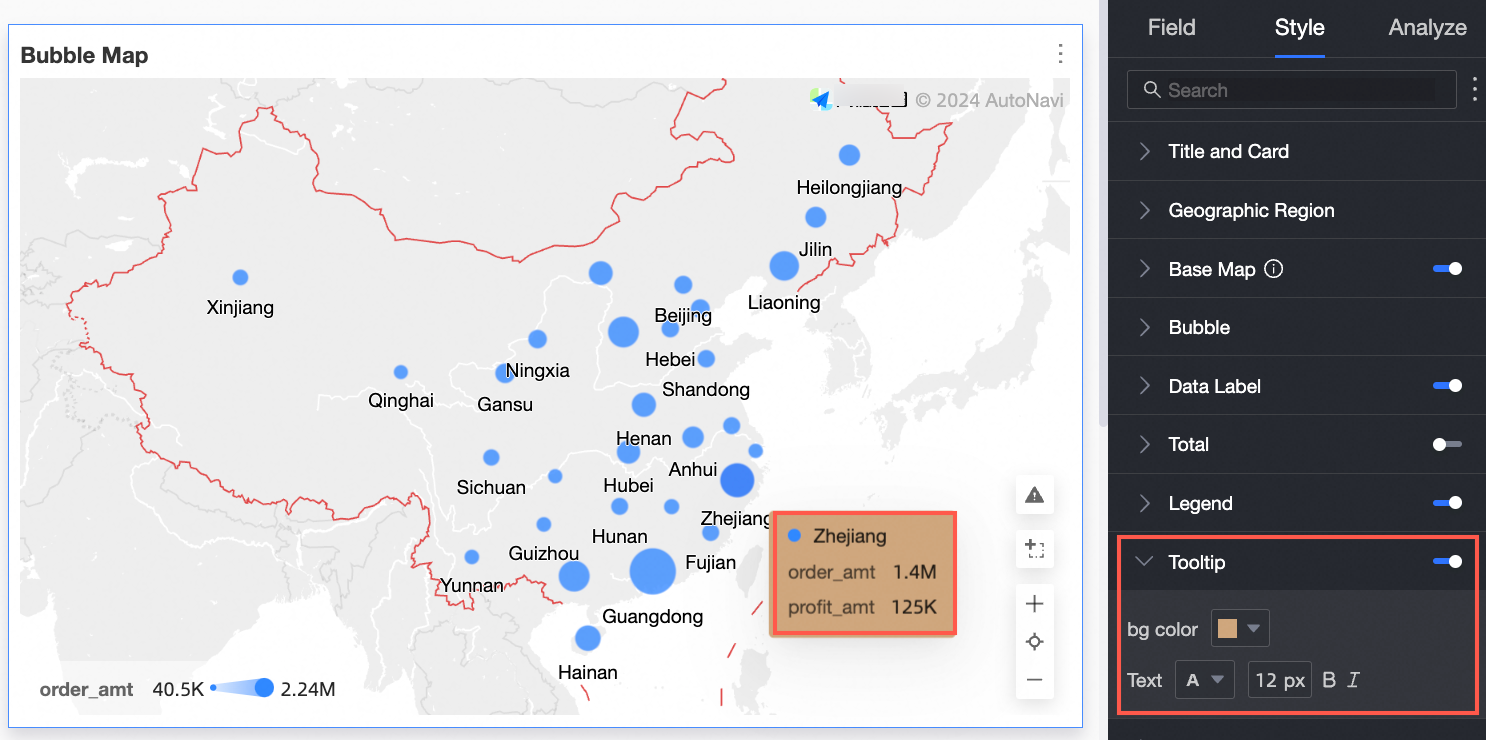
In the Auxiliary Display section, select Enable Metric Filter to set the metrics to be displayed.
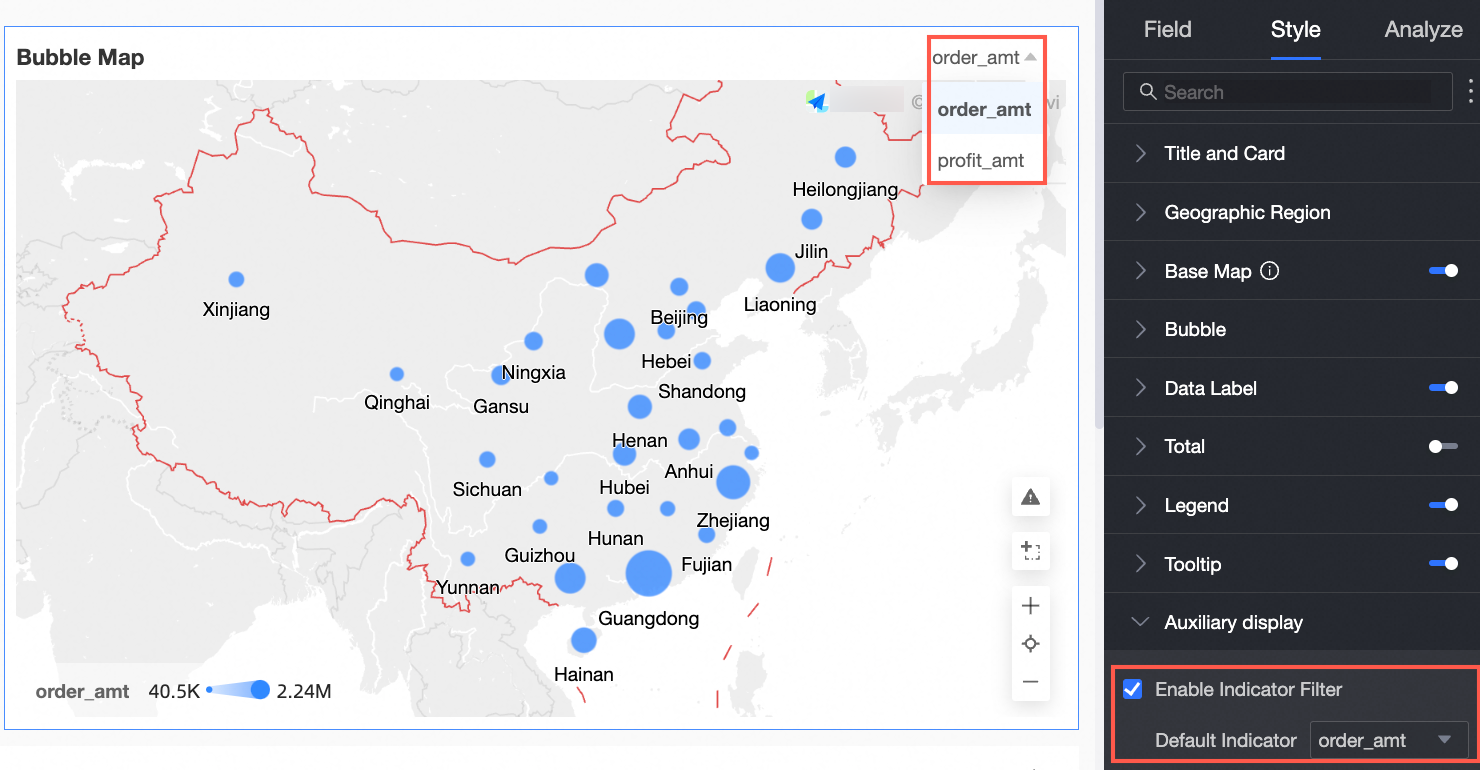
Configure advanced settings
Parameter | Field | Description |
Data interaction | Drill | If you have set the drill-down field in the Fields panel, you can set the drill-level row display style here. |
Linkage | If the data that you want to analyze belongs to different charts or tables, you can configure this feature to associate the charts and tables, and then analyze the data. For more information, see Linkage. | |
Hyperlink | If the data that you want to analyze belongs to different dashboards, you can configure this feature to associate the dashboards, and then analyze the data. You can use one of the following methods: In-product Redirection, On-page Components, and External Links. For more information, see Redirect. | |
Label | - | If data in a chart is abnormal or requires additional attention, you can highlight the data or add icons, notes, or data points. This helps you detect exceptions and perform subsequent operations.
|
Limits
If you create a geo bubble chart in Area Name mode, the map consists of Area Name /Dimension, Bubble Size /Measure, and Bubble Color /Measure:
Area Name is determined by the dimension of the data. You can select a maximum of one dimension and the dimension must be geographic information. such as province.
The bubble size is determined by the data measure. You must select at least one measure and a maximum of five measures. such as shipping_cost and order_number.
The bubble color is determined by the data measure. You can select a maximum of one measure. such as order_amt.
If you create a geo bubble chart in Latitude and Longitude mode, the map consists of Latitude and Longitude /Dimension, Location Label /Dimension, Bubble Size /Measure, and Bubble Color /Measure:
The Latitude and Longitude field is determined by the dimension of the data. You can select a maximum of one longitude field and one latitude field.
Location labels are determined by the dimensions of the data. You can specify the dimensions of the string and geography types. This parameter is optional.
The bubble size is determined by the data measure. You must select at least one measure and a maximum of five measures. such as shipping_cost and order_number.
The bubble color is determined by the data measure. You can select a maximum of one measure. such as order_amt.