A bubble map overlays bubbles of varying sizes on a map to represent data distribution across different regions or countries. It can, for instance, illustrate tourist attraction foot traffic or regional per capita income. This topic describes the process of adding data to and configuring styles for a bubble map.
Prerequisites
You have created a dashboard. For more information, see Create a Dashboard.
Ensure the geographic area field you want to add is set to geographic information. For more information, see Edit geographic information dimension.
NoteAssume the geographic area field to be added to the chart is area. The field is correctly set to geographic information if the
 icon is enclosed in a red box. For detailed information about each region, refer to public-area-info .xlsx. This table is solely for geographic area matching and does not reflect Quick BI's political views.
icon is enclosed in a red box. For detailed information about each region, refer to public-area-info .xlsx. This table is solely for geographic area matching and does not reflect Quick BI's political views.
Limits
In Region Name mode, a bubble map includes Region Name/dimension, Bubble Size/measure, and Bubble Color/measure:
The Region Name is based on the data's dimension, allowing for one geographic information dimension, such as a province.
The Bubble Size is determined by the data's measure, requiring at least one and no more than five measures, such as shipping cost and order quantity.
The Bubble Color is influenced by the data's measure, with a maximum of one measure, like order amount.
In Latitude And Longitude mode, a bubble map includes Latitude And Longitude/dimension, Location Tag/dimension, Bubble Size/measure, and Bubble Color/measure:
The Latitude And Longitude is based on the data's dimension, allowing for one longitude and one latitude field.
The Location Tag is optional and determined by the data's dimension, supporting string and geographic types.
The Bubble Size is influenced by the data's measure, requiring at least one and no more than five measures, such as shipping cost and order quantity.
The Bubble Color is determined by the data's measure, with a maximum of one measure, like order amount.
Overview
Scenarios
Bubble maps are commonly used for spatial distribution data displays and are ideal for datasets with geographic location information. They typically involve aggregated continuous data by region, with geographic data points represented by the position of the bubbles on the map.
Advantages
Visualization effect: The map supports point-style markers.
Interactive operations: Parts of the map can be selected for zooming, metric modification, or data filtering.
Example Diagram
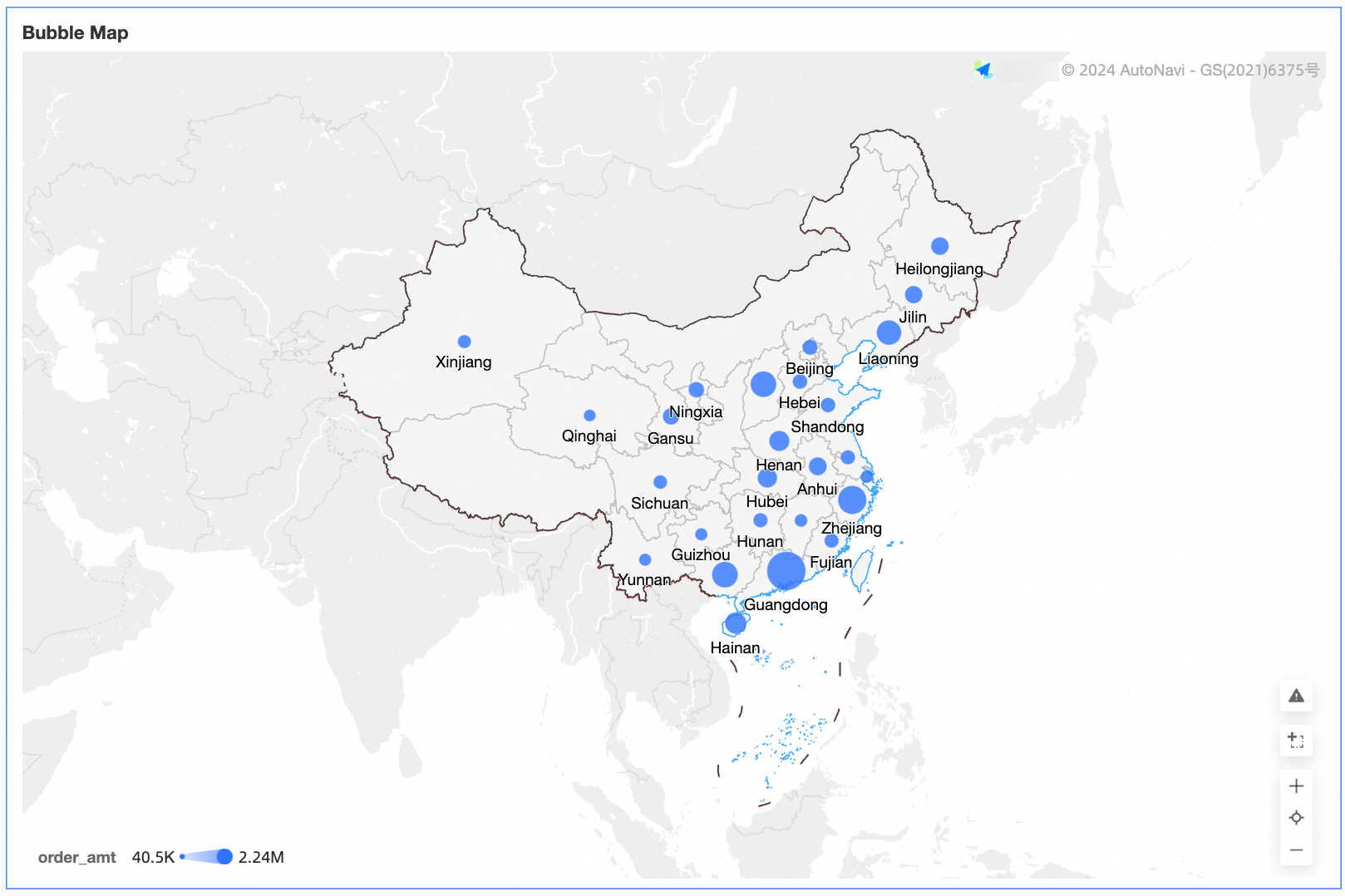
Configure a Pie Chart
On the field tab, select the required dimension fields and measure fields:
Geographic Information can be created using either Region Name or Latitude And Longitude methods.
For Region Name, double-click or drag the Province to Region Name/dimension.
For Latitude And Longitude, double-click or drag the Longitude and Latitude fields to Latitude And Longitude/dimension. The Location Tag/dimension is optional.
In the Measure list, locate Order Amount and double-click or drag it to Bubble Size/measure.
In the Measure list, locate Shipping Cost and double-click or drag it to Bubble Color/measure.
Click Update. The system will automatically refresh the chart.
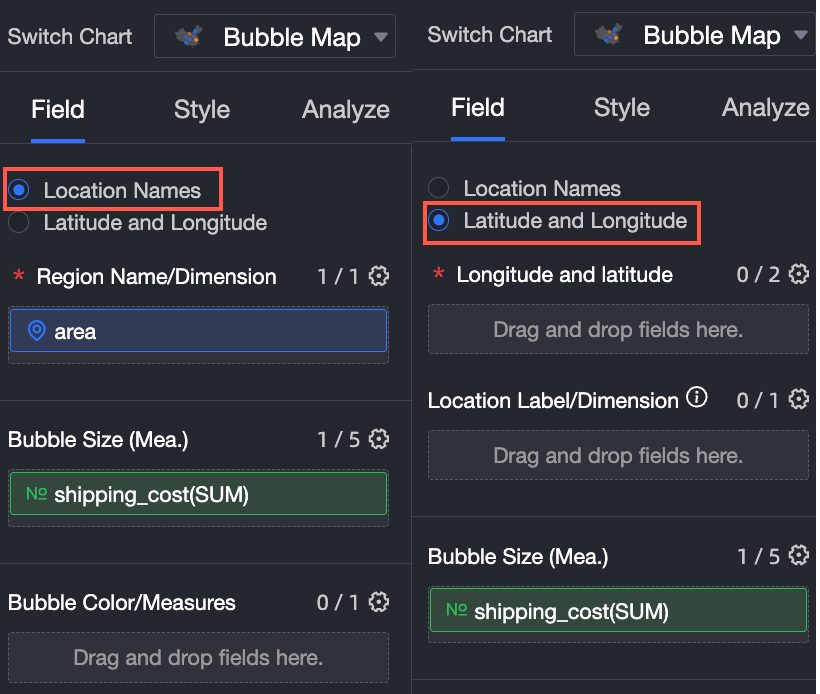
Configure the Chart Style
Below are the style configurations for the chart. For general chart style settings, see Configure the Chart Title.
Enter a keyword into the search box at the top of the configuration area to swiftly locate the desired configuration item. Additionally, you can click the right ![]() icon to expand or collapse all categories with ease.
icon to expand or collapse all categories with ease.
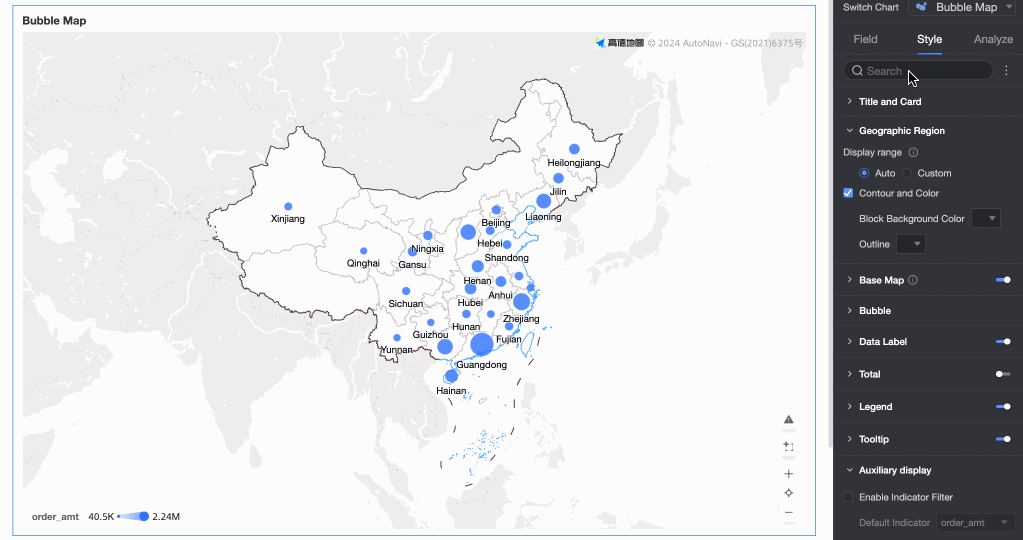
In the geographic area settings, configure Display Range, Outline And Fill, and Display Base Map.
For Display Range, choose between Automatic or Custom. The Custom Range will adjust based on the selected field. In this example, select China National Map.
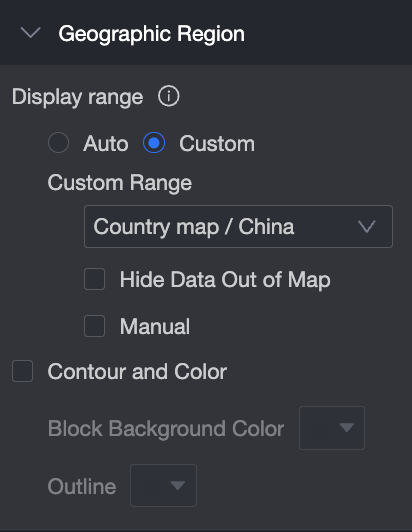
Enable Manual Adjustment to generate the current Center Point and Scaling Value automatically, which you can then manually modify.
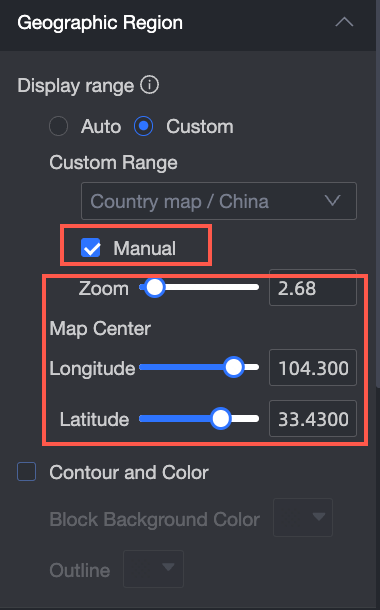
In Outline And Fill, set the Block Background Color and the Outline color.
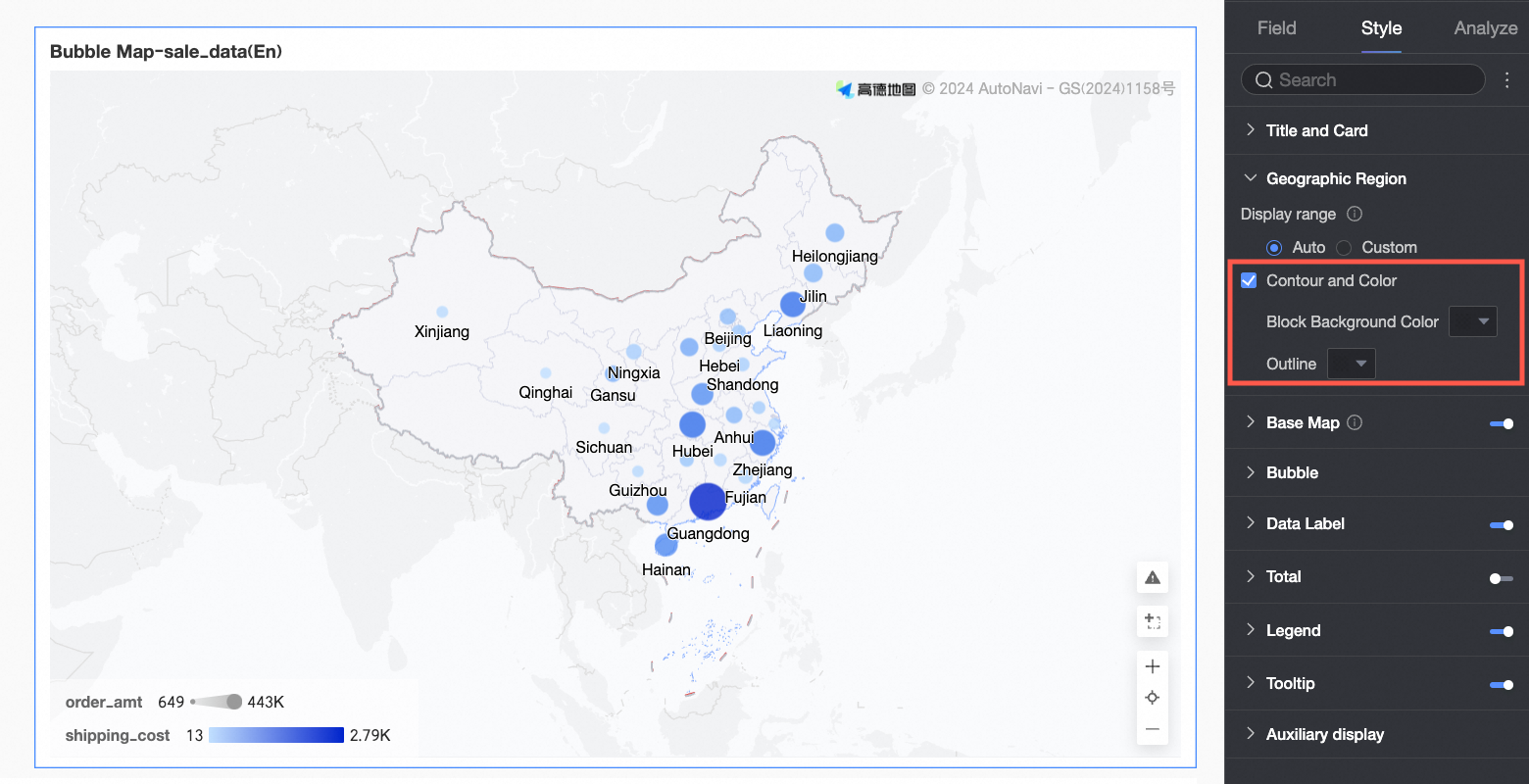
In Base Map, choose whether to display the base map and select from various Gaode base map styles.
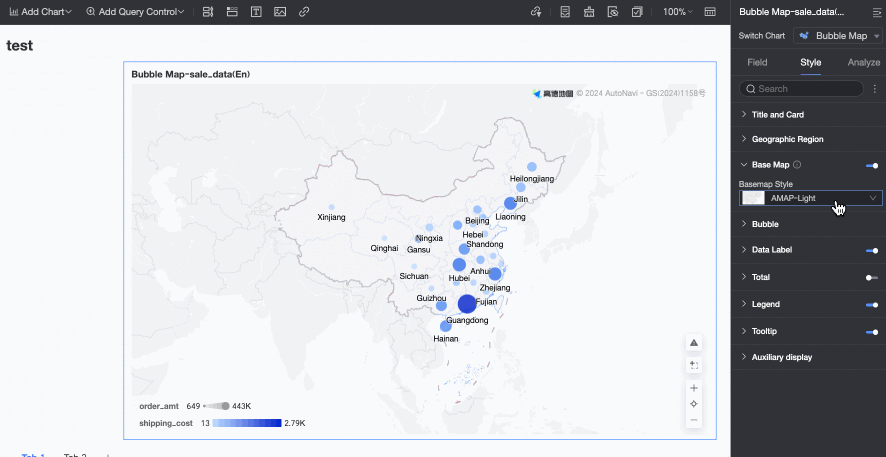
In Bubble, configure Bubble Color, Extreme Value Color Configuration, Bubble Shape, Bubble Size, and Zero Value Processing.
Bubble Color: Set the themecolor, transparency, data mapping intervals, and the number of intervals.
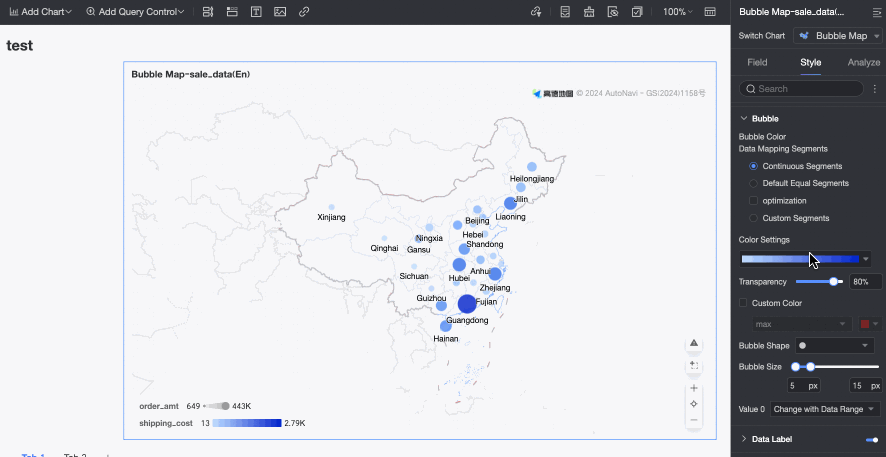
Extreme Value Color Configuration: Configure colors for maximum and minimum values, top three, and bottom three values.
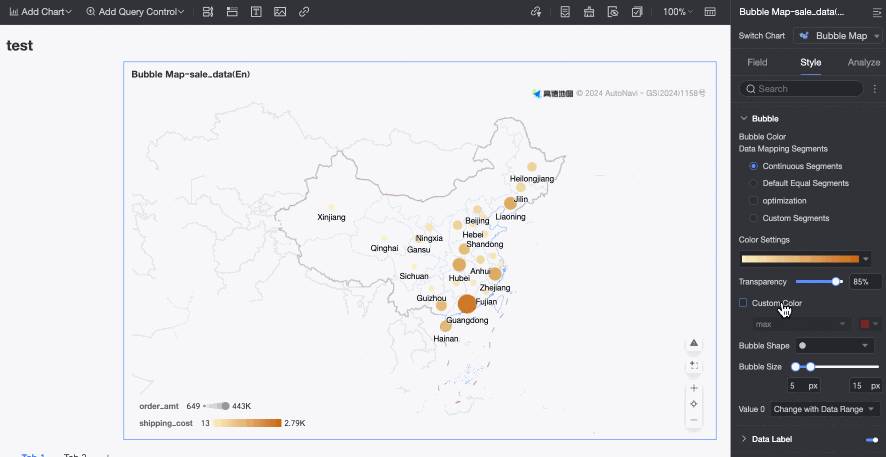
Bubble Shape: Choose from four shapes: circle, triangle, rectangle, and diamond.
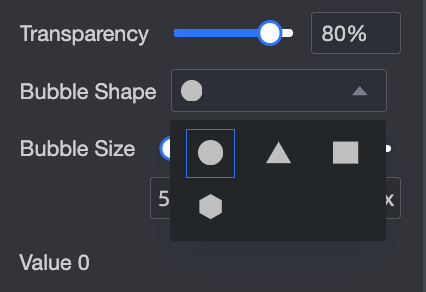
Bubble Size: Adjust the bubble size by dragging the pointer.
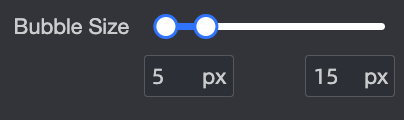
Zero Value Processing: Choose from three options: do not display, adjust with data intervals, or maintain a fixed bubble size.
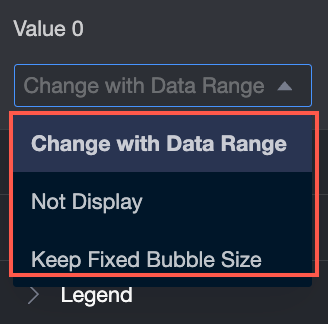
In Data Label, configure Display Data Label, Label Display Form, and Content, Position, And Text Style.
Display Data Label:
When using Region Name mode, it supports displaying both Region Name and Measure.
In Latitude And Longitude mode, it supports displaying both Latitude And Longitude and Measure.
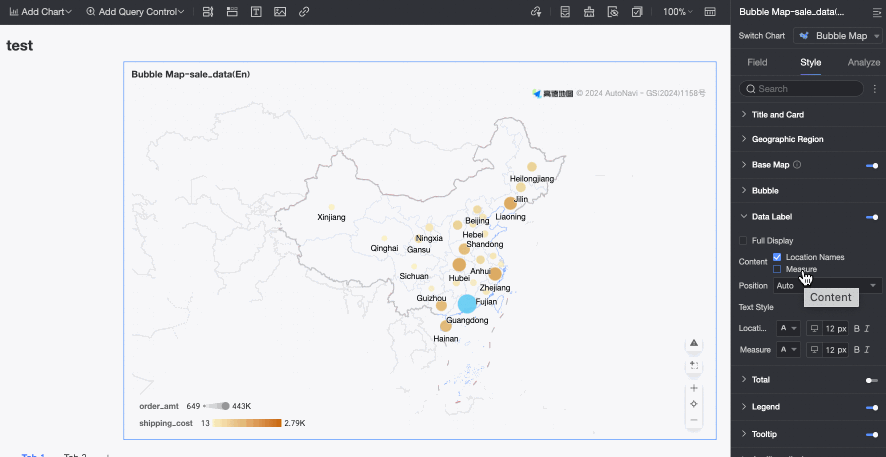
Position: By default, it is set to automatic. Display options include above the bubble, below the bubble, and at the bubble's center.
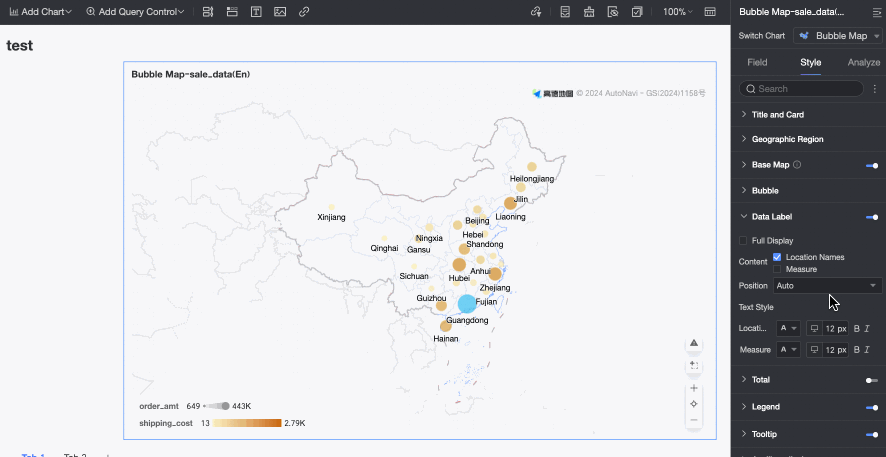
Label Display Form: Enable Full Display to show all label content.
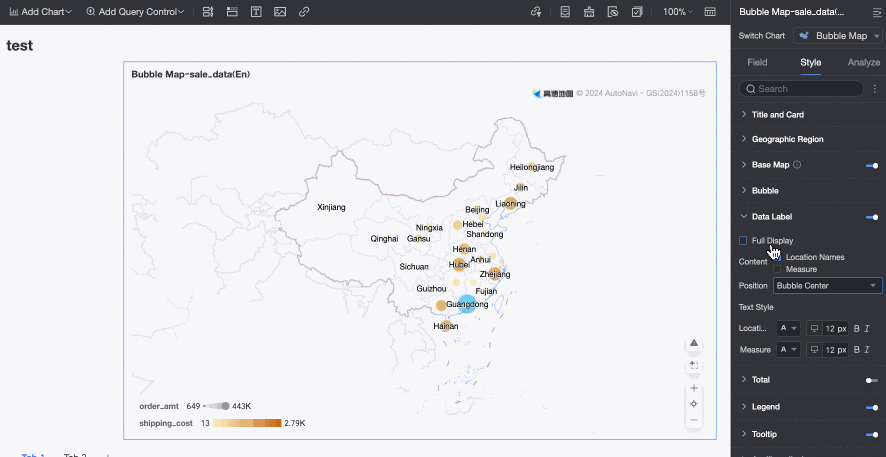
Text Style: Customize the text style for data labels such as Region Name, Latitude And Longitude, and Measure.
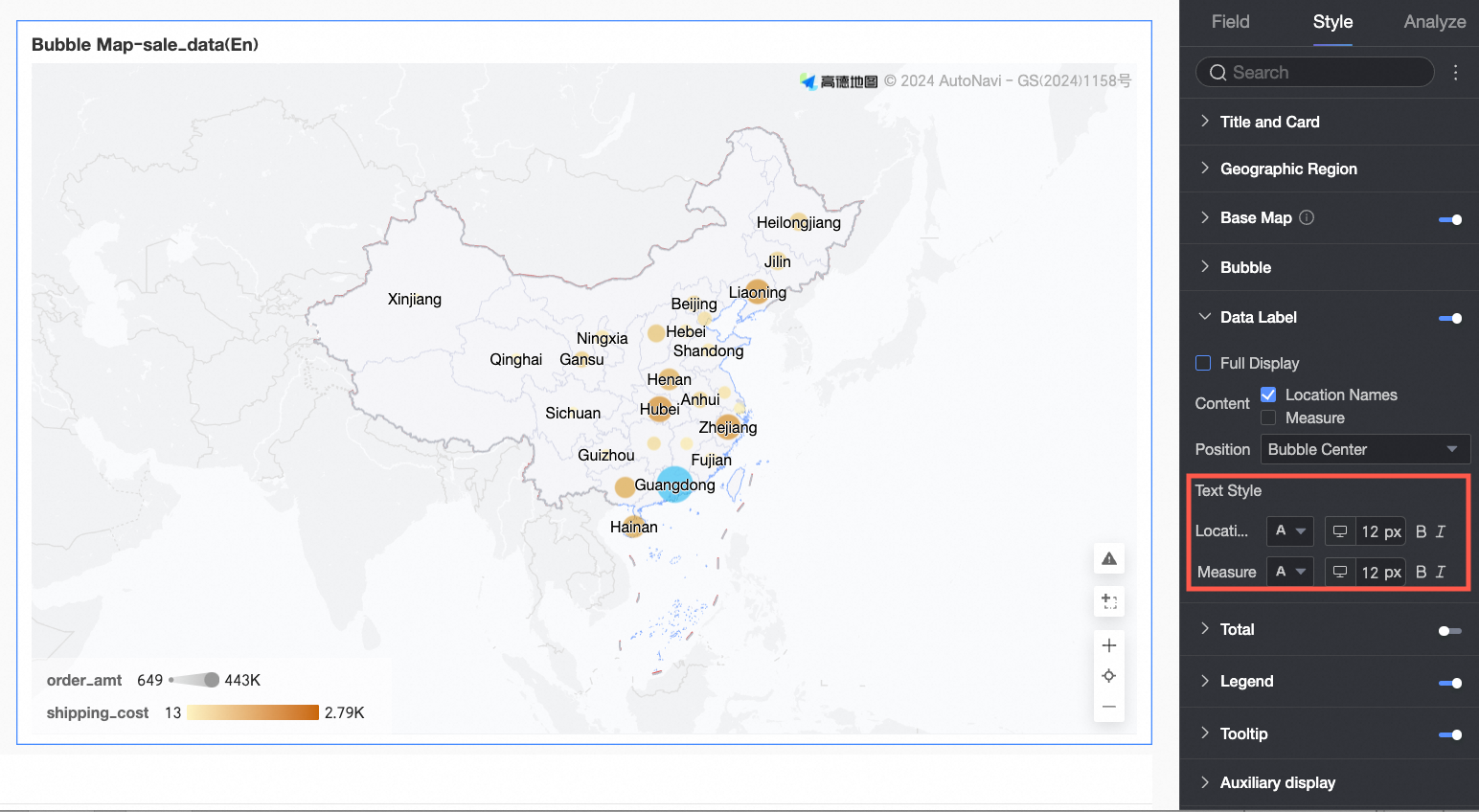
In Total, the system automatically sums the measure values in the current chart.
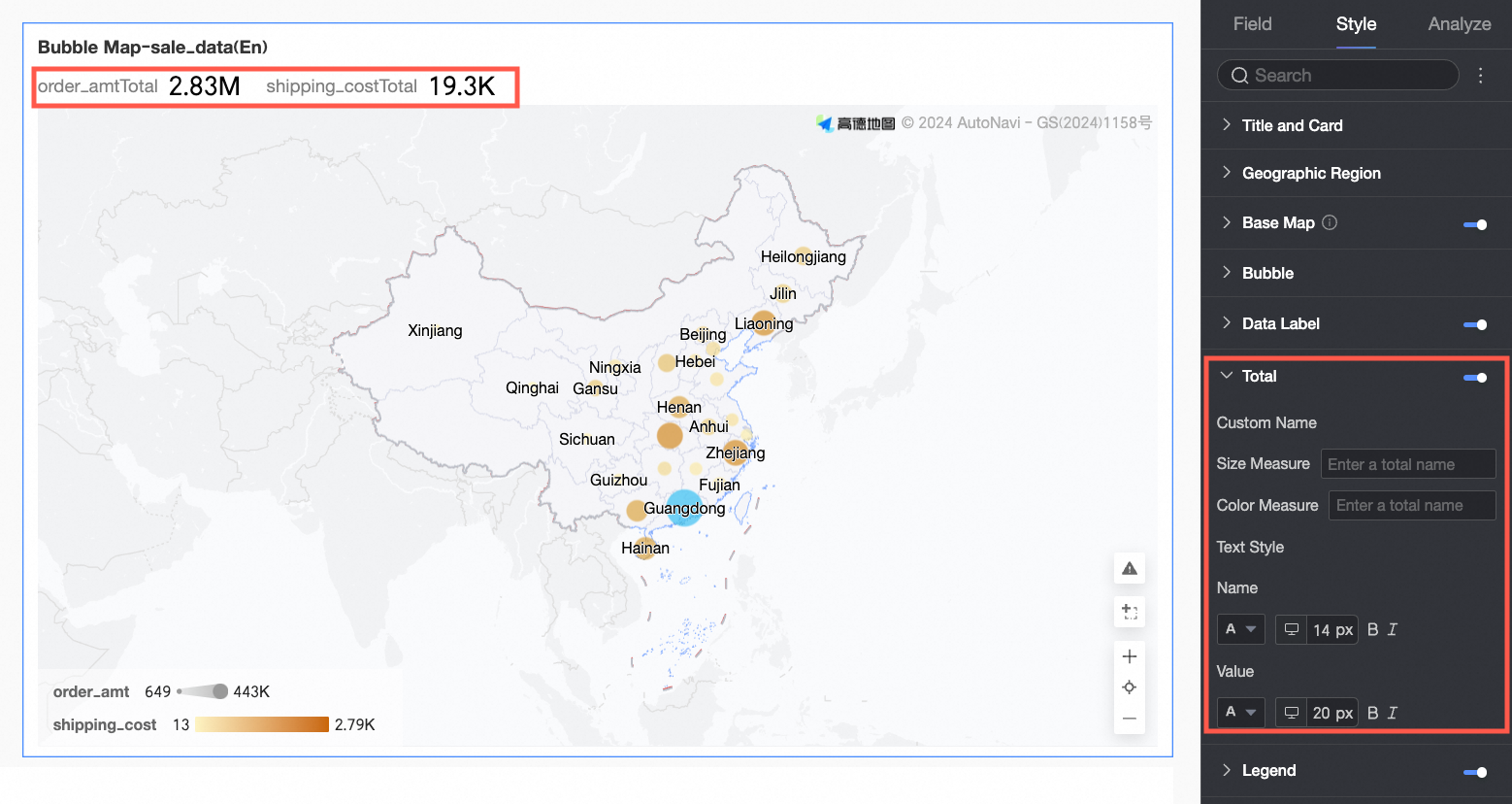
In Legend, set Legend Position, Background Color, Text Style.
Position: Choose to place the legend on the Left or Bottom of the chart.
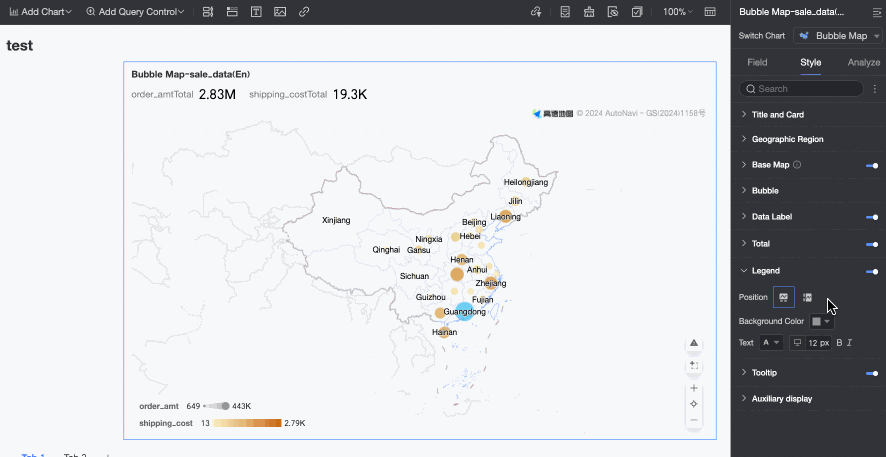
In tooltip, set whether to display the prompt content, background color, and text style.
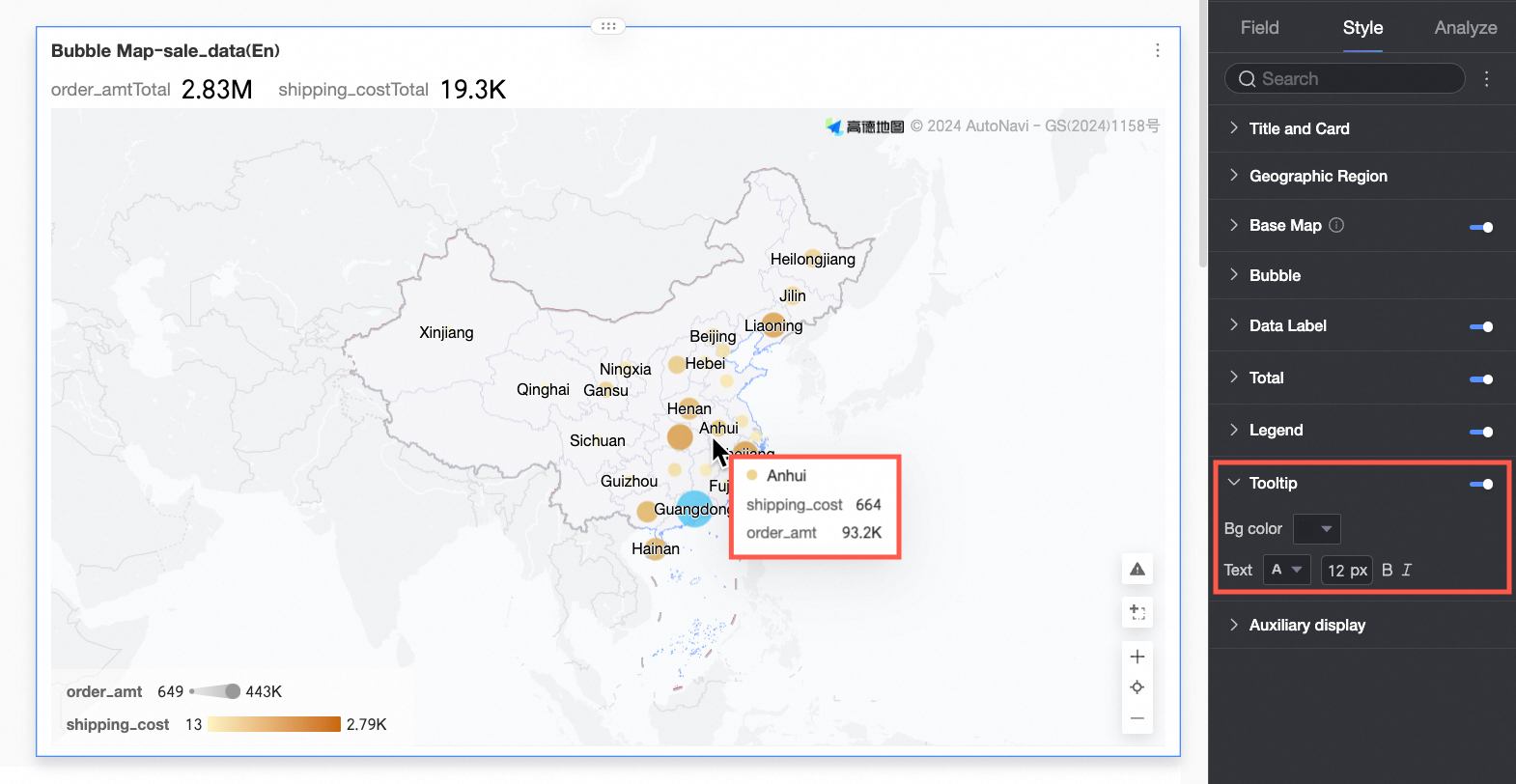
In auxiliary display, enable indicator filtering and set the indicators to be displayed.
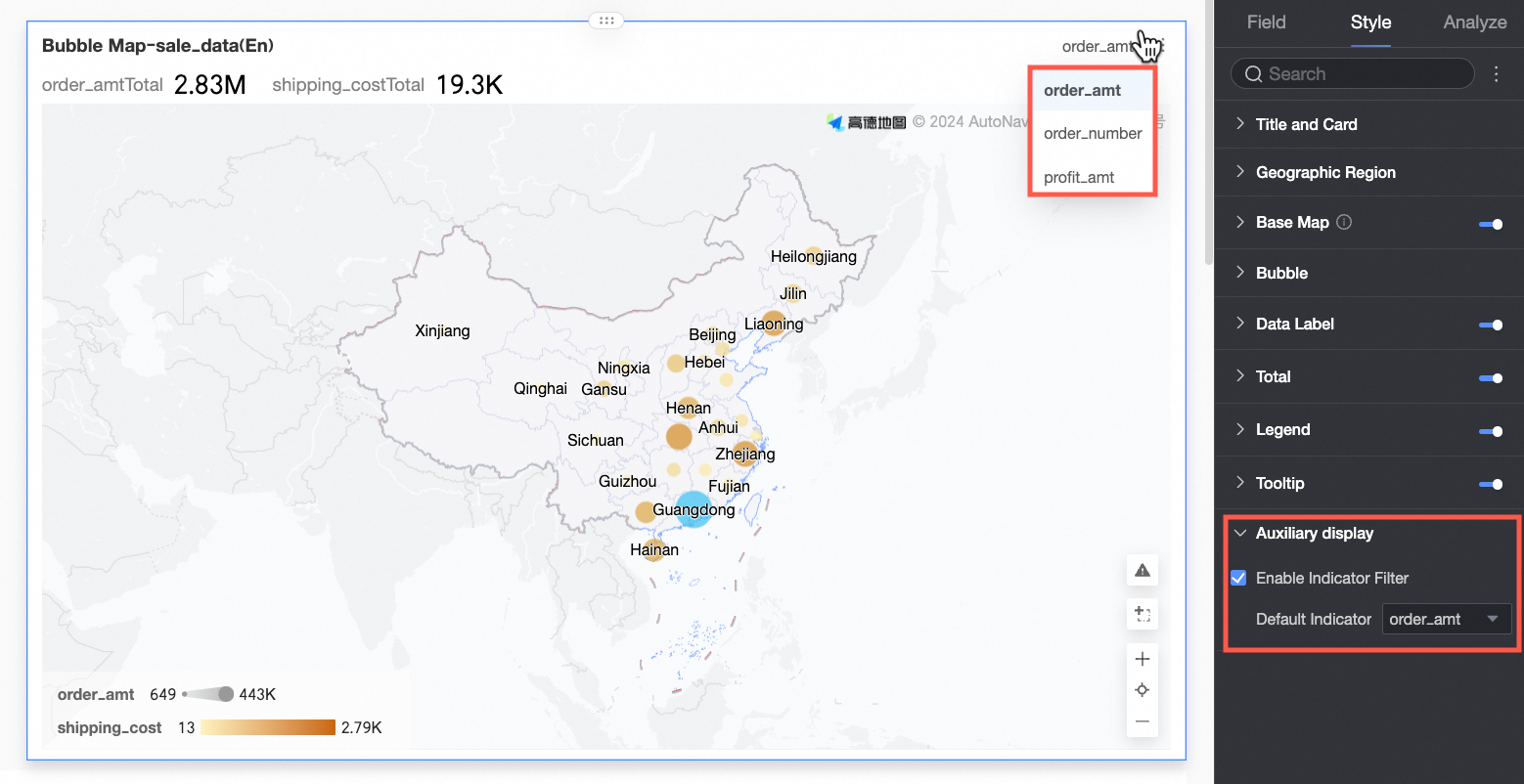
Configure Advanced Settings
Configuration item | Name | Description |
Data interaction | Drilling | When you have set the drilling fields in the field panel, you can set the drilling level row display style here. For specific settings, see Drilling. |
Filter Interaction | When the data that you want to analyze belongs to different charts, you can configure this parameter to associate the charts, and then analyze the data. For specific settings, see Filter interaction. | |
Hyperlink | When the data that you want to analyze belongs to different dashboards, you can configure this feature to associate the dashboards, and then analyze the data. Hyperlink includes Parameter Hyperlink and External Link methods. For specific settings, see Hyperlink. | |
Label | - | When data in a chart is abnormal or requires extra attention, you can use background colors, icons, remarks, or highlighted data points to mark the data. This helps you identify data exceptions and fix the issue.
|