Polar area chart can show the data changes in a certain period of time, or compare the situation between various data, usually suitable for enumerated data. This topic describes how to add data to a polar area chart and configure a style.
Prerequisites
A dashboard is created. For more information, see Create a dashboard.
Example
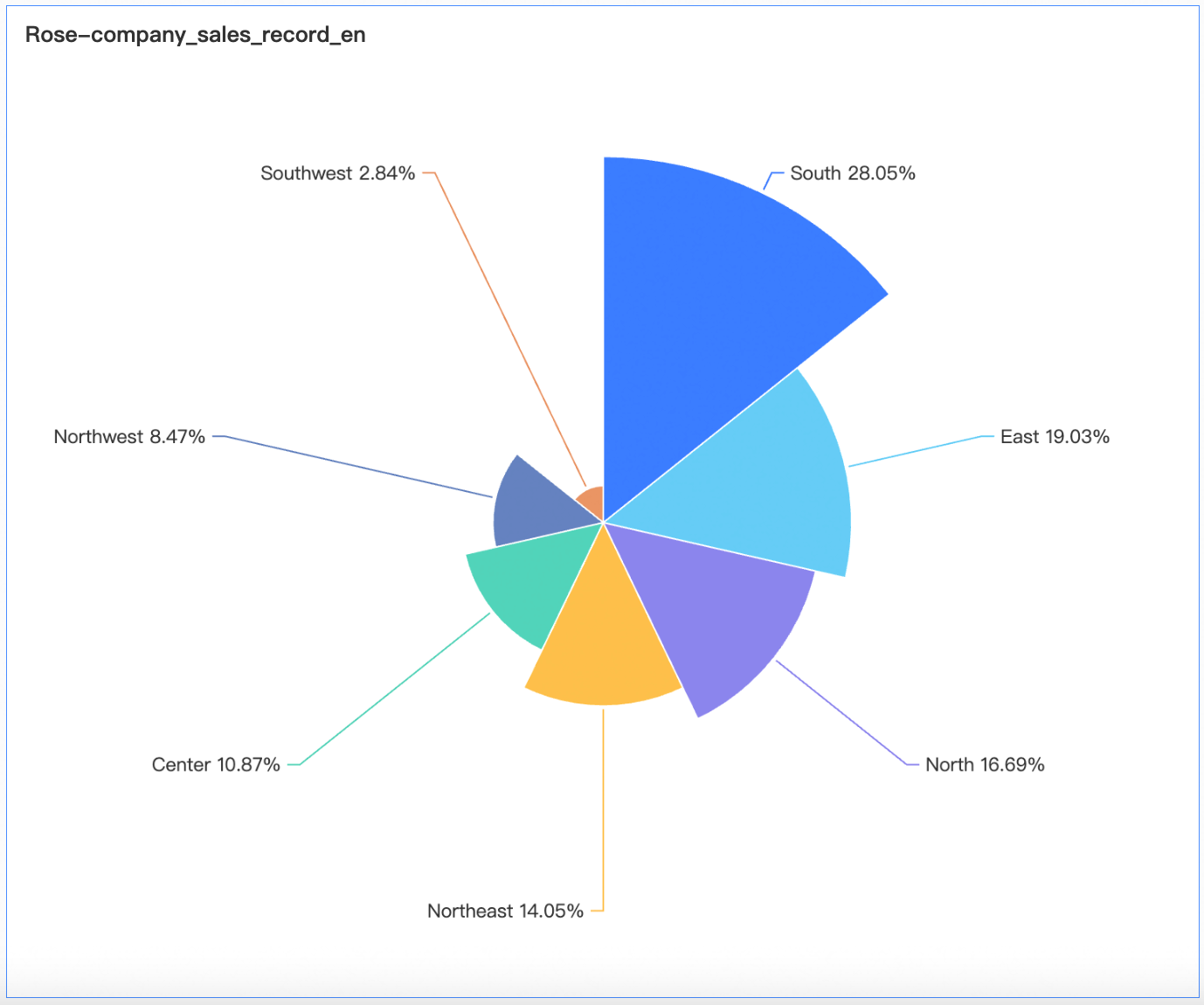
Create a chart
On the Data tab, select dimensions and measures based on your business requirements.
In the Dimensions list, double-click area. You can also drag this dimension to the Labels (Dim.) field.
In the Measures list, double-click order_amt. You can also drag this measure to the central angle (Mea.) field.
NoteBy default, the values are arranged clockwise in descending order from the first quadrant.
Click Update to create the LBS heat map.
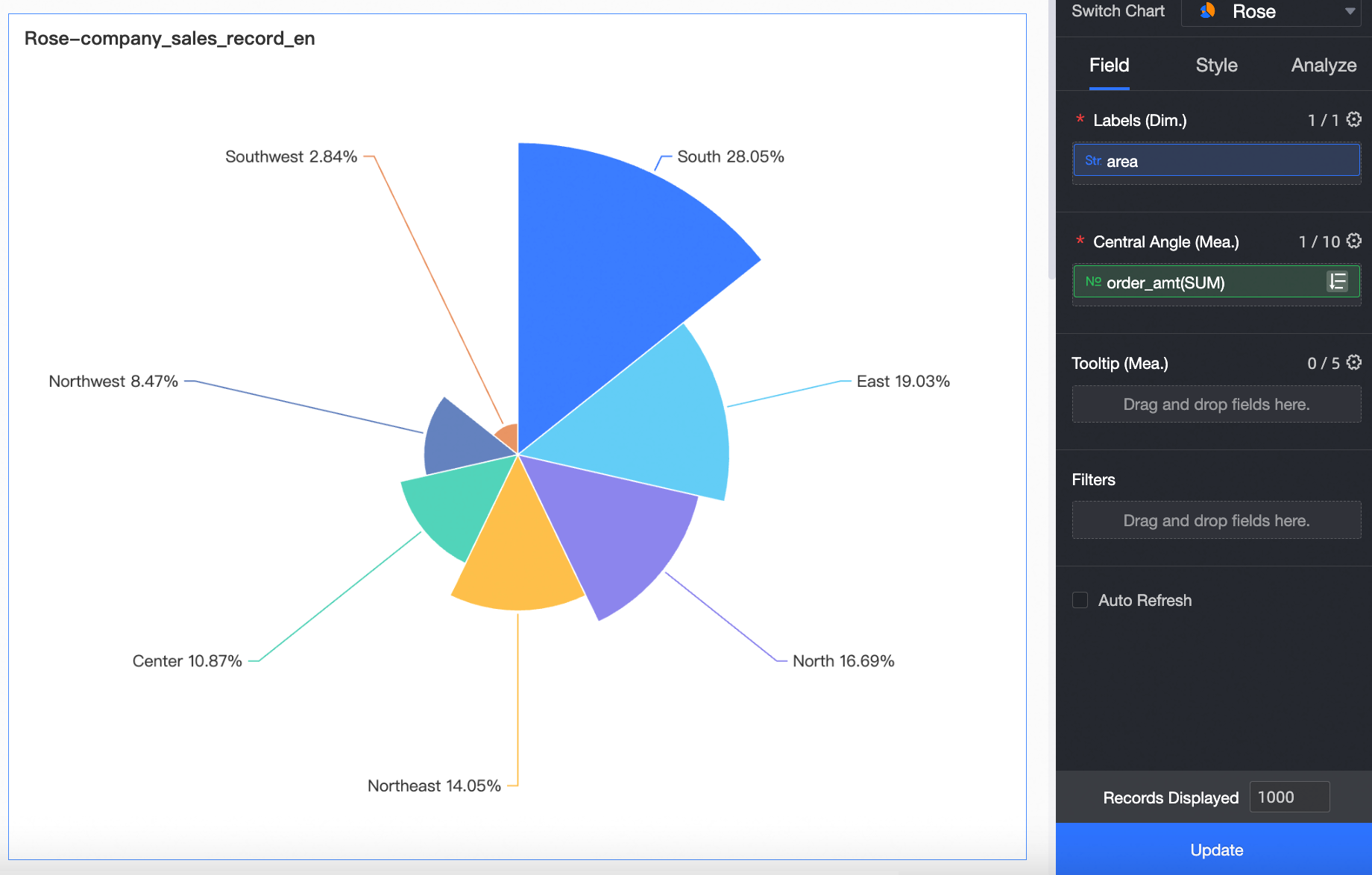
Configure the styles of the LBS heat map
On the Field tab, configure the format of multiple fields at a time.
For more information about how to configure chart data, see Configure chart fields.
The following section describes how to configure the polar area chart style. For more information about how to configure the chart title and card style, see Configure the chart title area.
On the Style tab, configure the chart style in the Chart Style section.
Configuration item
Configuration items example
label
Specify whether to display the label and the display mode.
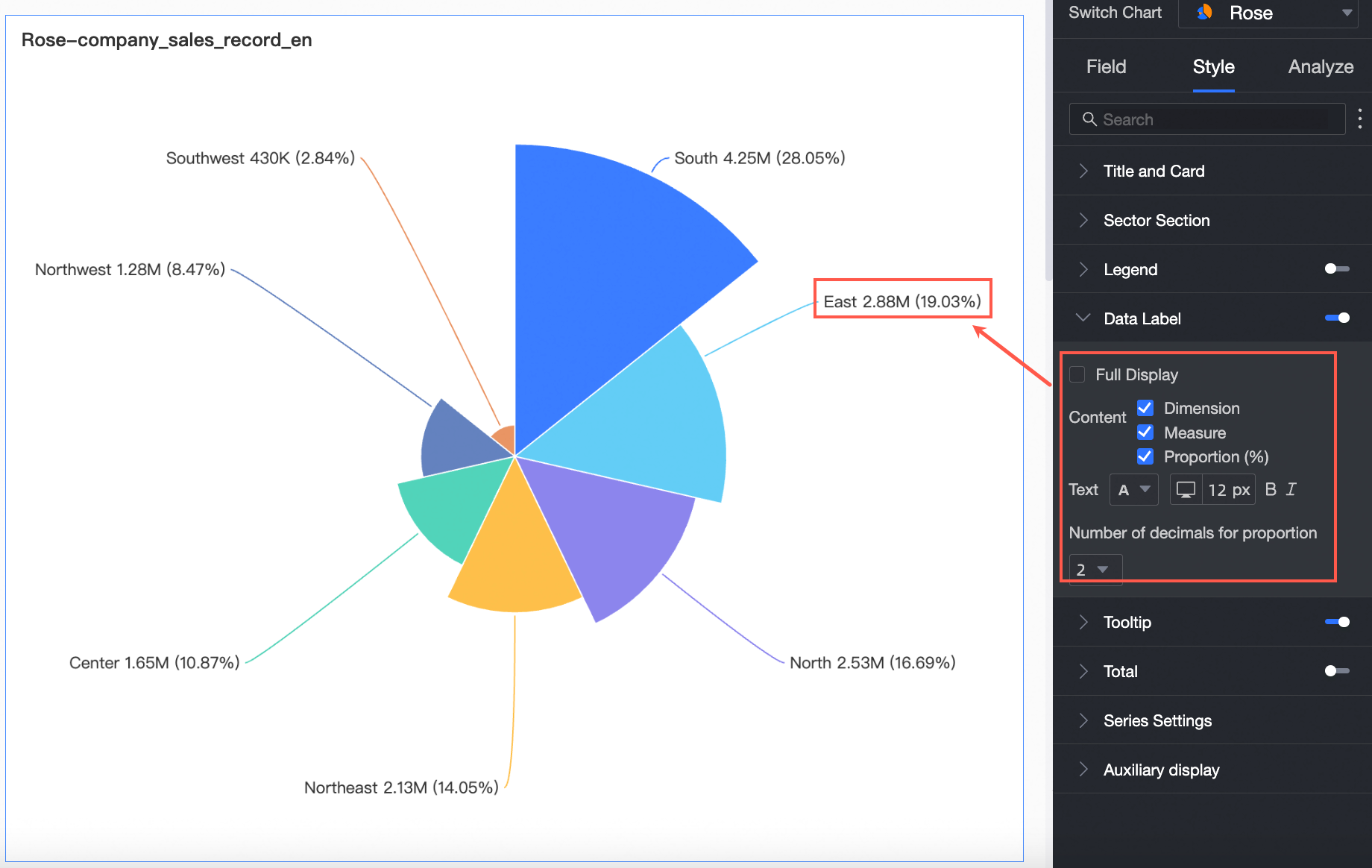
The percentage scale can be zero decimal place, one decimal place, or two decimal places.
NoteYou must set the Decimal Places parameter only if you set Display label to Percentage.
Show Total
Specify Show Total. You can customize the name and adjust the text style.
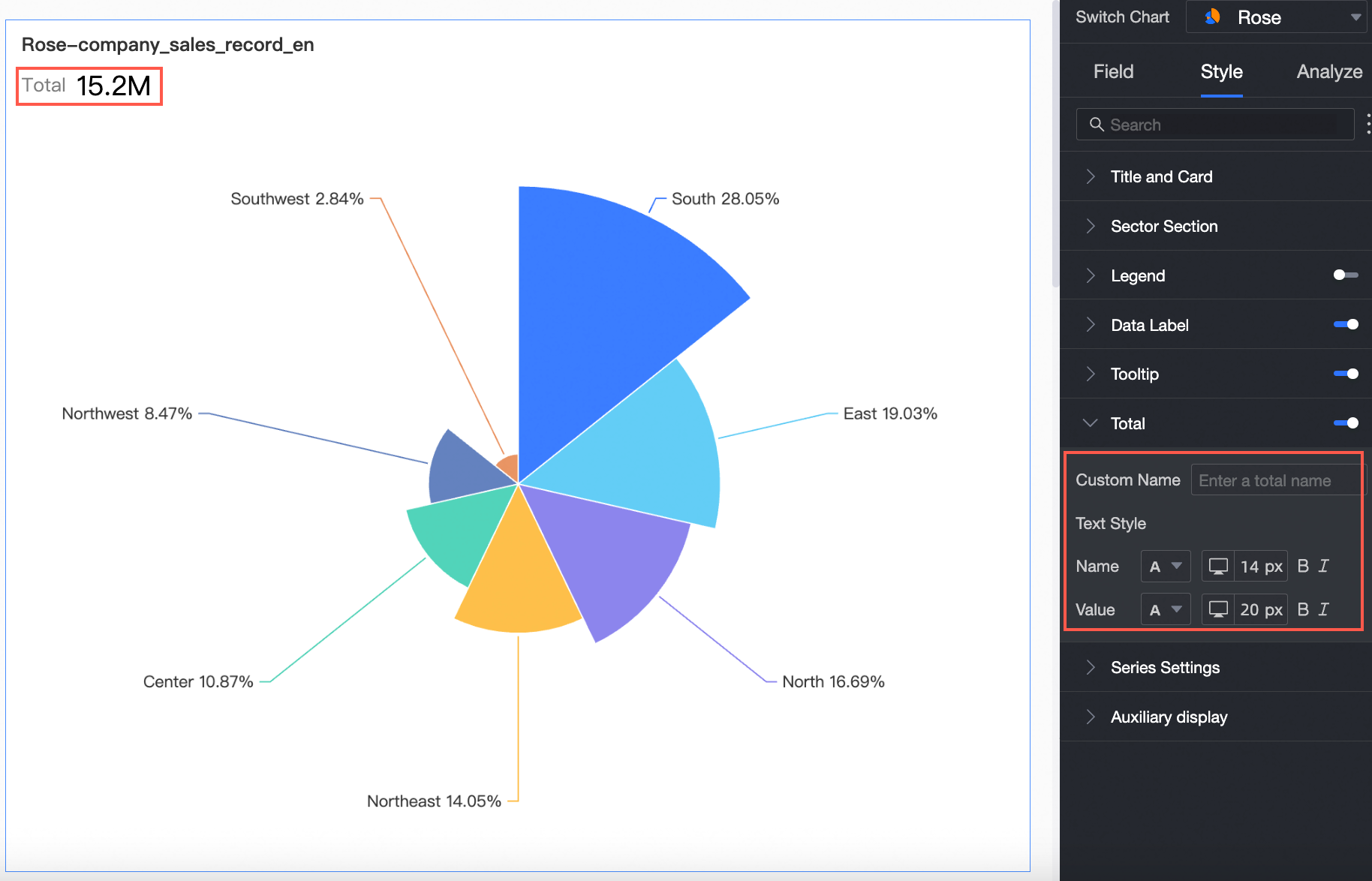
Display Legend
Set the position of the legend and the style of the legend text.
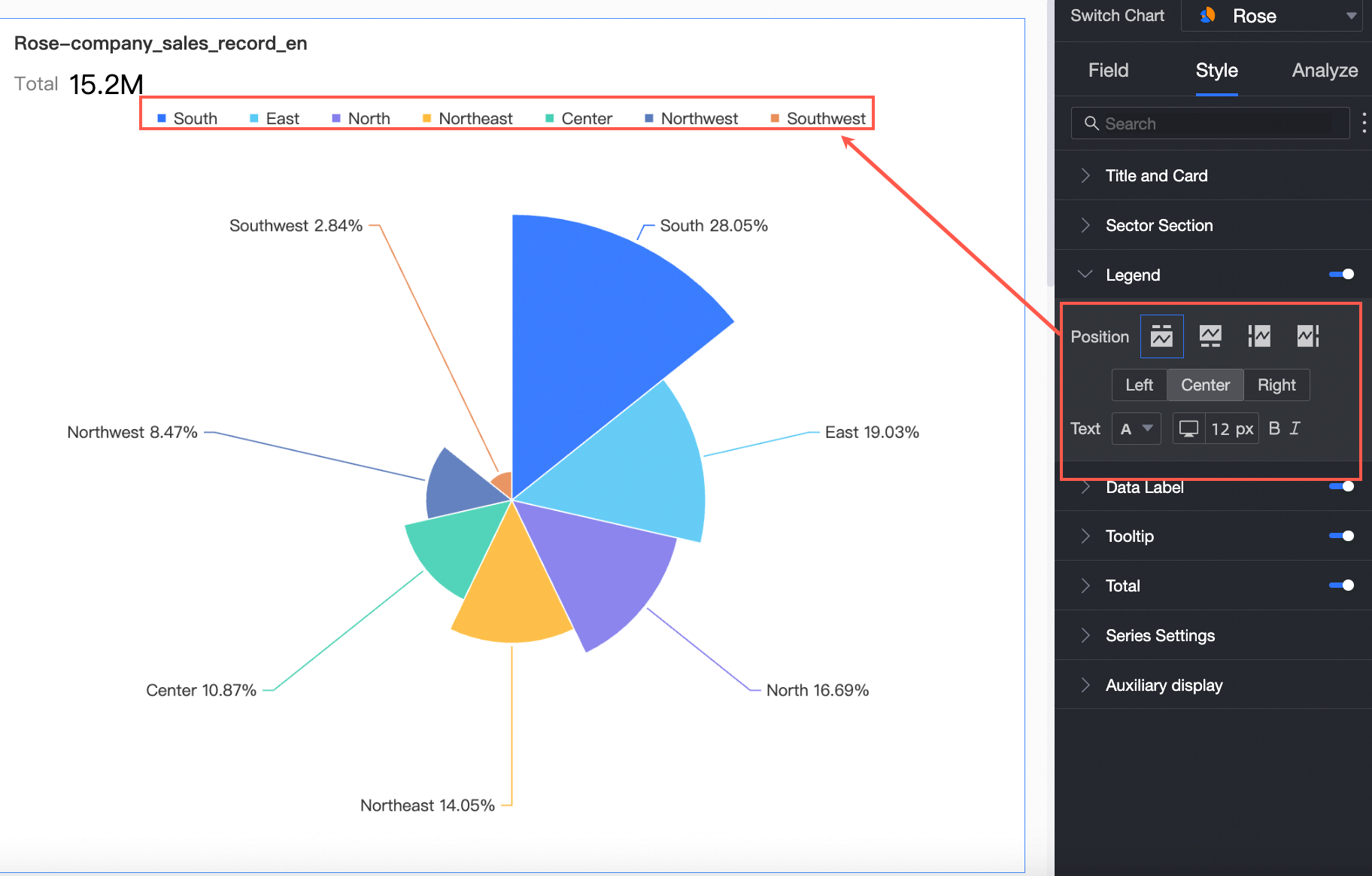
Color Settings
The color of the polar area chart. You can customize the color of each field.
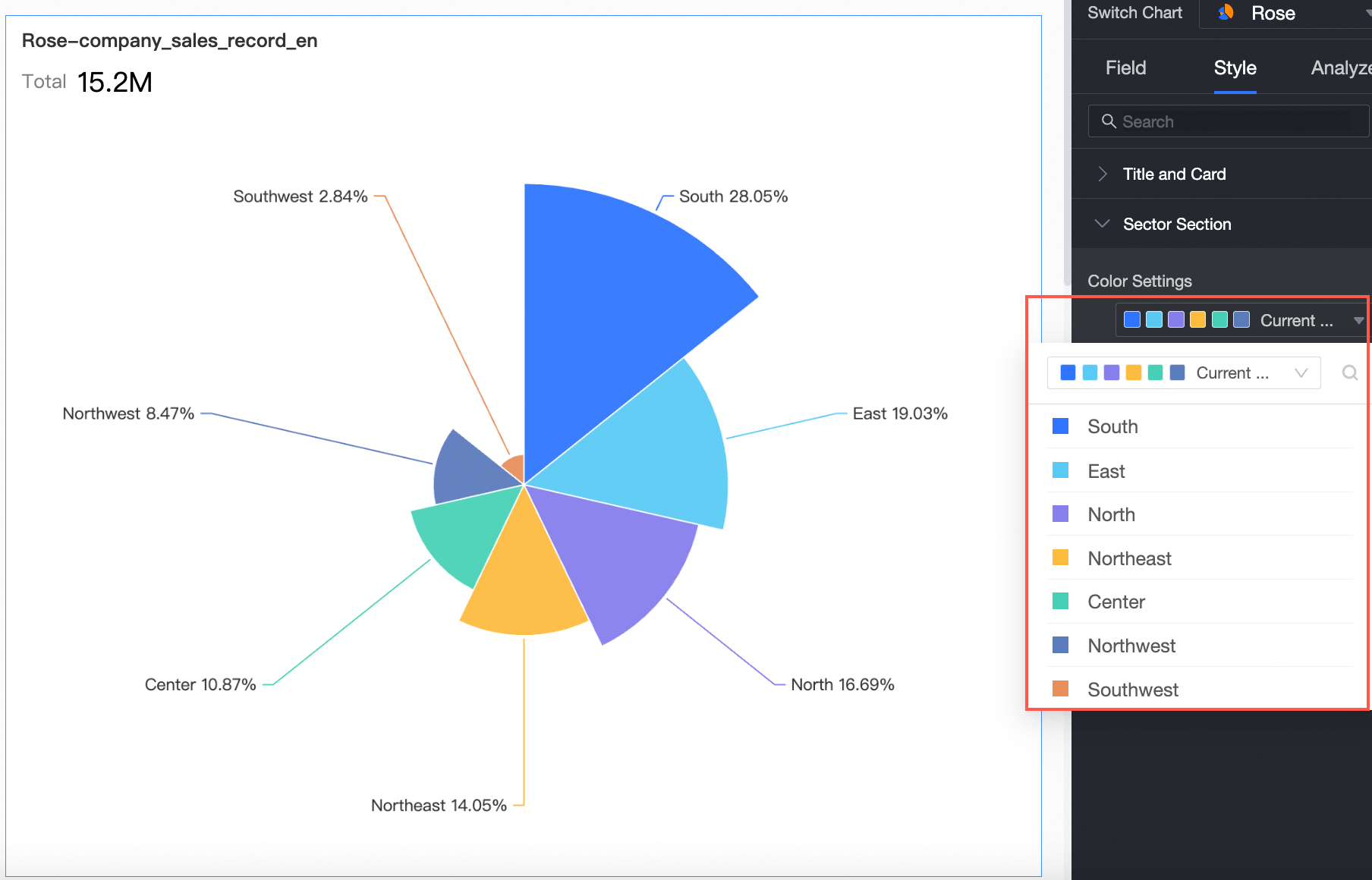
Chart analysis configuration
Item | Description |
Drill | If you have set the drill-down field in the Fields panel, you can set the drill-level row display style here. For more information, see Drillthrough. |
Linkage | If the data that you want to analyze belongs to different charts or tables, you can configure this feature to associate the charts and tables, and then analyze the data. For more information, see Linkage. |
Hyperlink | If the data that you want to analyze belongs to different dashboards, you can configure this feature to associate the dashboards, and then analyze the data. You can use Parameter Redirection or External Link to redirect requests. For more information, see Redirection. |
Tag the data | When data in a chart is abnormal or requires extra attention, you can use background colors, icons, remarks, or highlighted data points to mark the data. For more information, see Label. |
Limits
When you add data to a polar area chart, the following limits apply:
You can specify 1 to 10 measures for Central Angle (Mea.).
You can specify only one dimension for Labels (Dim.).
Delete a chart
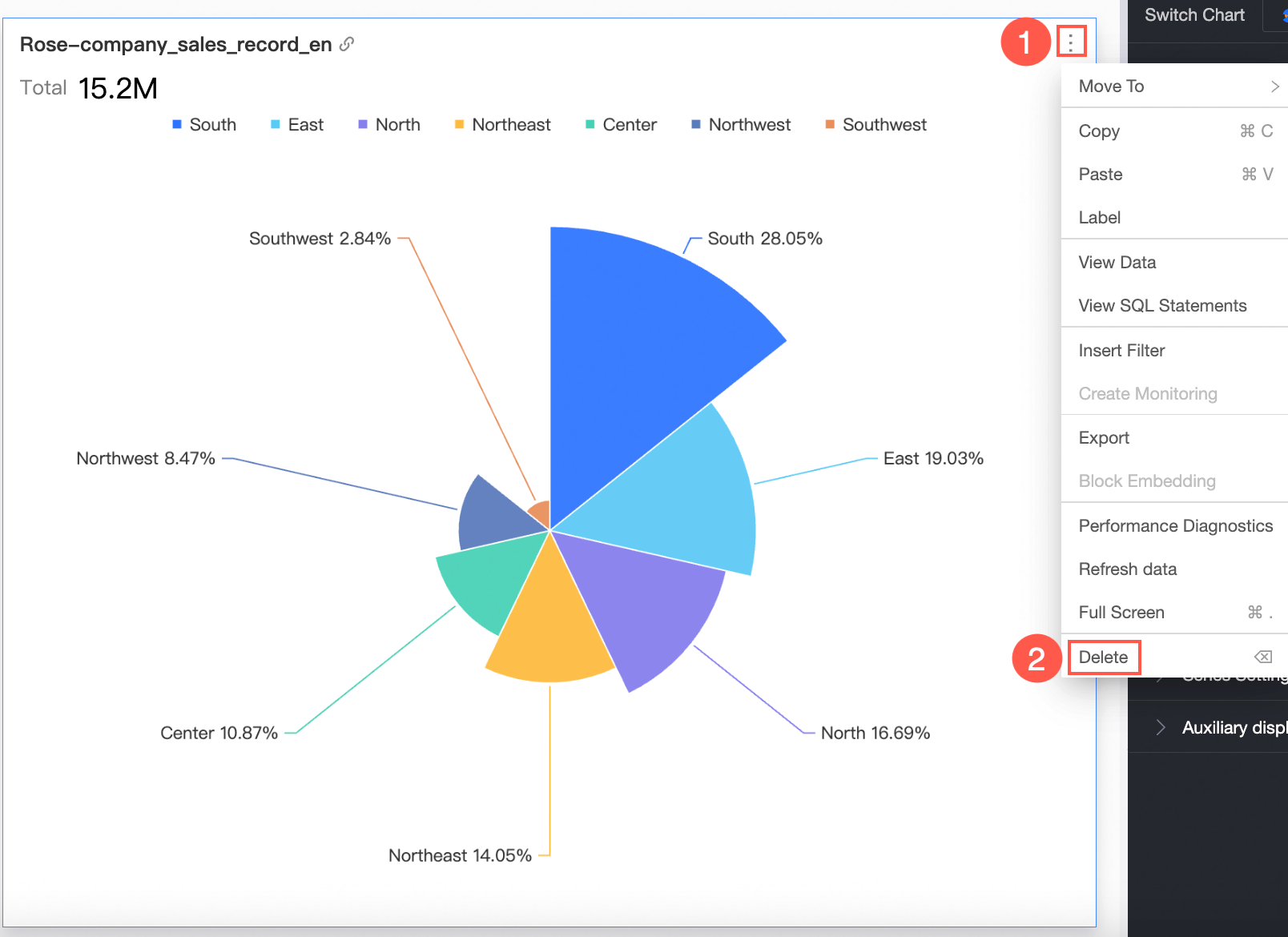
What to do next
You can share your dashboard with others. For more information, see Share a dashboard.
If you want to create a navigation menu for thematic analysis, you can integrate your dashboard into a business intelligence (BI) portal. For more information, see Create a BI portal.