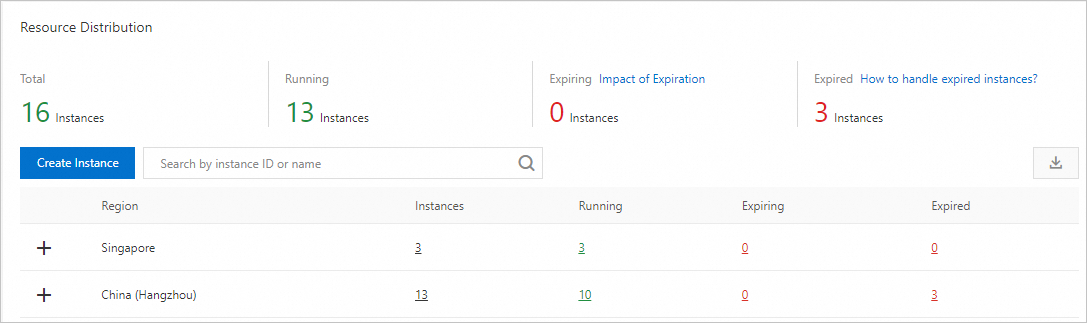This topic describes how to create a serverless ApsaraDB RDS for SQL Server instance.
Prerequisites
The AliyunRDSFullAccess policy is attached to the RAM user that you use to create the RDS instance. For more information, see Use RAM for resource authorization.
Billing
The fee for a serverless RDS instance consists of the fees for RDS Capacity Units (RCUs) and fees for storage resources. For more information, see Pricing of serverless ApsaraDB RDS for SQL Server instances.
Procedure
You can click New Version or Back to Old Version to go to the ApsaraDB RDS buy page of the new or old version.
New version
Set the Billing Method parameter to Serverless.
Configure the Region parameter.
Select the region in which you want to create the serverless RDS instance. Serverless RDS instances can be created in the China (Hong Kong) and Singapore regions.
NoteIf your application or client is deployed on an Elastic Compute Service (ECS) instance, we recommend that you set this parameter to the region in which the ECS instance resides. If the RDS instance and the ECS instance reside in different regions, these instances cannot communicate over an internal network. As a result, these instances cannot deliver optimal performance. You cannot change the region after the serverless RDS instance is created.
If your application is deployed on an on-premises server or computer, we recommend that you select a region that is in close proximity to the on-premises server or computer. This way, you can connect to the RDS instance from your application by using the public endpoint of the instance.
Configure the Database Engine, Edition, Storage Type, and RDS Capacity Units (RCUs) parameters.
Parameter
Description
Example
Database Engine
Set the value to SQL Server and select an engine version. SQL Server 2016 SE, SQL Server 2017 SE, and SQL Server 2019 SE are supported.
2019 SE
Edition
Set the value to High-availability Edition. Serverless RDS instances run only RDS High-availability Edition.
High-availability Edition
Storage Type
Set the value to PL1 ESSD. Serverless RDS instances support only Enterprise SSDs (ESSDs) of performance level 1 (PL1). For more information about storage types, see Storage types.
PL1 ESSD
RDS Capacity Units (RCUs)
The performance of an RCU is equivalent to the performance of an RDS instance that has 1 CPU core and 2 GB of memory. The minimum value of the Minimum field is 2. The maximum value of the Maximum field is 8. After you configure the Minimum and Maximum fields, the system automatically scales the RCUs of the serverless RDS instance within the range specified by the fields based on the actual workloads.
Minimum: 2
Maximum: 8
Configure the Network Type parameter. The Network Type parameter is fixed as VPC.
Configure the VPC parameter.
We recommend that you select the same VPC in which your ECS instance resides for the RDS instance. If the RDS instance and the ECS instance reside in different VPCs, these instances cannot communicate over an internal network.
NoteYou can connect the RDS instance and the ECS instance over an internal network even if the instances reside in the same VPC and use different vSwitches.
Configure the Add to Whitelist parameter to specify whether to add the CIDR block of the selected VPC to an IP address whitelist of the serverless RDS instance.
If you set this parameter to Yes, the ECS instances that reside in the selected VPC can access the RDS instance.
NoteIf you set this parameter to No, you can configure an IP address whitelist after the serverless RDS instance is created. For more information, see Configure an IP address whitelist.
Select a zone and vSwitch and configure the Deployment Method parameter.
Select a zone.
All zones in a region provide the same services.
If the RDS instance resides in the same zone as the ECS instance on which your application is deployed, these instances can provide the optimal performance. If the RDS instance and the ECS instance reside in different zones in the same region, the performance of the RDS instance and the ECS instance is slightly lower than the performance of the RDS instance and the ECS instance that reside in the same zone.
Select a vSwitch.
Select an existing vSwitch or click Create vSwitch. For more information, see Create and manage a vSwitch.
Select a deployment method.
Multi-zone Deployment: This is the recommended deployment method. The primary RDS instance and the secondary RDS instance reside in different zones to achieve zone-disaster recovery.
If you set the Deployment Method parameter to Multi-zone Deployment, you must configure the Zone and Network of Primary Node and Zone and Network of Secondary Node parameters.
Single-zone Deployment: The primary RDS instance and the secondary RDS instance reside in the same zone.
If you select RDS Basic Edition, you can select only the Single-zone Deployment method.
NoteIf your database system consists of primary and secondary RDS instances, we recommend that you select Multi-zone Deployment to implement cross-zone disaster recovery.
If Sold Out appears in the upper-right corner of a zone name, this zone does not have sufficient resources. Switch to another zone.
Configure the Storage Capacity parameter.
Drag the slider to adjust the storage capacity. You are charged for the total storage capacity that you select when you create a serverless RDS instance. For example, if you select 100 GB of storage capacity when you create the serverless RDS instance, you are charged based on 100 GB even if the storage usage is less than 100 GB.
NoteIf the storage capacity cannot meet your business requirements, you can manually expand the storage capacity. After the storage capacity is expanded, the storage capacity cannot be reduced, and you are charged based on the new storage capacity. For more information, see Change the number of RCUs for a serverless ApsaraDB RDS for SQL Server instance.
Configure custom parameters. If you do not have special business requirements, you can retain the default values of these parameters.
Parameter
Description
Release Protection
You can select Release Protection to prevent the serverless RDS instance from being released due to unintended operations. For more information, see Enable or disable the release protection feature.
Resource Group
You can use the default resource group or select a custom resource group based on your business requirements.
Instance Description
The value must be 2 to 255 characters in length and can contain letters, digits, underscores (_), and hyphens (-). It must start with a letter.
Privileged Account
You can select Configure Now and configure the Database Account and Password parameters to create a privileged account when you create the serverless RDS instance. You can also click Configure Later and create a privileged account after the RDS instance is created.
For more information about privileged accounts, see Create an account and a database for an ApsaraDB RDS instance that runs SQL Server 2012, 2016, 2017 SE, or 2019 SE.
NoteEach RDS instance supports only one privileged account. The privileged account cannot be deleted.
In the upper-right corner of the page, configure the Quantity parameter.
The default value is 1. You can purchase up to 20 instances at a time. Specify the number of instances based on your business requirements.
Confirm the order and the value of the Quantity parameter. Then, read and select Terms of Service, click Pay Now, and then complete the payment.
View the RDS instance.
Go to the Instances page. In the top navigation bar, select the region in which the RDS instance resides. Then, find the RDS instance based on the Creation Time parameter.
Old version
Step 1: Configure basic settings
Set the Billing Method parameter to Serverless.
Configure the Region parameter.
Select the region in which you want to create the serverless RDS instance. Serverless RDS instances can be created in the China (Hong Kong) and Singapore regions.
NoteIf your application or client is deployed on an ECS instance, we recommend that you set this parameter to the region in which the ECS instance resides. If the RDS instance and the ECS instance reside in different regions, they cannot use an internal network to communicate with each other. This affects the performance of your application. You cannot change the region after the serverless RDS instance is created.
If your application is deployed on an on-premises server or computer, we recommend that you select a region that is in close proximity to the on-premises server or computer. This way, you can connect to the RDS instance from your application by using the public endpoint of the instance.
Configure the Database Engine, Edition, Storage Type, and RDS Capacity Units (RCUs) parameters.
Parameter
Description
Example
Database Engine
Set the value to SQL Server and select an engine version. SQL Server 2016 SE, SQL Server 2017 SE, and SQL Server 2019 SE are supported.
2019 SE
Edition
Set the value to High-availability Edition. Serverless RDS instances run only RDS High-availability Edition.
High-availability Edition
Storage Type
Set the value to PL1 ESSD. Serverless RDS instances support only ESSDs of PL1. For more information about storage types, see Storage types.
PL1 ESSD
RDS Capacity Units (RCUs)
The performance of an RCU is equivalent to the performance of an RDS instance that has 1 CPU core and 2 GB of memory. The minimum value of the Minimum field is 2. The maximum value of the Maximum field is 8. After you configure the Minimum and Maximum fields, the system automatically scales the RCUs of the serverless RDS instance within the range specified by the fields based on the actual workloads.
Minimum: 2
Maximum: 8
Select a zone and configure the Deployment Method parameter.
Select a zone.
All zones in a region provide the same services.
If the RDS instance resides in the same zone as the ECS instance on which your application is deployed, these instances can provide the optimal performance. If the RDS instance and the ECS instance reside in different zones in the same region, the performance of the RDS instance and the ECS instance is slightly lower than the performance of the RDS instance and the ECS instance that reside in the same zone.
Select a deployment method.
Multi-zone Deployment: This is the recommended deployment method. The primary RDS instance and the secondary RDS instance reside in different zones to achieve zone-disaster recovery.
If you set the Deployment Method parameter to Multi-zone Deployment, you must configure the Zone of Primary Node and Zone of Secondary Node parameters.
Single-zone Deployment: The primary RDS instance and the secondary RDS instance reside in the same zone.
If you select Basic Edition, you can select only the Single-zone Deployment method.
NoteIf your database system consists of primary and secondary RDS instances, we recommend that you select Multi-zone Deployment to implement cross-zone disaster recovery.
If Sold Out appears in the upper-right corner of a zone name, this zone does not have sufficient resources. Switch to another zone.
Configure the Storage Capacity parameter.
Drag the slider to adjust the storage capacity. You are charged for the total storage capacity that you select when you create a serverless RDS instance. For example, if you select 100 GB of storage capacity when you create the serverless RDS instance, you are charged based on 100 GB even if the storage usage is less than 100 GB.
NoteIf the storage capacity cannot meet your business requirements, you can manually expand the storage capacity. After the storage capacity is expanded, the storage capacity cannot be reduced, and you are charged based on the new storage capacity. For more information, see Change the number of RCUs for a serverless ApsaraDB RDS for SQL Server instance.
Click Next: Instance Configuration.
Step 2: Configure the RDS instance
Configure the Network Type parameter. The Network Type parameter is fixed as VPC.
Configure the VPC and vSwitch of Primary Node parameters.
We recommend that you select the same VPC in which your ECS instance resides for the RDS instance. If the RDS instance and the ECS instance reside in different VPCs, these instances cannot communicate over an internal network.
NoteYou can connect the RDS instance and the ECS instance over an internal network even if the instances reside in the same VPC and use different vSwitches.
If you set the Deployment Method parameter to Multi-zone Deployment in the Basic Resources step, you must also configure the vSwitch of Secondary Node parameter.
Configure the Add to Whitelist parameter to specify whether to add the CIDR block of the selected VPC to a whitelist of the RDS instance.
If you set this parameter to Yes, the ECS instances that reside in the selected VPC can access the RDS instance.
NoteIf you set the Add to Whitelist parameter to No, you can configure a whitelist after the RDS instance is created. For more information, see Configure an IP address whitelist.
Configure custom parameters. If you do not have special business requirements, you can retain the default values of these parameters.
Parameter
Description
Release Protection
You can select Release Protection to prevent the serverless RDS instance from being released due to unintended operations. For more information, see Enable or disable the release protection feature.
Resource Group
You can use the default resource group or select a custom resource group based on your business requirements.
Instance Description
The value must be 2 to 255 characters in length and can contain letters, digits, underscores (_), and hyphens (-). It must start with a letter.
Privileged Account
You can select Configure Now and configure the Database Account and Password parameters to create a privileged account when you create the serverless RDS instance. You can also click Configure Later and create a privileged account after the RDS instance is created.
For more information about privileged accounts, see Create an account and a database for an ApsaraDB RDS instance that runs SQL Server 2012, 2016, 2017 SE, or 2019 SE.
NoteEach RDS instance supports only one privileged account. The privileged account cannot be deleted.
In the lower-right corner of the page, click Next: Confirm Order.
Step 3: Confirm the order
Confirm the settings in the Parameter Configuration section and the value of the Quantity parameter, select Terms of Service, and then click Pay Now to complete the payment.
View the RDS instance.
Go to the Instances page. In the top navigation bar, select the region in which the RDS instance resides. Then, find the RDS instance based on the Creation Time parameter.
What to do next
Create databases and accounts. For more information, see Create databases and accounts.
Configure an IP address whitelist. For more information, see Configure an IP address whitelist.
FAQ
References
For more information about how to change the RCU scaling range of a serverless RDS instance, see Change the scaling range of RCUs.
For more information about how to expand the storage capacity of an RDS instance, see Expand storage capacity.
For more information about how to release a serverless RDS instance, see Release or unsubscribe from an RDS instance.
For more information about how to call an API operation to create a serverless RDS instance, see CreateDBInstance an RDS instance.