Quick BI supports multi-channel embedded reports. This topic uses Quick Audience as an example to describe how to embed a dashboard from a Quick BI into Quick Audience.
Step 1: Configure an embedded channel
Only the Quick BI administrator needs to configure the embedded channel, otherwise the subsequent operation cannot be performed.
After you log on to the Quick BI console.
On the Quick BI homepage, click Developer Center in the top navigation bar.
In the left-side navigation pane, click Release Channels.
On the Release Channel page, click Add Channel.
Set the following parameters and click OK.
Parameter
Description
Channel Name
Enter a channel name.
We recommend that you set this parameter to Quick Audience. If you have purchased Quick Audience in multiple regions, we recommend that you set this parameter to Quick Audience (the region name).
This name will be displayed in the pop-up window for dashboard embedding configuration from the Quick BI.
Channel remarks
Enter the description of the channel.
Channel Configuration URL
Enter the channel configuration URL. When you configure a dashboard to embed the dashboard, you are renavigable to the URL. The format of the Quick Audience configuration URL is
https://<Quick Audience domain name>/analysisInsight/customMenu/menuSet.For public cloud Quick Audience, the domain name is:
Zhangjiakou region:
quicka.aliyun.comShenzhen region:
quicka-shenzhen.aliyun.comShanghai region:
quicka-shanghai.aliyun.com
Step 2: Enable the dashboard embedding feature
Before embedding a dashboard into Quick Audience, Quick BI workspace member needs to enable embedding for the dashboard to be embedded.
On the Quick BI product homepage, click console in the top navigation bar.
In the left-side navigation pane, click Dashboards.
On the Dashboards page, follow the instructions shown in the following figure to enable report embedding.
You can also click the
 icon in the Actions column of a dashboard and select
icon in the Actions column of a dashboard and select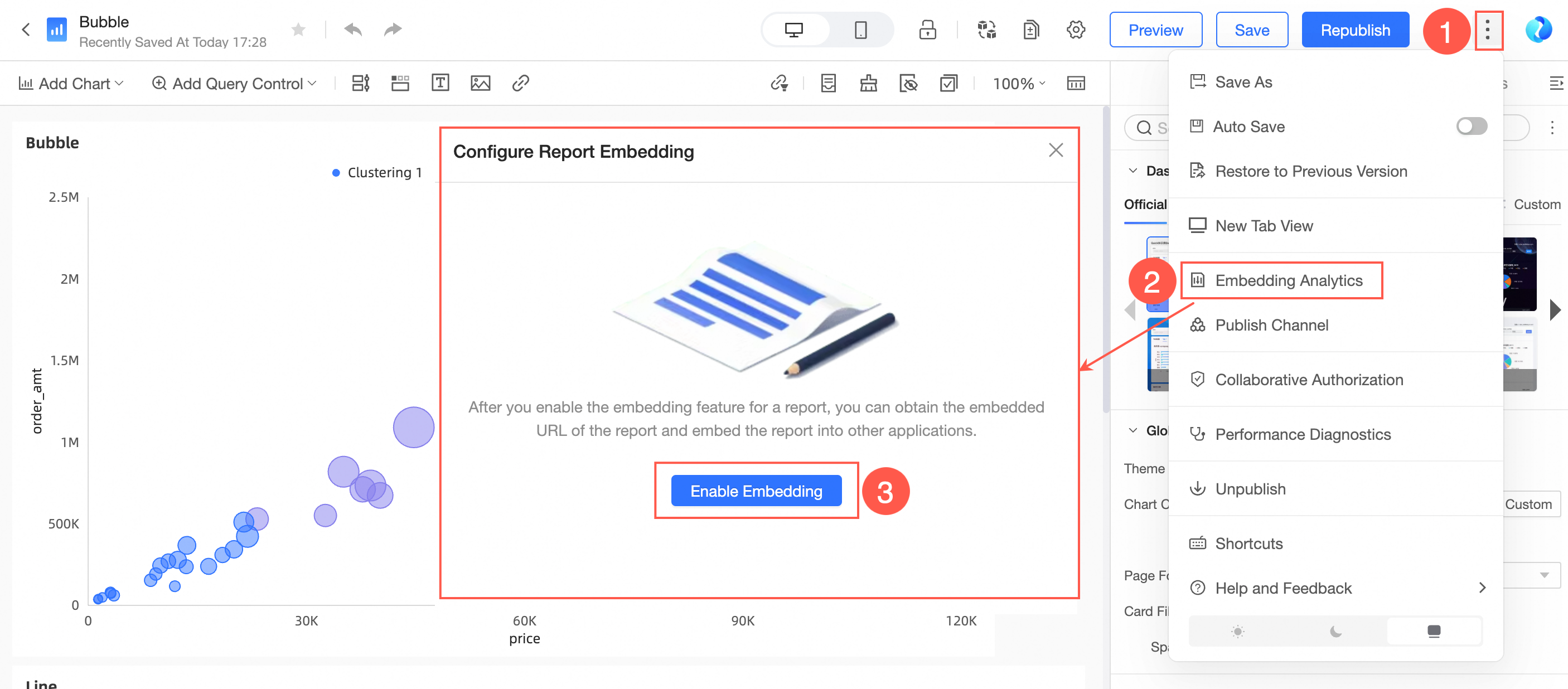 .
. In the Report Embedding Configuration dialog box, click Copy.
Field
Description
Embedded Object
Select the embedded object.
If you select Whole Page, the embedded object is the current dashboard.
If you select a widget, the embedded object is a widget in the current dashboard.
Display Configuration
Specifies whether to carry the title of the current dashboard after embedding.
Security Authentication Type and Ticket Link
Select Ticket authentication and generate a Ticket link.
You can enter the URL of the ticket or click Generate to generate a ticket.
Obtain the embed code
URL and Iframe are supported.
After you activate the channel, a message appears indicating that the channel is activated and the Embed Channel dialog box appears. You can click Configure to embed the dashboard. For more information, see Step 3: Embed dashboards.
Step 3: Embed dashboards
After you enable embedding for a dashboard, you can continue to embed the dashboard from the Quick BI. You can also embed the dashboard in Quick Audience.
If you embed from a Quick BI, when you embed, you can mount the dashboard directly to an existing menu, or you can create a new one.
In the Embed Channel section, click Configure in the Actions column.
Select a space in the pop-up window. You can select multiple spaces. The selected space is displayed in the left-side space list. Click a space in the list and configure the space on the right.
Mount the report to an existing menu: Select an existing menu and select the menu you want to mount to from the drop-down box.
Create a menu to mount: Select Create Menu and enter the name of the menu that you want to create. If you want to create a second-level menu, select an existing menu from the drop-down list as the parent menu. If you want to create a first-level menu, do not select.
NoteIf you select Existing Menu, if the menu is embedded in a report, only the newly embedded report is displayed.
Allocate the report only to the specified space: Select Do Not Mount.
Click Save.