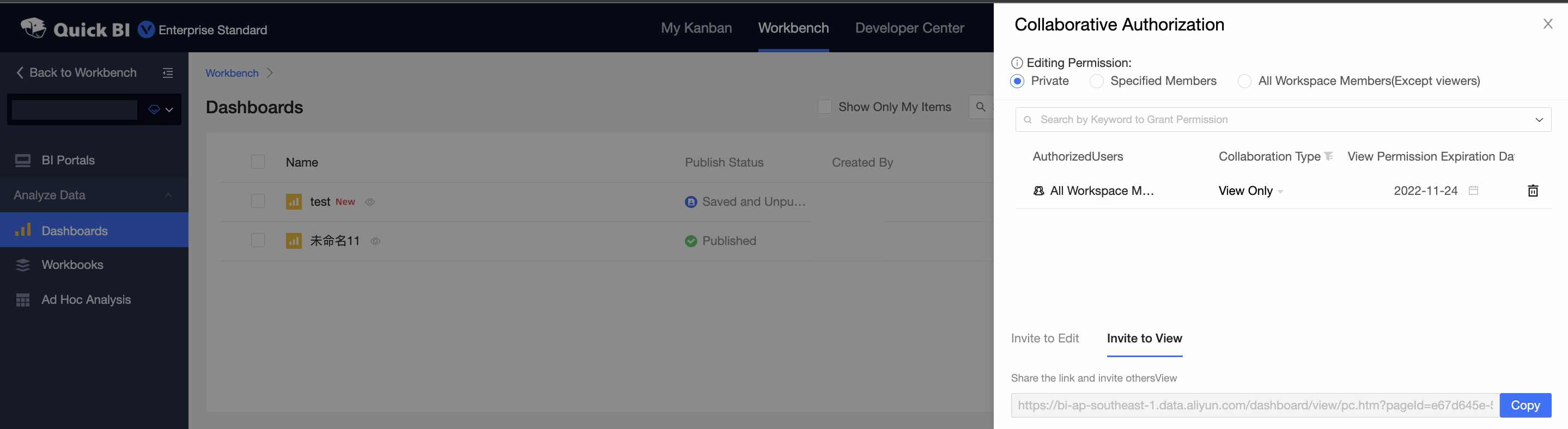Quick BI supports the following types of data works: dashboards, workbooks, and ad hoc queries. This topic describes the entry point of collaborative authorization for data works and how to grant the collaborative operation permissions on data works to users.
Background information
Organization administrators, permission administrators, workspace administrators, or owners of data works can grant users the collaborative operation permissions on data works. The following table describes the different types of users and the related permissions that can be granted to the users.
 indicates that this type of user can perform the operation if they are granted this permission.
indicates that this type of user can perform the operation if they are granted this permission.  indicates that this type of user cannot perform the operation and cannot be granted this permission.
indicates that this type of user cannot perform the operation and cannot be granted this permission.
Item | User type | Editable | View and Export | View Only |
Member in the workspace | Developer | |||
Analyst | ||||
Visitor | ||||
Member that is not in the workspace | Developer, analyst, or visitor |
Take note of the following points on the collaborative operation permissions:
Editable: If a user is granted the Editable permission on a specified data work, the user can edit the data work, and view and export the result of the data work.
View and Export: If a user is granted the View and Export permission on a specified data work, the user can view and export the result of the data work.
View Only: If a user is granted the View Only permission on a specified data work, the user can view the result of the data work.
Entry point
Log on to the Quick BI console. Perform the steps that are shown in the following figure to grant users the collaborative operation permissions on a specified data work in the current workspace.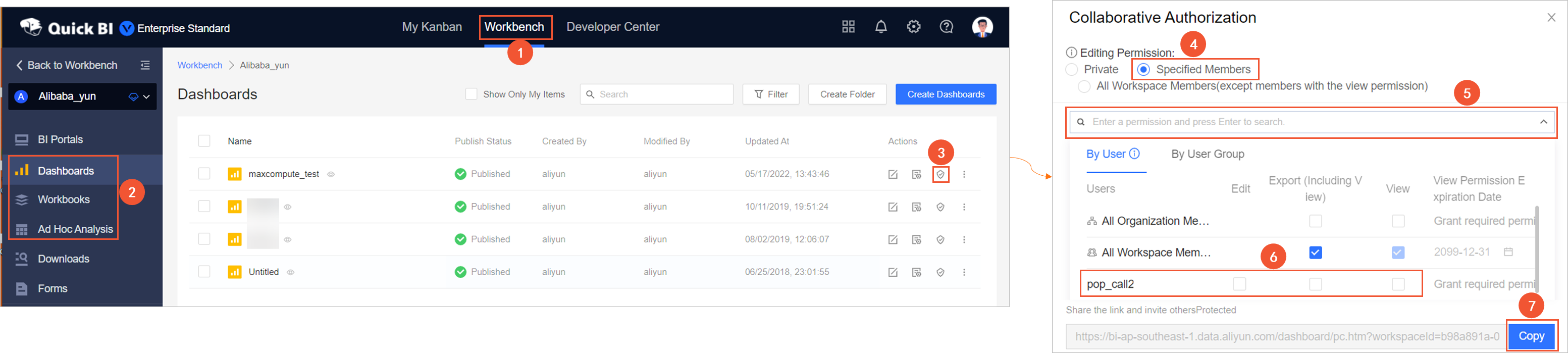
Grant a user the permissions to edit a specified data work
If a user is granted the Editable permission on a specified data work, the user can access the data work, edit and unpublish the data work.
The developers and analysts in the current workspace can be granted the permissions to edit a specified data work only when Specified Members or All Workspace Members(Except viewers) is selected for Editing Permission. The following example describes how to grant Developer B the Editable permission on a specified data work.
In the Collaborative Authorization panel, configure Editing Permission and grant the permissions.
The following figure shows that Specified Members is selected for Editing Permission and Developer B is granted the Editable permission.
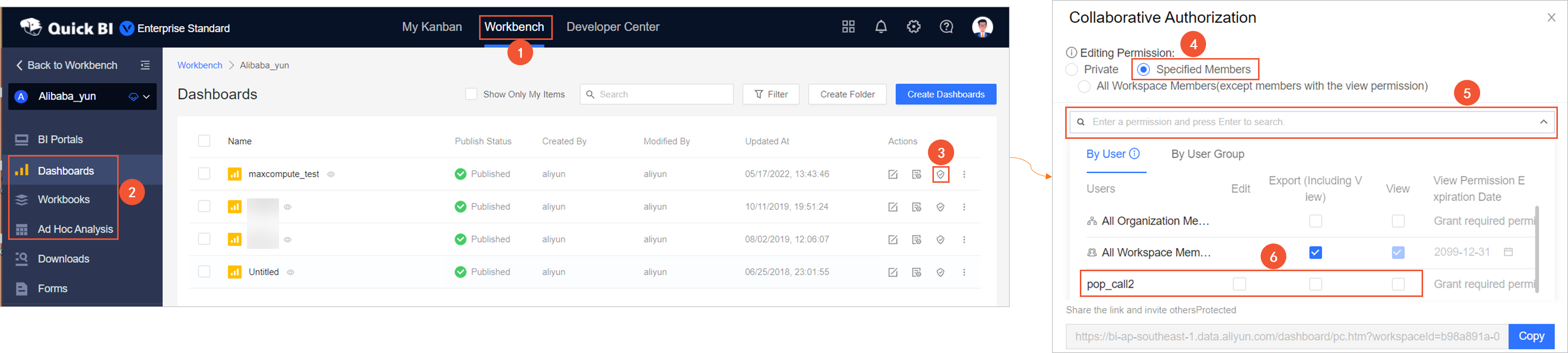
On the Invite to Edit tab, click Copy to copy the URL and send it to the user that is granted the Editable permission.
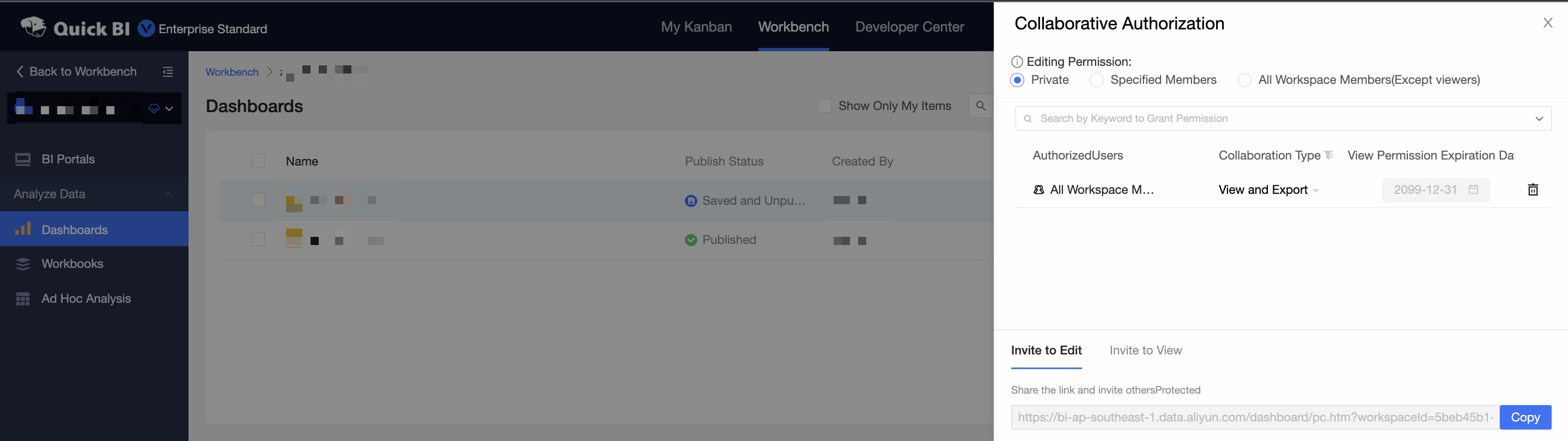
Grant a user the permissions to view or export the result of a specified data work
If a user is granted the View and Export permission on a specified data work, the user can access the data work and export the result of the data work.
Example of exporting the result of a dashboard
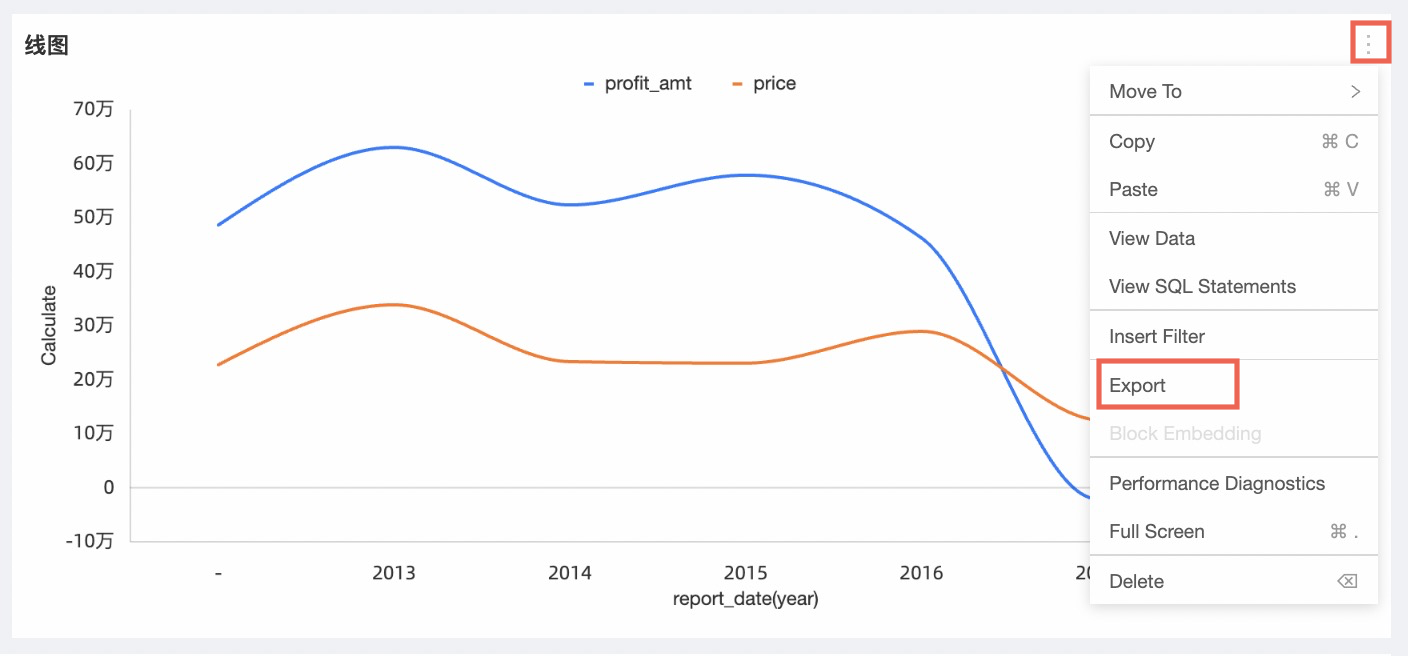
Example of exporting the result of a workbook
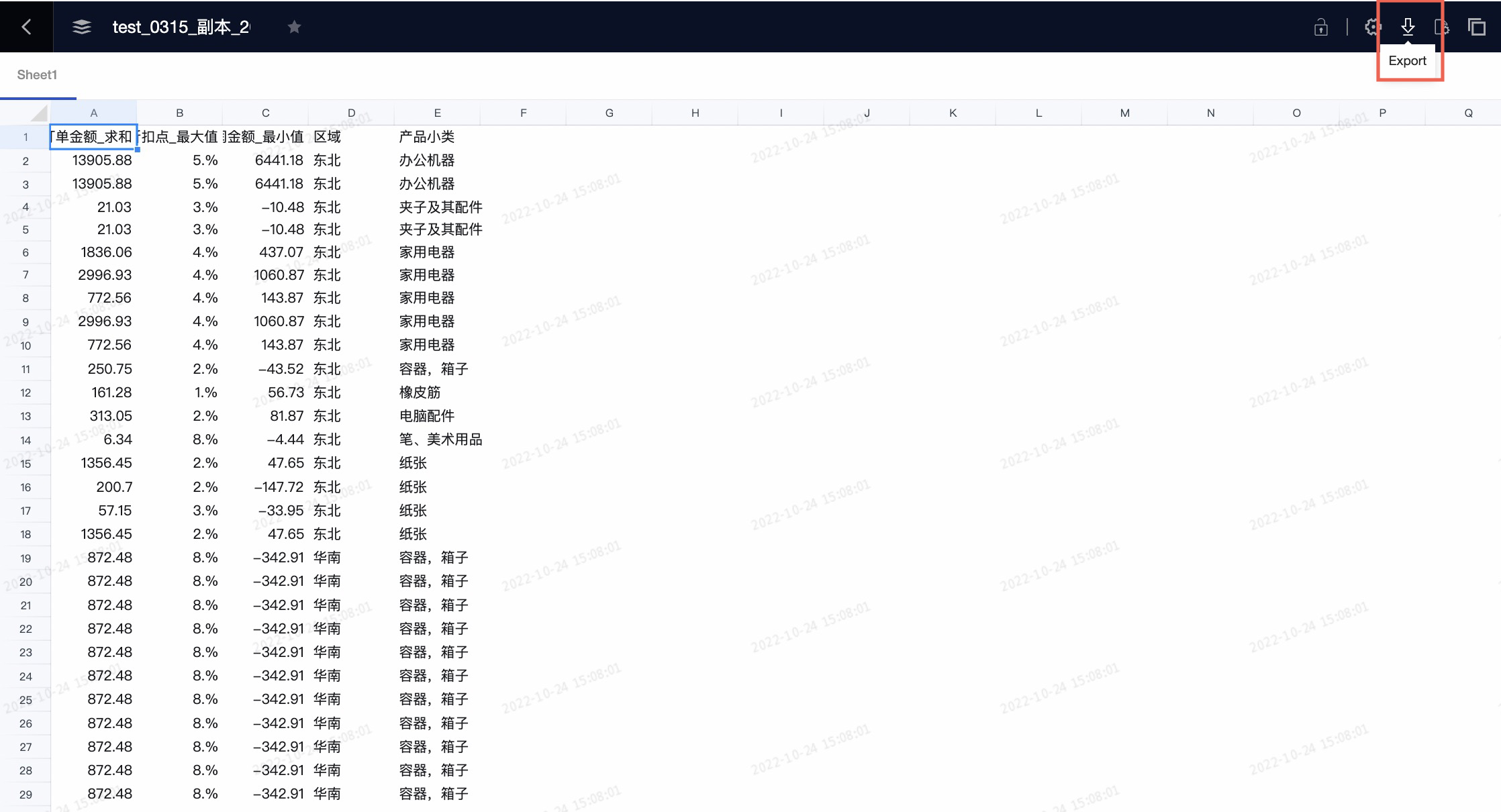
Example of exporting the result of an ad hoc query
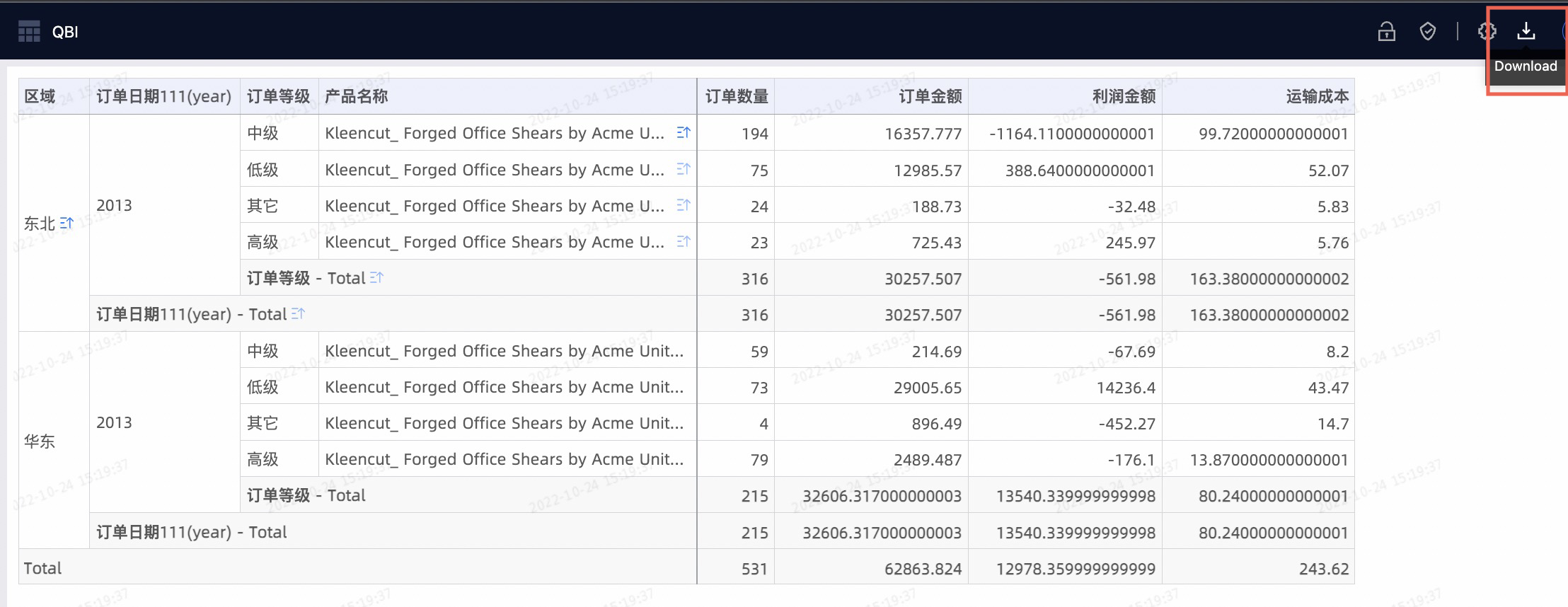
If a user is granted the View Only permission on a specified data work, the user can access and view the data work.
If Private is selected for Editing Permission, a user can be granted the permissions to view or export the result of a specified data work. The following example describes how to grant Visitor B the View and Export permission.
In the Collaborative Authorization panel, configure Editing Permission and grant the permissions.
The following figure shows that Private is selected for Editing Permission and Visitor B is granted the View and Export permission on a specified data work.
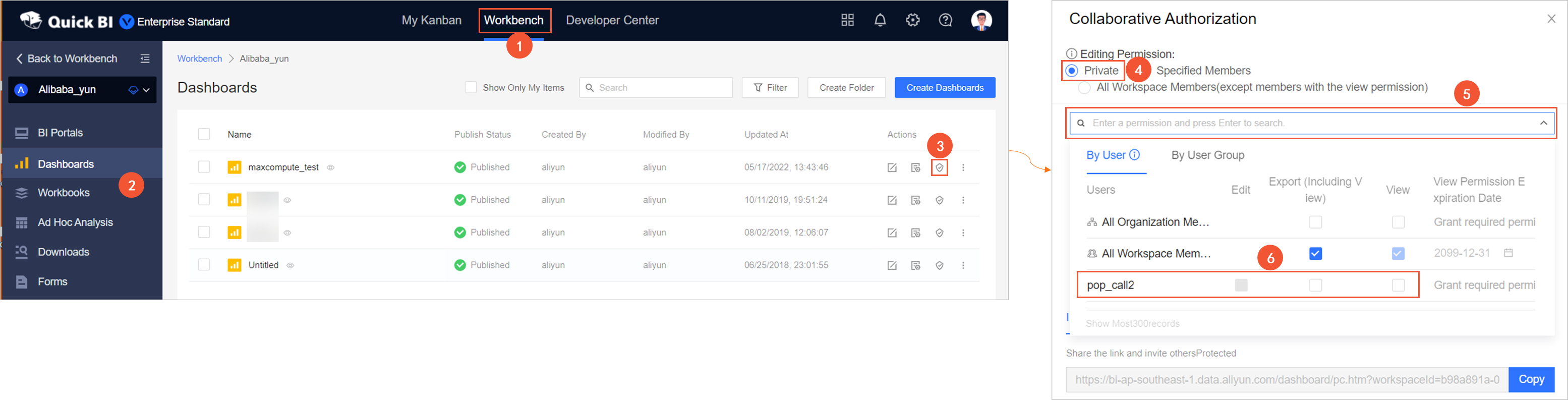
On the Invite to View tab, click Copy to copy the URL and send it to the user that is granted the View and Export permission.