This topic provides an overview of line charts and an example on how to use line charts. This topic also describes how to configure line chart styles and how to delete a line chart.
Prerequisites
A dashboard is created. For more information, see Standard mode.
Overview
A line chart visualizes the overall trend of data over a period of time. For example, you can use a line chart to analyze the changes in product sales over time and predict future sales.
When you create a line chart, you must specify Value Axis (Mea.), Category Axis (Dim.), and Color Legend (Dim.).
You must specify at least one dimension for Category Axis (Dim.).
You must specify at least one measure for Value Axis (Mea.).
You can specify only one dimension for Color Legend (Dim.).
NoteColor Legend (Dim.) can be used only when Value Axis (Mea.) has one measure.
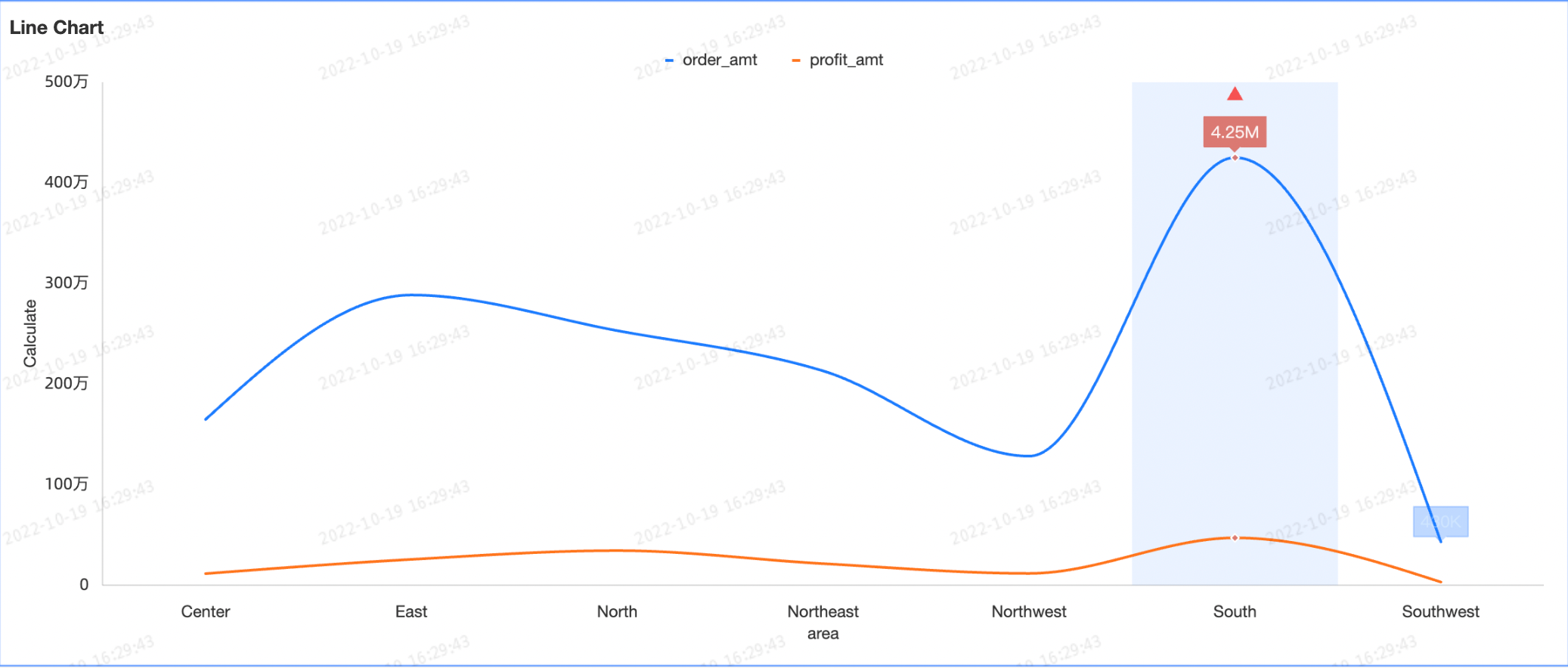
Example
The following example shows how to use a line chart to check the order quantity and unit price of each product. In this example, the company_sales_record dataset is used.
Log on to the Quick BI console.
Perform the operations shown in the following figure to create a dashboard.
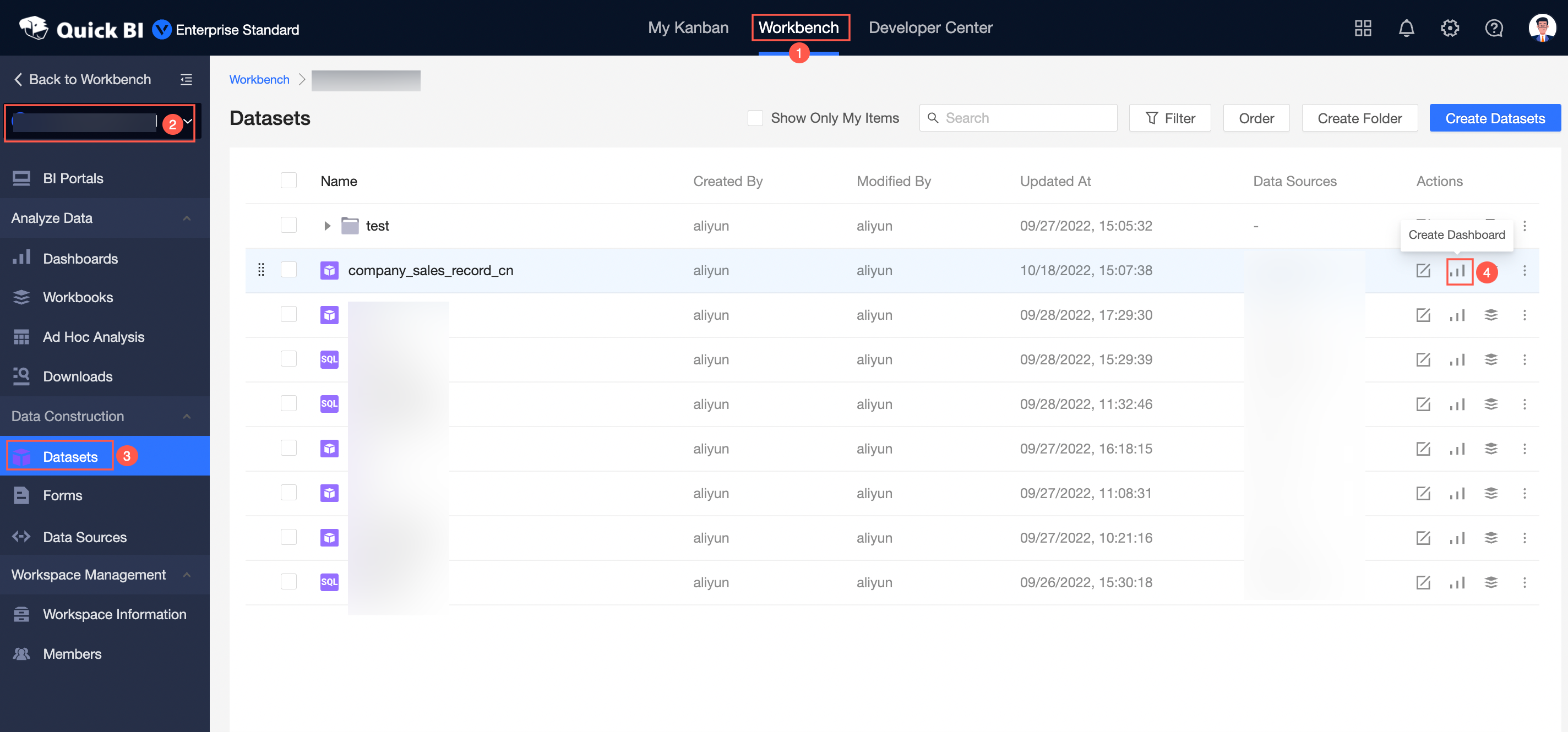
In the Create Dashboard dialog box, select Standard or Full Screen, and click OK.
In this example, Standard is selected.
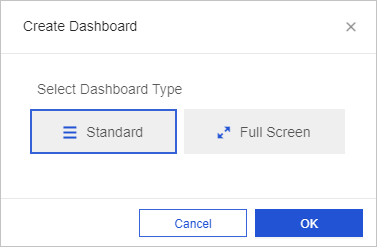
On the dashboard edit page, click the
 icon.
icon. A line chart is automatically displayed in the dashboard display area.
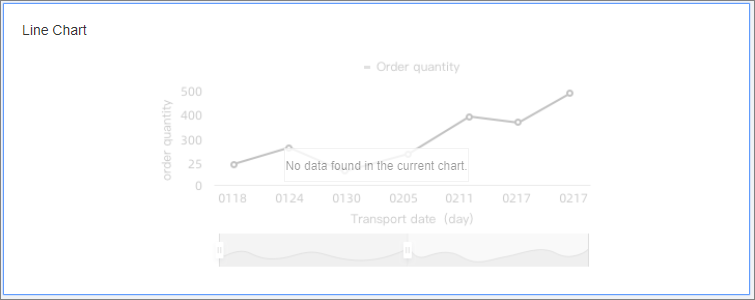
Select dimensions and measures based on your business requirements.
In the Dimensions list, double-click product_type. You can also drag this dimension to the Category Axis (Dim.) field.
In the Measures list, double-click order_number and price. You can also drag these measures to the Value Axis (Mea.) field.
Click Update to update the line chart
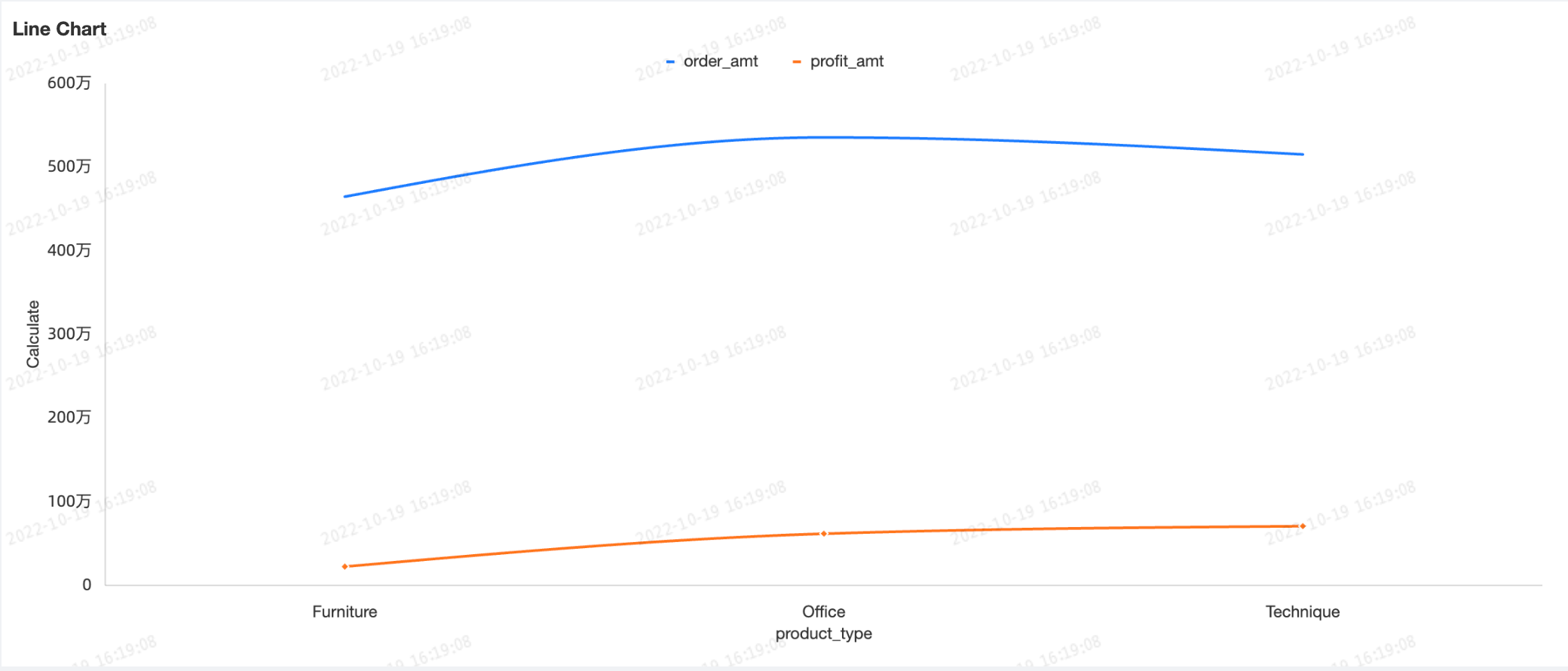
You can click the
 icon next to Value Axis (Mea.) to modify the display name, aggregation method, and value display format of a measure. For more information, see Configure a chart.
icon next to Value Axis (Mea.) to modify the display name, aggregation method, and value display format of a measure. For more information, see Configure a chart. If Color Legend (Dim.) is specified, you can sort color legends.
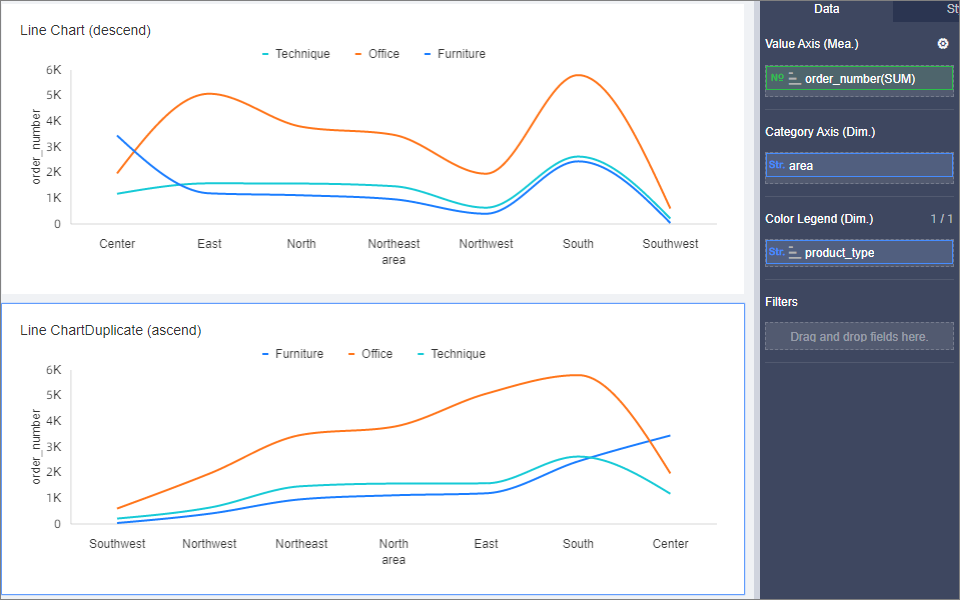
On the Style tab, configure parameters in the Basic Information, Chart Style, Functionality, Axes, and Series Settings sections.
For more information, see Configure line chart styles.
On the Advanced tab, configure parameters in the Advanced Settings, Metric Analysis, and Label sections.
Parameter
Option
Description
Advanced Settings
Auto Refresh
After you select Auto Refresh, the system refreshes the line chart as scheduled. For example, if you select Auto Refresh, enter 5, and then select Minutes, the system refreshes the line chart every 5 minutes.
Filter Interaction
After you configure Filter Interaction and click an area or field in the line chart, data in other charts that are associated with this chart is updated. For more information, see Configure the filter interaction feature.
Hyperlink
After you configure Hyperlink, you are directed to the linked report when you click a field in the link chart. You can set Hyperlink to Parameter or External Link. If you select Parameter, you must configure global parameters. For more information, see Configure the hyperlink feature.
Metric Analysis
Auxiliary Line
Auxiliary lines can be used to show the difference between the value of a measure and the reference value indicated by an auxiliary line. The reference value indicated by an auxiliary line can be a fixed value or a calculated value. You can use the following calculated values: average, maximum, minimum, and median. For more information, see Auxiliary line.
Trendline
A trendline displays the overall trend of the data that you selected. Quick BI provides the following trendline options: Intelligent, Linear, Logarithmic, Exponential, Polynomial, and Power. For more information, see Metric analysis.
Label
-
Labels are used to mark the values of a specific dimension in the line map. For more information, see Label.
Click Save in the upper-right corner of the page to save the settings.
Configure line chart styles
In the Basic Information section, configure Show Title and Description, Description, Endnote, and Show Link.
NoteIf Show Link is selected, you also need to configure Link Text and Link Address. If you click a field in the line chart, you are redirected to the linked report or an external link.
You can switch a line chart to an area chart, stacked area chart, or 100% stacked area chart.
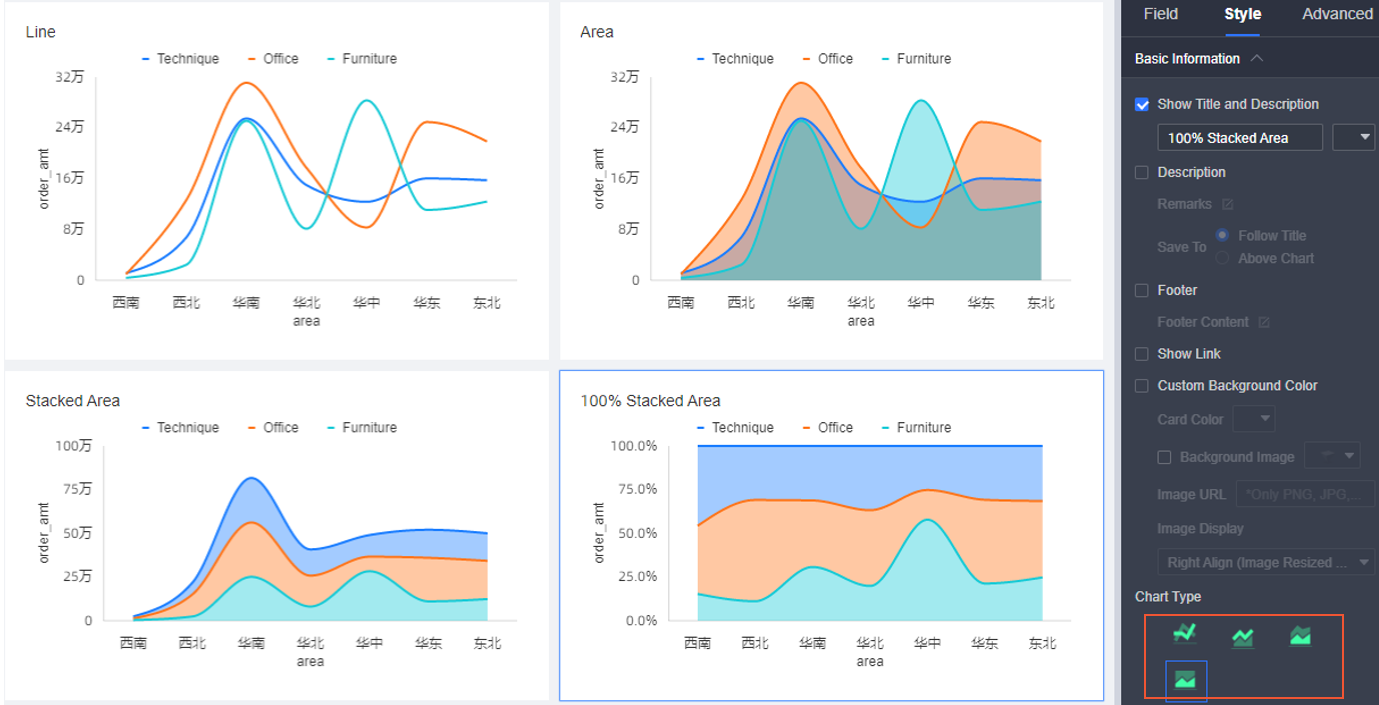
In the Chart Style section, configure the line chart style.
Parameter
Description
Show Labels
Specifies whether to display labels in the line chart.
Label Display Mode
Options: Smart Display and Full Display.
Label Shape
Options: Circle, Hollow Circle, Diamond, and Hollow Diamond.
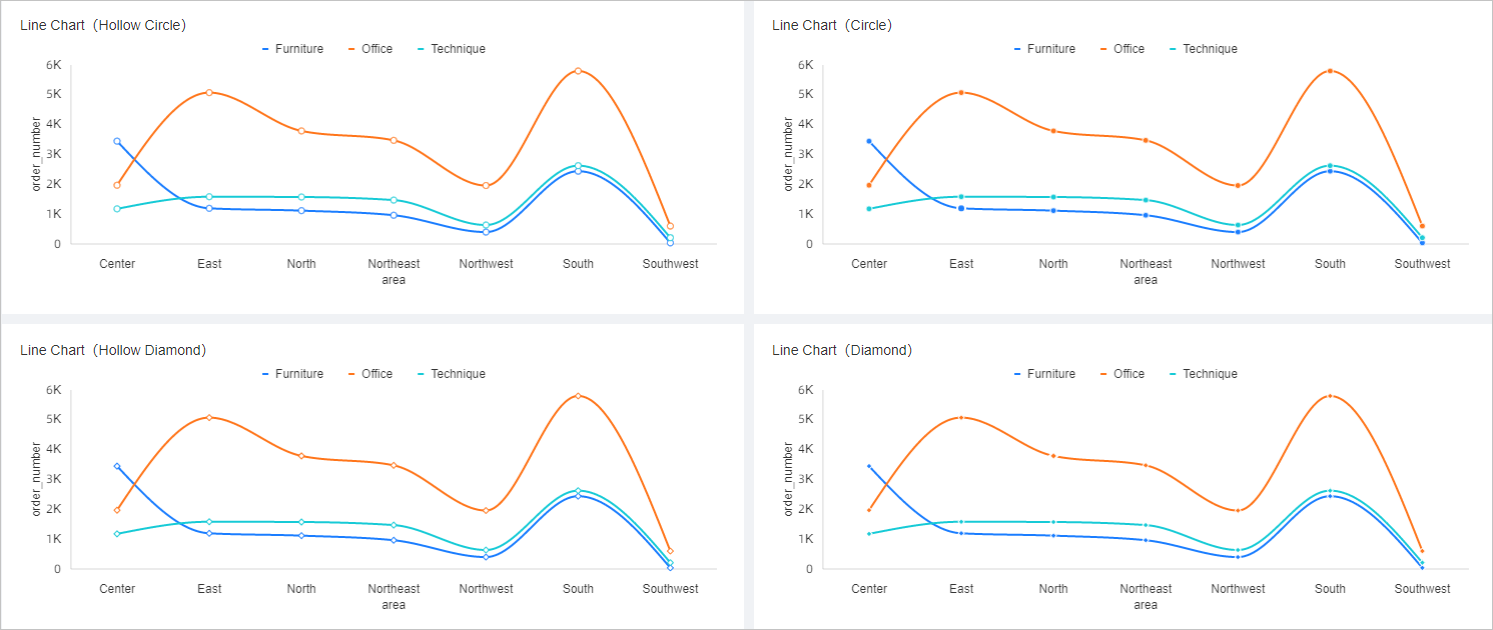
Line Style
Options: Smooth and Straight.
Show Legend
The following five display modes are available.
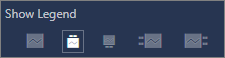
Color Settings
You can specify a color for lines.
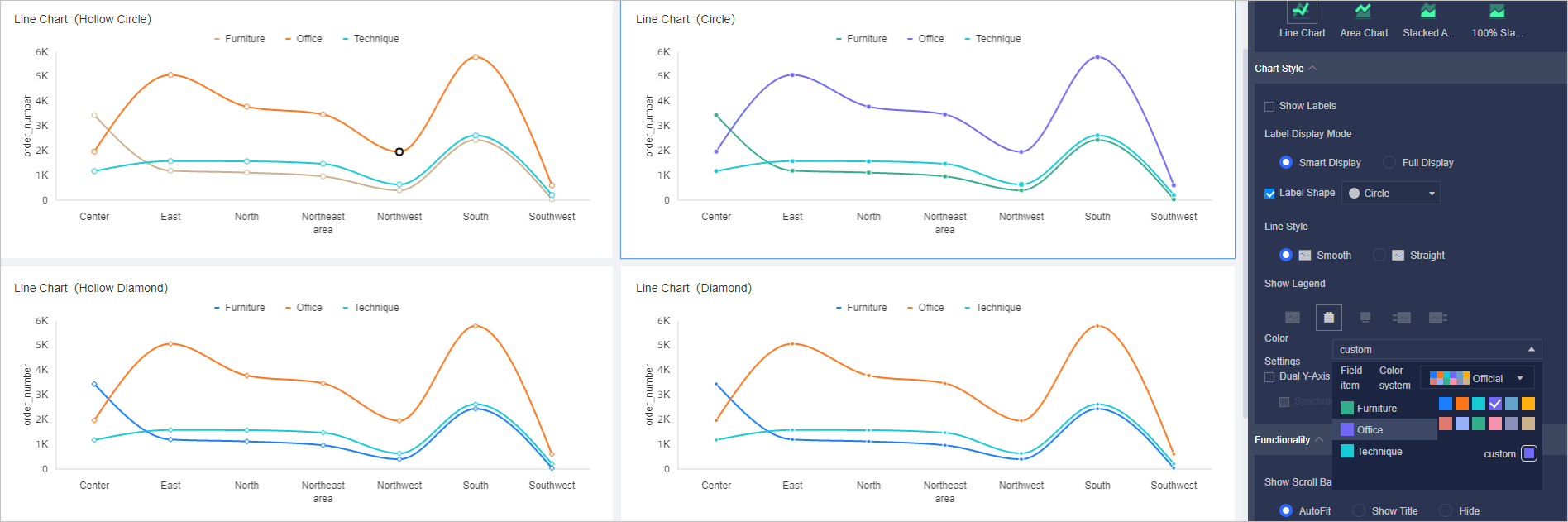
Dual Y-Axis
Specifies whether to show two Y axes in the line chart.
The dual y-axis takes effect only when two or more measures are added.
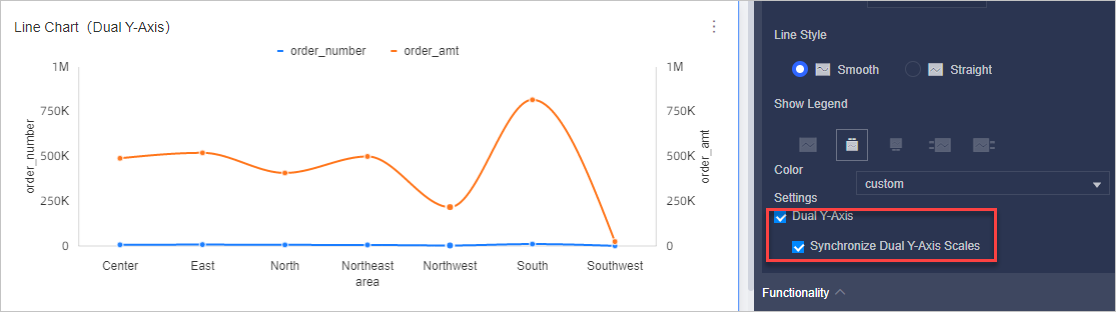 Note
NoteIf you select Dual Y-Axis, Right Y-Axis appears in the Axes section.
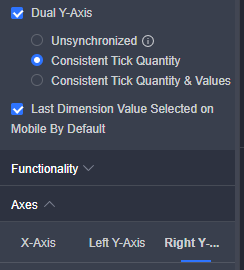
In the Functionality section, configure Show Scroll Bar, Dimension Value Sampling, and Null Value Operation.
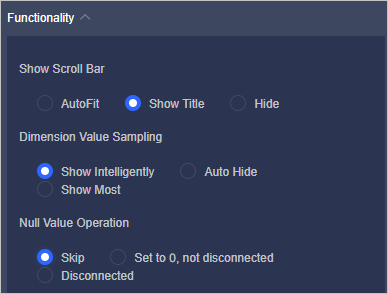
In the Axes section, configure axis styles.
Parameter
Option
Description
X-Axis
Axis Title
The title for the x-axis.
Unit
The unit for the x-axis.
Show Title and Unit
Specifies whether to show the title and unit of the x-axis.
Show Axis
Specifies whether to show the x-axis, including the line style, line width, and color.
Show Value
Specifies whether to show label values on the x-axis.
Gridlines
Specifies whether to show gridlines on the x-axis, including the line style, line width, and color.
Show Scale
Specifies whether to show scales on the x-axis.
Left Y-Axis
Axis Title
The title for the left y-axis.
Unit
The unit for the left y-axis.
Minimum and Maximum
Specifies whether to show the minimum and maximum values on the left y-axis.
NoteIf you select Default, the minimum and maximum values are automatically displayed on the left y-axis. If you clear Default, you must manually configure the minimum and maximum values on the left y-axis.
Auto Magnify Value Differences
Specifies whether to magnify the value differences on the left y-axis.
NoteIf Auto Magnify Value Differences is selected, the axis range is adjusted based on the minimum and maximum values of the displayed data.
Show Title and Unit
Specifies whether to show the title and unit of the left y-axis.
Show Axis
Specifies whether to show the left y-axis, including the line style, line width, and color.
Y-axis Label Settings
The display formats for labels on the left y-axis. Options: AutoFit, Custom, and Manual.
NoteYou can also configure measure display formats in batches on the Data tab. For more information, see Configure a chart.
Show Value
Specifies whether to show labels on the left-y axis.
Gridlines
Specifies whether to show gridlines on the left y-axis, including the line style, line width, and color.
Show Scale
Specifies whether to show scales on the left y-axis.
NoteIf you select Dual Y-Axis, you also need to configure the right y-axis. The steps to configure the right y-axis are the same as the steps to configure the left y-axis.
In the Series Settings section, configure series.
NoteYou need to configure Display Name and Number Formatting in the Series Settings section only when Color Legend (Dim.) is used.
Parameter
Description
Series
The series. You can select a measure or dimension based on your business requirements.
Display Name
You can specify an alias for a field in the line chart.
Axes
Options: Default, Primary Axis, and Secondary Axis
You need to configure Axes only when Dual Y-Axis is selected.
Show Labels
Specifies whether to show labels and label colors.
Label Shape
Options: Circle, Hollow Circle, Diamond, and Hollow Diamond.
NoteLabel Shape is not applicable to the stacked area chart and 100% stacked area chart.
Show Boundary Values
Specifies whether to show the labels of the minimum and maximum values in the line chart.
NoteShow Boundary Values is unavailable in the stacked area chart and 100% stacked area chart.
Style
You can change the color of the labels of the minimum and maximum values in the line chart.
Line Style
You can change the line type.
NoteLine Style is not applicable to the stacked area chart and 100% stacked area chart.
Number Formatting
The display format of numbers. Options: AutoFit, Custom, and Manual.
The following figure shows the updated line chart.
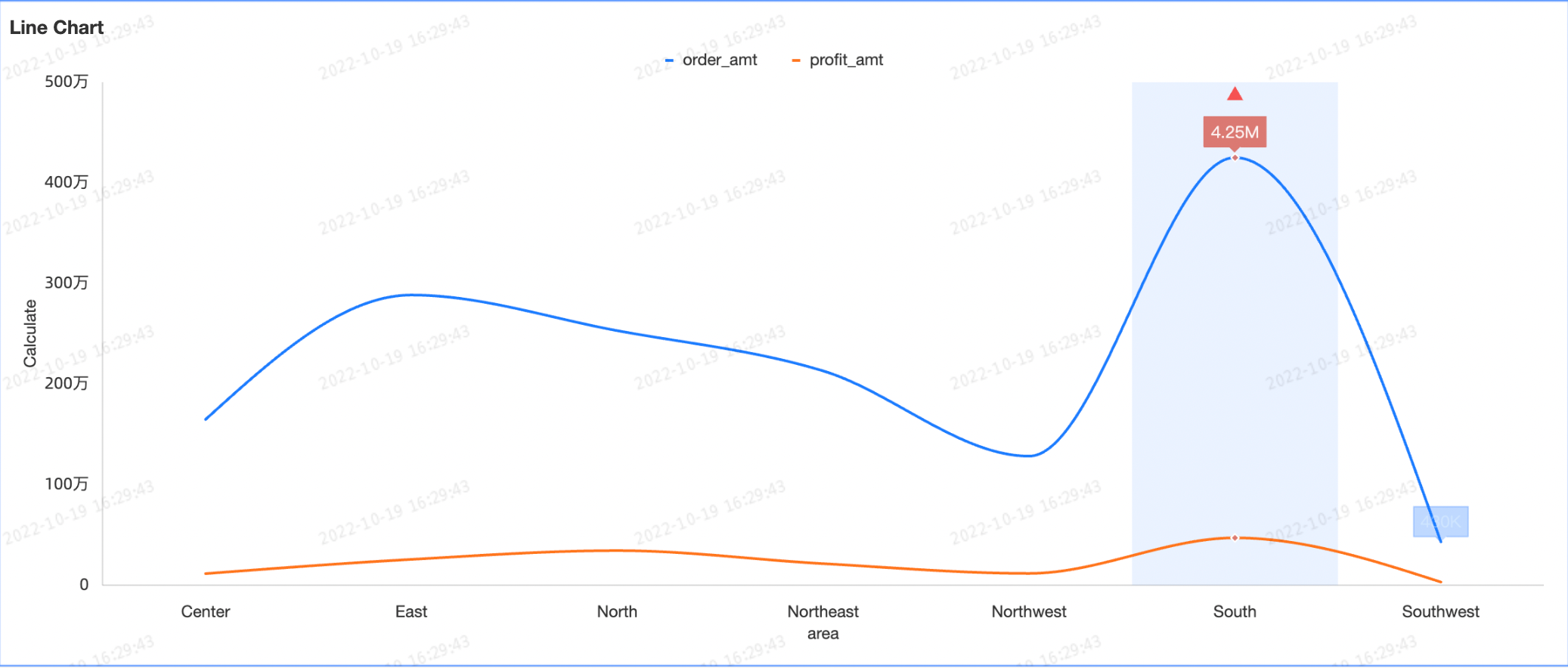
Delete a chart
Click the
 icon in the upper-right corner of the line chart.
icon in the upper-right corner of the line chart. Select Delete. The line chart is deleted.