A backup failure may occur when you use Cloud Backup to back up data sources such as Elastic Compute Service (ECS) instances, Apsara File Storage NAS (NAS) file systems, Object Storage Service (OSS) objects, or files, databases, virtual machines (VMs), and NAS file systems that are stored in self-managed data centers. This topic describes how to resolve backup failures.
Step 1: Check whether a Cloud Backup client is installed
Data sources that do not require a Cloud Backup client
When you back up Alibaba Cloud storage resources, such as OSS objects, NAS file systems, Tablestore instances, and ECS instances, in the Cloud Backup console for the first time, Cloud Backup uses the related service-linked roles to read these resources without installing a client. For more information about how to resolve backup failures and timeout errors in this scenario, see Step 2: Resolve backup failures when no Cloud Backup client is installed.
Data sources that require a Cloud Backup client
When you back up files, on-premises server files, ECS instances, on-premises databases (MySQL, Oracle, and SQL Server), VMs, and large-scale NAS file systems that are stored in self-managed data centers, you must install a Cloud Backup client. Cloud Backup clients support Windows and Linux operating systems. For more information about how to resolve backup failures and timeout errors in this scenario, see Step 3: Resolve backup failures when a Cloud Backup client is installed.
For more information, see What is Cloud Backup? and Features supported by Cloud Backup.
Step 2: Resolve backup failures when no Cloud Backup client is installed
In the Cloud Backup console, modify and confirm the configurations as prompted.
Troubleshoot a job that fails to back up OSS objects.
Status of the backup job: Failed (The OSS bucket does not exist.)
The OSS bucket is deleted.
If the OSS bucket is deleted as expected, ignore the backup job status. To prevent additional backup storage fees, we recommend that you perform the following operation to delete the related storage vault: Click Storage Vaults in the left-side navigation pane, and find and delete the storage vault.
If the OSS bucket is deleted unexpectedly, perform the following operation to restore the OSS bucket: Create an OSS bucket in the corresponding region and use the OSS bucket as the restoration destination to restore OSS objects. For more information, see Create a restore job for an OSS bucket.
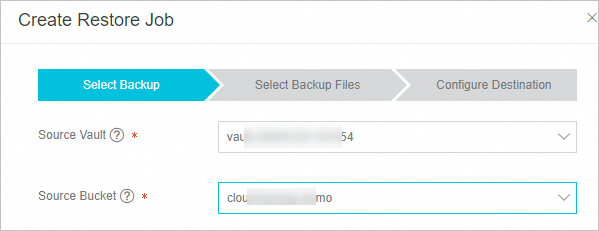
Troubleshoot a job that fails to back up a NAS file system.
If the Status of the backup job is abnormal, take note of the following suggestions:
Status of the backup job: Failed (The source path is not accessible.)
The path specified by Source Paths in the backup plan does not exist. Change the source path in the backup plan and make sure that the network path exists. On the Backup Plans tab, find the file system and choose More > Modify Plan in the Actions column.
Status of the backup job: Failed (The specified file system does not exist.)
The NAS file system is deleted.
If the NAS file system is deleted as expected, ignore the backup job status. To prevent additional backup storage fees, we recommend that you perform the following operation to delete the related storage vault: Click Storage Vaults in the left-side navigation pane, and find and delete the storage vault.
If the NAS file system is deleted unexpectedly, perform the following operation to restore the NAS file system: Create a NAS file system in the corresponding region and use the NAS file system as the restoration destination to restore NAS files. For more information, see Create a restore job for a single NAS file system in the same region.
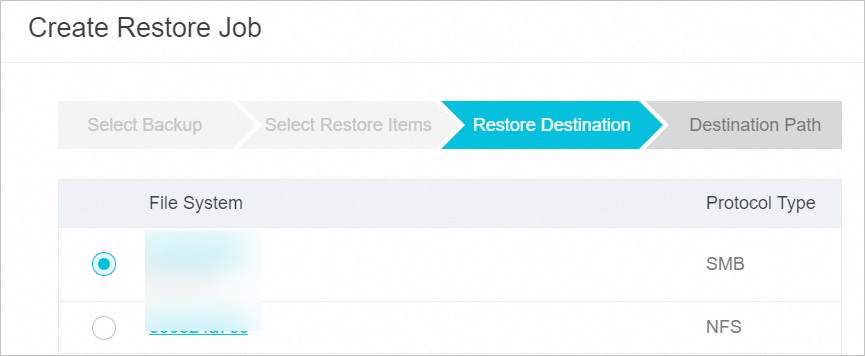
Troubleshoot a job that fails to back up a Tablestore instance.
If the Status of the backup job is abnormal, take note of the following suggestions:
Status of the backup job: Failed
Modify and confirm the configurations as prompted.
Instance Status of the Tablestore instance: Released
The Tablestore instance has been deleted.
If the Tablestore instance is deleted as expected, ignore the backup job status. To prevent additional backup storage fees, we recommend that you perform the following operation to delete the related storage vault: Click Storage Vaults in the left-side navigation pane, and find and delete the storage vault.
If the Tablestore instance is deleted unexpectedly, perform the following operation to restore the Tablestore instance: Create a Tablestore instance in the corresponding region and use the Tablestore instance as the restoration destination to restore the Tablestore instance. For more information, see Restore Tablestore tables.
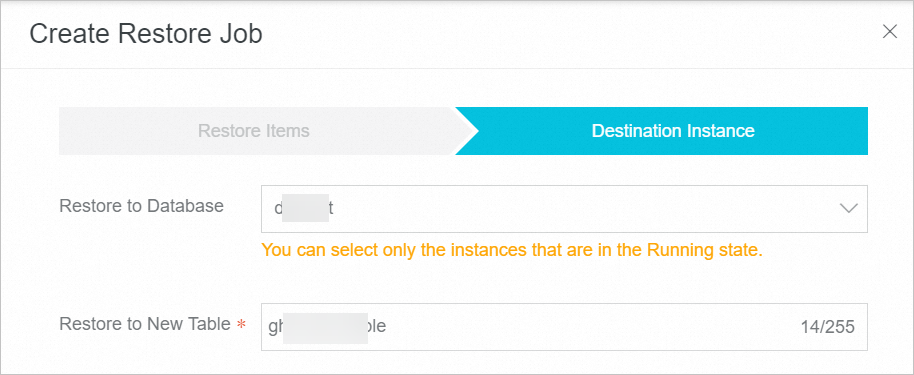
Step 3: Resolve backup failures when a Cloud Backup client is installed
In the Cloud Backup console, modify and confirm the configurations as prompted.
Check the client status. For more information, see How do I check the status of a Cloud Backup client? and How do I troubleshoot and handle the status exceptions on a Cloud Backup client?
If the backup job only fails occasionally, the failure is generally caused by network jitter or a temporary network disconnection. In this case, you do not need to perform any operations. After the network is recovered, the backup job is automatically executed. If the backup job fails continuously, we recommend that you use the diagnostic tool for Cloud Backup clients to monitor the network environment of the client. For more information about common network issues, see Common network issues.
Perform the following operations if an on-premises NAS file system failed to be mounted.
The configuration of the Cloud Backup client is incorrect, or the required tool is not installed.
If an out of memory (OOM) issue occurs due to insufficient resources, we recommend that you perform the following steps:
Add resources.
Split the source directory into multiple subdirectories. For more information, see Method 1: Split the source path.
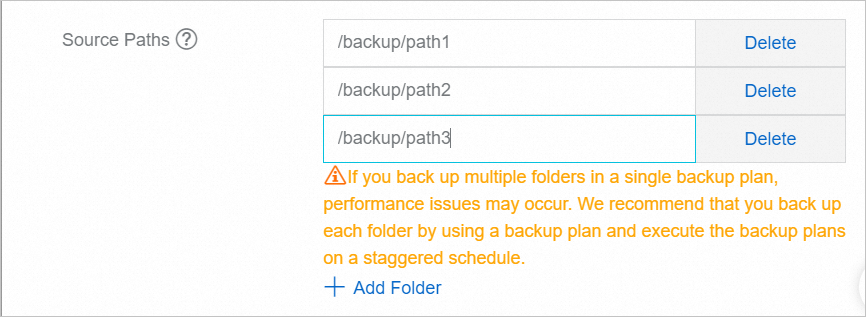
Enable bandwidth throttling and configure the related parameters in the backup plan.
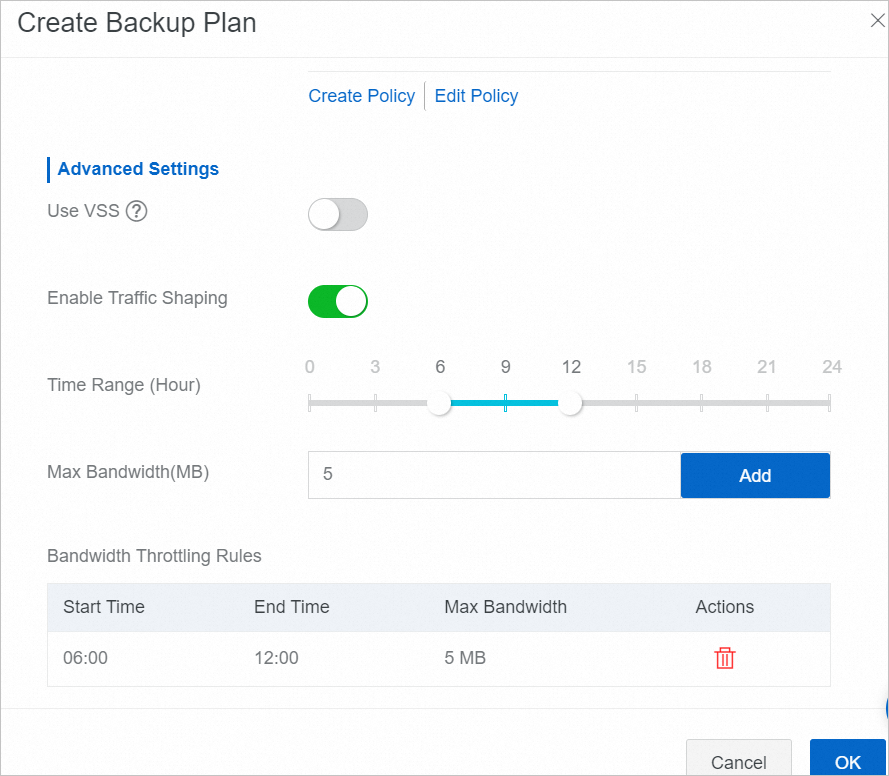
Modify the configuration file of the Cloud Backup client to reduce the resource usage of the client. For more information, see Method 3: Reduce the resource usage of the Cloud Backup client.