If you want to allow users to view data of specific fields, you can enable the row-level permission management feature and grant users row-level permissions. Quick BI provides the following authorization modes based on row-level permissions: authorization based on combined conditions and tag-based authorization. If a small number of members exist in the workspace, you can perform authorization based on combined conditions. This topic describes how to perform authorization based on combined conditions.
Prerequisites
A dataset is created. For more information, see Create a dataset.
Entry point
Log on to the Quick BI console. Then, perform the steps that are shown in the following figure to grant users row-level permissions on datasets on the Workbench tab.
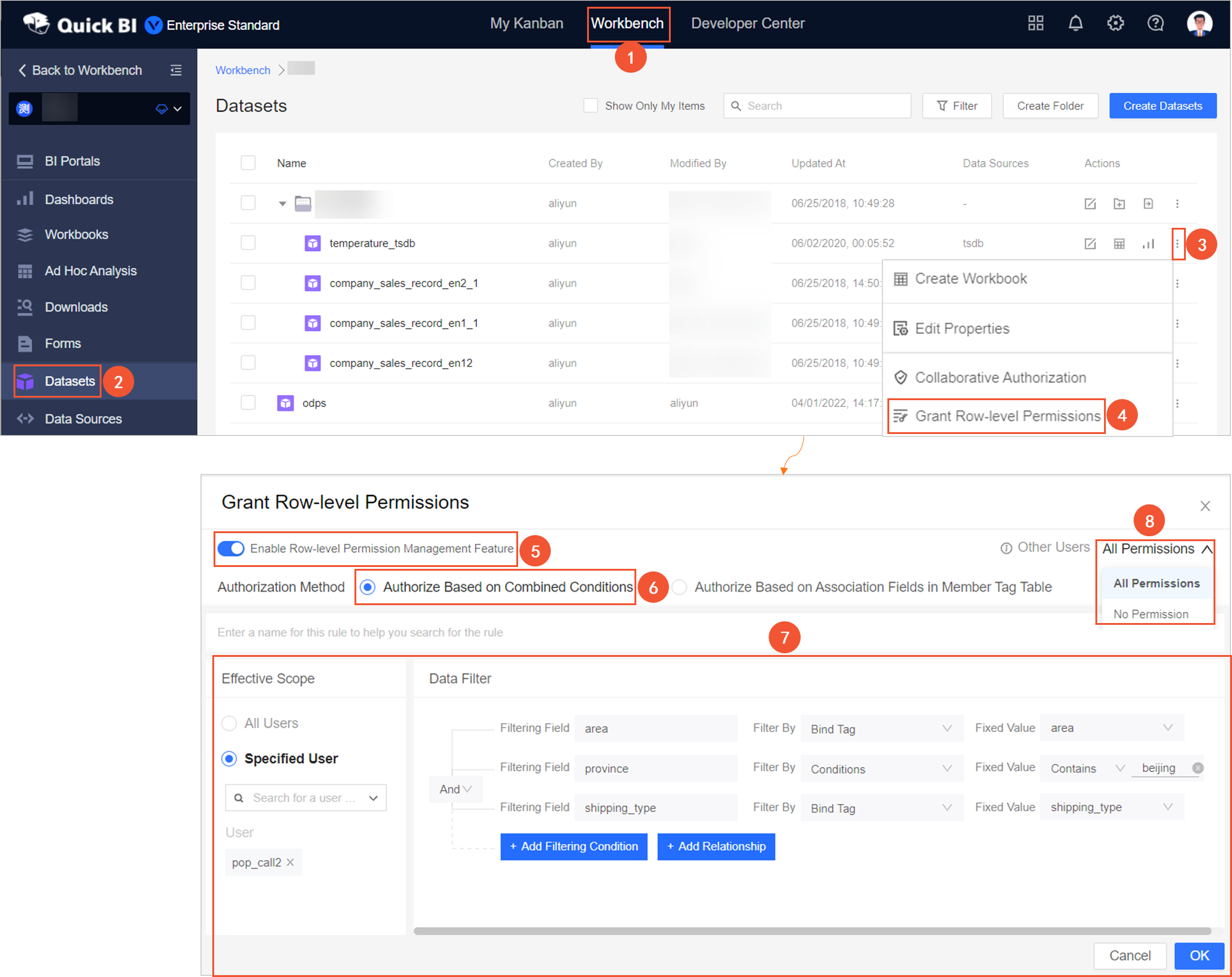
Grant row-level permissions
In the Grant Row-level Permissions panel, turn on Enable Row-level Permission Management Feature and select Authorize Based on Combined Conditions for Authorization Method.
Click Add Rule and configure the parameters.
You can add multiple rules to grant row-level permissions to users. If a user meets one of the rules that you add, the rule takes effect on the user.
Specify the rule name.
You can use the name of a rule to search for the rule.
Specify the users that you want to grant row-level permissions.
You can grant row-level permissions to all users, specified users, or specified user groups.
Configure filter conditions.
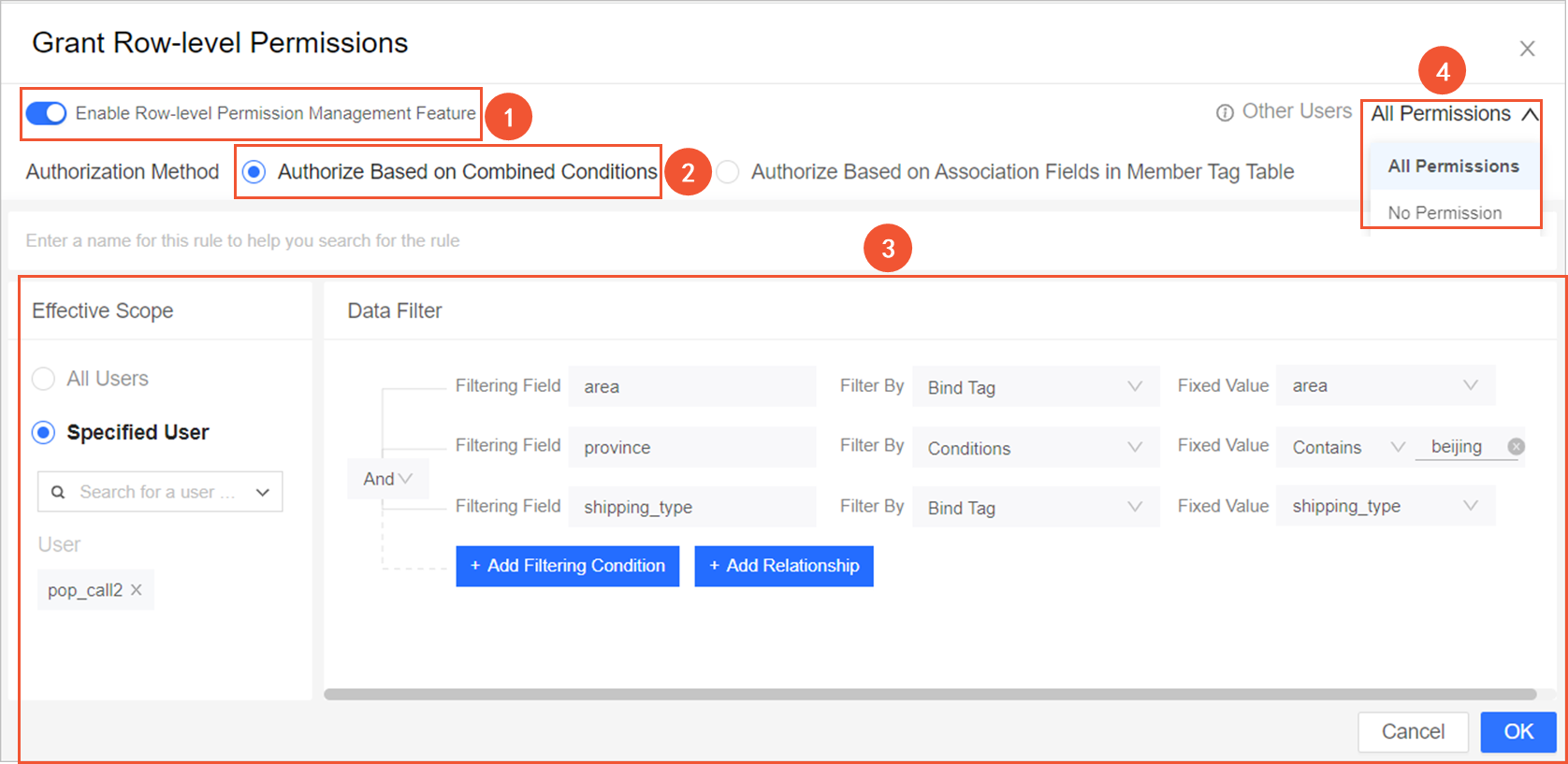
Click Add Filtering Condition.
Select a filter field from the Filtering Field drop-down list and specify the value of the field.
If you select a dimension field from the Filtering Field drop-down list, the filter method can be set to Filter by Value, Conditions, or Bind Tag.
If you select Filter by Value from the Filter By drop-down list, you can enter keyword fields in Fixed Value.
If you select a measure field from the Filtering Field drop-down list, the filter method can be set to Conditions or Bind Tag.
Click OK.
(Optional)
Add a specified user to the whitelist.
If you do not want to apply the preceding permission rules to a user, you can add the user to the whitelist.
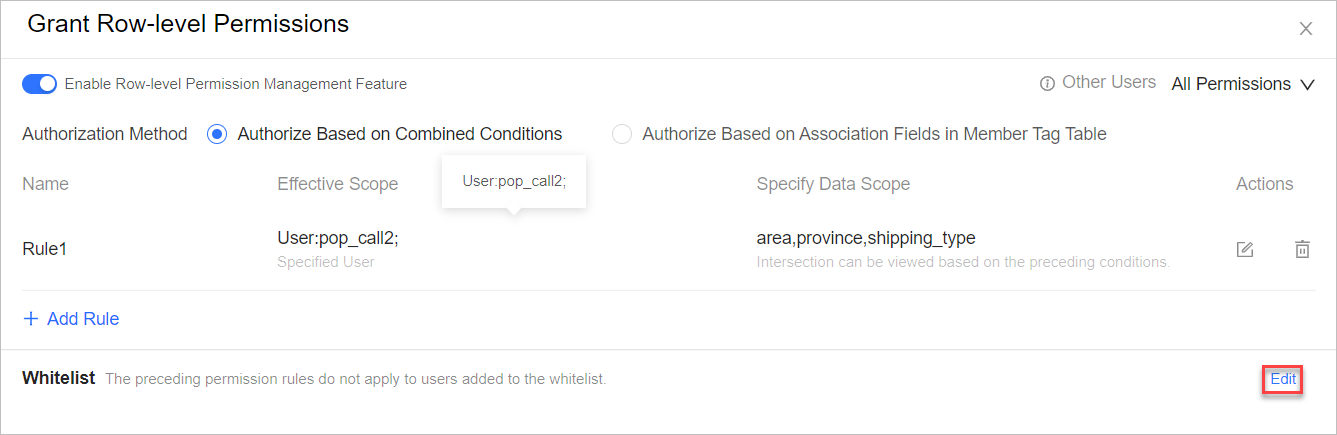
Grant permissions to other users.
Users who do not meet the requirements of the preceding rules are considered other users.
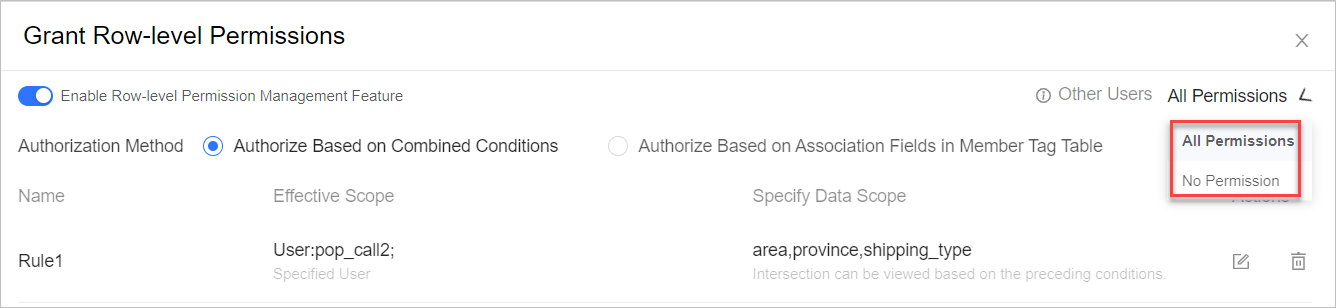
If you select All Permissions for Other Users, the users can view all data in the dataset.
If you select No Permission for Other Users, the users cannot view data in the dataset.
Limits
You can configure row-level permissions only in Advanced Edition and Quick BI Enterprise Standard.
Only dataset owners and workspace administrators can configure row-level permissions.
Precautions
This topic is suitable only for users who purchased or applied for a trial use of Quick BI on or after June 3, 2021. If you do not meet the requirements, update row-level permissions of the earlier version to the new version before you perform operations in this topic.
What to do next
After a dataset is configured, you can perform data analysis. For more information, see Create a dashboard and Create a chart.