This topic describes how to use ApsaraVideo Live to stream live.
Prerequisites
An Alibaba Cloud account is created and real-name verification is complete. To create an Alibaba Cloud account, visit the Alibaba Cloud official website. For more information, see Create an Alibaba Cloud account.
An ingest domain and a streaming domain are available. ICP filing for the domain names is complete. For more information, see What is an ICP filing?.
NoteIf you are in a live center outside the Chinese mainland and set Acceleration Region to Outside Chinese Mainland for the domain names, ICP filing is not required.
If the ingest domain and the streaming domain are second-level domain names under the same top-level domain name, you need to apply for an ICP filing only for the top-level domain name.
Basic procedure
Activate ApsaraVideo Live
You can view the tutorial video to learn how to activate ApsaraVideo Live. For more information, see Activate ApsaraVideo Live.
Log on to the Alibaba Cloud official website. In the top navigation bar, choose . The ApsaraVideo Live homepage appears.
Click Activate Now.
On the ApsaraVideo Live activation page, select Pay-By-Traffic as the metering method. Read and agree to the ApsaraVideo Live Terms of Service.
Click Activate Now.
Add an ingest domain and a streaming domain
To use ApsaraVideo Live services, you must add an ingest domain and a streaming domain.
You can view the tutorial video to learn how to add a domain name. For more information, see Add a domain name.
Log on to the ApsaraVideo Live console.
In the left-side navigation pane, click Domains. The Domain Management page appears.
Click Add Domain.
Configure the domain name based on your business requirements.
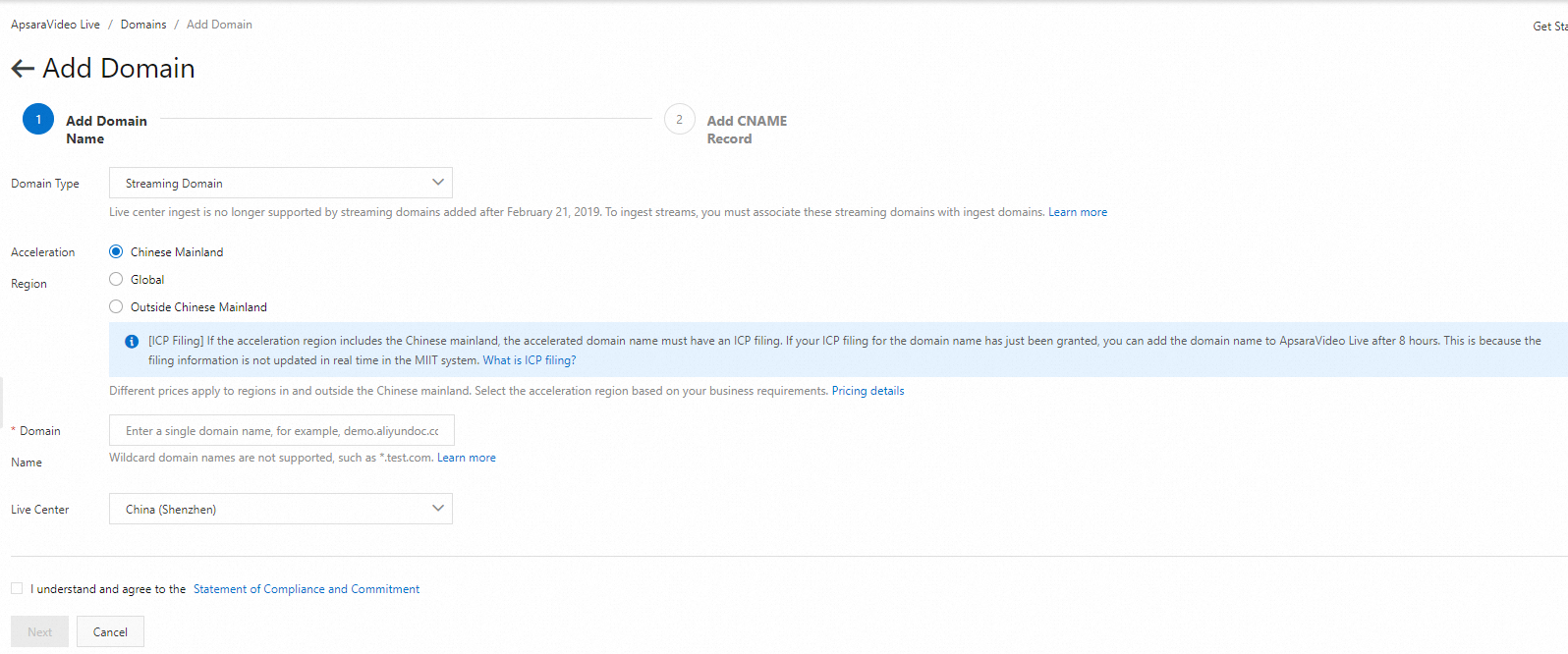
Parameter
Option
Description
Domain Type
Streaming Domain
Ingest Domain
The type of the domain name. You can add an ingest domain or a streaming domain. This parameter cannot be modified once set.
NoteTo add an ingest domain, select Ingest Domain for Domain Type. To add a streaming domain, select Streaming Domain for Domain Type.
You cannot add a domain name as both an ingest domain and a streaming domain.
Domain Name
N/A
Enter the domain name that you want to accelerate. Take note of the following points:
In most cases, use a subdomain as an accelerated domain name. Example:
demo.aliyundoc.com.ApsaraVideo Live does not support wildcard domain names, such as
*.aliyundoc.com.Duplicate accelerated domain names are not allowed. If the error message The specified domain already exists is displayed, check whether the domain name is added to other cloud services such as ApsaraVideo VOD, Dynamic Route for CDN (DCDN), Secure CDN (SCDN), or Video Surveillance System.
After you activate ApsaraVideo Live, you can add up to 20 domain names to ApsaraVideo Live for each Alibaba Cloud account. If the average daily peak bandwidth of your domain names exceeds 50 Mbit/s, you can submit a ticket to increase the quota of domain names. Make sure that the quota increase does not incur business risks. For more information about how to submit a ticket, see Contact us.
Content that is served from the domain name must comply with the limits of ApsaraVideo Live. For more information, see Verify a domain name.
NoteThe specified subdomain must belong to the same Alibaba Cloud account. When you add a subdomain, ApsaraVideo Live verifies the ownership of the subdomain. If the subdomain belongs to a different account, an error message appears.
Acceleration Region
Chinese Mainland
For an ingest domain, if the streamers are located in the Chinese mainland, select Chinese Mainland.
For a streaming domain, if the viewers are located in the Chinese mainland, select Chinese Mainland.
Apply for an ICP filing from the Ministry of Industry and Information Technology of China (MIIT) for the domain name. We recommend that you use the Alibaba Cloud ICP Filing system.
Global
For an ingest domain, if the streamers are located in the Chinese mainland, Hong Kong (China), Macao (China), Taiwan (China), and other countries and regions, select Global.
For a streaming domain, if the viewers are located in the Chinese mainland, Hong Kong (China), Macao (China), Taiwan (China), and other countries and regions, select Global.
Apply for an ICP filing from the MIIT for the domain name. We recommend that you use the Alibaba Cloud ICP Filing system.
Outside Chinese Mainland
For an ingest domain, if the streamers are located in countries and regions outside the Chinese mainland, including Hong Kong (China), Macao (China), and Taiwan (China), select Outside Chinese Mainland.
For a streaming domain, if the viewers are located in countries and regions outside the Chinese mainland, including Hong Kong (China), Macao (China), and Taiwan (China), select Outside Chinese Mainland.
If you select Outside Chinese Mainland and the live center is located outside the Chinese mainland, you do not need to apply for an ICP filing for the domain name.
If you select Outside Chinese Mainland and the live center is located in the Chinese mainland, you must apply for an ICP filing for the domain name. We recommend that you apply for an ICP filing by using the Alibaba Cloud ICP Filing system.
NoteFor more information about how to select the acceleration region, see How do I select the acceleration region for a domain name? .
Live Center
N/A
A live center provides media processing features for live streams in the cloud, such as snapshot capture, recording, transcoding, and production studio.
The live center of an ingest domain must be located in the same region as that of the associated streaming domain. This parameter cannot be modified once set.
For more information about how to select a live center, see How do I select a live center? .
Click Next.
Add CNAME records
To enable acceleration for ApsaraVideo Live, you must add CNAME records at your DNS service provider to map your ingest domain and streaming domain to the CNAME that is assigned by ApsaraVideo Live. The following example shows how to add a CNAME record when your DNS service provider is Alibaba Cloud. For information about how to add a CNAME record at other DNS service providers, see Add a CNAME record.
You can view the tutorial video to learn how to add a CNAME record. For more information, see Add a CNAME record.
The server that Alibaba Cloud CDN uses to resolve the CNAME of a domain name is deployed in the Chinese mainland. If you configure region-specific DNS settings for your domain name, for example, you add a CNAME record for your domain name in regions outside the Chinese mainland, including Hong Kong (China), Macao (China), and Taiwan (China), the domain name cannot be mapped to the CNAME. The status of the CNAME is Pending Configuration in the Alibaba Cloud CDN console. However, CDN acceleration for the domain name is not affected.
CNAMEs that are assigned by Alibaba Cloud CDN, Dynamic Content Delivery Network (DCDN), ApsaraVideo Live, and ApsaraVideo VOD can be used only for domain name resolution. If Alibaba Cloud discovers that your CNAME is used for unauthorized or malicious activities, Alibaba Cloud reserves the right to close your Alibaba Cloud account and remove the domain names.
Log on to the Alibaba Cloud DNS console.
In the left-side navigation pane, click Domain Name Resolution. The Domain Name Resolution page appears.
Find the domain name for which you want to add a CNAME record and click DNS Settings in the Actions column.
Click Add DNS Record and configure the parameters that are described in the following table.
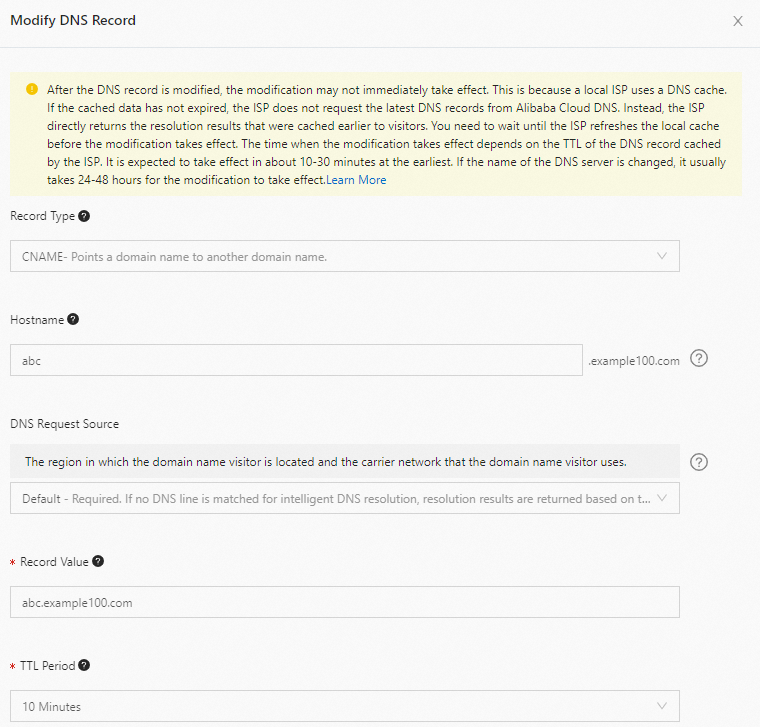
Parameter
Description
Record Type
Select CNAME from the drop-down list.
Hostname
Specify a prefix for the domain name. For more information about regular prefixes of domain names and sample domain names, see the following table.
DNS Request Source
Use the default value.
Record Value
Enter the CNAME that you obtained.
TTL Period
Use the default value.
Prefix
Sample domain name
Description
demo
demo.aliyundoc.com
The subdomain name.
@
aliyundoc.com
The root domain name.
*
*.aliyundoc.com
The wildcard domain name.
Click OK.
To check whether a CNAME record takes effect, run the nslookup -type=cname yourdomain.com command. If the CNAME that is returned is the same as the CNAME that is assigned to the domain name in the ApsaraVideo Live console, the CNAME record is in effect. For more information, see Check whether the DNS records take effect.
Associate the streaming domain with the ingest domain
ApsaraVideo Live uses the edge ingest method. To ingest and play streams, you must associate the streaming domain with the ingest domain.
You can view the tutorial video to learn how to associate a streaming domain with an ingest domain. For more information, see Associate a streaming domain with an ingest domain.
On the Domain Management page, find the streaming domain that you added and click Domain Settings in the Actions column. The page appears.
Click the Basic Information tab.
On this tab, you can view the CNAME, Added At, Domain Type, Live Center, Edge Group, and Quota Limits information.
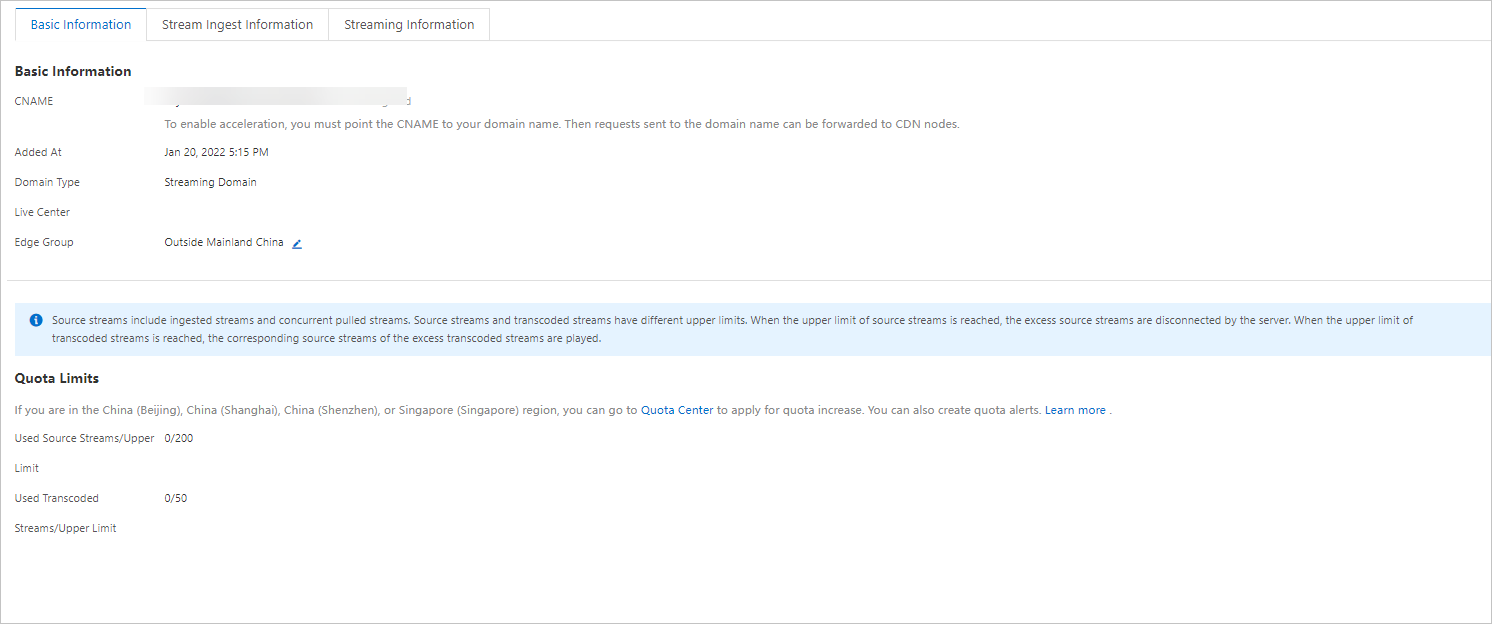 Note
NoteYou can manage quotas of ApsaraVideo Live only in the China (Beijing), China (Shanghai), China (Shenzhen), and Singapore regions. To increase quotas for other centers, submit a ticket. For more information, see Contact us.
For more information about quota limits, see Manage ApsaraVideo Live quotas.
For more information about how to change the edge group, see Change the edge group.
Click the Stream Ingest Information tab.
Click Add Stream Ingest Information or the Edit icon next to Ingest Domain and select the ingest domain that you want to associate.
(Optional) Configure custom URL signing
The URL signing feature can be used to protect resources on origin servers from unauthorized access and downloads. By default, URL signing is enabled for a domain name that you add.
You can use the default URL signing settings or custom URL signing settings based on your business requirements. If you use the default URL signing settings, no additional configuration is required. If you do not want to use the default settings, you can specify the Primary Key, Secondary Key, and Validity Period parameters.
If you disable URL signing for the first time, make sure that you understand the risks related to unauthorized usage of your service and agree to the Terms for Disabling URL Signing. By default, URL signing is enabled. We recommend that you keep this feature enabled to prevent illegal recording and distribution.
You can view the tutorial video to learn how to configure URL signing. For more information, see Configure URL signing.
On the Domains page, find the streaming domain that you added and click Domain Settings in the Actions column.
Choose . The Access Control page appears.
Click the URL Signing tab. Then, click Change Settings.
NoteWhen URL signing is enabled, you can click Change Settings to modify the URL signing settings. When URL signing is disabled, you can turn on URL Signing and then configure the URL signing settings.
Configure the URL signing settings.
The following table describes the parameters.
Parameter
Description
Authentication Type
ApsaraVideo Live streaming domains support only the authentication type of Type A to protect resources on the origin server.
NoteIf URL signing fails, HTTP status code 403 is returned. In this case, you must recalculate the signature.
Invalid MD5 value
Example:
X-Tengine-Error:denied by req auth: invalid md5hash=de7bfdc915ced05e17380a149bd760beInvalid timestamp
Example:
X-Tengine-Error:denied by req auth: expired timestamp=1439469547
Primary Key
After you add a domain name, ApsaraVideo Live generates a random primary key for the domain name. To view the primary key, click Domains in the left-side navigation pane of the ApsaraVideo Live console. On the Domain Management page, find the domain name and click Domain Settings in the Actions column. On the page that appears, choose . Then, view the primary key on the URL Signing tab. You can also change the primary key.
Secondary Key
Specify a custom secondary key.
Validity Period
Signed URLs can be used to initiate stream ingest or streaming requests only within the validity period. Persistent connections are established for stream ingest and streaming. Stream ingest and streaming requests that were initiated within the validity period are not dropped after the validity period expires. New stream ingest and streaming requests fail to be initiated after the validity period expires.
The default validity period of signed URLs under a domain name that you add is 1 day or 1,440 minutes. You can specify a custom validity period for signed URLs. The minimum value is 1 minute. There is no upper limit.
Generate ingest and streaming URLs
Ingest and streaming URLs are used to ingest and play streams. You can use one of the following methods to generate ingest and streaming URLs.
Method 1: Generate the URLs in the console
You can use the live URL generator in the ApsaraVideo Live console to generate ingest and streaming URLs. For more information, see Live URL generator.
Method 2: Construct the URLs
Before you construct an ingest URL or a streaming URL by using the concatenation rules, confirm whether the live stream requires transcoding and URL signing. Then, obtain the ingest domain, streaming domain, application name, stream name, transcoding template ID, and access token. The transcoding template ID and access token are optional. The following table describes the concatenation rules.
URL type | Concatenation rule | Sample URL |
Ingest URL | Ingest domain + Application name + Stream name + Access token |
|
Streaming URL | Streaming domain + Application name + Stream name + Access token |
|
Transcoded stream URL | Streaming domain + Application name + Stream name_Transcoding template ID + Access token | To transcode a stream, you must add
|
URL for delayed streaming | Streaming domain + Application name + Stream name-alidelay + Access token | You must add
|
Before you use a URL in the Real-Time Streaming (RTS) format, you must enable the RTS feature. For more information, see Enable RTS.
ApsaraVideo Live determines whether a stream is unique based on the stream name instead of the application name. If you specify a unique application name, you must also specify a unique stream name to ensure that the stream is unique. If you want applications with different application names under a domain name to ingest the same stream, contact us to enable the application isolation feature.
If you use a transcoding template or enable URL signing, replace the content in braces {} with the actual value. An access token is an encrypted string that is generated based on the URL signing algorithm. You must enable the URL signing feature to generate an access token. You can enable the URL signing feature in the ApsaraVideo Live console and obtain the access token. For more information, see Configure URL signing. You can also use the MD5 algorithm to generate the access token. For more information, see Construct a signed URL.
If you need to only pull streams, the ingest domain is not required.
You must provide a transcoding template ID to generate a transcoded stream URL. You can specify or view the ID of a transcoding template in the ApsaraVideo Live console. For more information, see Configure default transcoding. You can also call the AddCustomLiveStreamTranscode or DescribeLiveStreamTranscodeInfo operation to specify or obtain the ID of a transcoding template.
A URL for delayed streaming can take effect only after you configure stream delay. You can configure this feature in the ApsaraVideo Live console. For more information, see Configure stream delay. If stream delay is not configured for the streaming domain or live streaming has not started, the URL for delayed streaming cannot be pulled.
Live stream ingest
Live stream ingest is the process of delivering the collected audio and video streams to a live center of ApsaraVideo Live. The following steps provide an example on how to ingest a stream by using OBS Studio. For information about how to use other stream ingest tools to ingest a stream, see Live stream ingest.
You can view the tutorial video to learn how to ingest a stream. For more information, see Stream ingest and playback.
Download and install OBS Studio. Download link: OBS Studio.
Run OBS Studio.
In the menu bar, choose .
On the Settings page, click Stream and configure the following parameters.

Parameter
Description
Service
Select Custom....
Server
Enter the generated ingest URL that is signed. Example:
rtmp://demo.aliyundoc.com/app/stream?auth_key=1543302081-0-0-9c6e7c8190c10bdfb3c0************.Stream Key
Leave this parameter empty.
Go to the homepage of OBS Studio. Find the Sources section, add a source, and then click Start Streaming.

(Optional) Install the Queen SDK plug-in for OBS to debug retouching effects. For more information, see User guide to the Queen SDK plug-in for OBS.
If you encounter issues such as stream ingest exceptions during stream ingest, you can use the troubleshooting tool to troubleshoot the issues. The tool allows you to diagnose common stream ingest issues and provides suggestions for you to resolve specific exceptions. For more information, see Troubleshooting.
Live stream playback
Live stream playback is the process of delivering a live stream from a live center of ApsaraVideo Live to a player for playback. The following steps provide an example on how to play a stream by using VLC media player. For information about how to use other players to play a stream, see Live stream playback.
You can view the tutorial video to learn how to play a stream. For more information, see Stream ingest and playback.
Download and install VLC media player. Download link: VLC media player.
Run VLC media player.
In the menu bar, choose .
On the Network tab, enter a network URL, that is, a streaming URL. Example:
rtmp://example.aliyundoc.com/app/stream?auth_key=1543300311-0-0-d47ce016332bf280cf275********.Click Play.
If you encounter issues such as playback exceptions during streaming, you can use the troubleshooting tool to troubleshoot the issues. The tool allows you to diagnose common stream playback issues and provides suggestions for you to resolve specific exceptions. For more information, see Troubleshooting.
Other features
ApsaraVideo Live provides various features, such as permission management, basic services, streaming acceleration, streaming security, streaming latency control, HTTP configuration, media processing for live streams, streaming management, statistics, and log management. For more information about how to use the preceding features, see Overview.