This topic describes how to add a user-created Vertica data source in a group workspace. Only the Professional Edition allows you to create user-created Vertica data sources.
Prerequisites
Your network meets the following requirements:
If you Quick BI connect to the Vertica database over the Internet, add the Quick BI IP address to the whitelist of the database. For more information, see Add security group rules.
If you want to connect Quick BI to the Vertica database over an internal network, make sure that one of the following methods is used to ensure the connectivity between Quick BI and the user-created Vertica data source:
If the Vertica database is deployed on an Elastic Compute Service (ECS) instance, you can connect Quick BI to the Vertica data source over a virtual private cloud (VPC).
You can deploy a jump server and access the database over an SSH tunnel.
A user-created Vertica database is created.
The username and password that are used to access the user-created Vertica Database are obtained.
Procedure
Log on to the Quick BI console.
Perform the steps that are shown in the following figure to add a user-created Vertica data source.
Go to the Create Data Source page.
Click Show More.
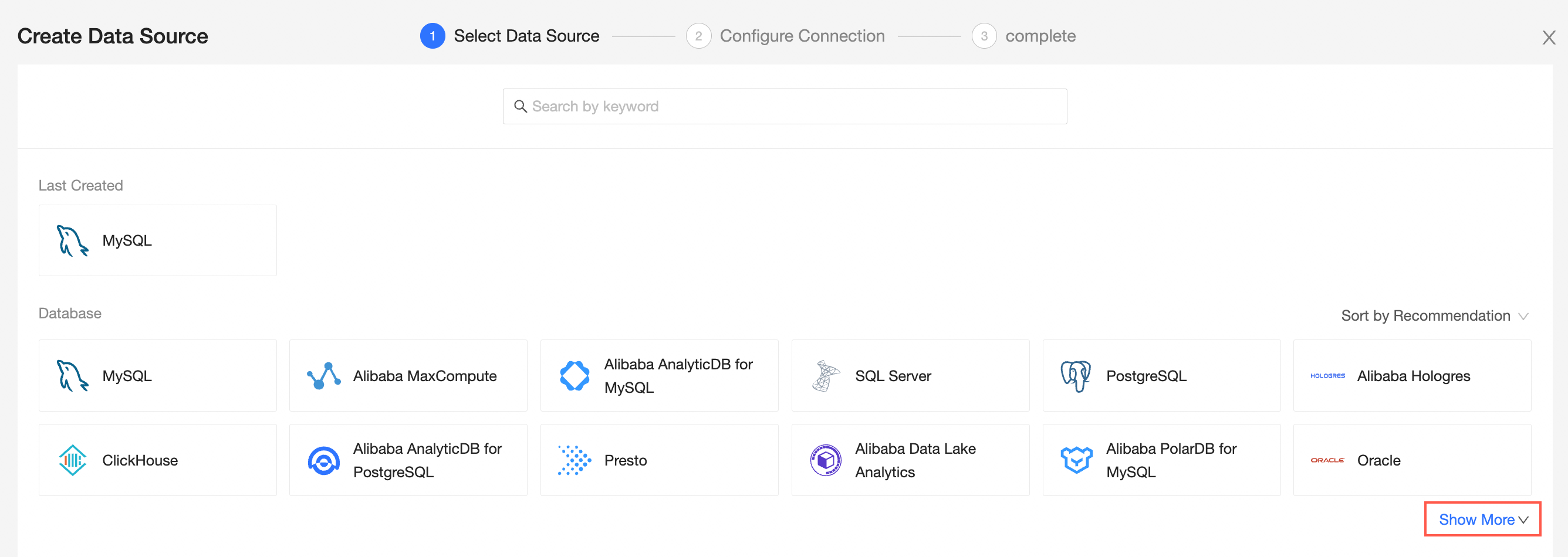
Select Vertica Data Source.
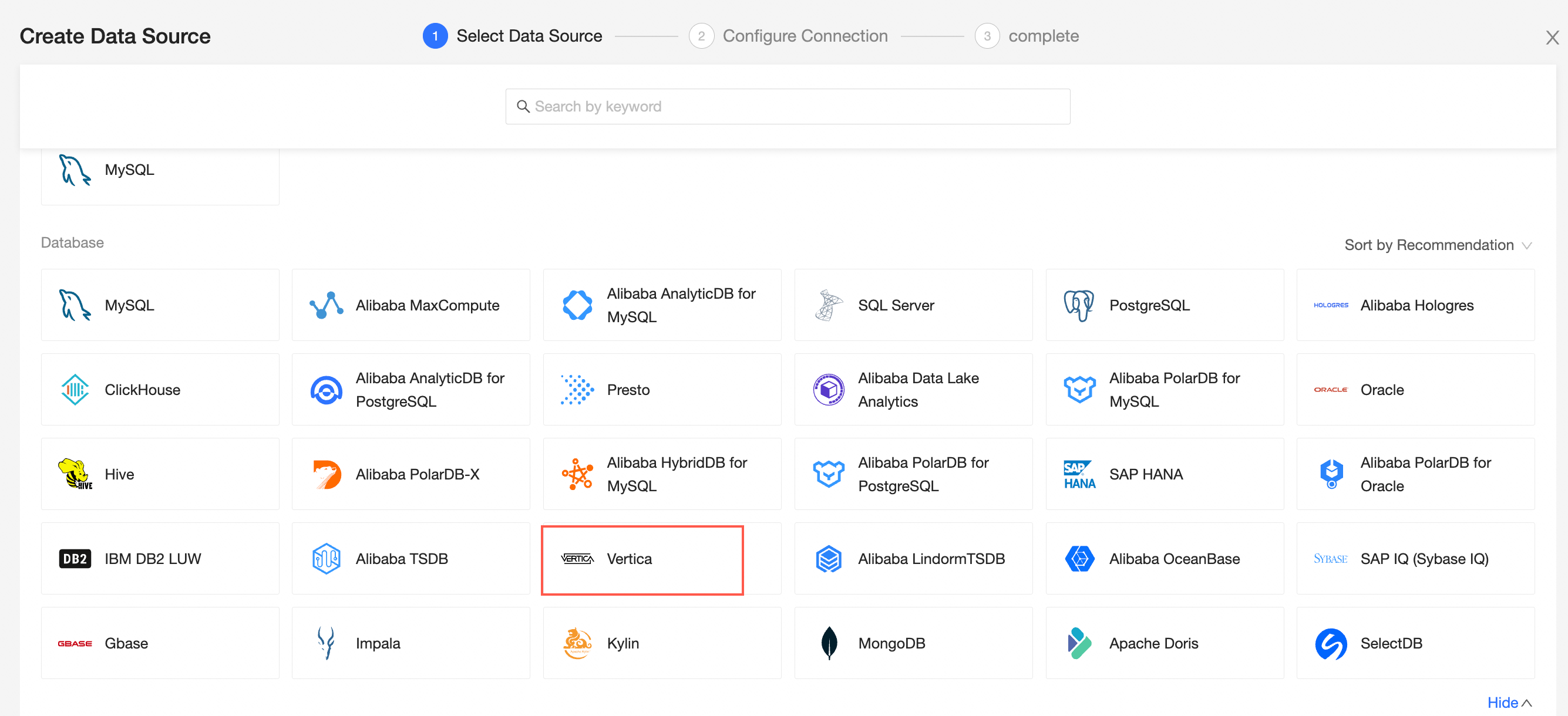
In the Add Vertica Data Source dialog box, configure the parameters.
Component
Description
Display Name
The name of the data source. The name is displayed in the data source list.
The name cannot contain special characters or start or end with spaces.
Database Address
The address where the Vertica database is deployed, including the IP address or URL.
Port
The port number of the database that you want to access. Default value: 5433.
Database
The name of the database that you want to access.
Schema
The schema of the database. Default value: public.
Username
The username that is used to connect to the database.
NoteMake sure that the username has the create, insert, update, and delete permissions on the tables in the database.
Password
The password that is used to connect to the database.
VPC data source
Select this option if you use a VPC to access the data source. If you select VPC Data Source, you must configure the following parameters:
AccessKey ID: the AccessKey ID that is used to purchase the instance.
AccessKey: the AccessKey secret that is used to purchase the instance.
Instance ID: the ID of the instance.
Region: the region in which the instance is deployed.
SSH
Specifies whether to access the data source over an SSH tunnel based on your business requirements. If you select SSH, you must configure the following parameters:
SSH Host: the hostname or IP address of the SSH host.
SSH Username: the username that is used to log on to the SSH host.
SSH Password: the password that is used to log on to the SSH host.
SSH Port Number: the port number that is used to connect to the SSH host. Default value: 22.
NoteOnly the Professional Edition allows you to access user-created data sources by using SSH tunnels.
Click Test Connection to verify that the data source can be connected.

Click OK.
What to do next
After you add a data source, you can create a dataset and analyze data.
For more information about how to add data tables in the Vertica database or self-managed SQL statements to the Quick BI, see Create and manage datasets.
You can add charts and analyze data. For more information, see Create a dashboard and Overview.
You can drill down and further analyze data. For more information, see Drilling, filter interaction, and hyperlink.