You can obtain an overview of resources in your Alibaba Cloud account, such as information about Elastic Compute Service (ECS) instances and snapshots. You can also view the detailed information about a single ECS instance based on your business requirements. The detailed information includes the instance ID, instance name, instance status, operating system, zone, IP address, billing method, and network type.
Obtain an overview of instance resources
The Overview page provides an overview of resources in the selected region and a visual representation of resources by status. You can export the statistical data on this page to your computer.
To go to the Overview page, perform the following steps:
Log on to the ECS console.
On the Overview page, view the statistics about instance resources.
The following sections are displayed:
Pending events
Lists all pending events and the instances that are associated with the events.
Security Protection
Lists the total number of pending security issues and the top 5 tasks that are not handled.
My Resources
Lists ECS resources, such as ECS instances, in each region.
Dimension
Description
Elastic Compute Service
Lists the total number of instances.
Running
Lists the number of instances that are in the Running state.
Expiring
Lists the number of instances that are about to expire within 15 days.
Expired
Lists the number of subscription instances that expired within the last 30 days. You can renew the instances and make a budget based on the statistical data.
Recently Created
Lists the number of instances that were created within the last 7 days. You can manage your computing requirements based on this information.
Snapshots
Lists the size and number of snapshots in each region.
View the detailed information about a single instance
To go to the instance list page, perform the following steps:
Log on to the ECS console.
In the left-side navigation pane, choose .
In the top navigation bar, select the region and resource group to which the resource belongs.

On the instance list page, you can view information about the ECS instances in the selected region, such as Instance ID/Name, Status, Operating System, Zone, IP Address, Billing Method, Network Type, and Actions.
You can perform the following steps to customize the instance list:
In the upper-right corner of the instance list page, click the
 icon.
icon. In the Instance List Settings dialog box, click the
 icon to the right of a column name that you want to display and then click Continue.
icon to the right of a column name that you want to display and then click Continue. 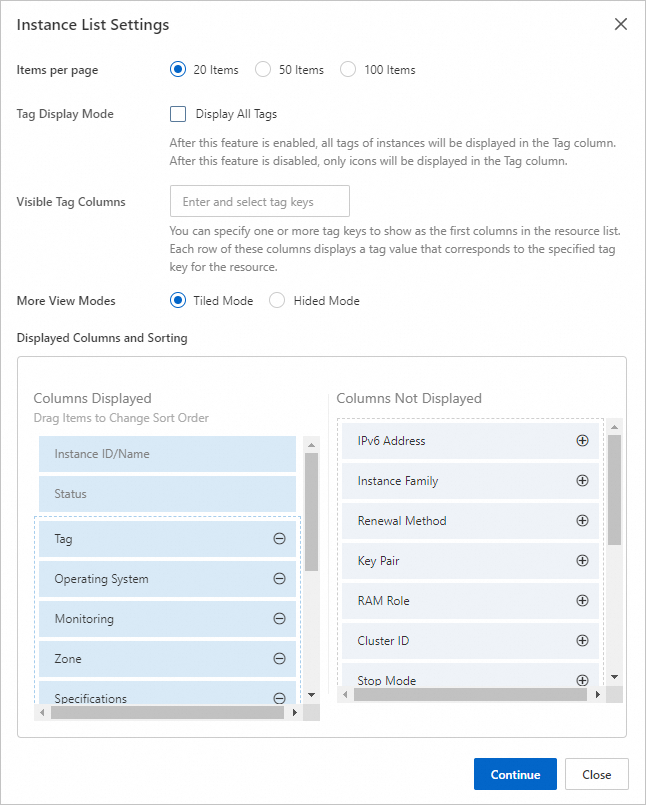
Find the ECS instance whose detailed information you want to view and click the ID of the instance.
The following table describes the information that is displayed on the Instance Details page.
Section
Description
Basic Information
The information about the identifications, configurations, and tags of the instance.
The information about instance identifications includes the instance ID, public IP address, security group, region, zone, and hostname.
The information about instance configurations includes the CPU and memory specifications, operating system, instance type, instance family, disk, snapshot, image ID, current bandwidth, and virtual private cloud (VPC) (only for instances in VPCs).
The information about instance tags includes the keys and values of the instance tags.
The information about application groups includes the application groups to which the instance is added.
Network Information
The information about the instance network, such as the network type, elastic network interfaces (ENIs), VPC, vSwitch, and primary private IP address.
Billing Information
The information about instance billing, such as the billing method, auto-renewal setting, and billing method for network usage.
Other Information
The information about instance O&M, such as the maintenance attribute, instance category, cluster ID, and release protection setting.