A decomposition tree chart allows you to split core metrics and identify key factors or members that affect these metrics. For example, you can use a decomposition tree chart to view the contribution of each member in a group. You can also split the values of a measure into one or more groups and analyze the data in each group. This topic describes how to add data to a decomposition tree chart and configure the style of the decomposition tree chart. Decomposition tree charts are available only in workspaces of the Quick BI Enterprise Standard edition.
Prerequisites
A dashboard is created. For more information, see Create a dashboard.
Overview
Scenario
A decomposition tree chart is used to split the values of a measure into multiple groups based on dimensions and view the data in each dimension.
Effect diagram example
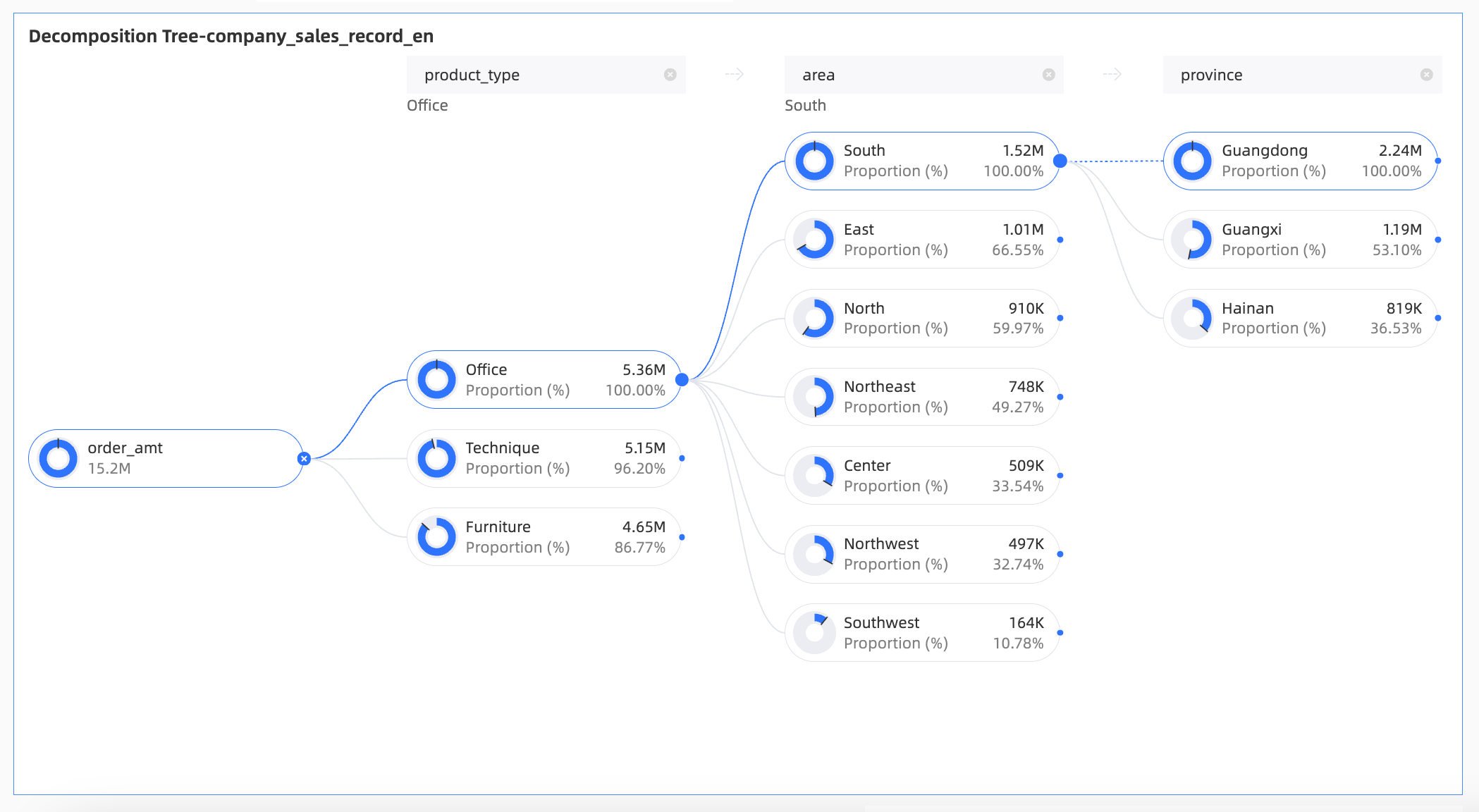
Create an LBS heat map
On the Data tab, select dimensions and measures based on your business requirements.
In the Dimension list, double-click area, province, and product_type. You can also drag these dimensions to the Decomposition Basis (Dimension) section.
In the measure list, double-click order_amt. You can also drag this measure to the Analysis Object (Measure) section.
Click Update to create the LBS heat map.
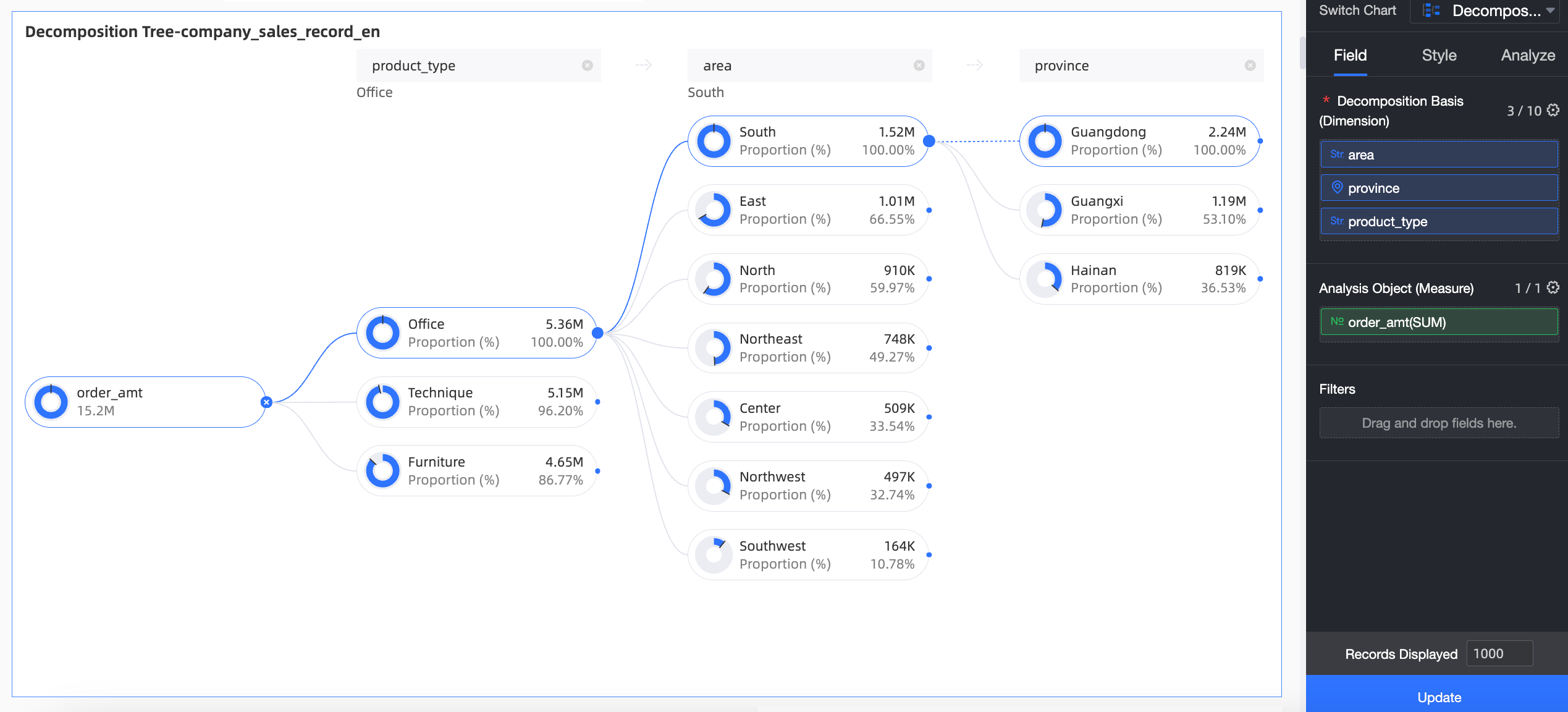
Configure the metrics that you want to split
After a chart is created, data analysts and visitors can configure the metrics to be split and analyze the data.
In the chart editing page of the metric disassembly tree, move the pointer over the node icon, as shown in the following figure.
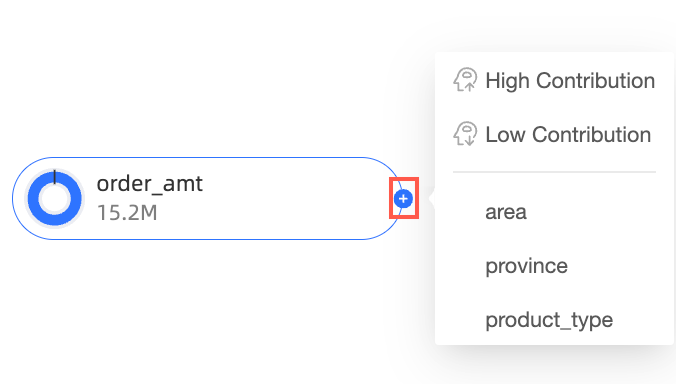
Select a splitting method.
Custom splitting: splits metrics based on the dimensions that you added to the Decomposition Basis (Dimension) section from the Data pane. You can select a dimension based on your business requirements.
In this example, you can split the data by region, province, or product type.
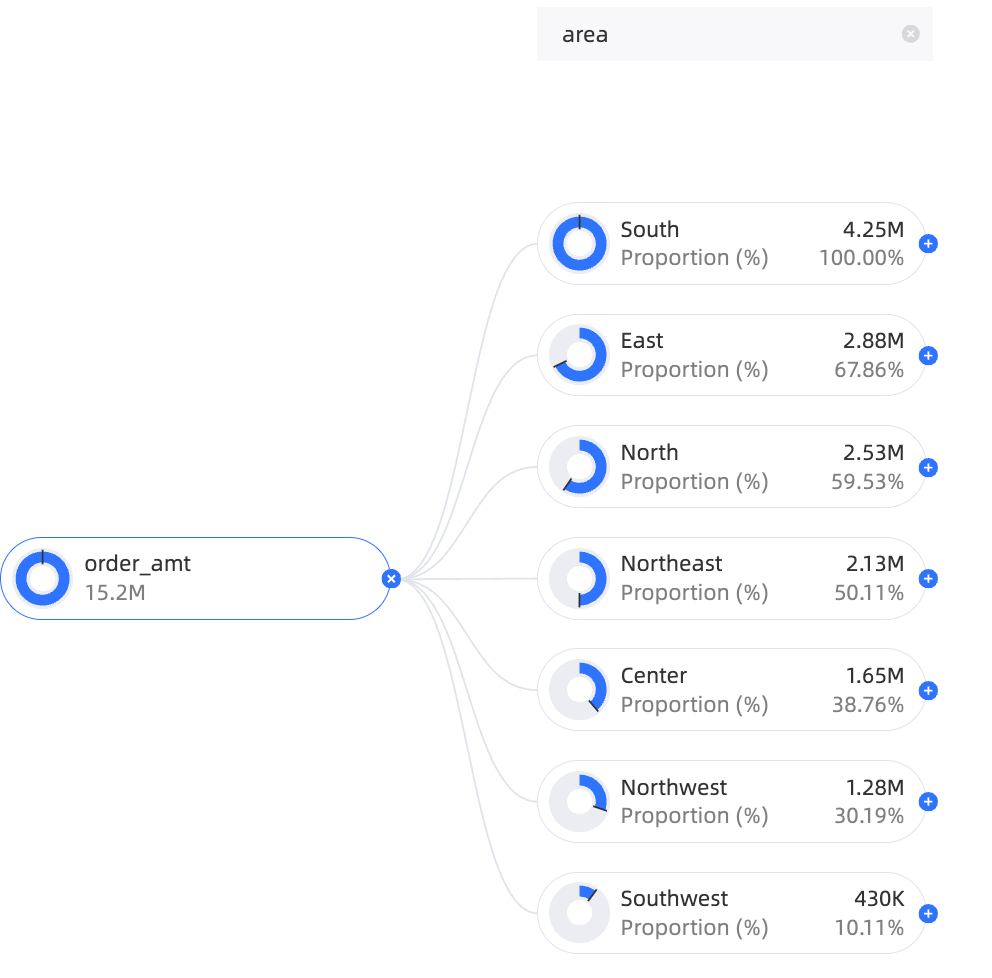
Smart splitting: splits metrics based on the contribution. You can select High Contribution or Low Contribution. Quick BI can use AI to help you split data.
In this example, the contribution is high.
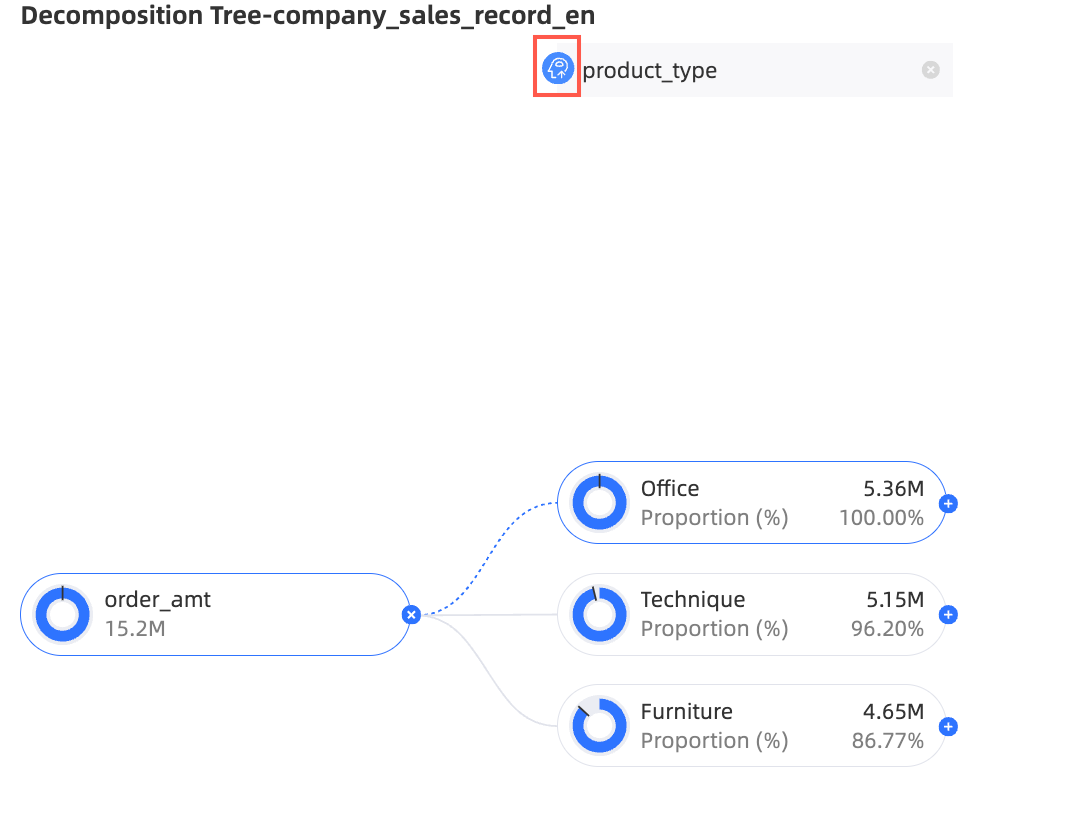 Note
NoteIf you select the smart splitting method, the splitting path is product_type > province. After you save the dashboard, this splitting path is also saved. When you open the dashboard next time, the default splitting path is product_type > province. If you want to check the latest smart recommendation results, you can modify the settings on the dashboard.
Change the metrics that you want to split.
In this example, province is changed to product_type.
Click the Delete icon on the right side of the Province section, as shown in the following figure.
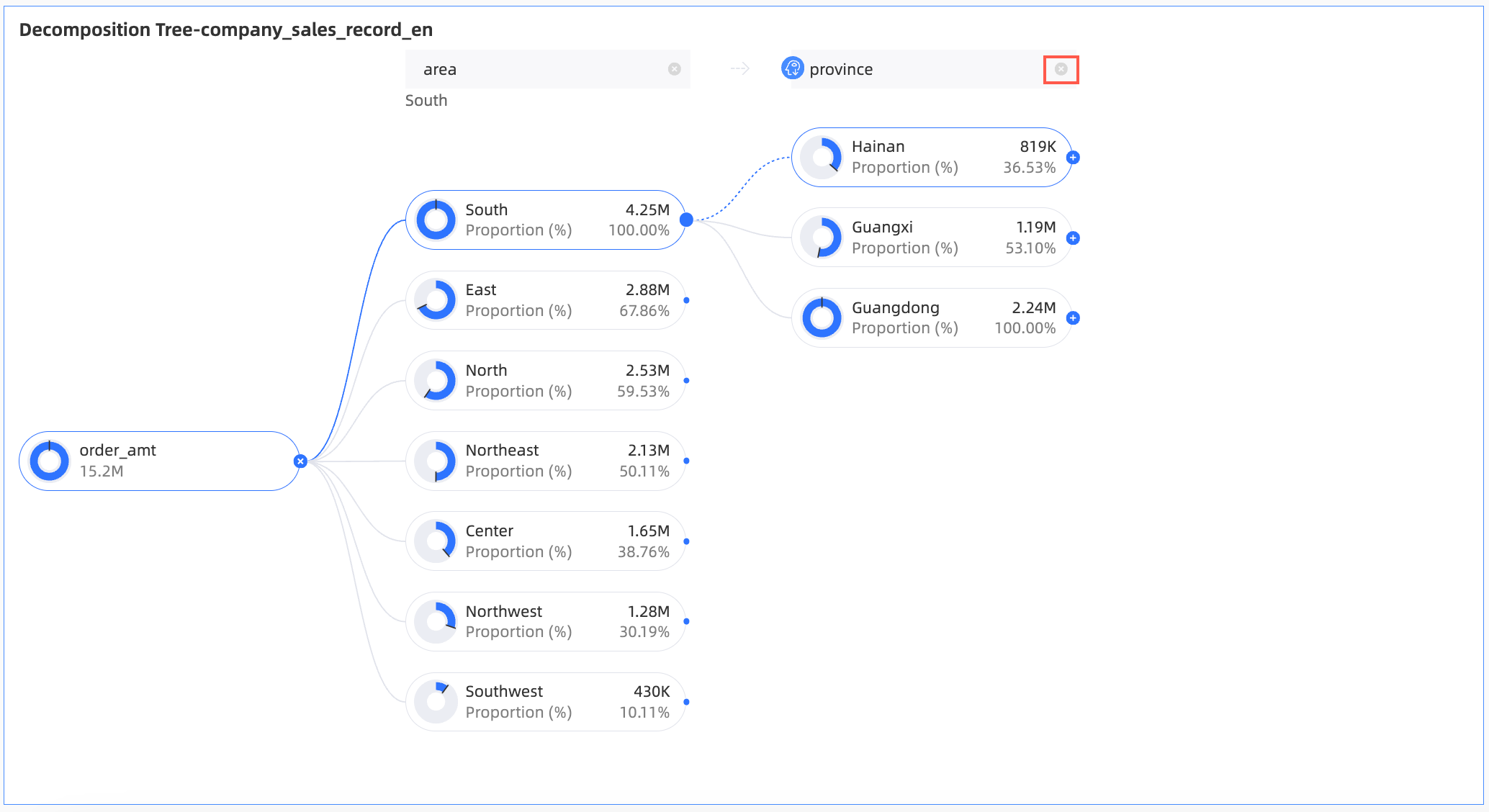
Move your pointer over the plus sign next to the required section and select product_type.
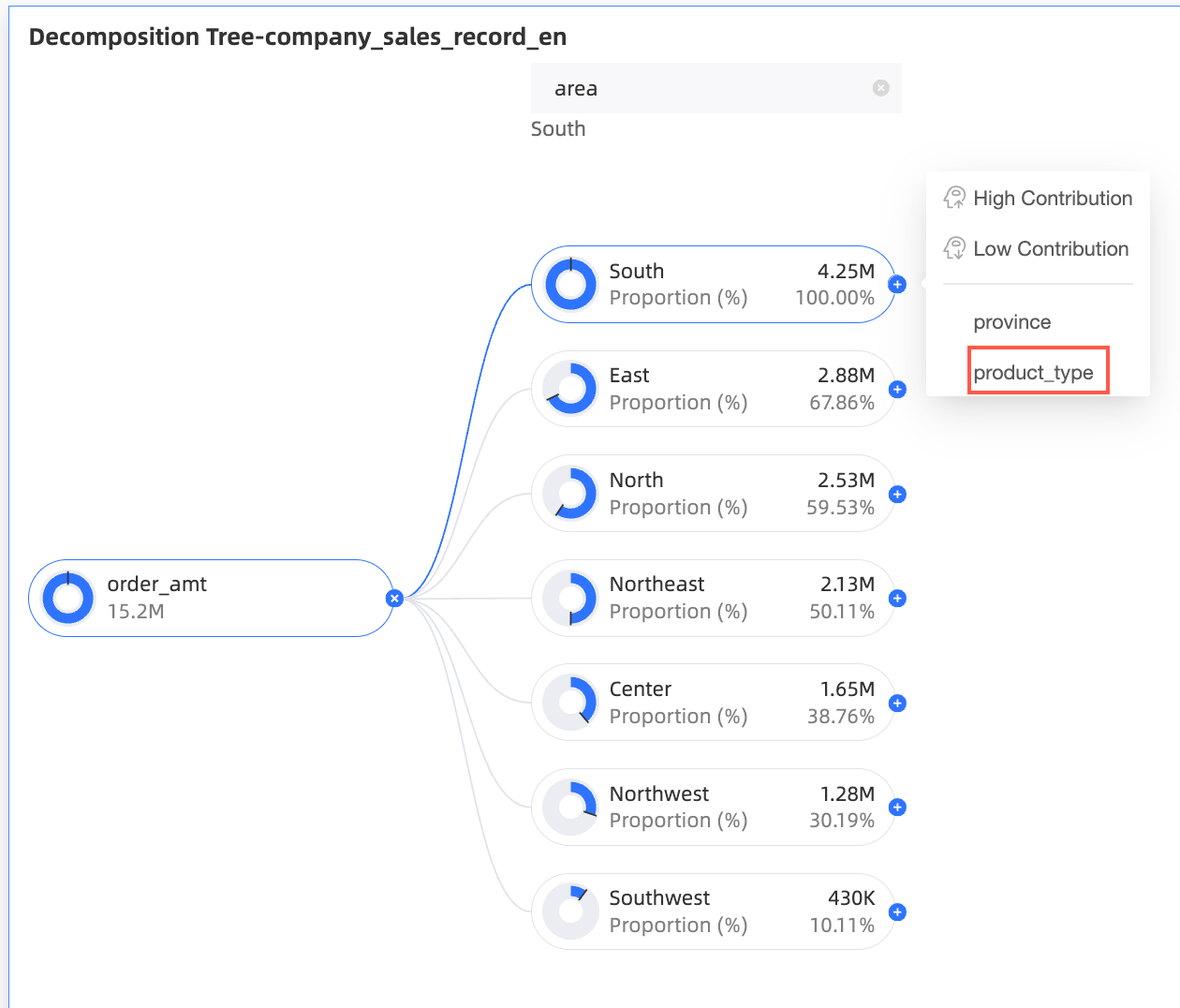
Configure the styles of the LBS heat map
The following section describes how to configure the styles of an LBS heat map. For information about the common style settings of charts, see Configure the chart title.
You can enter a keyword in the search box at the top of the configuration section to search for configuration items. You can also click ![]() Expand /Collapse All Categories in the right-side chart.
Expand /Collapse All Categories in the right-side chart.
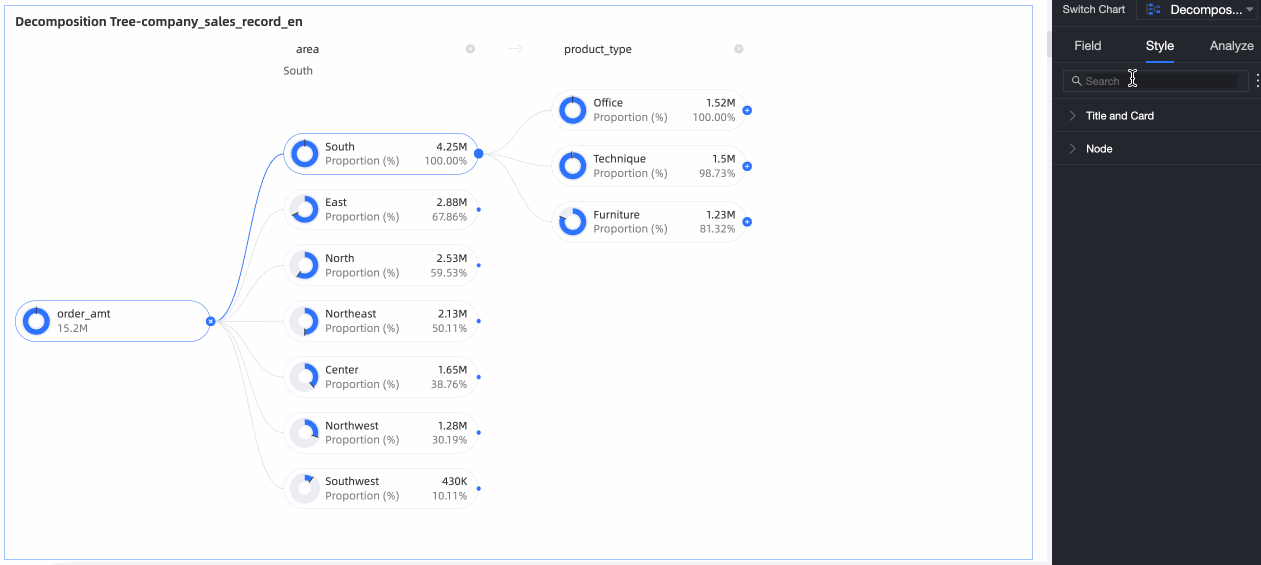
In the Node section, configure Visualization Color Settings and Visualization Splitting Logic.
Chart configuration items
Description
Positive and negative color matching
The color settings for the positive and negative values of a measure that you added to the Analysis Object (Measure) section.
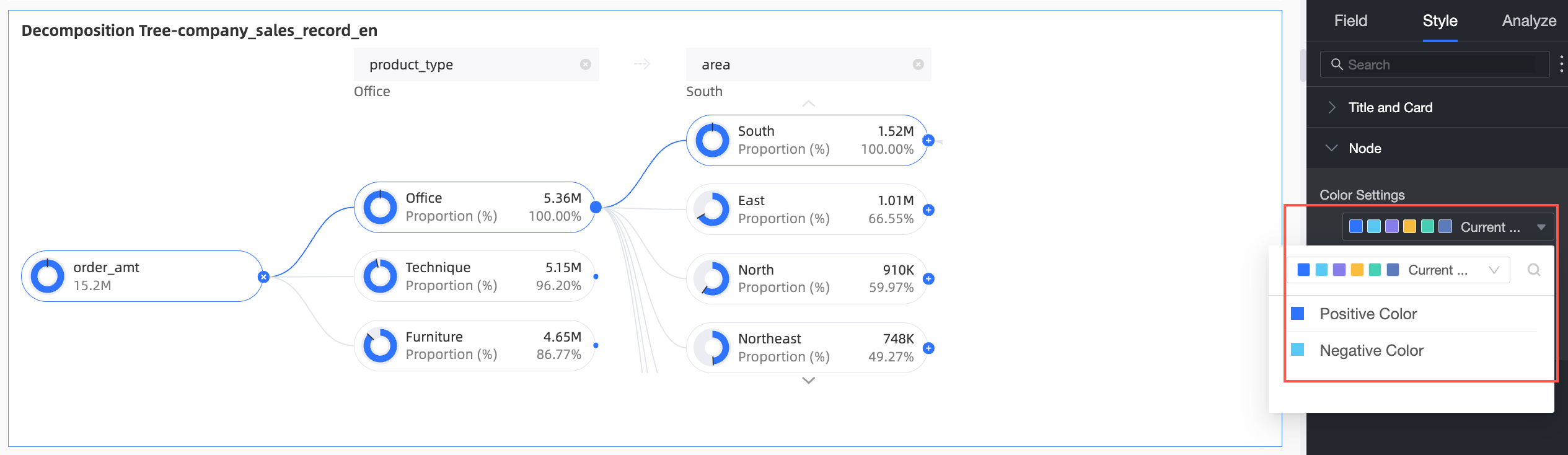
Split Logic
The method of using doughnut charts to show the percentages of different values. Options:
Parent: A node that has child nodes is a parent node.
Root: A node that does not have a parent node is a root node.
Max: A node that ranks first in each column is a max node.
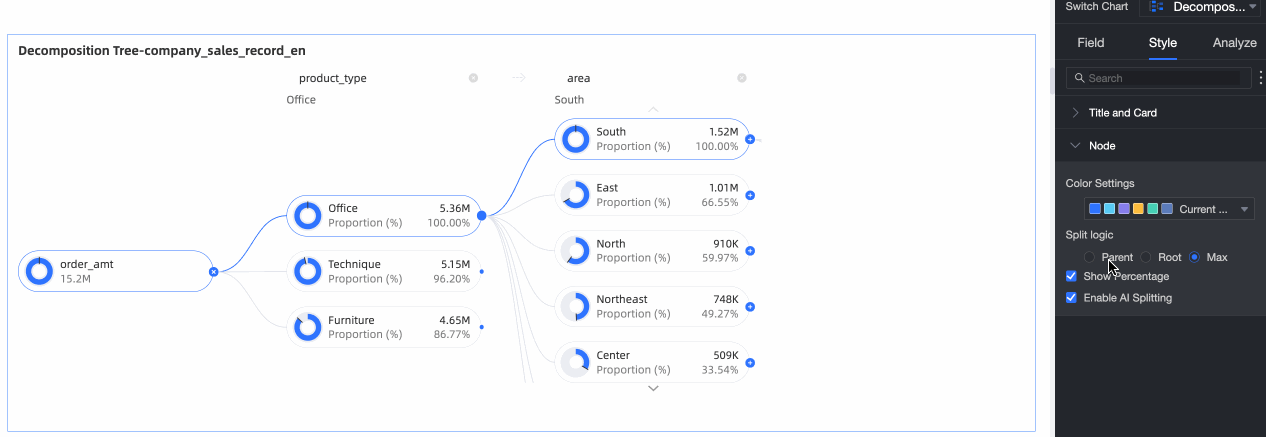
Show Percentage
You can configure whether to display the proportion.
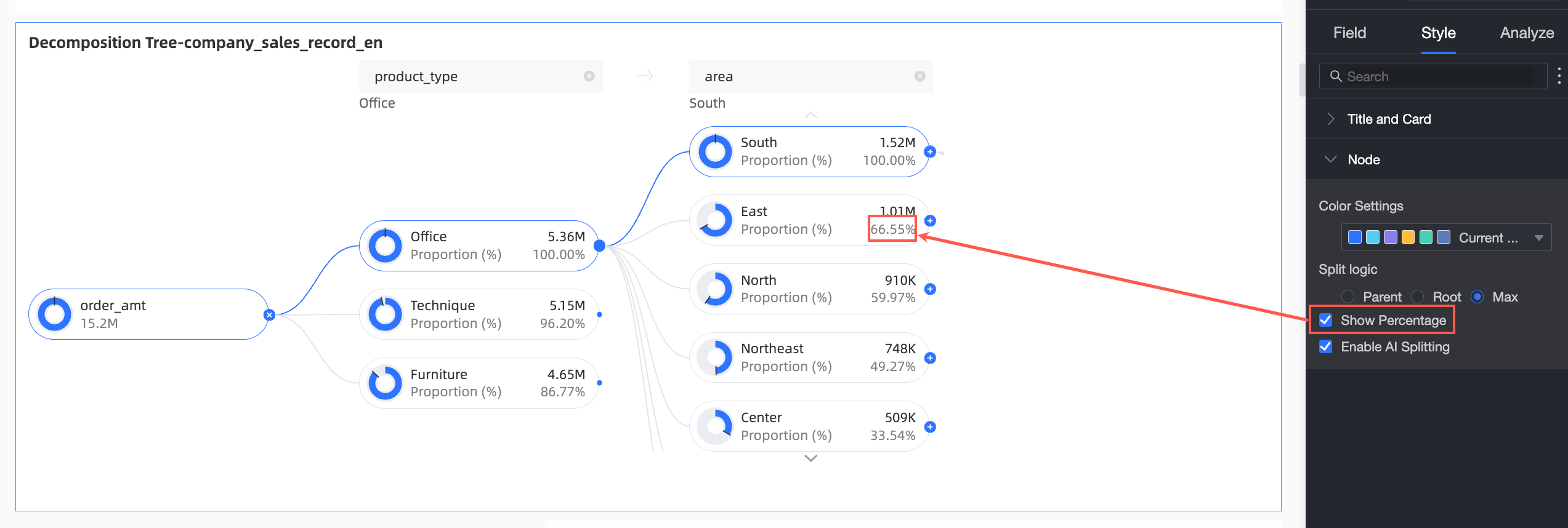
Start AI splitting
Set whether to enable the AI splitting feature. The system supports Absolute Analysis. The following figure is an example of the decomposition tree chart after you select Enable AI Splitting.
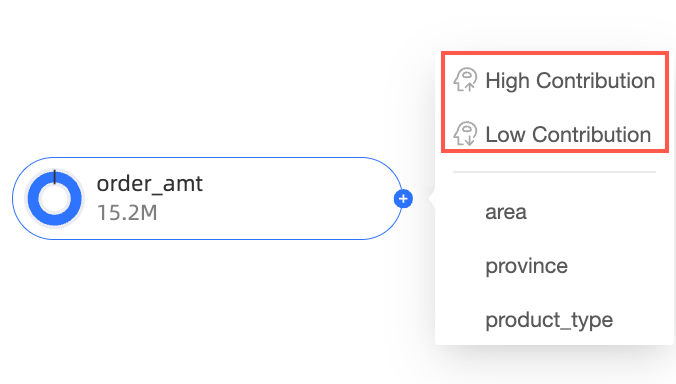
If you select Absolute Analysis, absolute values are analyzed. In this example, the values of the order_amt measure are split based on the province or product_type dimension. The values of the product_type dimension include Technique, Furniture, and Office.
If you select High Contribution, product_type is split. The product with the largest order amount ranks first. In this example, the technical product category ranks first because it has the largest order amount.
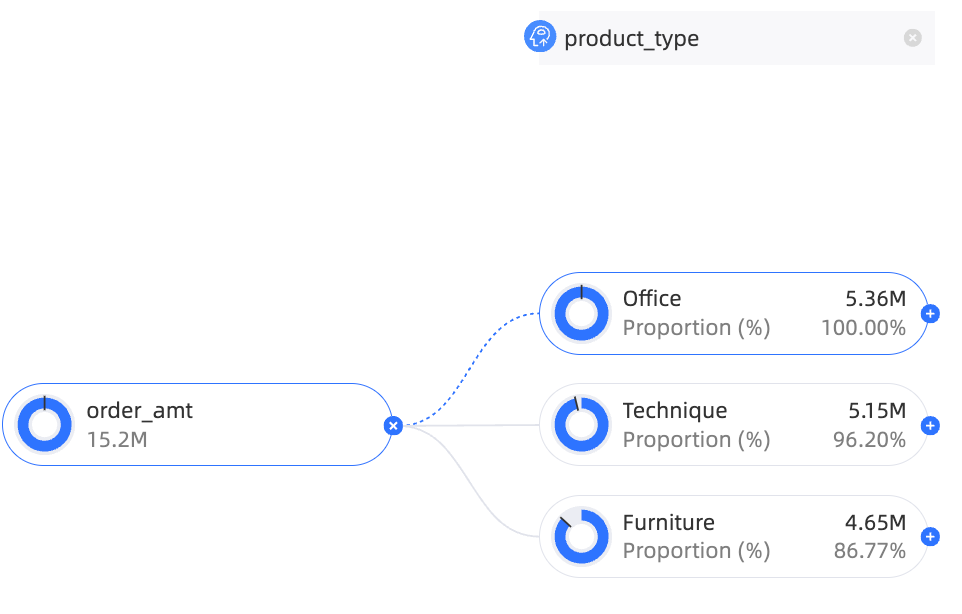
If you select Low Contribution, the system disassembles the province with the smallest order amount by province. In this example, the province with the smallest order amount is Yunnan.
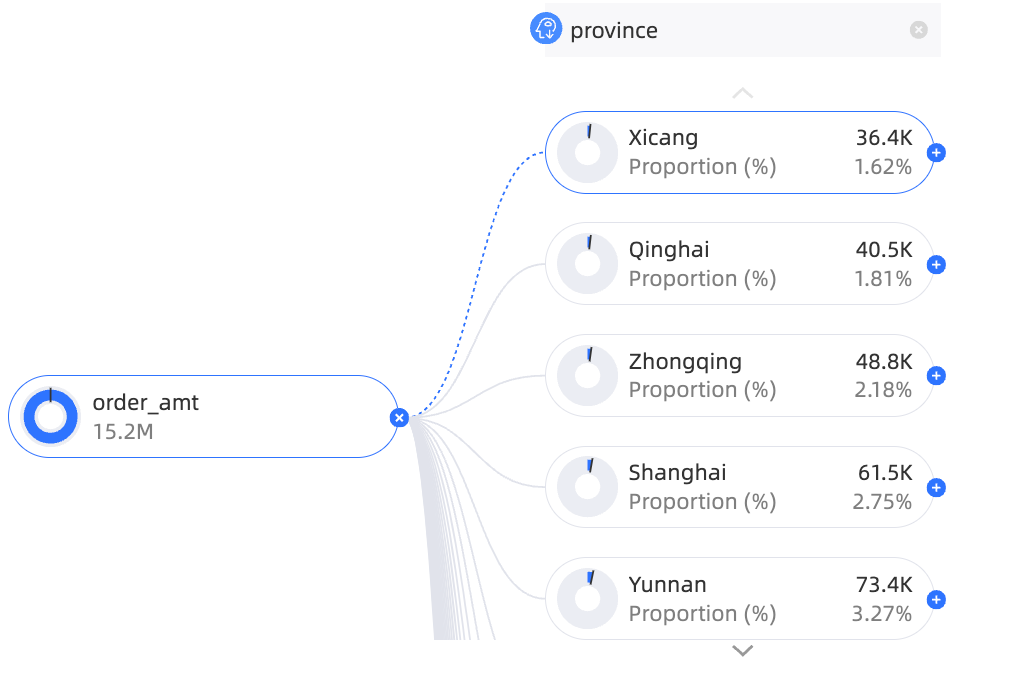
Chart analysis configuration
Parameter | Item | Description |
Interaction analysis | Linkage | If the data that you want to analyze belongs to different charts or tables, you can configure this feature to associate the charts and tables, and then analyze the data. For more information, see Linkage. |
Limits
When you create a decomposition tree chart, you must specify measures and dimensions in the Analysis Object (Measure) and Decomposition Basis (Dimension) sections.
The splitting basis is determined by the dimensions of the data. You must select at least one dimension and a maximum of 10 dimensions. such as area, province, city, and product_name.
You can specify only one measure in the Analysis Object (Measure) section, such as order_number or order_amt.
When you split fields in the index tree, no more than 10 rows are displayed vertically and no more than 500 columns are displayed horizontally.
What to do next
You can share your dashboard with others. For more information, see Share a dashboard.
If you want to create a navigation menu for thematic analysis, you can integrate your dashboard into a business intelligence (BI) portal. For more information, see Create a BI portal.