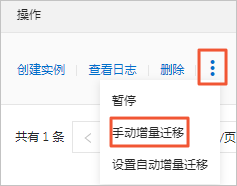SMCを使用すると、増分データをソースサーバーからAlibaba Cloudに移行できます。 増分移行タスク間の時間間隔を指定できます。 増分移行により、サービスのダウンタイムと移行の合計時間が短縮されます。 このトピックでは、増分移行のベストプラクティスについて説明します。
始める前に
- 増分移行は、SMCクライアントV2.0.0以降でサポートされています。 したがって、移行元の情報をインポートするには、SMCクライアントV2.0.0以降を使用することを推奨します。
- サーバーの情報がSMCコンソールにインポートされます。 詳細については、「手順1: 移行元の情報をインポートする」をご参照ください。
このタスクについて
- 移行中にSMCクライアントが実行されていることを確認します。 データ転送が中断された場合は、クライアントと移行タスクを再起動して移行を再開できます。
- 各増分移行タスクは、移行プロセスを容易にするために中間インスタンスを作成します。 中間インスタンスには少額の料金がかかります。 詳細については、「従量課金」をご参照ください。 中間インスタンスは、増分移行タスクが [期限切れ] 状態の場合、またはタスクが削除された場合にのみリリースされます。
(オプション) 手順1: 動的データディレクトリを除外する
安定した移行を確保するために、大規模データベースのデータディレクトリなどの動的データディレクトリを除外することを推奨します。 その後、移行元サーバーのサービスを停止し、移行タスクを開始できます。 動的データディレクトリを移行から除外する必要がない場合は、この手順をスキップしてください。
動的データディレクトリを除外するには、次の手順を実行します。 移行元サーバーで実行されているサービスを停止する必要はありません。
ステップ2: 増分移行タスクの作成と開始
次の手順を実行して、動的データディレクトリを除外できます。 移行元サーバーで実行されているサービスを停止する必要はありません。
ステップ3: 移行元サーバーのサービスを停止し、増分移行タスクを実行する
移行元サーバーでサービスを停止した後、次の手順を実行して、除外されたデータディレクトリをスキップし、増分移行タスクを再度実行します。
- 移行元サーバーにログインします。 ソースサーバーで実行されているサービスを停止し、除外されたデータディレクトリをスキップします。
- SMCコンソールで、増分移行タスクを手動で実行するか、タスクが自動的に実行されるのを待ちます。 増分移行タスクを手動で実行するには、次の手順を実行します。
タスクの結果
- 移行タスクが [待機中] 状態の場合、移行は成功し、移行中に生成されたイメージを取得できます。 このイメージには、移行元サーバーの最初の完全移行と後続の各増分移行のすべてのデータが含まれています。
- 移行タスクがInError状態の場合、移行は失敗しています。 ログをチェックして問題を修正し、タスクを再起動する必要があります。 一般的なエラーと解決策については、「SMC FAQ」をご参照ください。
次のタスク
- イメージを検証するためのインスタンスを作成します。
- [移行タスク] ページで、移行タスクを見つけ、[操作] 列の [インスタンスの作成] をクリックします。
- [カスタム起動] タブで、[画像] セクションに最新のフルイメージが表示されます。 ニーズに応じて他のパラメーターを設定し、インスタンスを購入します。 詳細については、「ウィザードを使用したインスタンスの作成」をご参照ください。
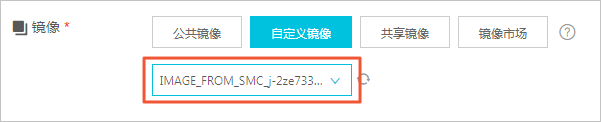
- インスタンスに接続し、宛先サーバーのシステムを確認します。 詳細については、「Windowsサーバーの移行後にシステムを確認する方法」をご参照ください。 またはLinuxサーバーの移行後にシステムを確認するにはどうすればよいですか?
- 増分移行タスクを停止します。
注 増分移行タスクは、タスクが同期状態または待機中状態の場合にのみ一時停止できます。
- [移行タスク] ページで、移行タスクを見つけ、[操作] 列の
 アイコンをクリックします。
アイコンをクリックします。
- [一時停止] をクリックします。
- [移行タスクの停止] メッセージで、[OK] をクリックします。
- [移行タスク] ページで、移行タスクを見つけ、[操作] 列の
- 増分移行タスクを削除します。
- [移行タスク] ページで、移行タスクを見つけ、[操作] 列の [削除] をクリックします。
- [移行タスクの削除] メッセージで、[OK] をクリックします。
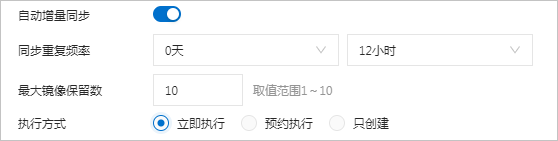

 アイコンをクリックし、
アイコンをクリックし、