Server Migration Center (SMC) allows you to migrate incremental data from source servers to Alibaba Cloud. You can specify the time interval between two consecutive incremental migration operations. Incremental migration reduces the service downtime and the total time of migration. This topic describes how to migrate incremental data from a source server.
Procedure
(Optional) Step 1: Filter the dynamic data directory
To ensure stable migration, we recommend that you exclude dynamic data directories, such as data directories of large databases, before you start an incremental migration job. Later, you can stop the services on the source server and migrate the excluded directories. Skip this step if you do not need to exclude dynamic data directories from migration.
To exclude dynamic data directories, perform the following steps. You do not need to stop the services that are running on the source server. For more information, see the How do I exclude files or directories from a migration job? section of the "FAQ" topic. in which the RDS instance resides.
Step 2: Create an incremental migration task
If the services of the source server are not suspended, you must import the migration source and create an incremental migration task. For more information about the operations in each migration scenario, see:
When you create a migration task, you must enable the Automatic Incremental Migration parameter in Expert Mode.
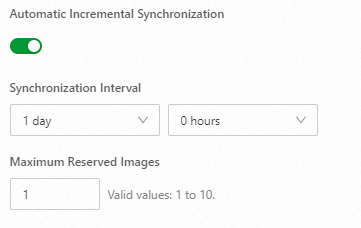
The following table describes the parameters that are related to automatic incremental migration.
Automatic Incremental Synchronization: Turn on this switch.
Synchronization Interval: the time interval between two consecutive incremental migration operations. Minimum value: 1 hour. Maximum value: 7 days.
Upperlimit of Reserved Images: the maximum number of reserved images. Valid values: 1 to 10. Each incremental migration generates a new image. When the total number of image files generated exceeds this value, the earliest and unused image files are deleted.
The incremental migration task immediately starts after it is created. The execution result is described as follows:
During the first incremental migration operation, SMC migrates all data except the excluded directories and files, and generates a full image. You can use this image to create an instance for verification.
After the first incremental migration operation is complete, SMC automatically migrates incremental data and generates images at specific points in time based on the synchronization interval.
NoteThe image generated for each incremental migration operation is a full image of the source server at a specific point in time. The image includes the incremental data at the point in time of migration and all earlier migrated data.
Step 3: Suspend the service and run incremental data migration
During off-peak hours, after the services of the source server system are suspended, release the previously filtered data directories and run incremental migration again. To create a workflow, perform the following steps:
Log on to the source server, suspend system services, and release the data directory that is filtered out in Step 1.
In the SMC console, manually run the incremental migration task or wait for the task to automatically run.
NoteAutomatic execution is executed based on the gap set by the Synchronization Repeat Frequency parameter that you configure.
To manually run the incremental migration task, perform the following steps:
In the Actions column of the migration source, click Manually Synchronize Incremental Data.

In the Manual Incremental Synchronization message, click OK.
NoteTo pause the incremental migration task, choose under Actions for the migration source.
To delete the incremental migration task, choose in the Actions section of the Migration Source page and follow the instructions to delete the incremental migration task.
View the incremental data synchronization result.
If the migration progress is 100%, incremental synchronization is complete.

Step 4: Complete incremental synchronization
After the last incremental data synchronization task is completed, incremental data synchronization is completed.
Find the migration source and click Complete Incremental Synchronization in the Actions column.

In the Run Incremental Job dialog box, click OK.
You can also select Last Synchronization in the Complete Incremental Task dialog box to complete the last data synchronization.
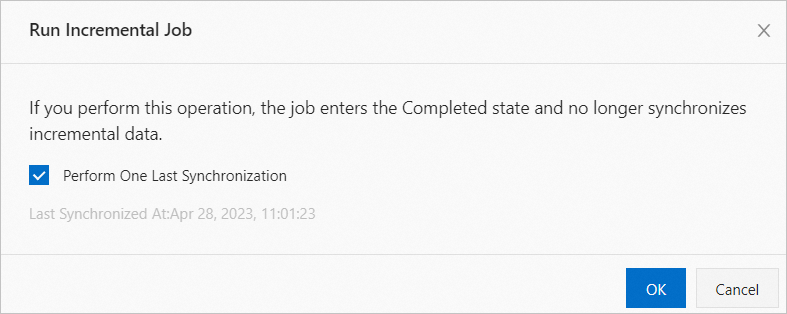
On the Migration Tasks page, view the real-time migration status.
The time required to transfer data is affected by factors such as the source data size and network bandwidth. Wait until the migration task is complete.
 > Pause Task
> Pause Task
 > Delete
> Delete