If you do not want a user to view the values of specific fields, you can hide the fields from the user. When the user searches for the fields on a dashboard, the user can view only the values of the fields on which the user has the view permissions. This ensures data security.
Prerequisites
A dataset is created. For more information, see Create a dataset.
Configure permission rules
If you want to hide the values of sensitive fields such as employee professionalism level, employee salary, or customer name in the dataset from users, you can configure column-level permissions for the sensitive fields. For example, you can set View Rule to View Prohibited for the sensitive fields.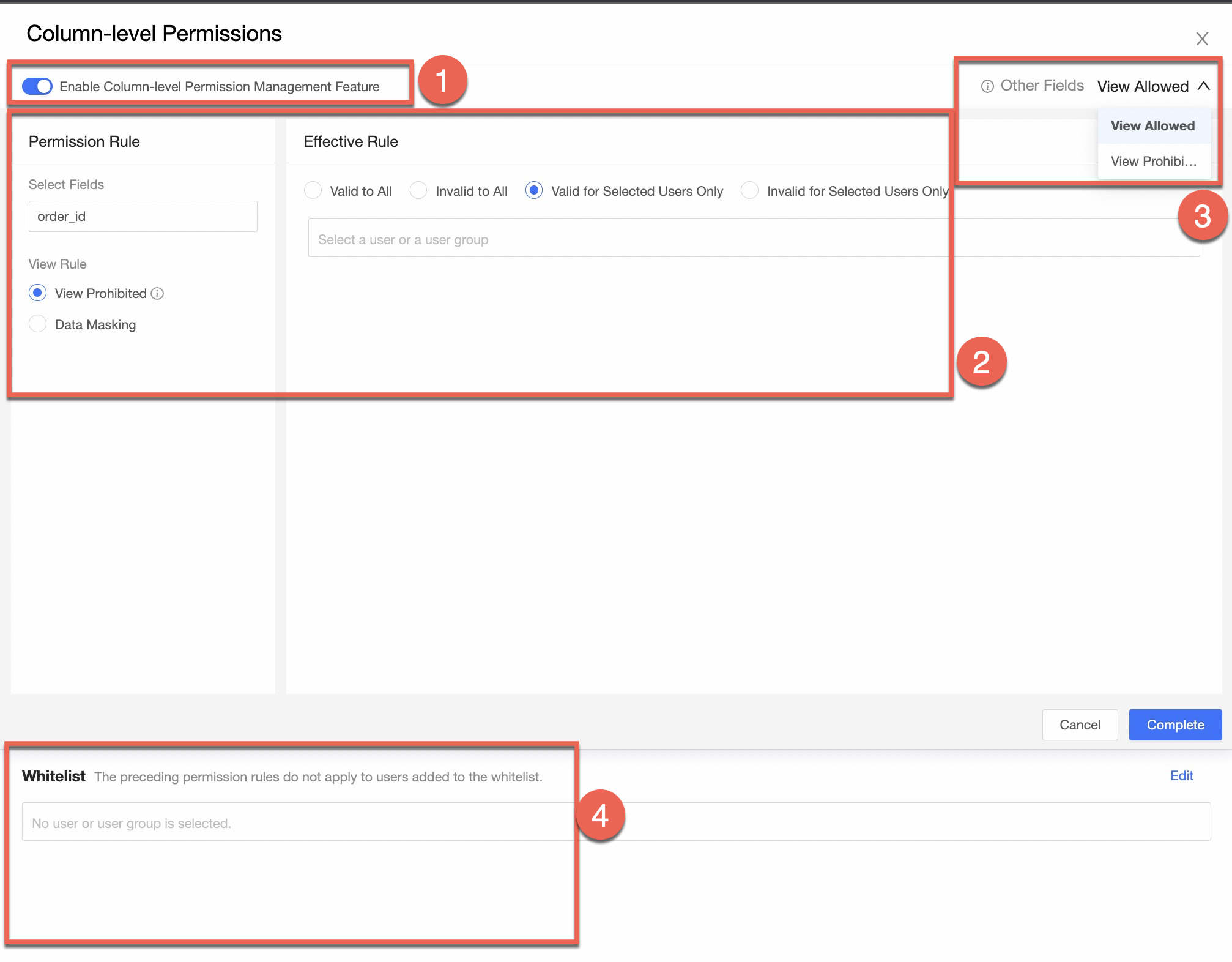
Log on to the Quick BI console. Click the Workbench tab in the top navigation bar. In the left-side navigation pane of the page that appears, click Datasets. On the page that appears, find the dataset that you want to manage and click Column-level Permission Management in the Actions column.
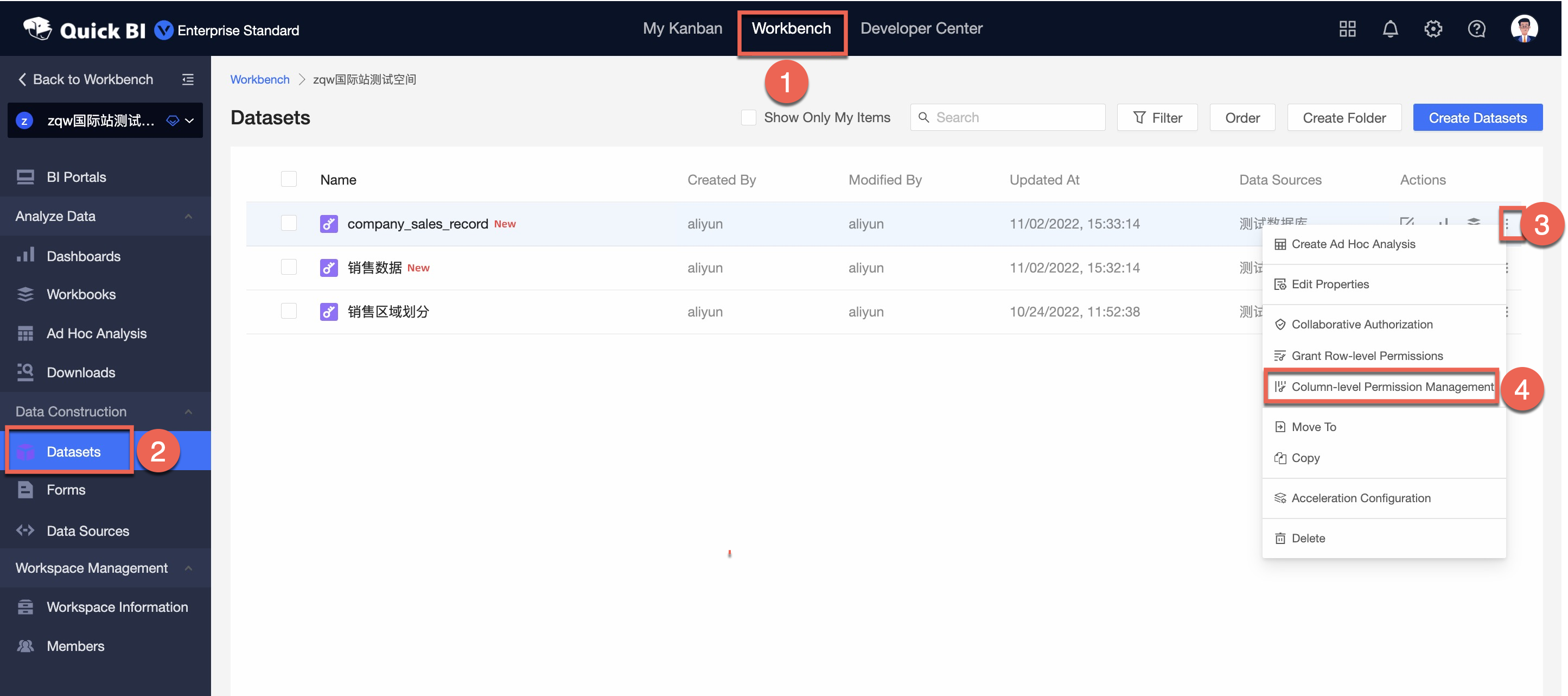
Turn on Enable Column-level Permission Management Feature.
Then, you can configure permission rules for the specified fields and other fields.
Configure permission rules for the specified fields.
Click Add Rule.
In the Column-level Permissions panel, select one or more fields. You can configure multiple fields at a time and select View Prohibited for View Rule. Date fields can be displayed only in workbooks or kanbans.
The users for whom the permission rule takes effect cannot view the values of the fields later.
Specify the users for whom the permission rule takes effect.
You can specify the users for whom the permission rule takes effect. Valid values: Valid to All, Invalid to All, Valid for Selected Users Only, and Invalid for Selected Users Only.
Valid value
Description
Valid for Selected Users Only
You can select this option to achieve the following effects:
For the specified user or user group:
The selected fields are hidden based on the permission rule.
For users other than the specified user or outside of the specified user group:
The selected fields are displayed.
Invalid for Selected Users Only
You can select this option to achieve the following effects:
For the specified user or user group:
The selected fields are displayed.
For users other than the specified user or outside of the specified user group:
The selected fields are hidden based on the permission rule.
Valid to All or Invalid to All
The effect varies based on the option that you select:
If you select Valid to All, the permission rule takes effect for all users and no user can view the selected fields.
If you select Invalid to All, the permission rule does not take effect for any user and all users can view the selected fields.
Click Complete.
Configure permission rules for other fields.
Fields that are not selected from the Select Fields drop-down list are considered as other fields.
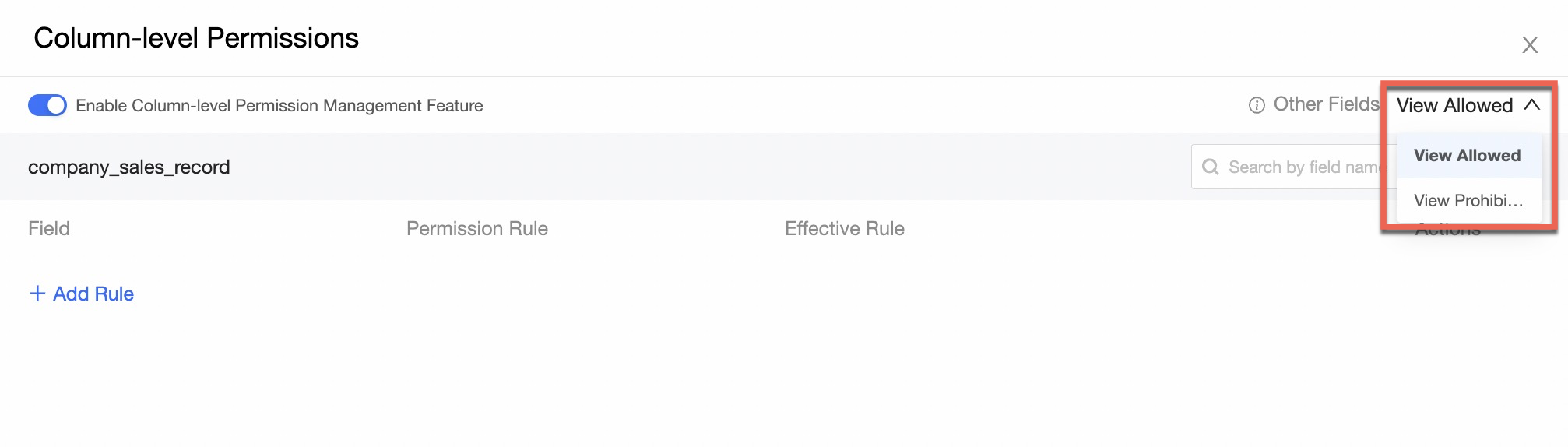
If you select View Allowed for Other Fields, users for whom a permission rule takes effect can view other fields.
If you select View Prohibited for Other Fields, users for whom a permission rule takes effect cannot view other fields.
Add users to a whitelist.
Users that you add to a whitelist are not restricted by permission rules. The users can view all fields in a dataset.
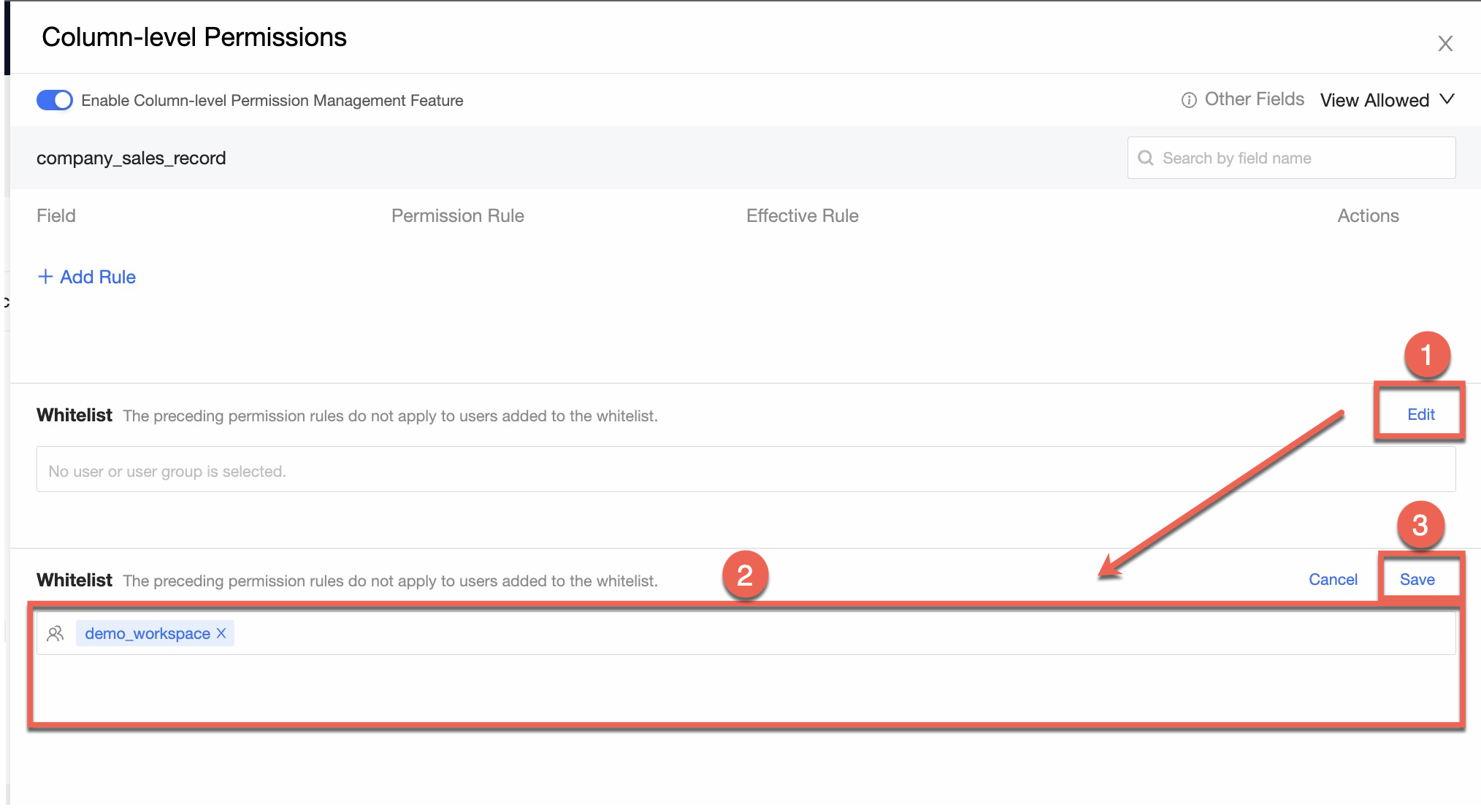
What to do next
After you configure the dataset, you can analyze data in the dataset. For more information, see Create a dashboard and Create a chart.