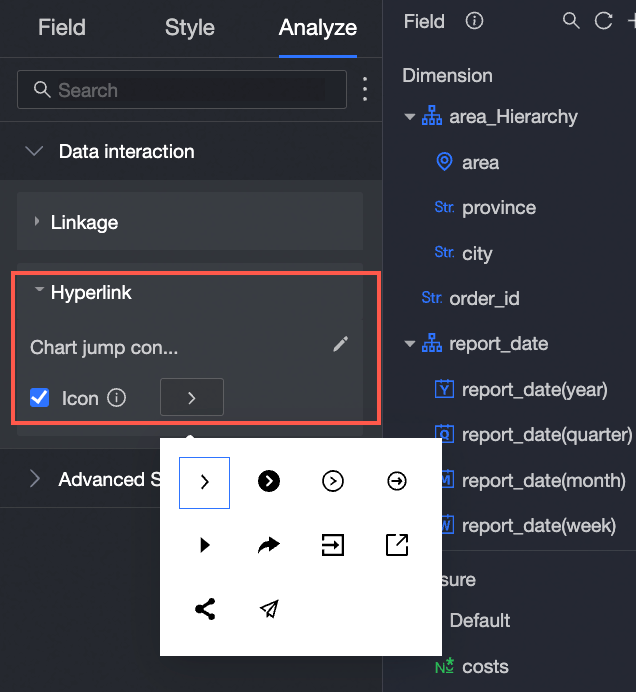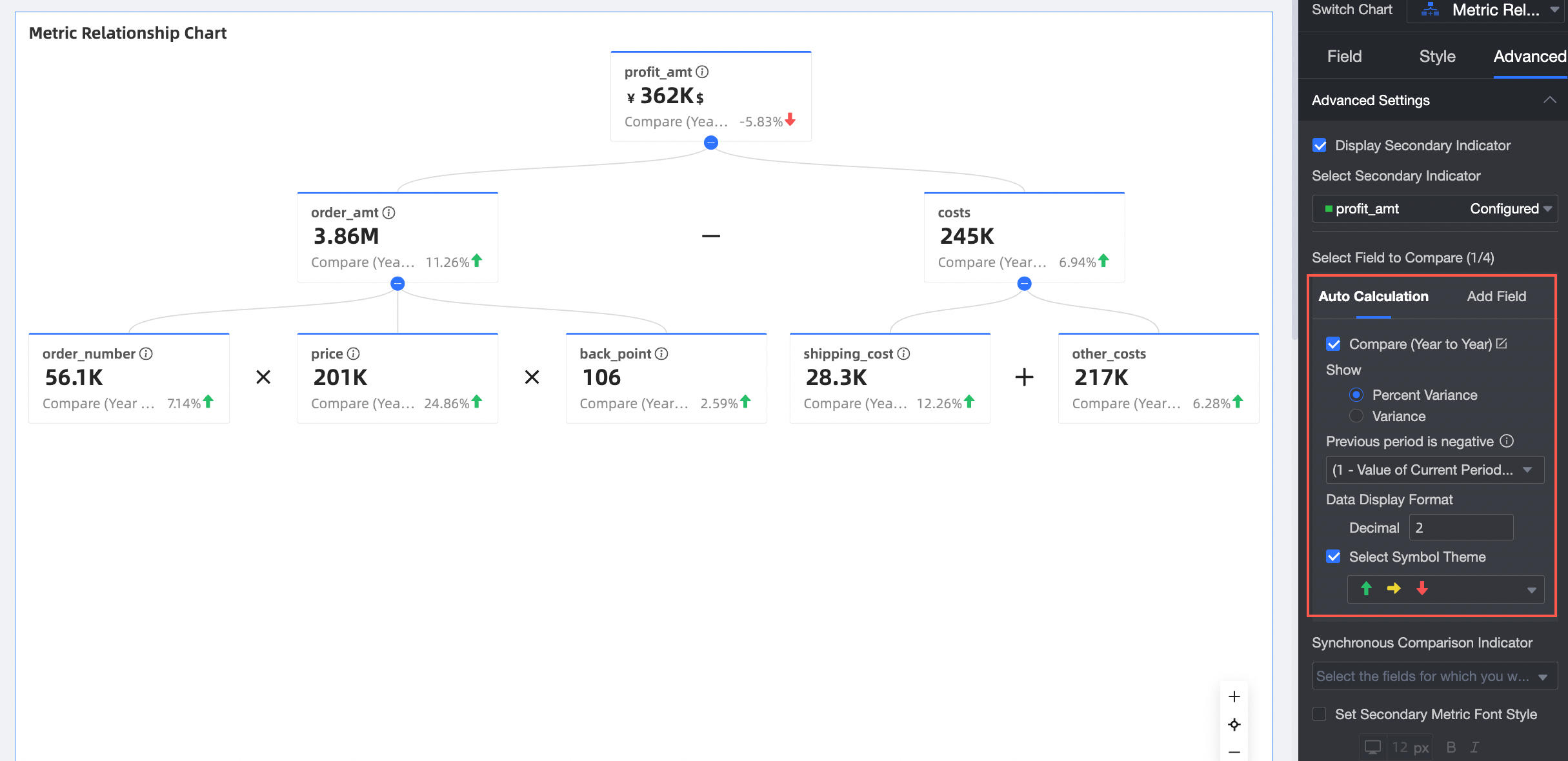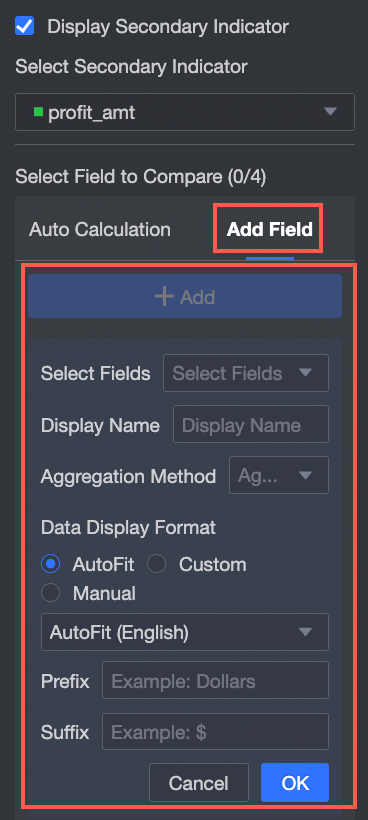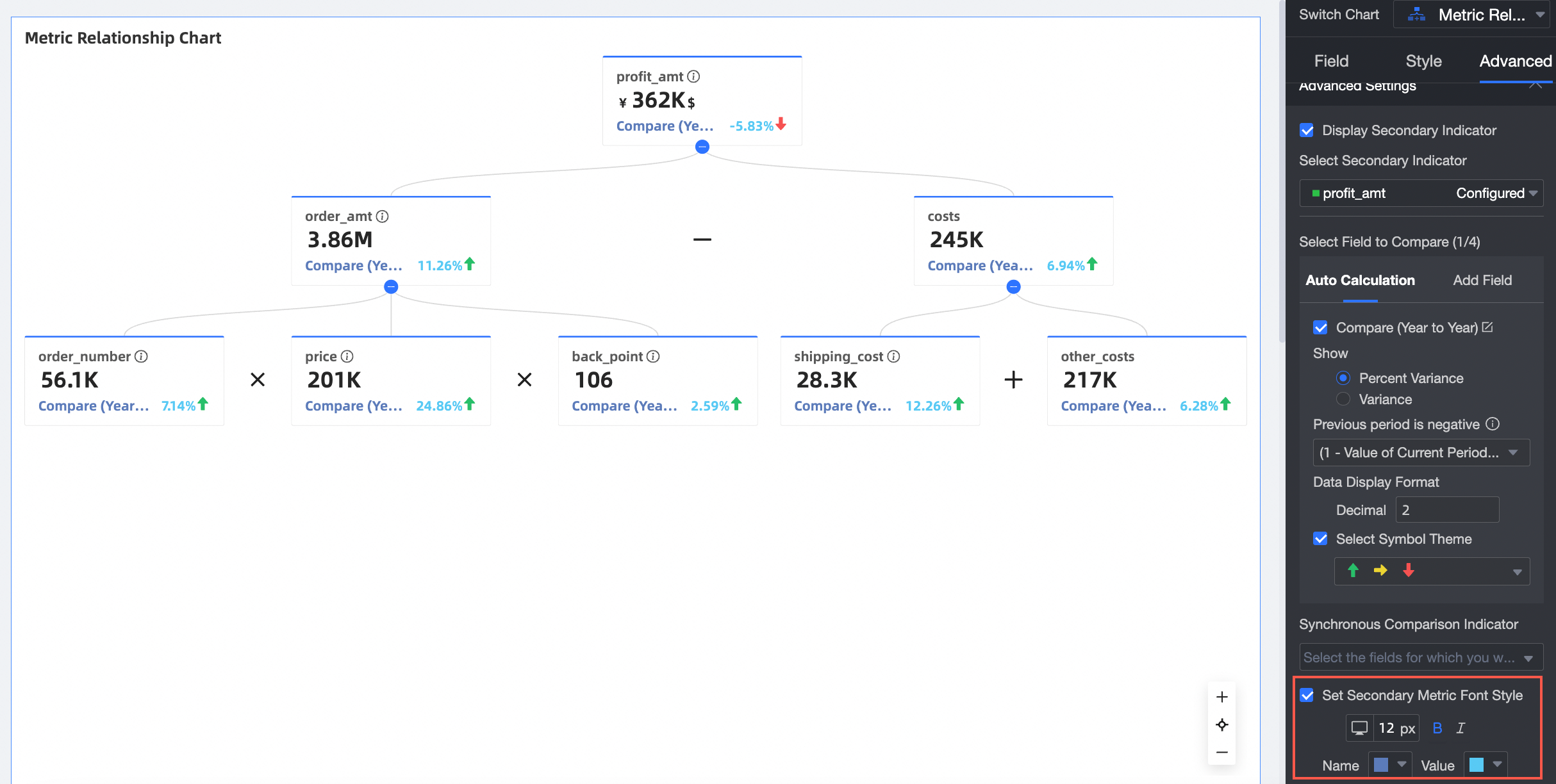An indicator diagram describes the relationship between a set of indicators and is commonly used in DuPont analytical models. This topic describes how to add data to a metric relationship chart and configure the style.
Prerequisites
A dashboard is created. For more information, see Create a dashboard.
Chart overview
Scenarios
Used in the DuPont analysis model to disassemble and analyze the indicators.
Benefits
Computing capabilities: You can configure advanced computing, comparison-based comparison, and conditional formats.
Example
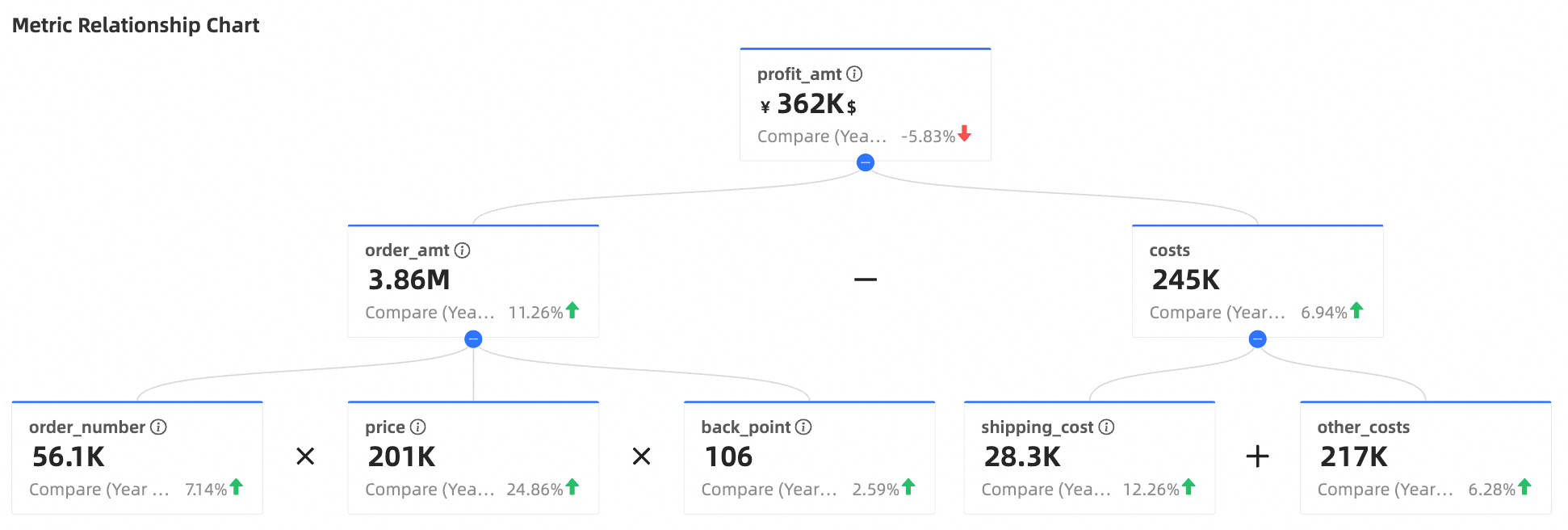
Chart field configuration
Data panel
On the Field tab, select dimensions and measures based on your business requirements.
In the Measures list, double-click Profit Amt. You can also drag this measure to the Top Indicator (Mea.) field.
In the Measures list, double-click Order Amt, Transportation Cost, Cost, Other Costs, Order Quantity, Unit Price, and Discount Point. You can also drag this measure to the Discount Indicator field.
Click Edit Metric Disassembly Relationship to go to the configuration page.
Enter an expression in the Branch Line Expression field to generate a chart in real time.
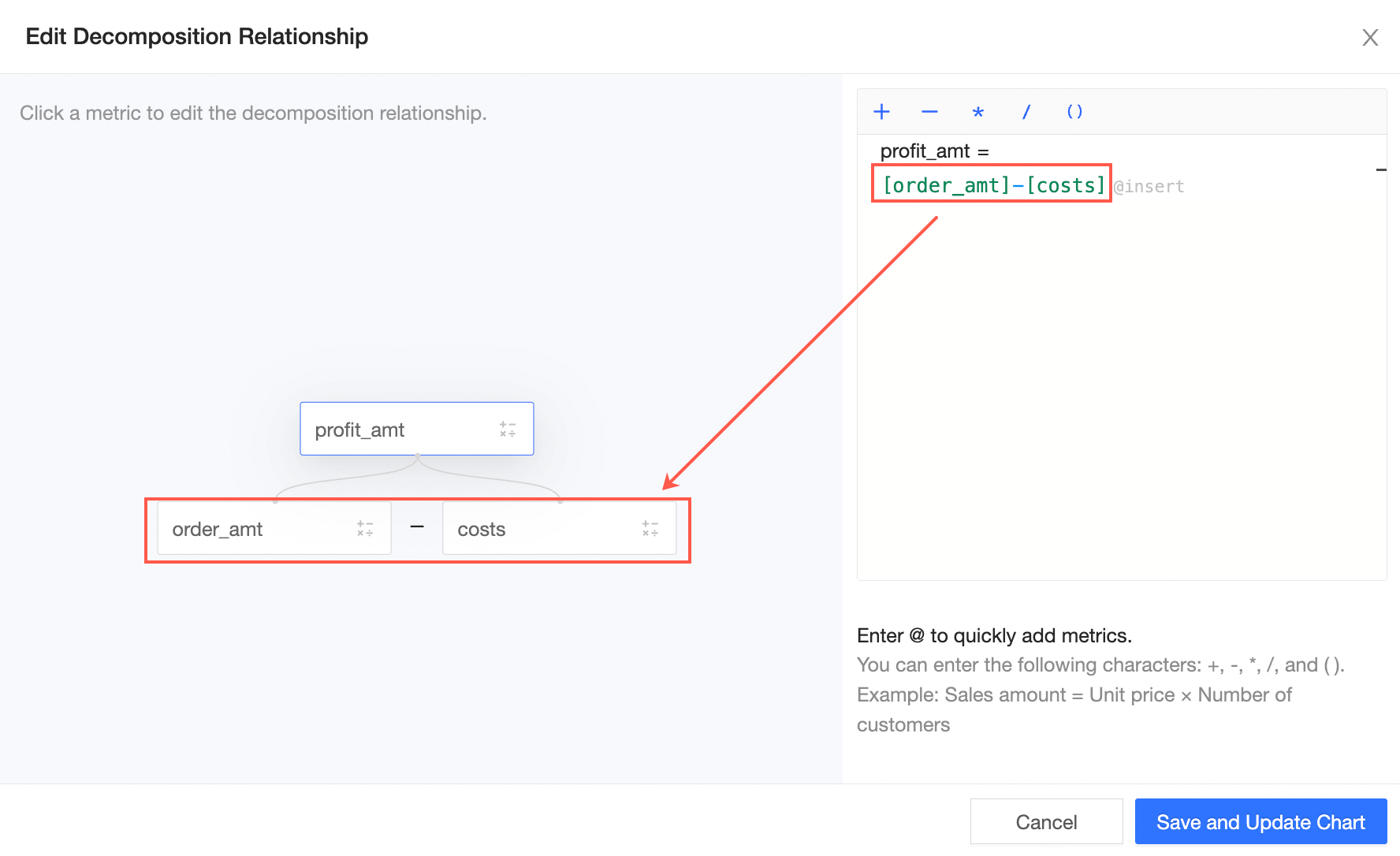
You can split multiple metrics by clicking the field and entering an expression. For example, you can click Order Amount and enter [Order Quantity]*[Unit Price]*[Discount Point] to split the metrics of the order amount.
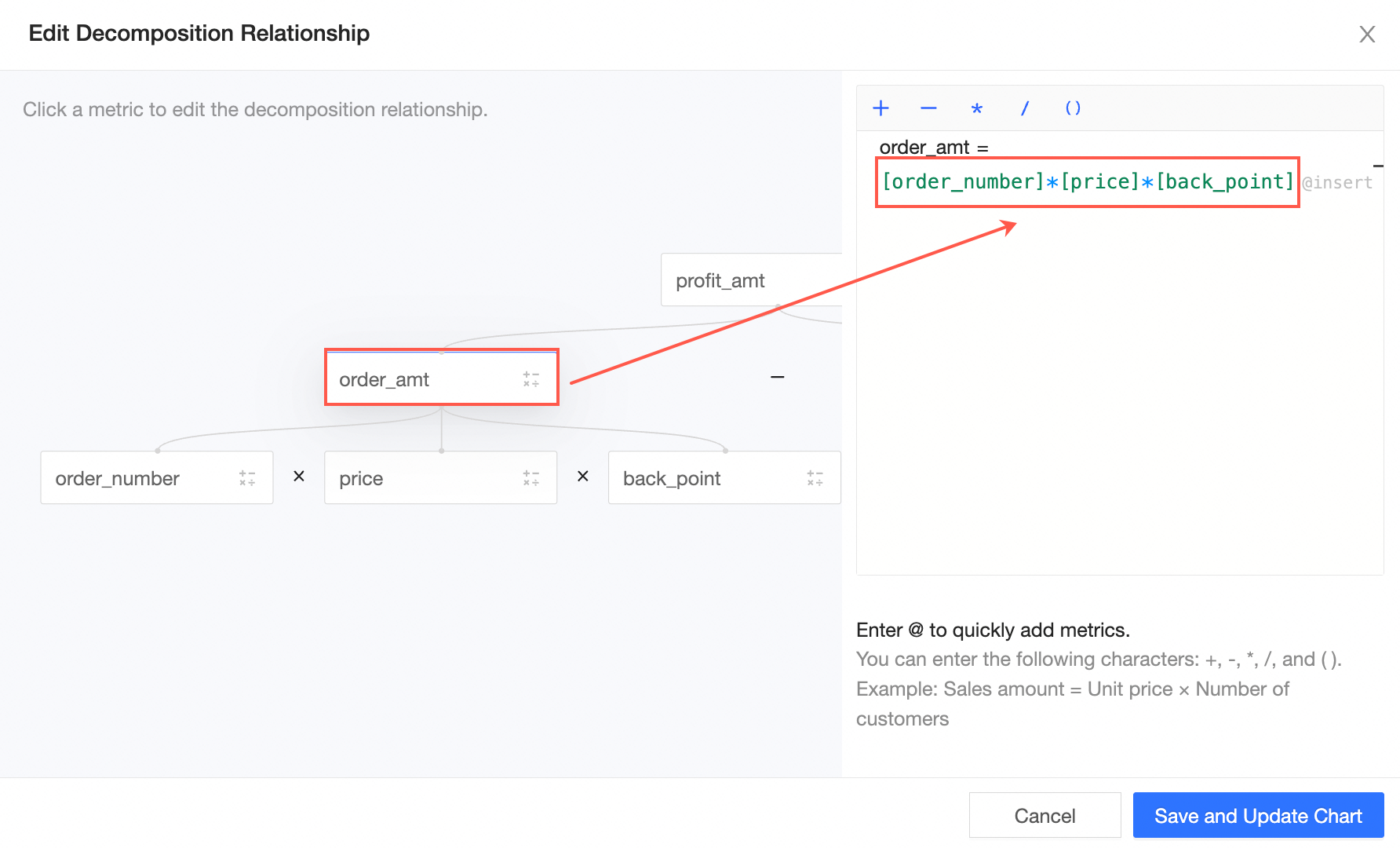 Note
NoteEnter @ to quickly add indicators. You can enter "+", "-", "*", "," and "( )" on the keyboard.
Example: Sales performance=Unit price per customer * Number of buyers
Click Save and Exit. The system automatically updates the chart.
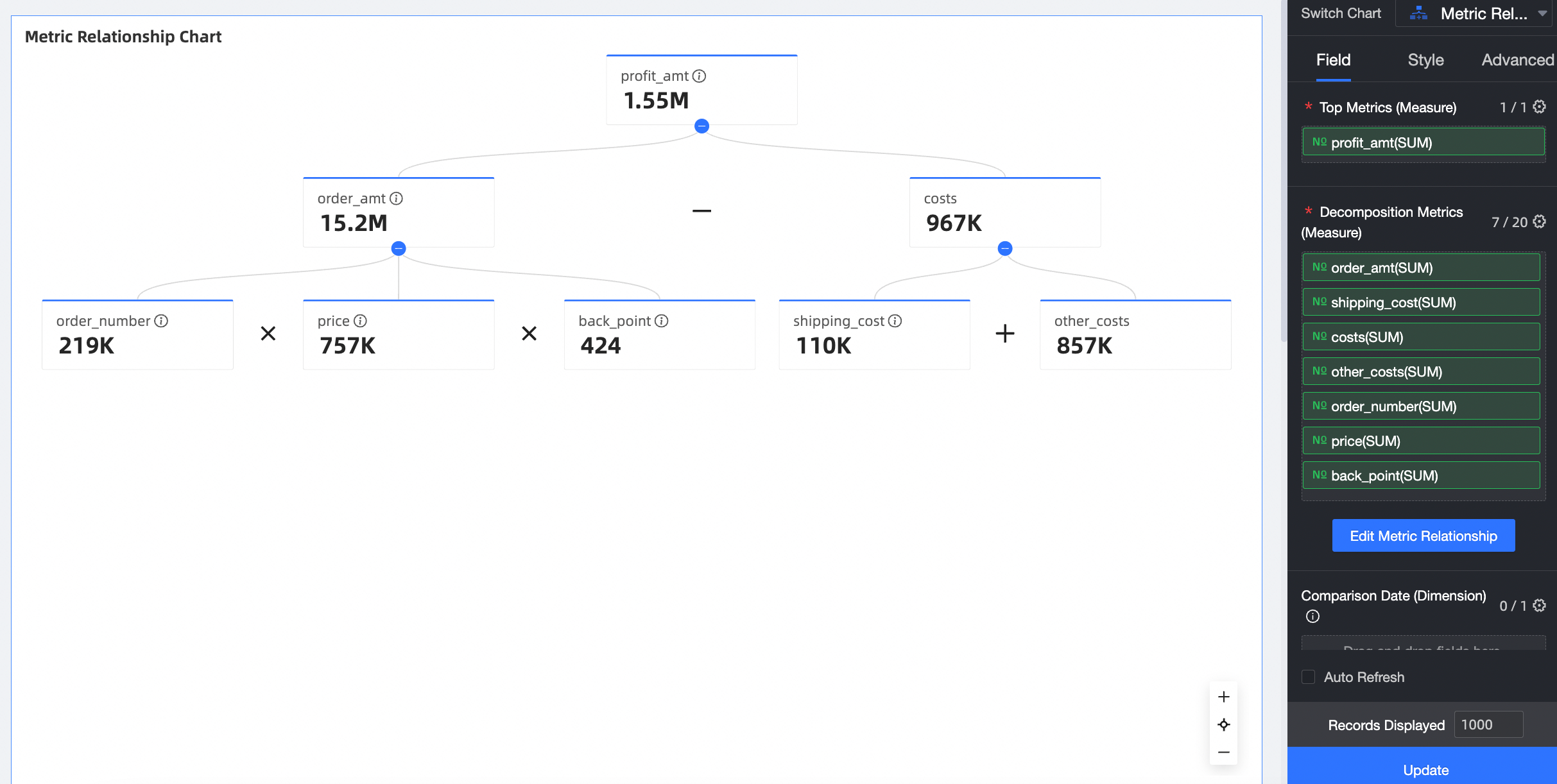
In the Dimensions list, double-click the order_date (year) field. You can also drag this field to the Comparison Date (Year) field.
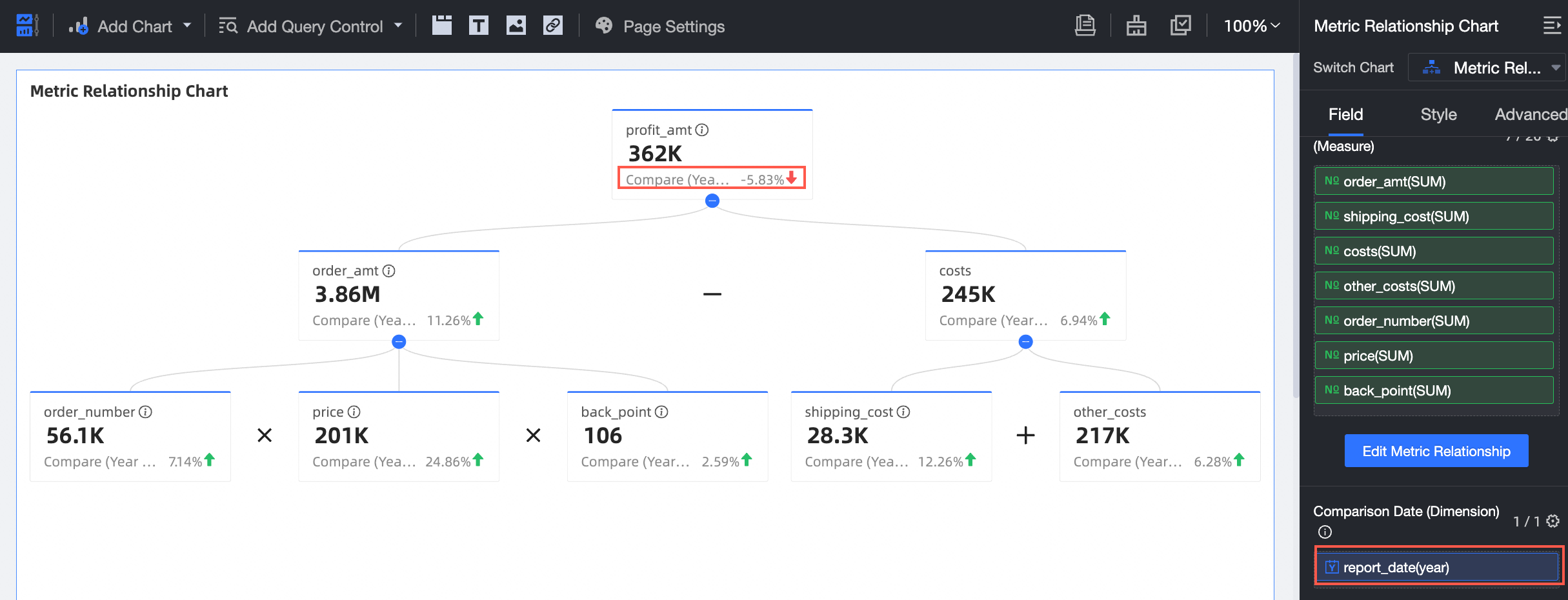
You can select Latest Date Data and Stage Summary Data as the default values.
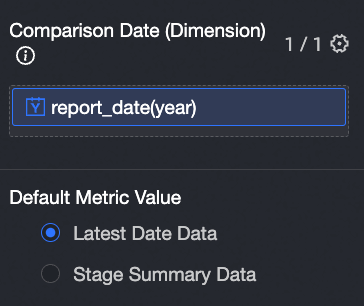
After the data is updated, you can go to the Advanced tab to configure the details.
Click Update to create the LBS heat map.
Optional. If you want to view the data of only a few cities, you can configure a filter to filter the required data.
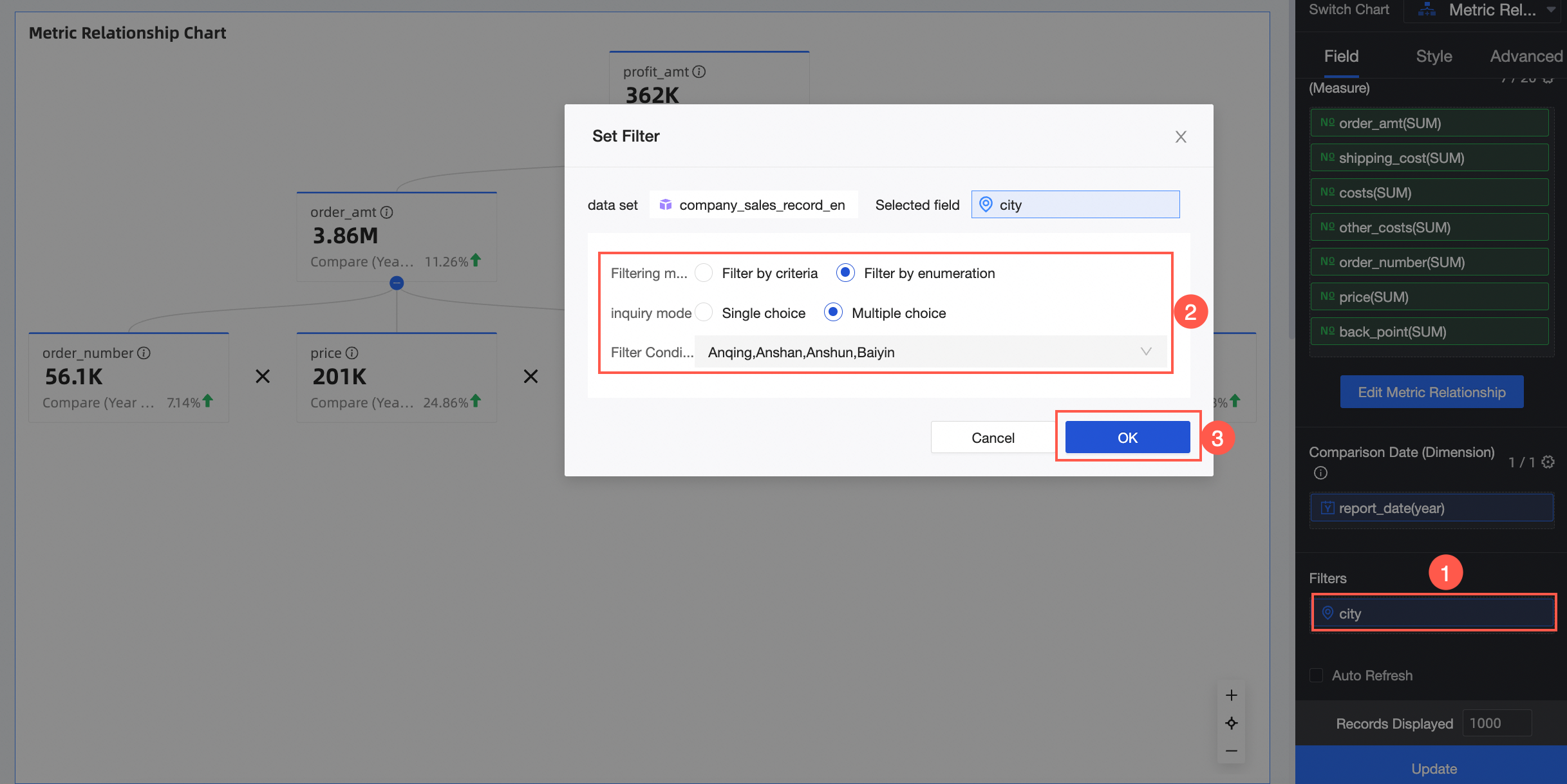
Auto Refresh
After you select Auto Refresh, the system refreshes the bubble chart as scheduled. For example, you select Auto Refresh, enter 5, and then select min. The system automatically refreshes chart data every 5 minutes.
Chart style configuration
The following section describes how to configure the chart style. For more information about common chart style configurations, see Configure the chart title.
In the Indicator Style section, configure Display Direction and Default Display.
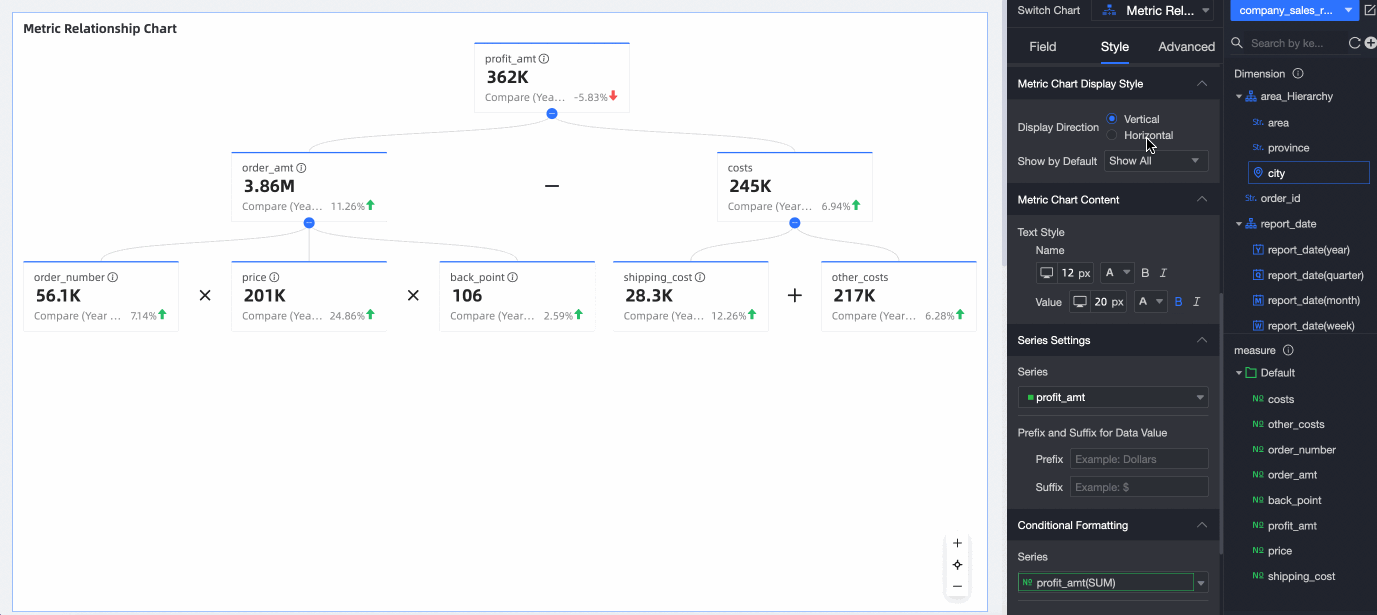
Parameter
Description
Display Direction
Portrait and Landscape are supported.
Show by default
You can select Expand All, Collapse All, or Expand to N Level. N indicates the current relationship level.
In the Metric Content section, you can configure the Name and Value text styles.
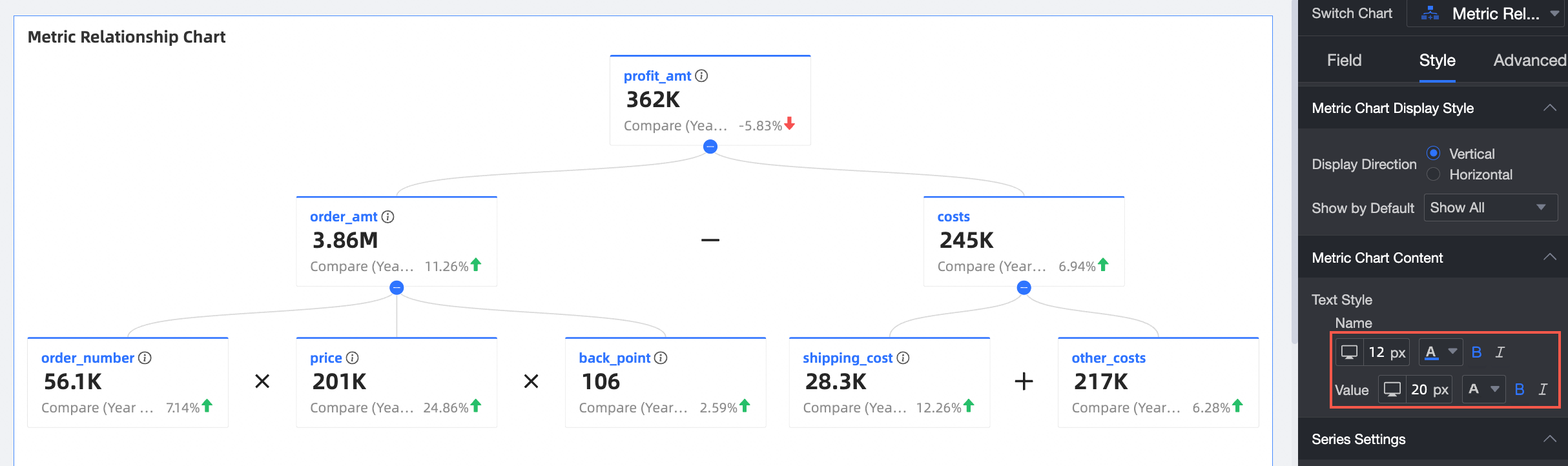
In the Series Settings section, set Select Series and Prefix and Suffix of Metric Data Value.
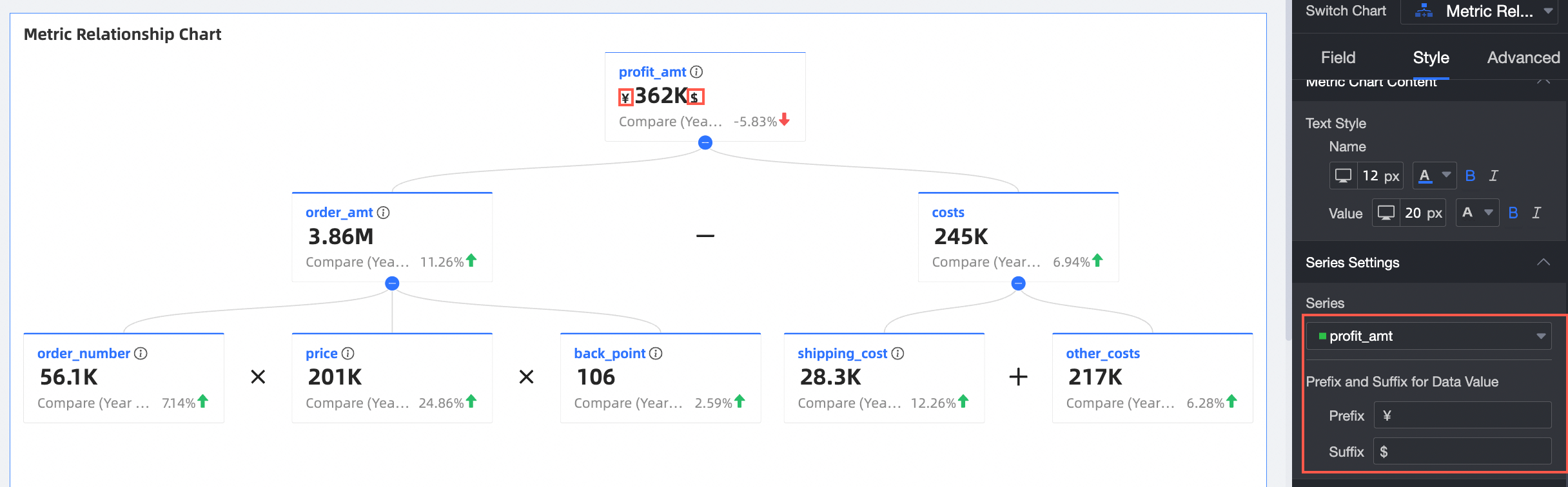
Parameter
Description
Series
Specify the measures that are added to the top indicator /measure and the area and top disassemble indicator /measure.
Prefix and Suffix for Indicator
The prefix and suffix for the value of a measure in the indicator trend chart.
In the Conditional Format section, configure the conditional format of the field.
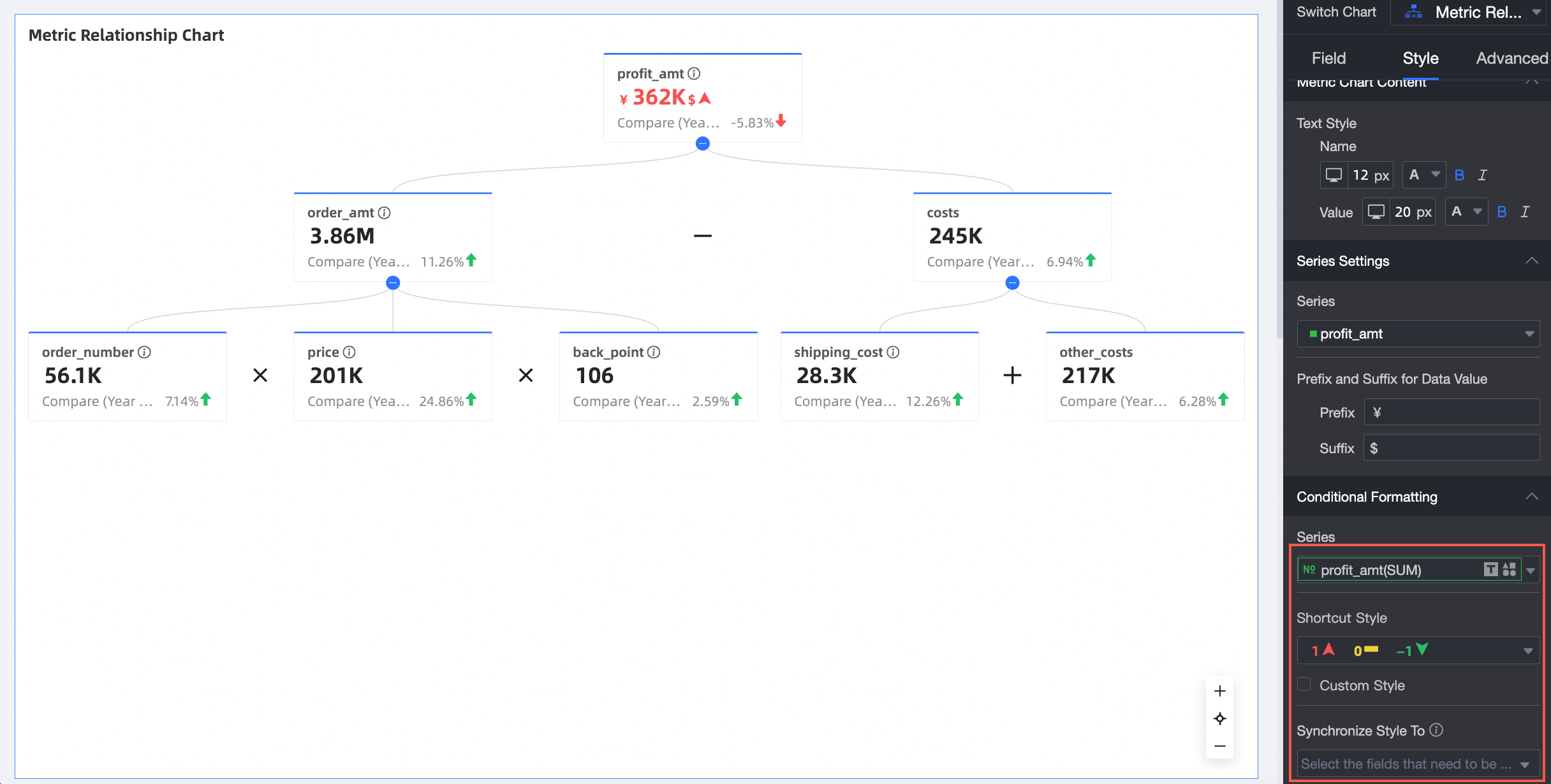
Parameter
Description
Series
You can select metrics that are added to the top metric and the area and top disassembled metrics.
Shortcut Style
Select marker icons and font colors.
Custom image styles
Customize text, icon styles, marker icons, range values, and font colors.
Synchronize styles to
Replicate the conditional formatting settings of a measure to other measures.
Chart analysis configuration
Data interaction
Parameter | Description |
Redirect | You can use one of the following methods: Redirection within a product, Components within a page, and External link. You can also configure the Redirection icon. For more information, see Redirect.
|
Advanced settings
If the Comparison Date /Dimension section has a date field and Secondary Metrics is enabled, you can configure the following advanced parameters.
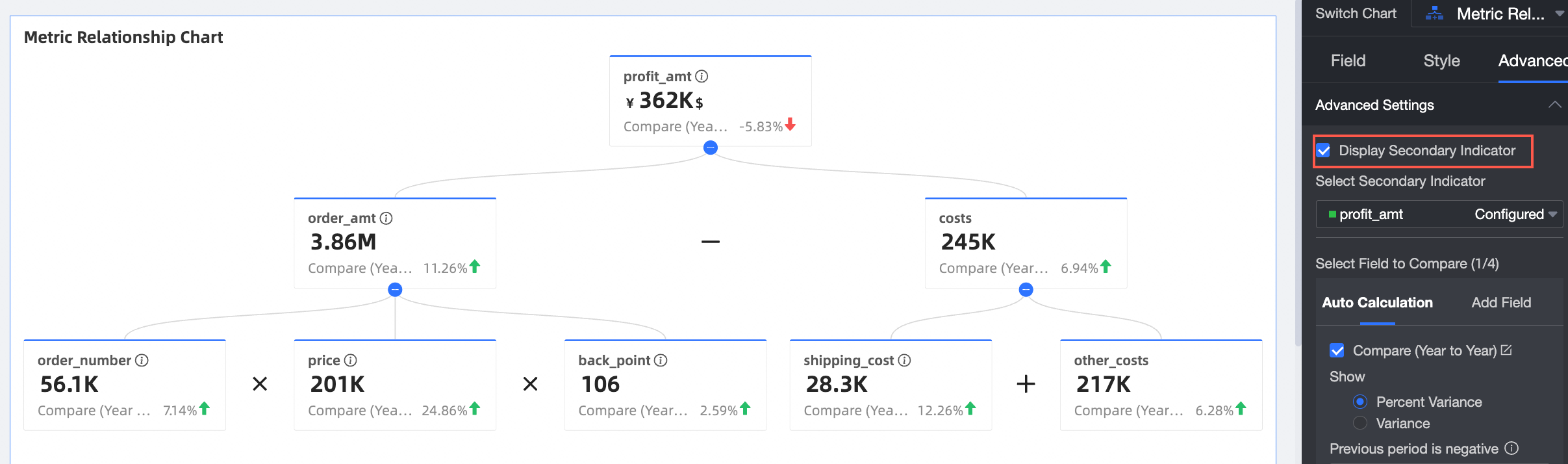
Parameter | Description |
Comparison index selection | One of the date fields in the dataset must be selected. |
Compare Content Selection | You can configure Automatic Calculation or Add Fields.
|
Synchronize and compare metrics | The configuration of the current metric can be displayed to N metrics simultaneously. |
Set the secondary indicator font style | You can configure the Name and Number text styles. |