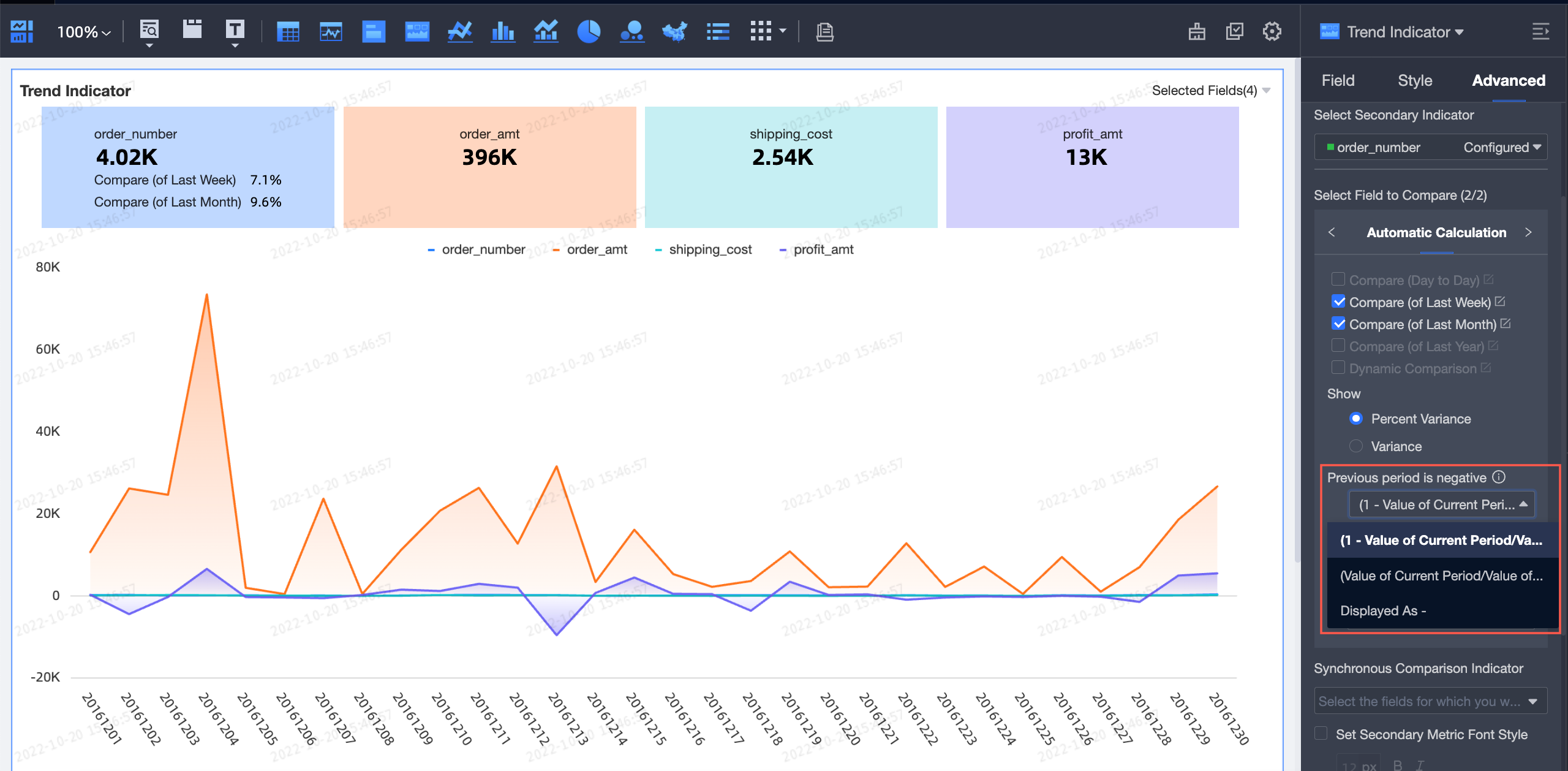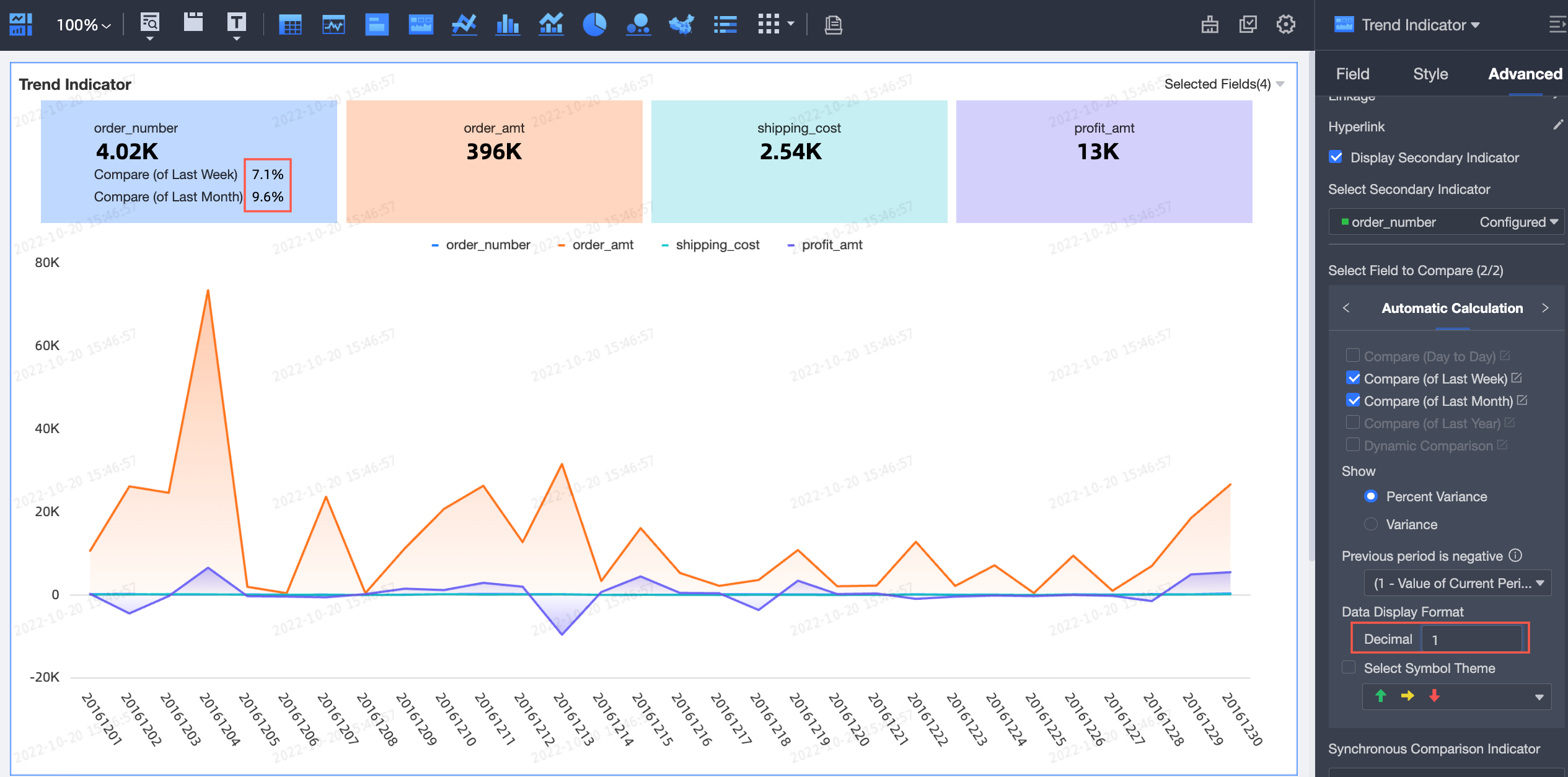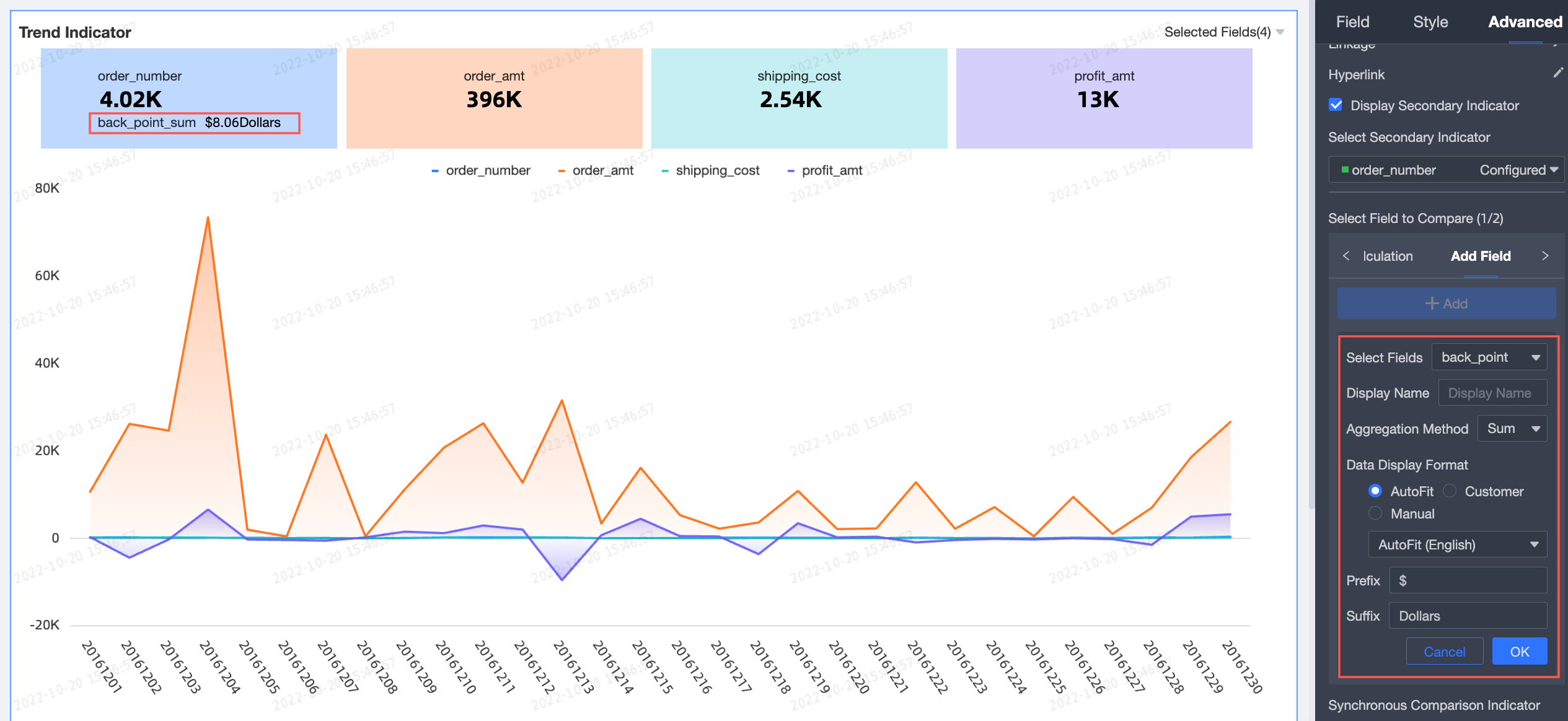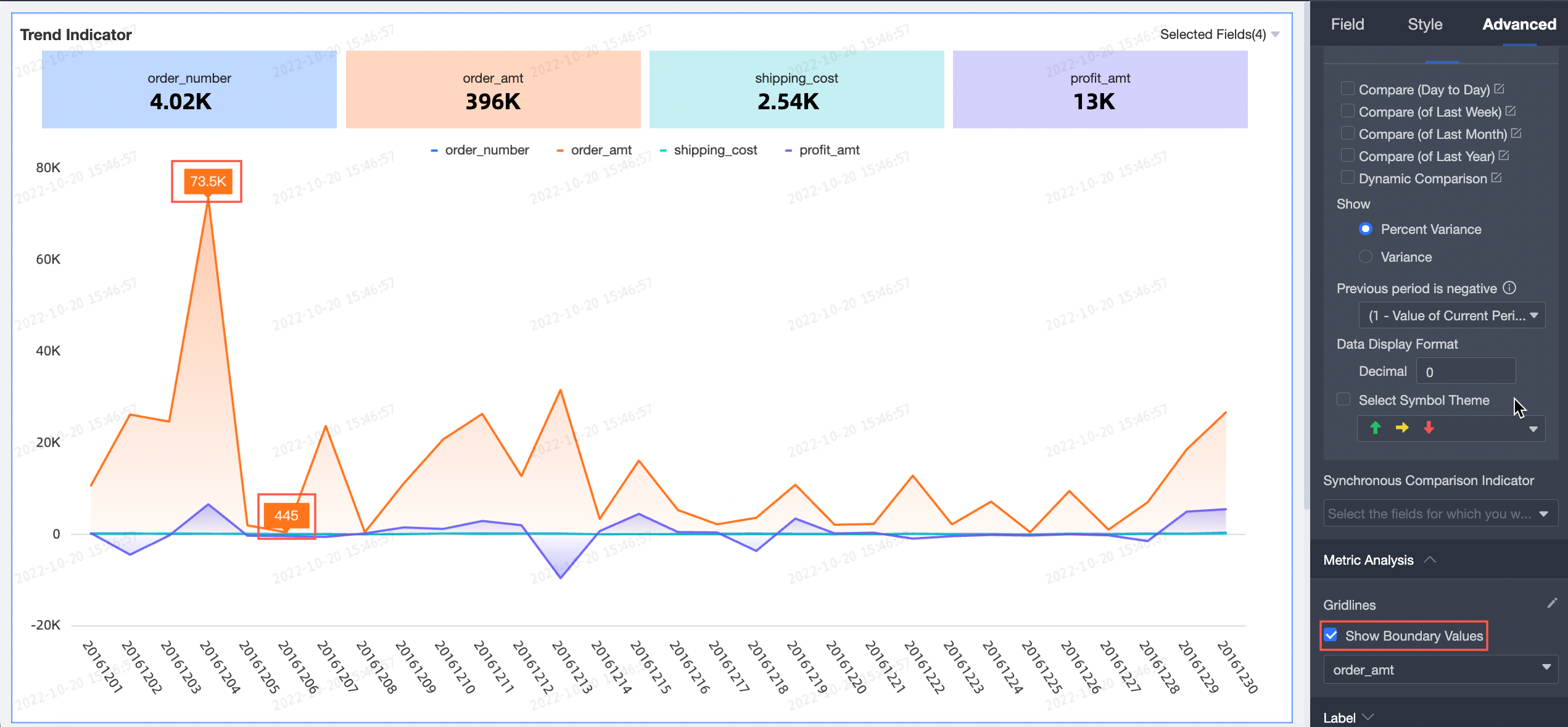An indicator trend chart shows the latest values of multiple metrics, the aggregated values of the metrics within a period, and the changes of these metrics over a period. This topic describes how to add data to an indicator trend chart and configure the style of the indicator trend chart.
Prerequisites
A dashboard is created. For more information, see Create a dashboard.
Overview
Scenario
In some scenarios, you need to observe the changes of metrics to see whether exceptions occur in your business. An indicator trend chart is used to display the values of metrics and the trend of value changes over a period.
Benefits
Calculation capability: You can configure the advanced calculation features with a few clicks. This helps you compare values with historical values.
Data visualization: You can add logos to the chart and configure settings such as the background, font size, and color of the chart.
Other capabilities: You can add remarks like words and metrics. You can also add hyperlinks to link metrics to other platforms.
Example
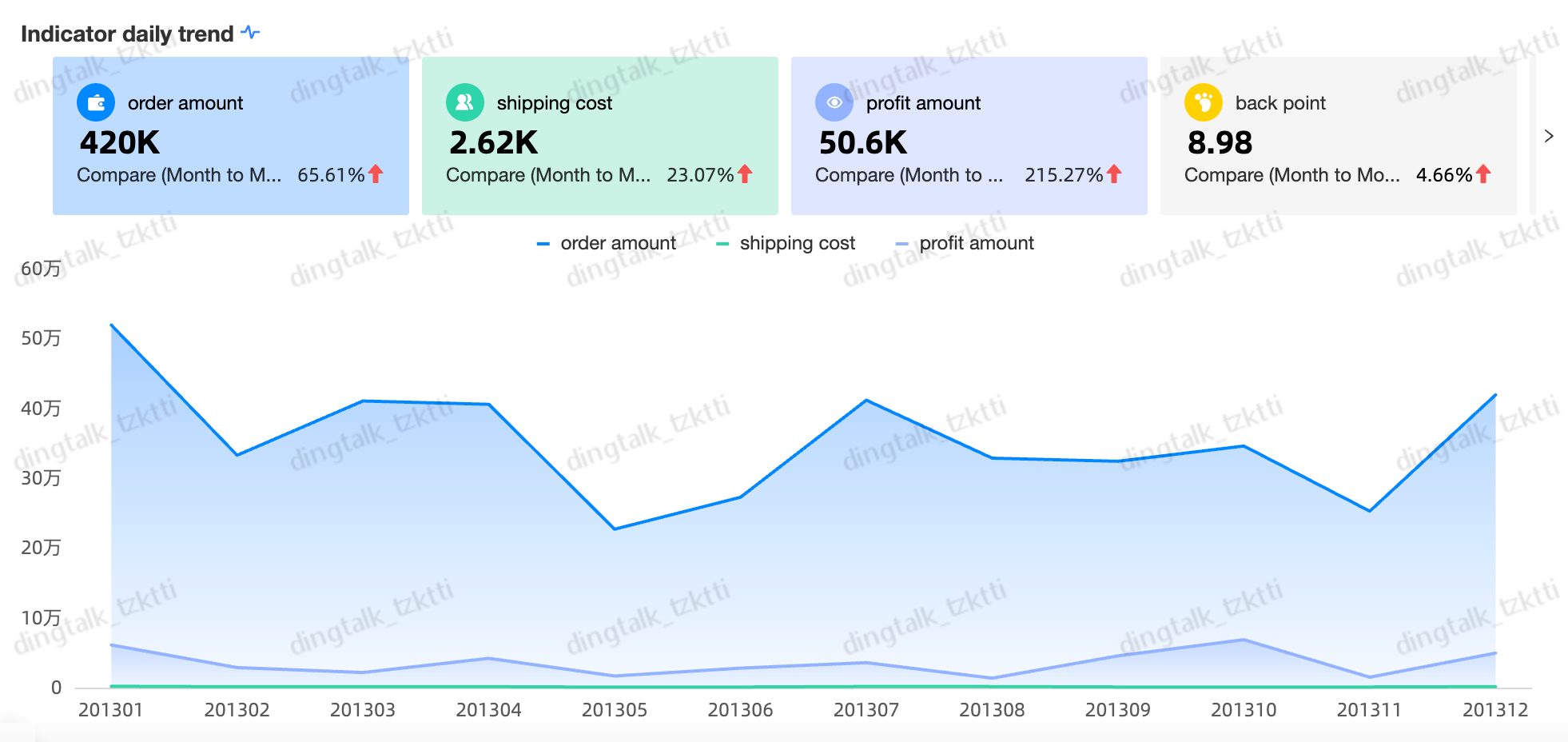
Create a chart
On the Field tab, select dimensions and measures based on your business requirements.
In the Dimension list, double-click shipping_date(day). You can also drag this dimension to the Date (Dimensions) section.
In the measure list, double-click order_number, order_amt, shipping_cost, and profit_amt. You can also drag these measures to the Indicator (Measures) section.
Set the Default Metric Value parameter and click Update. Then, the system automatically updates the chart.
Latest Date Data: displays the latest value within the specified period on each metric card.
In this example, if you select Latest Date Data, the metric cards in the chart display the values on the last day, which is December 30, 2012.
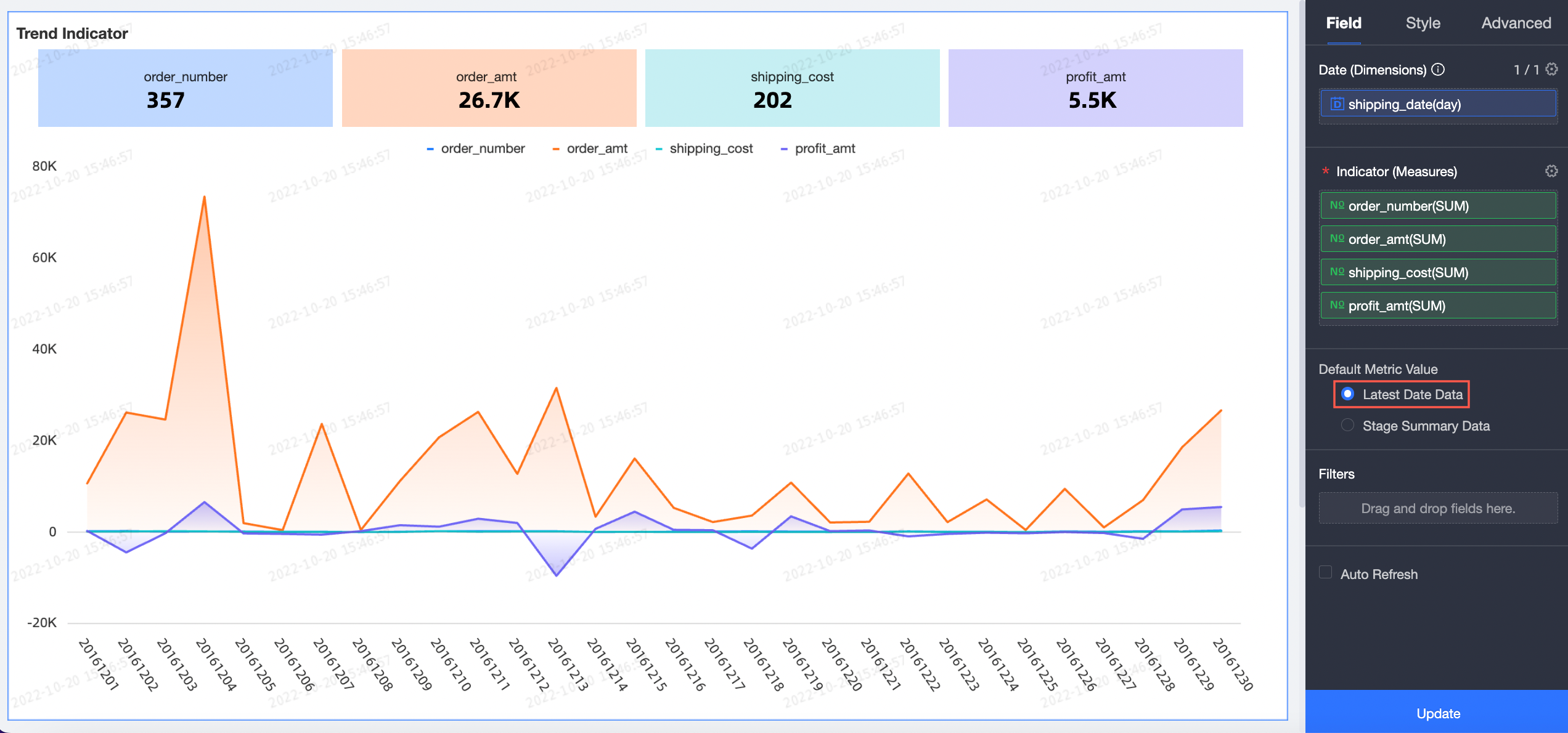
Stage Summary Data: displays the aggregated value within the specified period on each metric card.
In this example, if you select Stage Summary Data, the metric cards in the chart display the aggregated values within the period from December 1, 2012 to December 30, 2012.
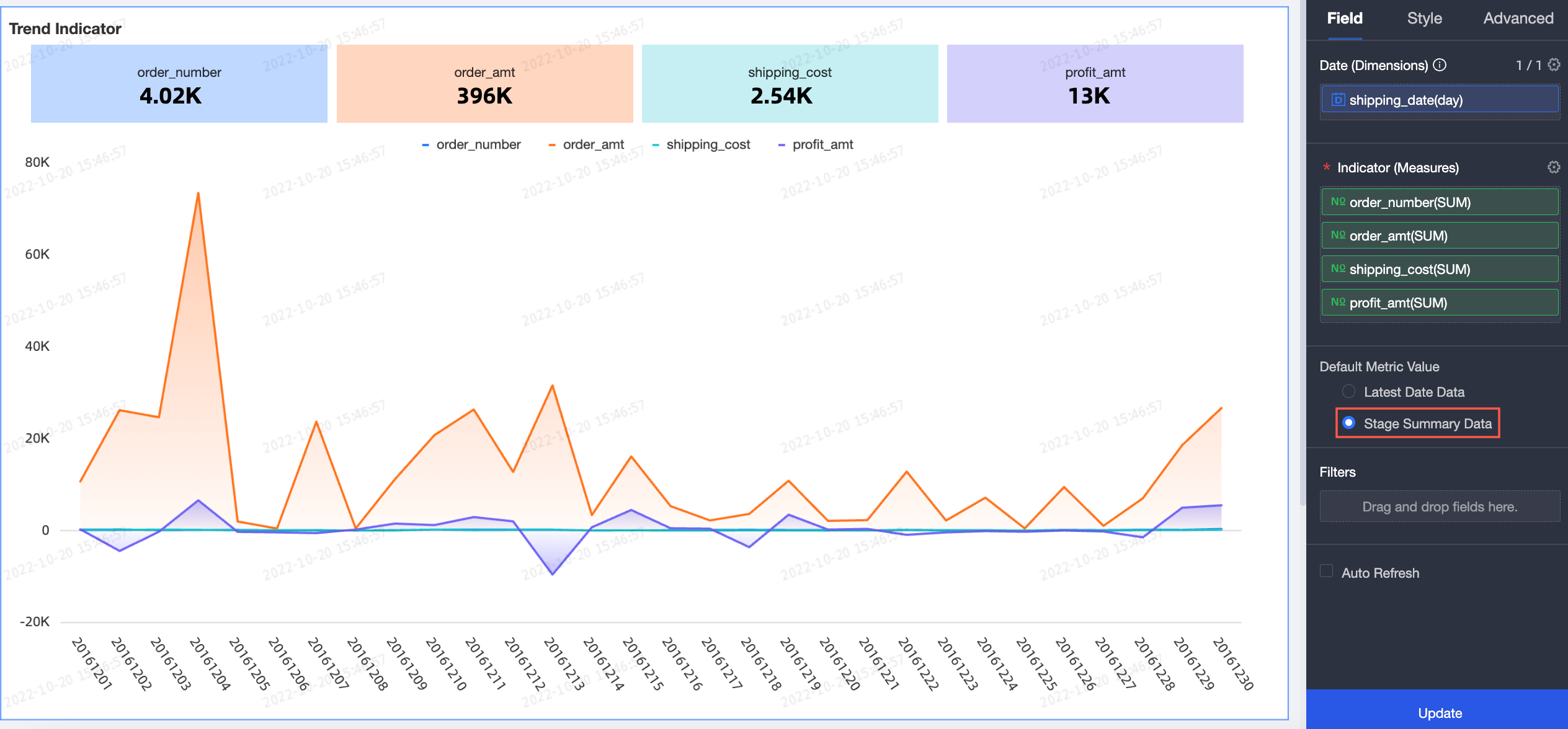
Configure the chart style
This section describes how to configure the style of an indicator trend chart. For information about the general styles of charts, see Configure the chart title.
On the Style tab, configure the chart style.
In the Chart Settings section, you can configure chart settings such as Show Trend by Date.
Parameter
Description and example
Show Trend by Date
Options: Overall Trend and Detailed Trend.
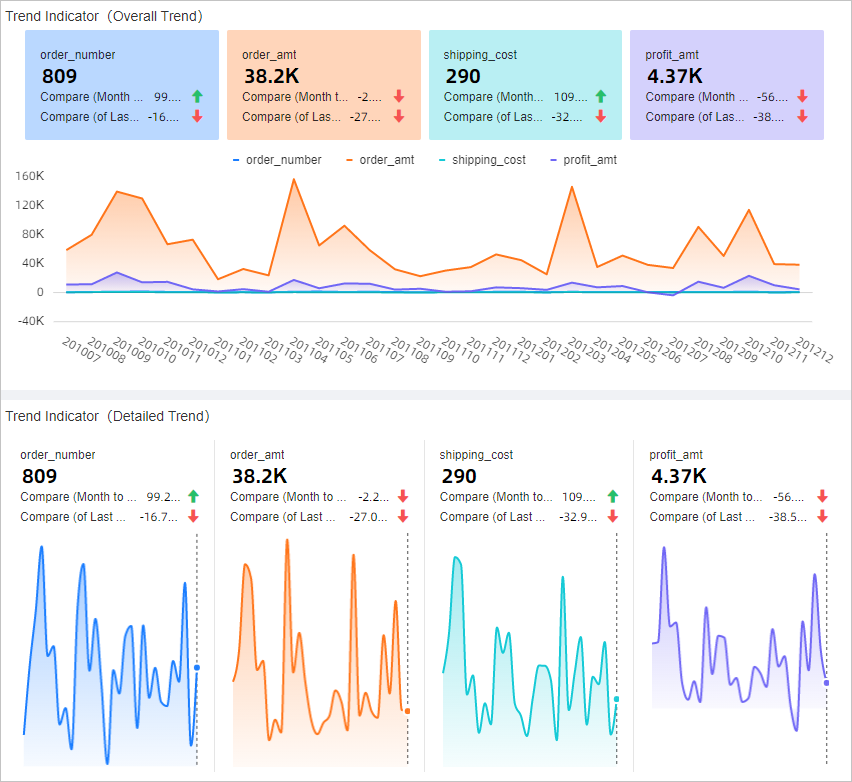
Change Charts
Options: Line, Vertical Bar Chart, and Area.
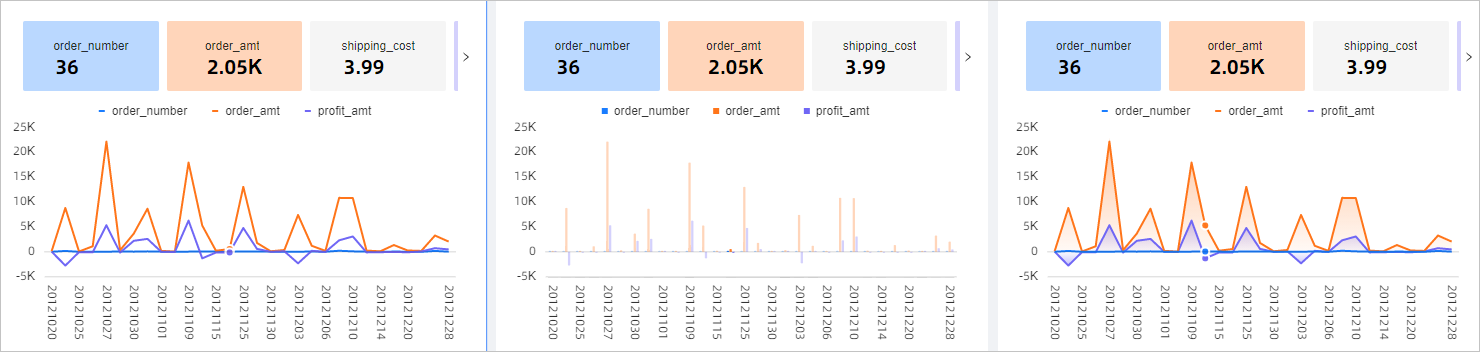
Custom Trend Chart Color
The color series for the indicator trend chart.
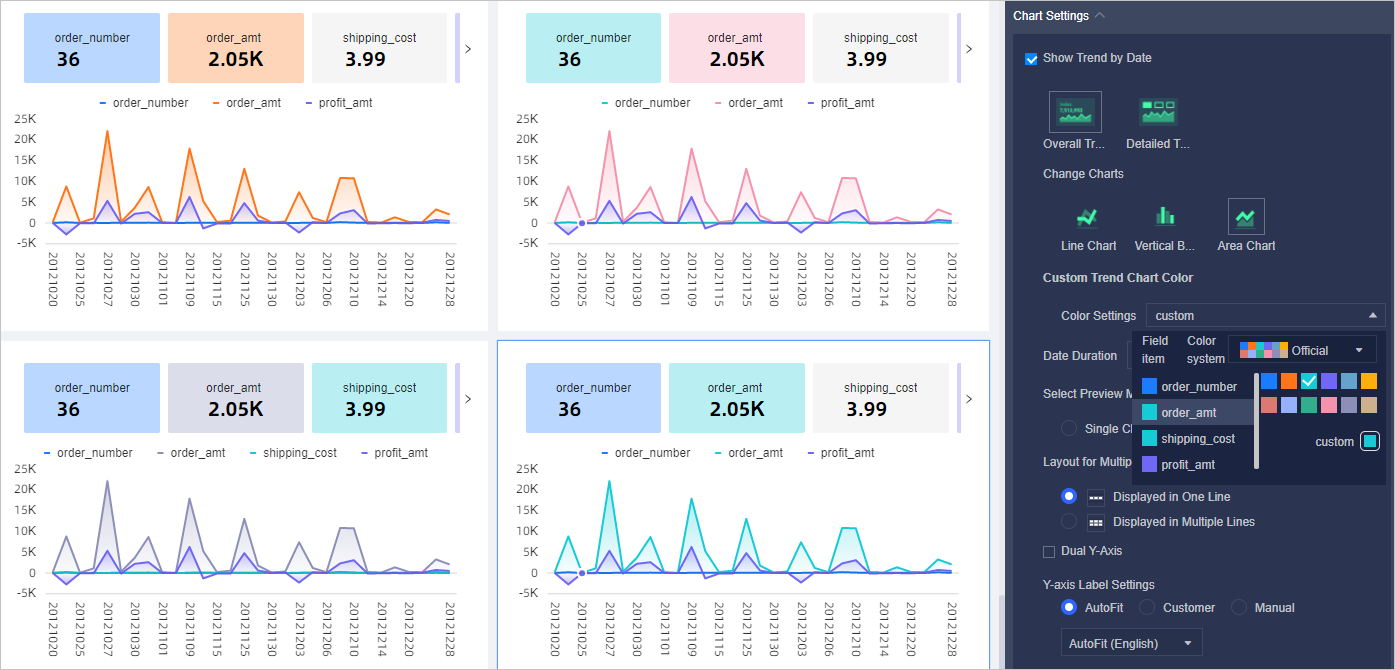
Date Duration
The default value is 30. Unit: days.
Select Preview Mode
Options:
Single Choice: Only the trend of one measure can be displayed in the indicator trend chart.
Multiple Choice: The trend of two or more measures can be displayed in the indicator trend chart.
NoteThe Select Preview Mode parameter is displayed only if the Show Trend by Date parameter is set to Overall Trend.
Layout for Multiple Indicators
Options: Displayed in One Line and Displayed in Multiple Lines. If you select Displayed in One Line, a slider appears, and you can adjust the slider to view all metrics in one row. If you select Displayed in Multiple Lines, metrics are displayed in multiple rows.
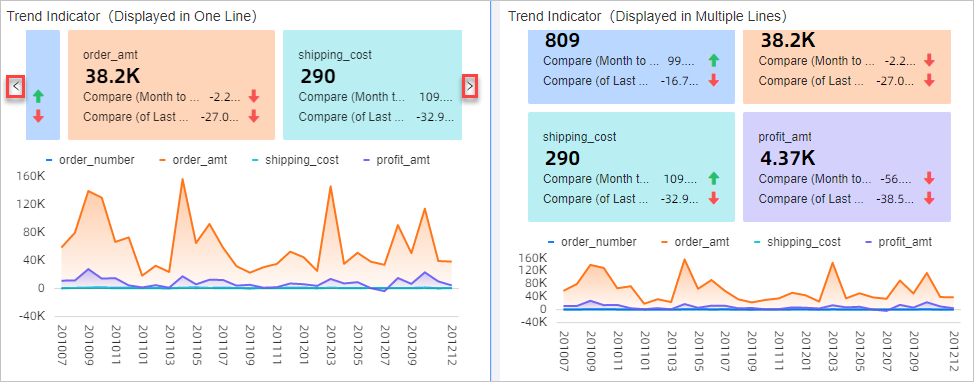 Note
NoteThe Layout for Multiple Indicators parameter is displayed only if the Show Trend by Date parameter is set to Overall Trend.
Detailed Trend Position
Options: Bottom and Right.
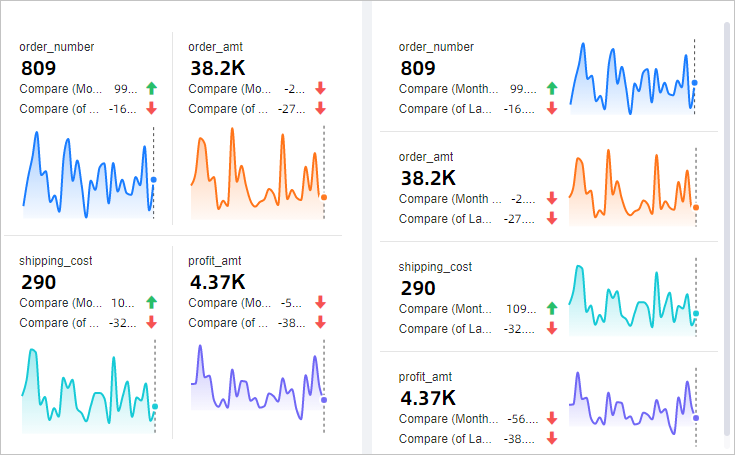 Note
NoteThe Detailed Trend Position parameter is displayed only if the Show Trend by Date parameter is set to Detailed Trend.
Dual Y-Axis and Y-axis Label Settings
The formats of axes and values on the axes.
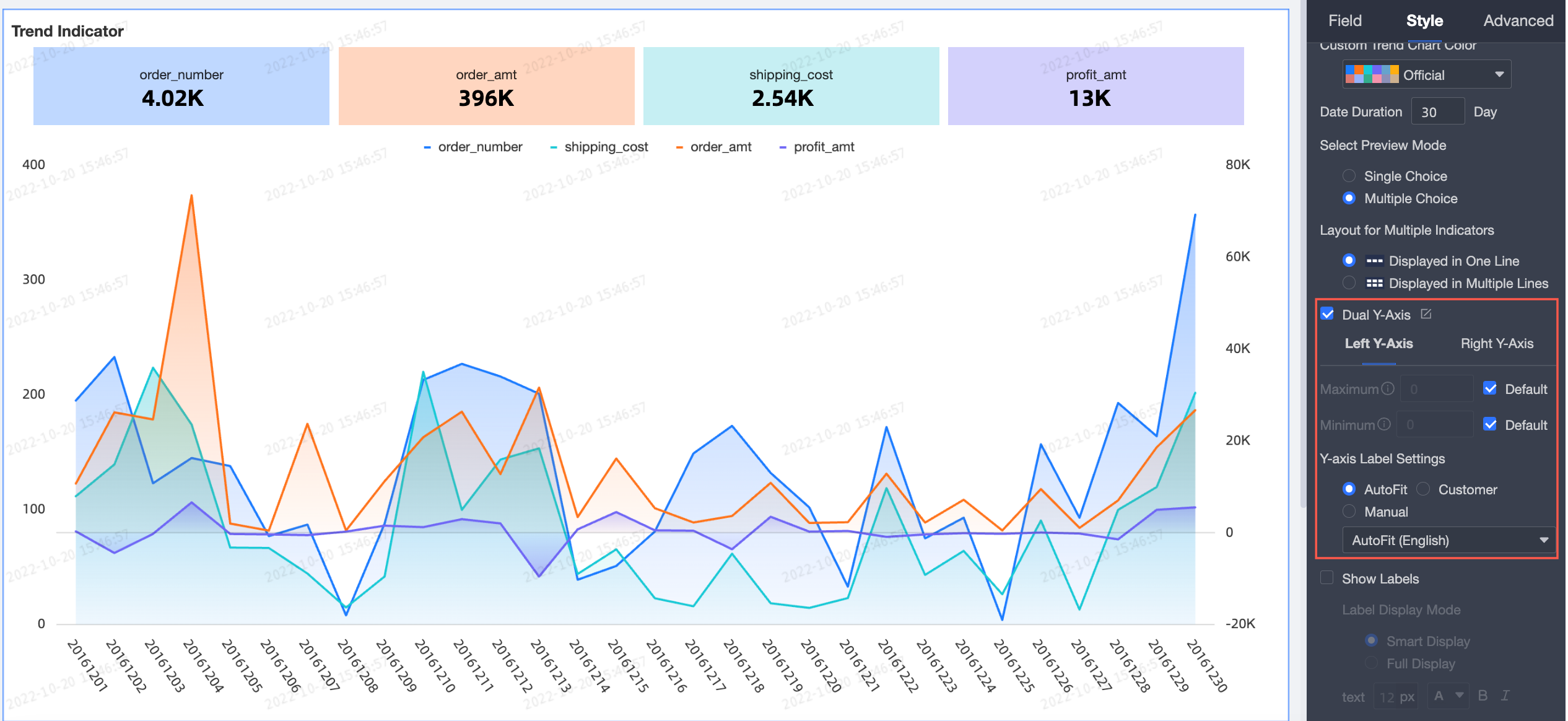 Note
NoteThe Dual Y-Axis parameter is displayed only if the Select Preview Mode parameter is set to Multiple Choice.
Show Labels and Label Display Mode
Specifies whether to display labels in the chart and the way to display the labels.
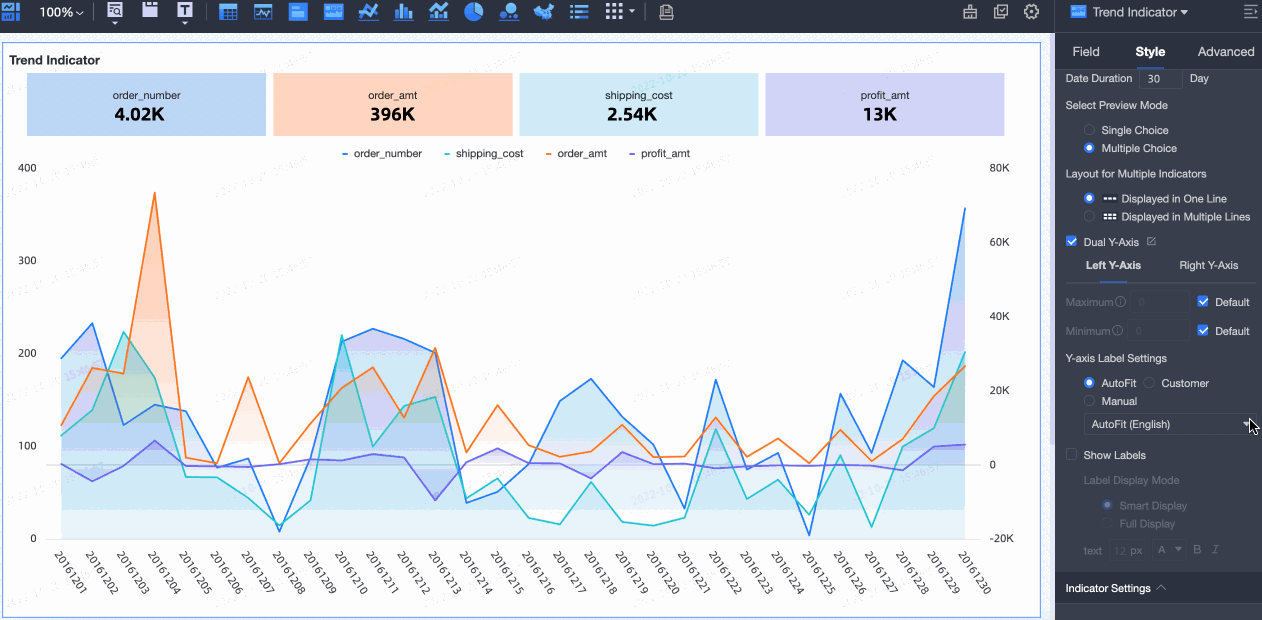
In the Indicator Settings section, you can configure the style of indicator blocks.
Parameter
Description
Maximum Indicators Each Row
The maximum number of metric cards in each row for the indicator trend chart.
In this example, the Maximum Indicators Each Row parameter is set to 4.
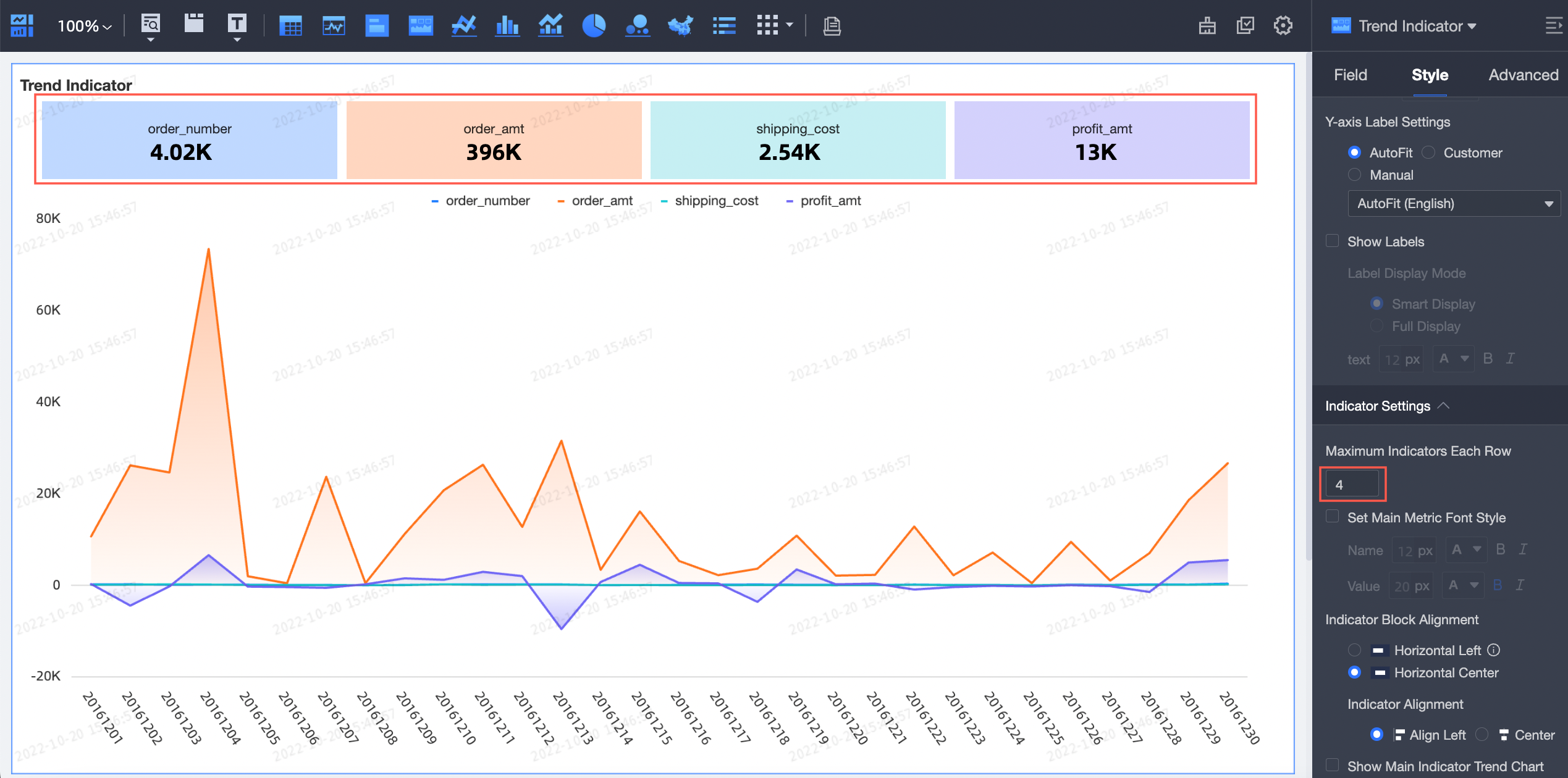
Set Main Metric Font Style
The name of the primary metric and the color and font size of the metric value on the metric card.
NoteIn the Indicator (Measures) section, the first measure is the primary metric. The rest measures are secondary metrics.
Indicator Block Alignment
The alignment of the content on a metric card.
Options: Horizontal Left and Horizontal Center.
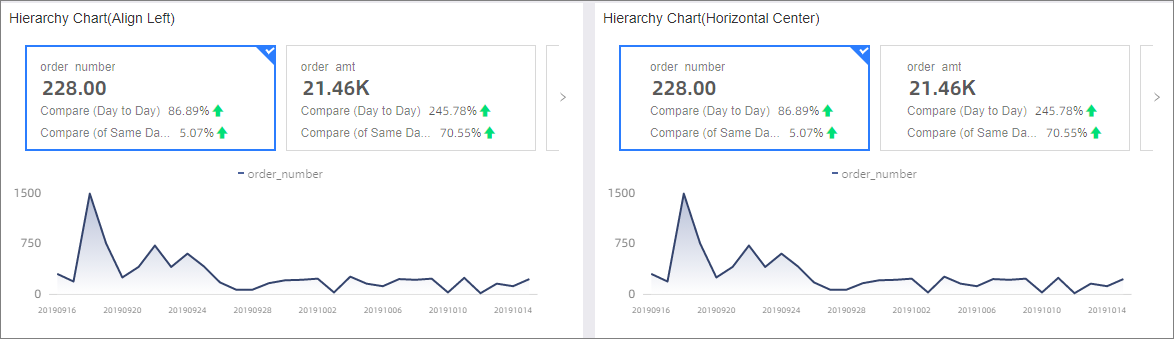
Show Main Indicator Trend Chart
Specifies whether to add icons or images.
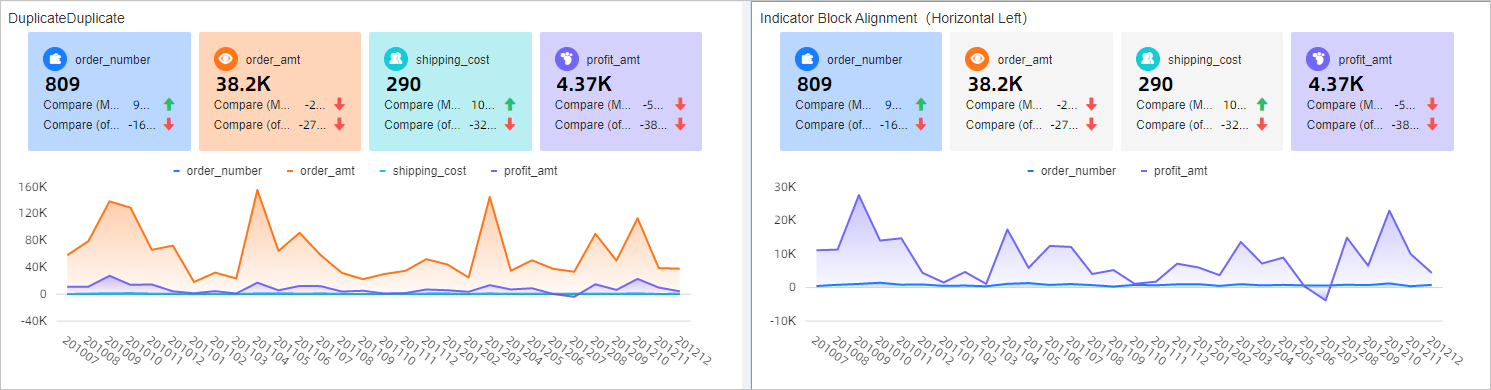 Note
NoteThe images can be in the following formats: PNG, JPG, and GIF.
In the Functionality Settings section, you can select Enable Indicator Filter and set the Default Indicator parameter.
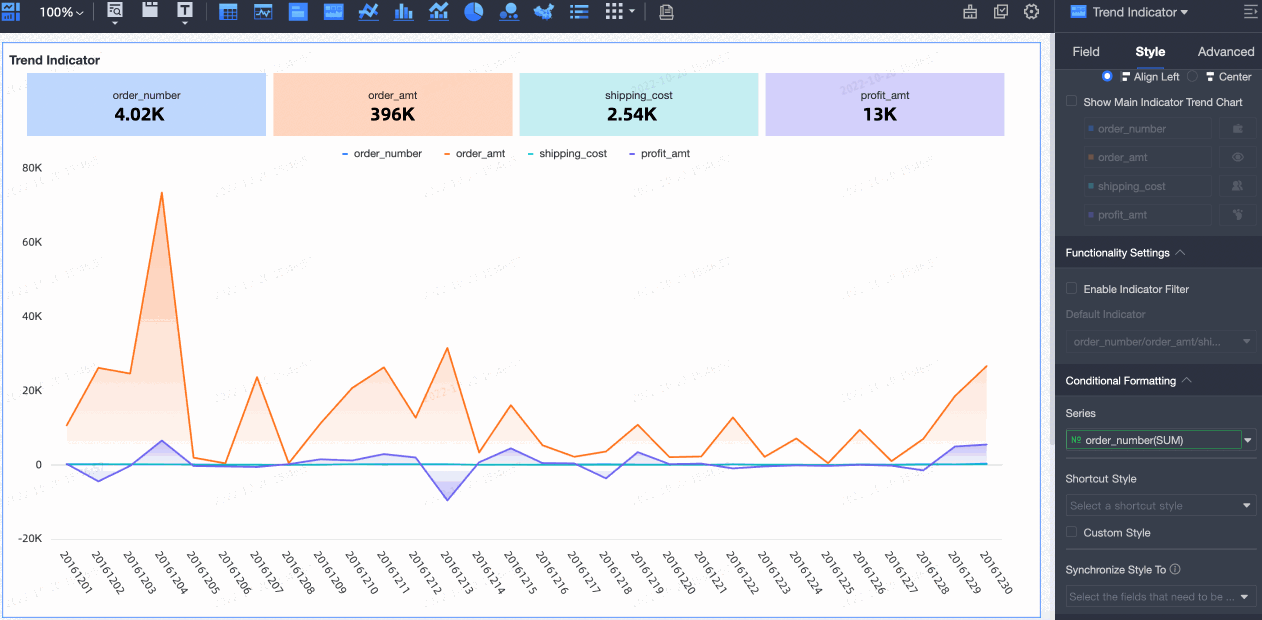
In the Conditional Formatting section, you can configure conditional formats for measures.
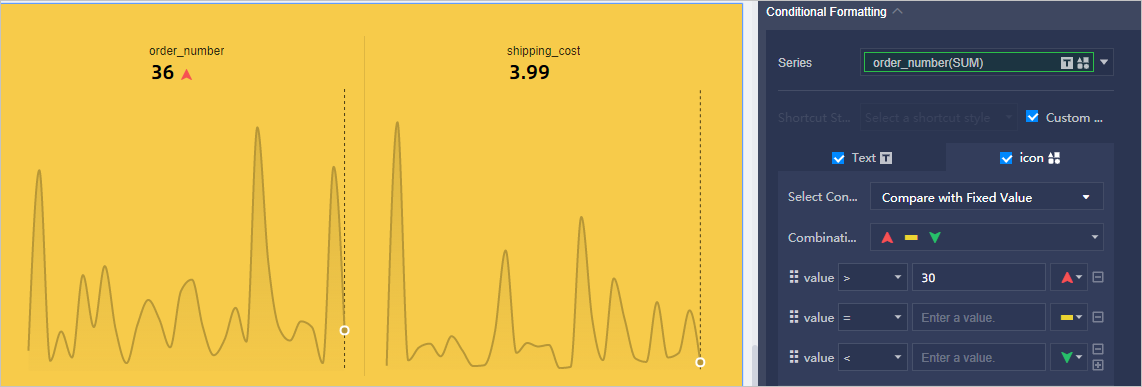
Parameter
Description
Series
Select a measure that you added to the Indicator (Measures) section.
Shortcut Style
Select marker icons and font colors.
Custom Style
Customize text, icon styles, marker icons, range values, and font colors.
Synchronize Style To
Replicate the conditional formatting settings of a measure to other measures.
In the Series Settings section, you can set the Series and Prefix and Suffix for Data Value parameters.
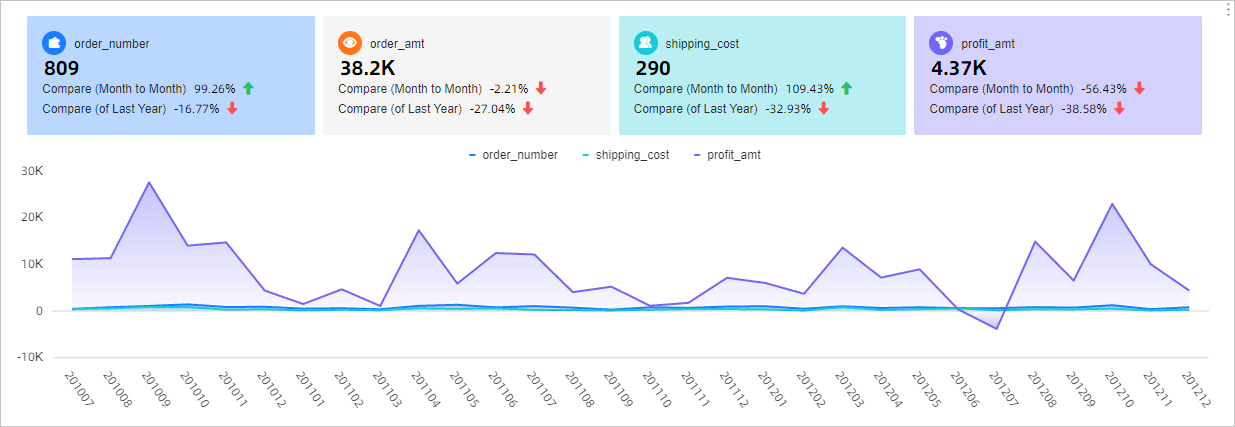
Parameter
Description
Series
Select a measure that you added to the Indicator (Measures) section.
Prefix and Suffix for Data Value
The prefix and suffix for the value of a measure in the indicator trend chart.
Configure advanced settings
Section | Parameter | Description |
Advanced Settings | Linkage | If the data that you want to analyze belongs to different charts or tables, you can configure this feature to associate the charts and tables, and then analyze the data. For more information, see the "Configure the filter interaction feature" section of the Drilling, filter interaction, and hyperlink topic. |
Hyperlink | If the data that you want to analyze belongs to different dashboards, you can configure this feature to associate the dashboards, and then analyze the data. You can set the Hyperlink parameter to Parameter or External Link. For more information, see the "Configure the hyperlink feature" section of the Drilling, filter interaction, and hyperlink topic. | |
Display Secondary Indicator | If you select Display Secondary Indicator, you can configure the display modes of secondary metrics. For more information, see the "Display secondary indicators" section of the Latest cross table topic. After you enable this feature, you can specify the content, display formats, prefixes, and suffixes of secondary metrics. Examples:
| |
Metric Analysis | Gridlines | An auxiliary line can be used to show the difference between the value of a measure and the reference value indicated by the auxiliary line. The reference value can be a fixed value or a calculated value. You can use the following calculated values: average, maximum, minimum, and median. For more information, see the "Auxiliary line" section of the Metric analysis topic. |
Show Boundary Values | You can select Show Boundary Values if you want to view the maximum and minimum values of a metric. | |
| Note
| |
Label | N/A | If data in a chart is abnormal or requires additional attention, you can highlight the data or add icons, notes, or data points. This helps you detect exceptions and perform subsequent operations. For more information, see Label. |
Limits
When you create an indicator trend chart, you must specify measures and dimensions in the Indicator (Measures) and Date (Dimensions) sections.
You can specify only one dimension in the Date (Dimensions) section, such as shipping_date(day).
You must specify at least one measure in the Indicator (Measures) section, such as order_number or order_amt.
What to do next
You can share your dashboards with others. For more information, see Share a dashboard.
If you want to create a navigation menu for thematic analysis, you can integrate your dashboard into a business intelligence (BI) portal. For more information, see Create a BI portal.