You can start TensorBoard in Machine Learning Designer and view the analytical reports of model training tasks on the TensorBoard dashboard. This topic describes how to use TensorBoard to visualize analytical reports in Machine Learning Designer.
Prerequisites
Before you start, make sure that the following operations are performed:
The required service-linked role is created for Deep Learning Containers (DLC). For more information, see Grant the permissions that are required to use DLC.
DLC computing resources are associated with the current workspace. For more information, see Manage workspaces.
Limits
Each Alibaba Cloud account can create at most five TensorBoard instances. You can delete historical instances that you no longer need. For more information, see Manage TensorBoard instances.
You can use TensorBoard to view analytical reports generated by the following components:
Procedure
Log on to the Machine Learning Platform for AI (PAI) console and go to the details tab of the pipeline that you created in Machine Learning Designer.
In this example, the Image Object Detection pipeline is created. For more information, see Predict heart disease.
On the details tab of the pipeline, follow the instructions to set the Data Storage parameter and then run the pipeline, as shown in the following figure.
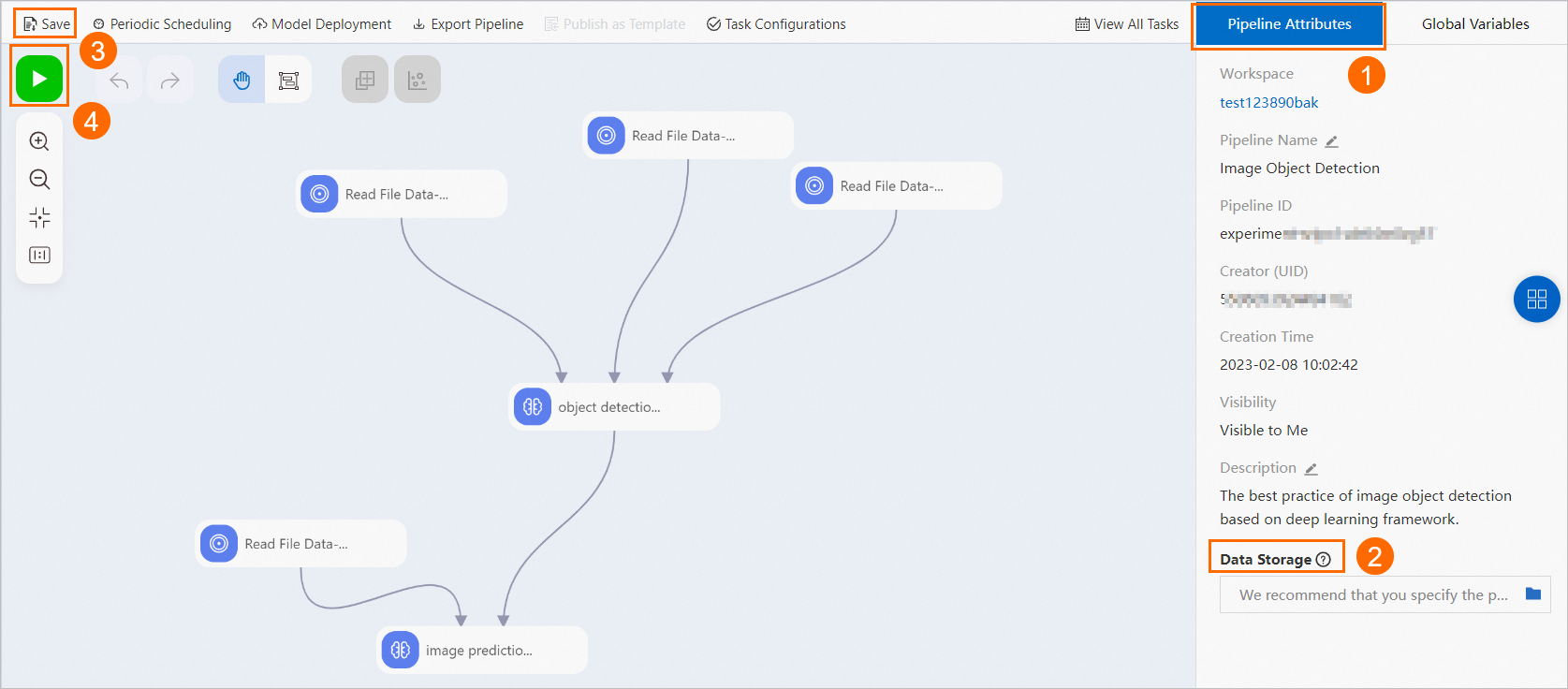
When the Object Detection Training-1 component is running or after the component stops running, right-click the component and select View TensorBoard.
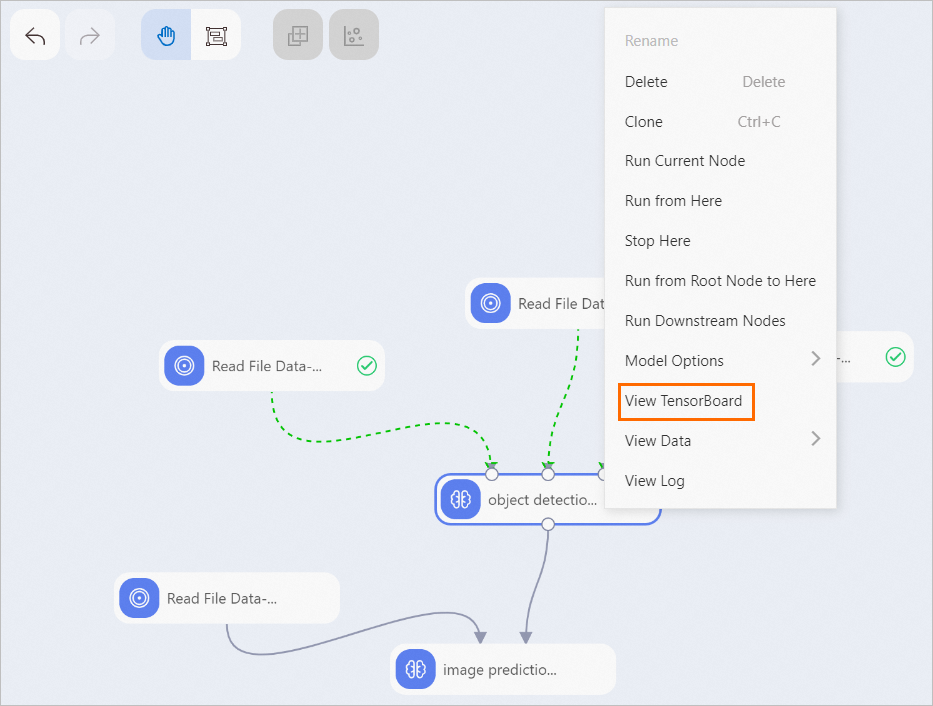
In the View TensorBoard dialog box, check the TensorBoard Summary Directory parameter and click Start TensorBoard.
NoteIf the value of the Data Storage parameter is modified, right-click the Object Detection Training-1 component. In the shortcut menu, click Run Current Node to rerun the component. In the View TensorBoard dialog box, click Start TensorBoard to start a new TensorBoard based on the new data storage location.
The running TensorBoard instance is deleted before the system restarts TensorBoard.
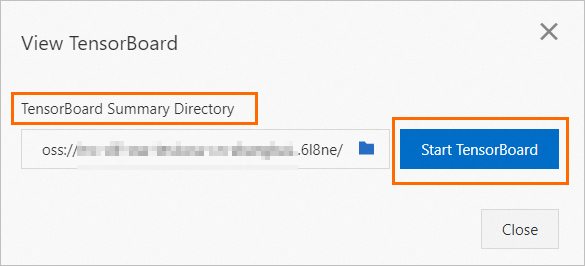 Note
NoteFor preset algorithm components provided by PAI, such as the image detection component, the path generated by using TensorBoard is dependent on the logic of the algorithm. The system can automatically retrieve the value of the Data Storage parameter on the Pipeline Attributes tab when TensorBoard is started.
It requires about 5 to 10 minutes to create the TensorBoard instance. You can view the TensorBoard instances that are created on the TensorBoard page. For more information, see Manage TensorBoard instances.
In the View TensorBoard dialog box, click View TensorBoard.
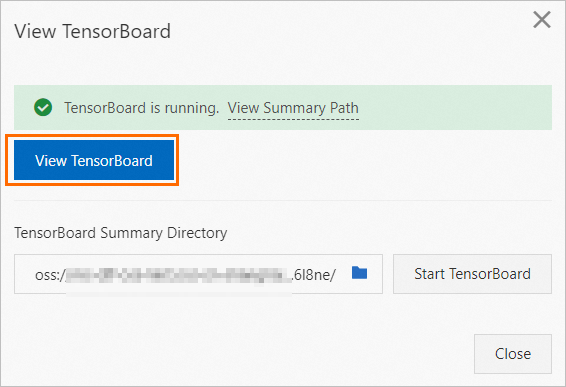
You are redirected to the TensorBoard page on which you can view the analytical report.
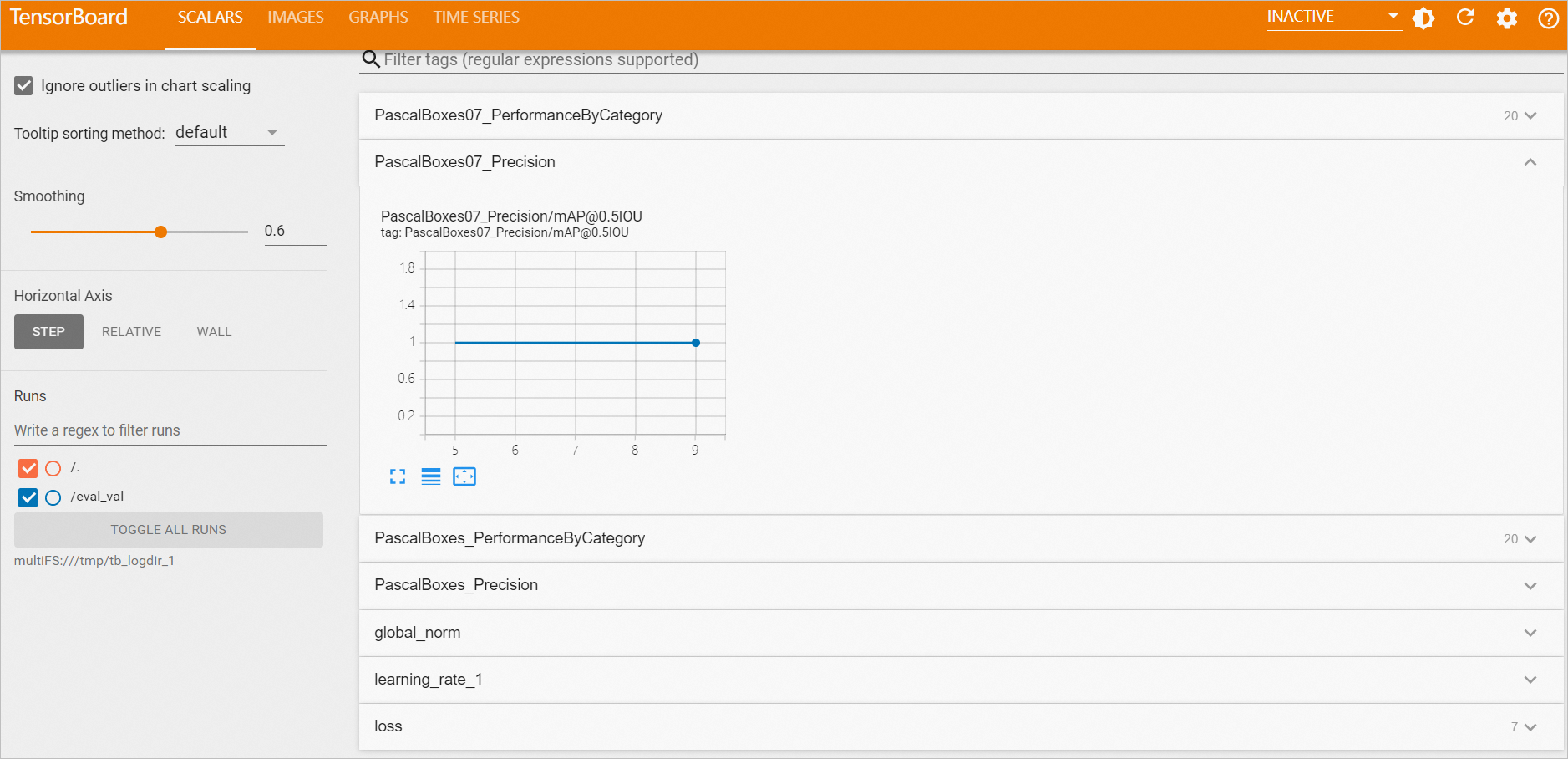
Manage TensorBoard instances
View TensorBoard instances.
Log on to the PAI console.
In the left-side navigation pane, click Workspaces. On the Workspaces page, click the name of the workspace that you want to manage.
Follow the instructions that are shown in the following figure to view the created TensorBoard instances.
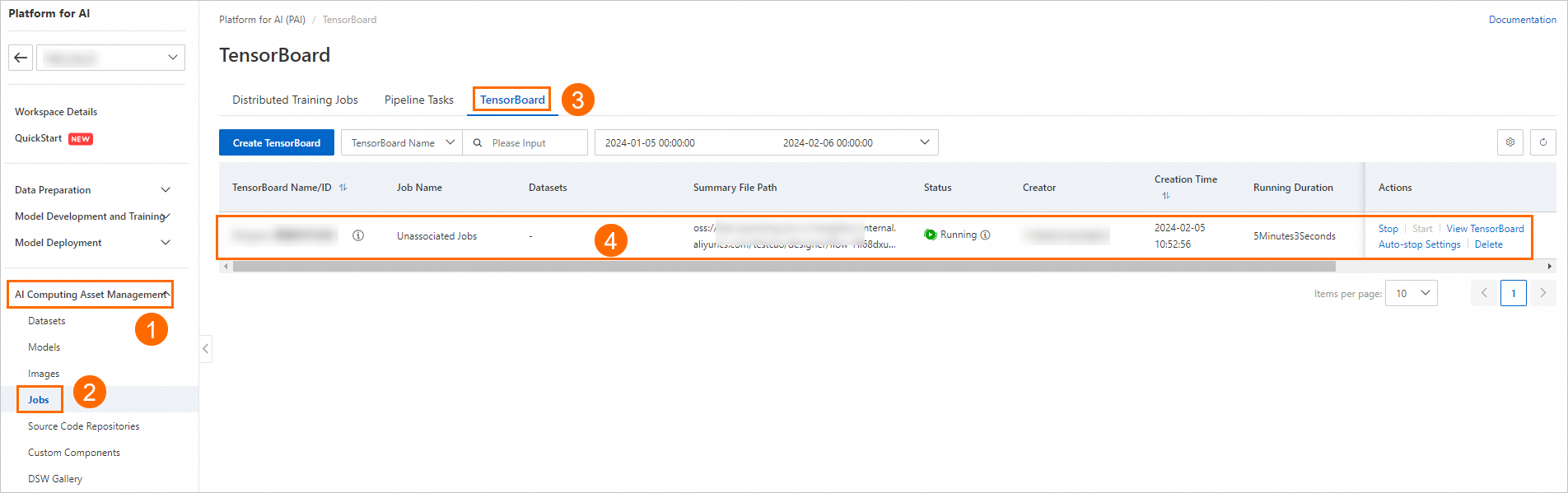
Configure auto-stop settings for a TensorBoard instance.
On the TensorBoard tab, find the TensorBoard instance that you want to manage and click Auto-stop Settings in the Actions column.
In the Auto-stop Settings dialog box, set the duration for the TensorBoard instance. The TensorBoard instance stops running after the specified duration ends.