After you create a workspace in Platform for AI (PAI), you can view and modify workspace configurations, such as computing resources, members, and storage settings, on the Workspace Details page.
Limits
Only the administrator or owner of a workspace can modify workspace configurations.
View the details of a workspace
Log on to the PAI console.
In the left-side navigation pane, click Workspaces. On the Workspaces page, click the name of the workspace that you want to view.
On the right side of the Workspace Details page, you can view information about the workspace, such as the workspace name, workspace ID, and associated computing resources.
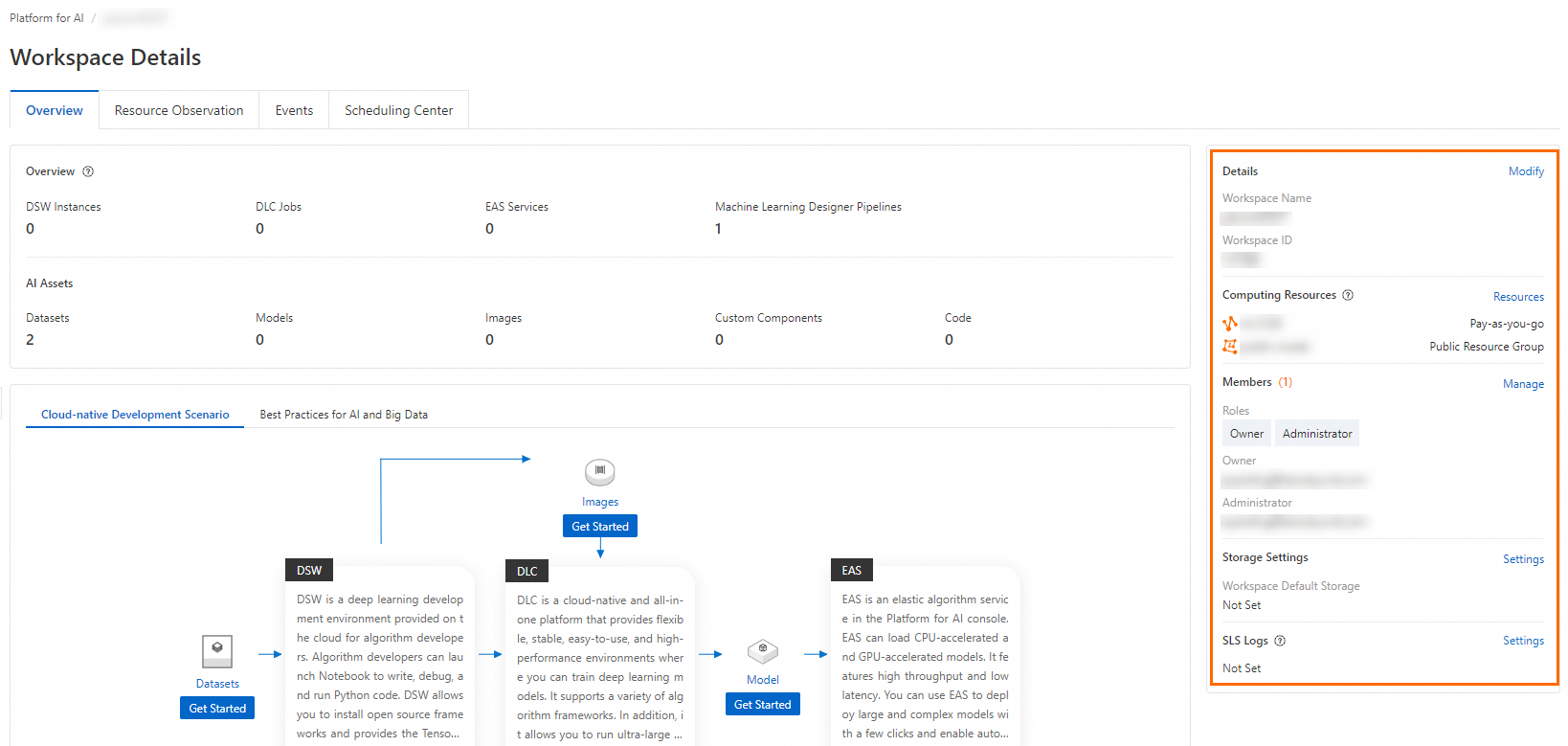
Modify the description of a workspace
In the Details section on the right side of the Workspace Details page, click Modify.
In the Basic Information aboutWorkspace panel, modify the Description field and click OK.
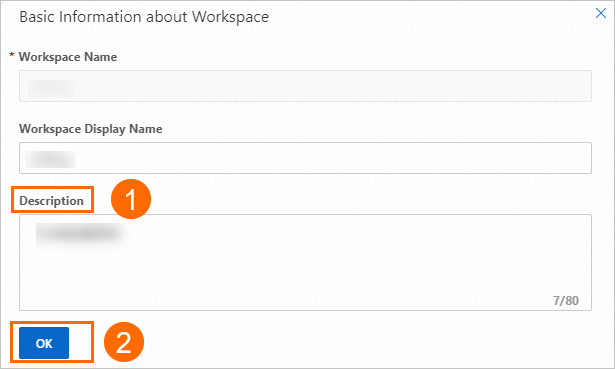
Manage the computing resources of a workspace
If no computing resources are associated with a workspace, an error may occur when you train a model in Machine Learning Designer or submit a training job.
View computing resources
In the Computing Resources section on the right side of the Workspace Details page, click Resources.
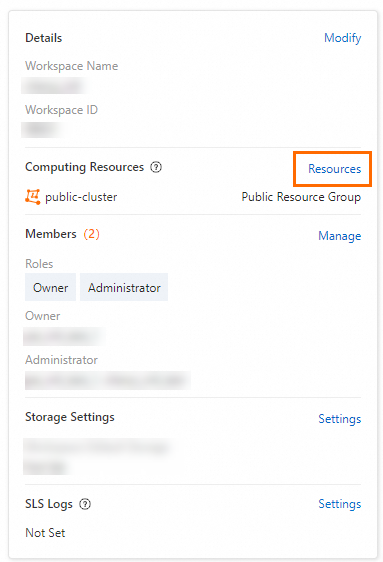
In the Workspace Resource Configuration panel, you can view the associated resources, such as MaxCompute Resources, General Computing Resources, and Fully Managed Flink Resources. You can also view information about the associated resources, such as Quota Name and Billing Method.

Associate computing resources
In the Workspace Resource Configuration panel, you can associate the computing resources of the current Alibaba Cloud account with the workspace. The following figure shows how to associate MaxCompute Resources.
To disassociate computing resources, contact your account manager.
When you associate MaxCompute resources, pay-as-you-go GPU-accelerated computing is automatically enabled. You can modify the settings based on your business requirements. 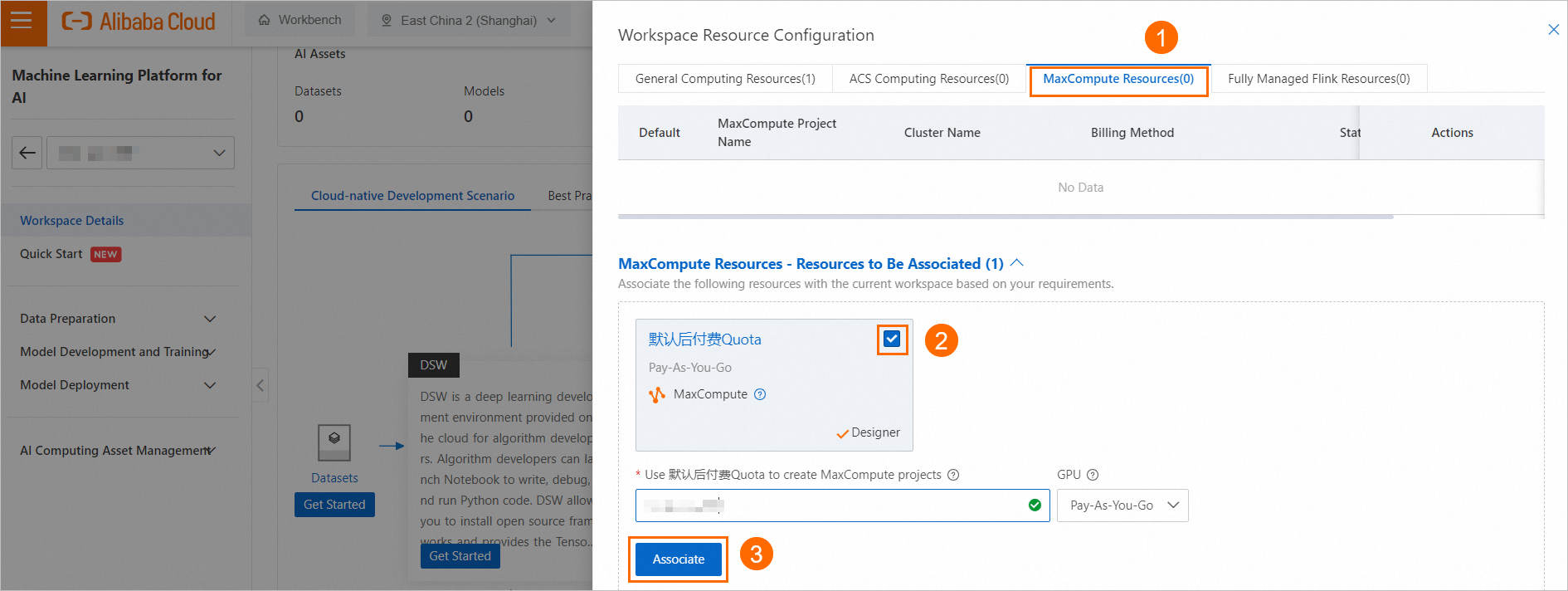
Add GPU resources
You can use GPU resources to build models for audio, visual, and textual perception training in Machine Learning Designer.
In the Workspace Resource Configuration panel, click the MaxCompute Resources tab.
Find the resource item for which you want to add GPU resources and click Modify in the Actions column.
In the Resource Settings dialog box, select Pay-as-you-go from the GPU drop-down list and then click OK.
Configure the default storage path of a workspace
In the Storage Settings section on the right side of the Workspace Details page, click Settings.
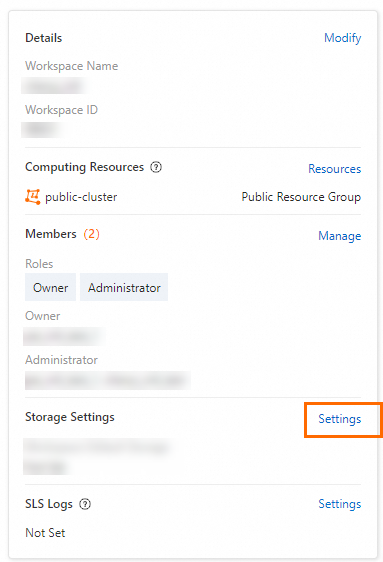
In the Storage Settings panel, specify an Object Storage Service (OSS) path in the Workspace Default Storage field and then click OK.
ImportantMembers who are assigned the Algorithm Developer role in the workspace must have read and write permissions on the specified OSS path.
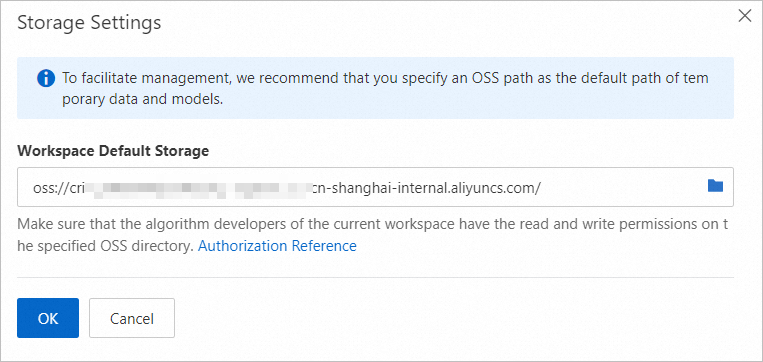 Note
NoteThe specified OSS path can be used by the pipelines in Machine Learning Designer. If you specify another storage path when you create a pipeline in Machine Learning Designer, the specified OSS path in the Workspace Default Storage field becomes invalid.
Manage the members of a workspace
In the Members section on the right side of the Workspace Details page, you can view the members of a workspace and their roles. Click Manage to add or remove members or modify member roles. For more information, see Manage members of the workspace. 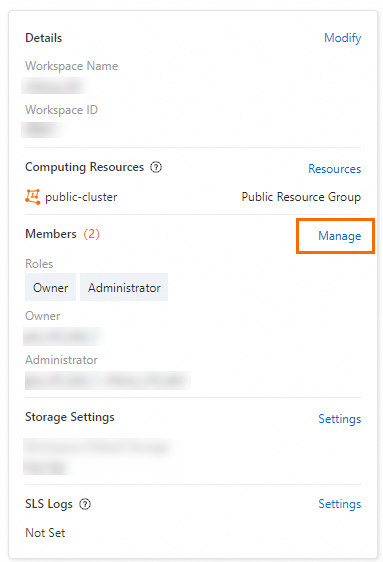
Configure SLS for a workspace
You can send logs that are generated for the Data Science Workshop (DSW) instances and Deep Learning Containers (DLC) jobs in the current workspace to Simple Log Service (SLS) for custom analysis. Perform the following steps to configure SLS:
In the Log Service section on the right side of the Workspace Details page, click Settings.
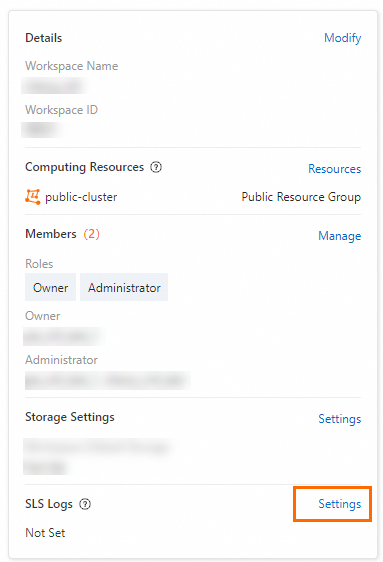
In the SLS Logs panel, configure the following parameters and click OK:
Parameter
Description
SLSProject
The SLS project. SLS projects are used to isolate and manage resources. If no projects are available in the drop-down list, click Create SLS Project to create a project. For more information, see Manage a project.
LogStore
The SLS Logstore. Logstores are used to collect, store, and query logs. If no Logstores are available in the drop-down list, click Create Logstore to create a Logstore. For more information, see Manage a Logstore.
Modules that require SLS storage
Valid options: Distributed Training (DLC) and Interactive Modeling (DSW). You can select both options.
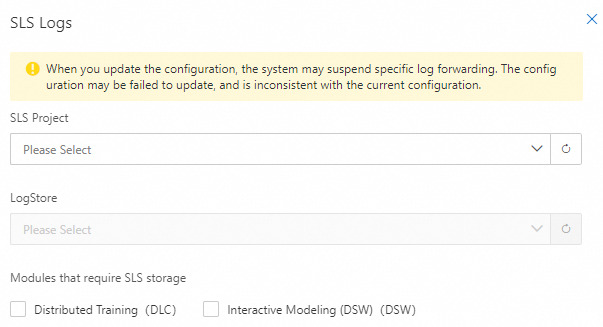
Reference
Machine Learning Designer is a visual tool for machine learning modeling that uses the cloud-native PAIFlow engine to facilitate end-to-end machine learning development. For more information, see Overview of Machine Learning Designer.
You can create a notification rule to monitor the status of pipelines in Machine Learning Designer or DLC jobs or trigger related events based on the approval status of model versions. For more information, see Create a notification rule.