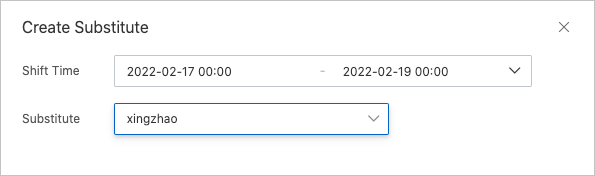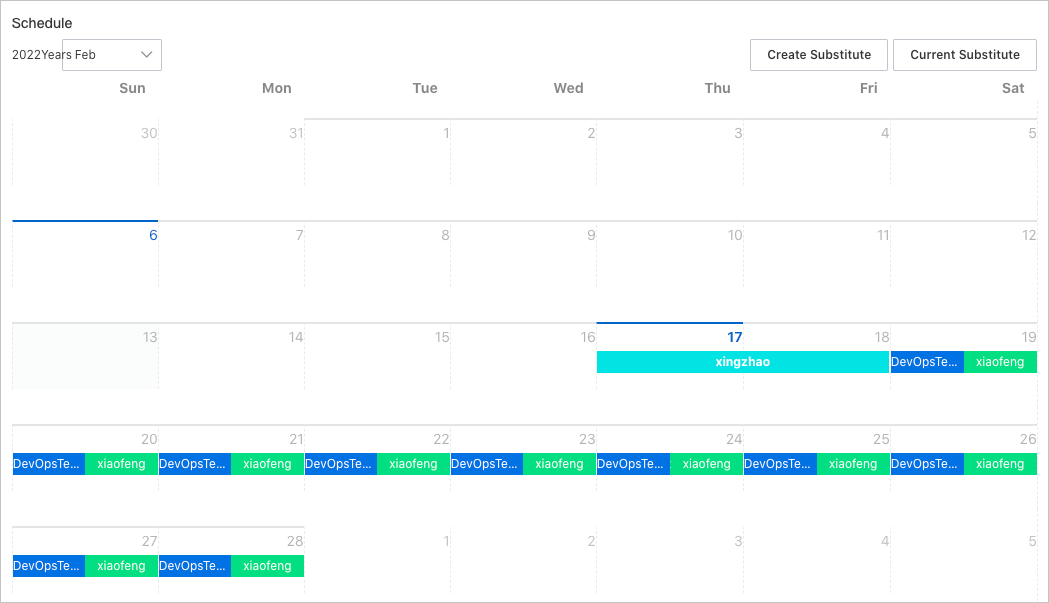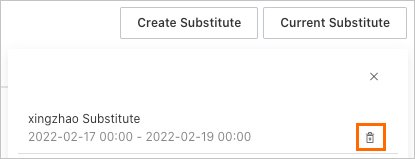After you create a scheduling policy, the system can automatically send alert notifications
to on-duty contacts. When you configure a notification policy or an escalation policy,
you can specify a schedule. This way, on-duty contacts can be notified of and resolve
unhandled alerts at the earliest opportunity. This topic describes how to create a
scheduling policy.
Prerequisites
Contacts are created. For more information, see
Overview.
Background information
In actual O&M scenarios, enterprises or departments often arrange shifts for O&M engineers
to ensure that alerts can be detected and resolved at the earliest opportunity. The
alert management module of Application Real-Time Monitoring Service (ARMS) allows
you to configure scheduling policies and specify schedules for O&M engineers. This
way, the O&M engineers can receive alert notifications during their on-duty time.
You can also configure notification policies or escalation policies based on the schedules.
This way, alert notifications are sent only to on-duty contacts, and O&M efficiency
is improved. The notification methods include phone calls, text messages, emails,
and DingTalk group messages.
Create a scheduling policy
- Log on to the ARMS console.
- In the left-side navigation pane, choose .
- On the Notification Objects page, click Scheduling Management in the upper-right corner.
- In the panel that appears, enter the name of the scheduling policy in the field in
the upper part.
- Configure the parameters in the Shift1 section. The following table describes the parameters.
| Parameter |
Description |
| On-duty Person |
Specify on-duty contacts of the shift. After you specify contacts, you can adjust
the sequence of the contacts. The contacts work the shift based on the sequence that
you adjust.
Note You can specify only contacts for On-duty Person. You cannot specify contact groups.
|
| Start Time |
Specify the start time of the shift. |
| Set On-duty Time |
Specify the daily time range of the shift. |
| Shift Change Cycle |
Specify the cycle of the shift. Valid values:
- Every Day: One contact is on duty for one day during the time range specified by Set
On-duty Time. The contacts work the shift for one day based on the sequence that you
specify in On-duty Person.
- Every Week: One contact is on duty for one week during the time range specified by
Set On-duty Time. The contacts work the shift for one week based on the sequence that
you specify in On-duty Person.
- Custom: One contact is on duty for a specified number of hours during the time range
specified by Set On-duty Time. The contacts work the shift for a specified number
of hours.
|
Note You can click + Add Shift to create a shift. The values of Set On-duty Time in all shifts cannot overlap.
- Click Preview to view the schedule that you create.
- On the right of DingTalk Chatbot Address to Receive Shift Change Notifications, specify the DingTalk group to which you want to send shift notifications.
Note For more information about how to create a DingTalk group, see
DingTalk groups.
- After you complete the configurations, click the
 icon in the upper-right corner.
icon in the upper-right corner.
Create a substitute
- Log on to the ARMS console.
- In the left-side navigation pane, choose .
- In the Scheduling Policies section, click the scheduling policy for which you want to create a substitute.
- In the upper-left corner of the Schedule section, specify the month in which you want to create a substitute.
- Click Create Substitute in the upper-right corner of the Schedule section. You can also click a shift period.
In the message that appears, click Create Substitute.
- In the Create Substitute dialog box, configure Shift Time and Substitute, and click OK.
After you create a substitute, you can view the new schedule in the Schedule section.
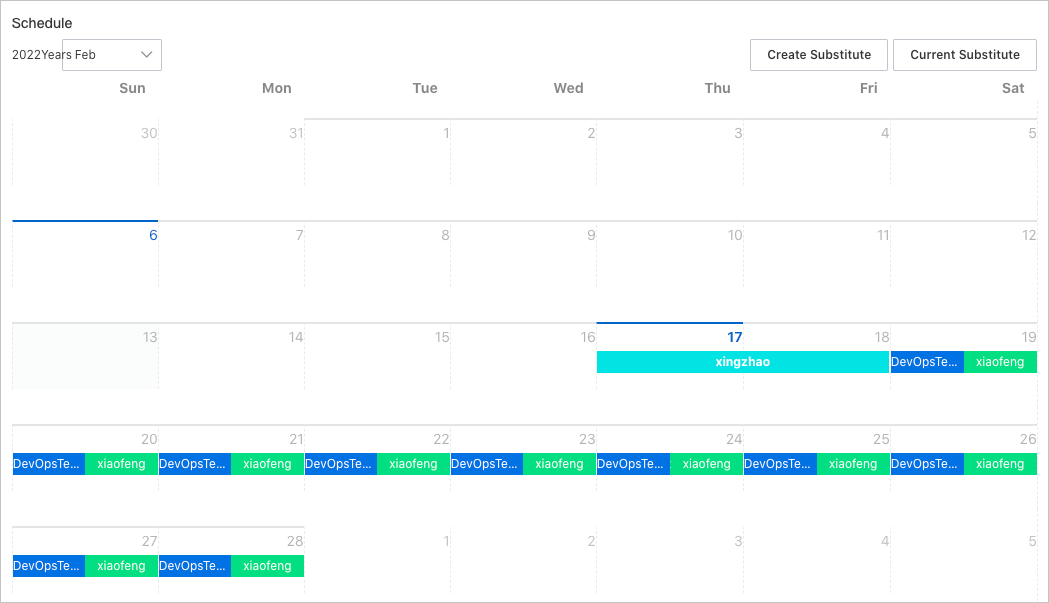
- Optional:If you want to change the substitute information, click Current Substitute in the upper-right corner of the schedule. In the message that appears, delete the
substitute that you create. Then, click Create Substitute to create a substitute.
Manage scheduling policies
After you create a scheduling policy, the scheduling policy is displayed in the Scheduling Policies section. You can perform the following operations in the Scheduling Policies section:
- You can click the
 icon next to the name of a scheduling policy and click Edit or Delete to edit or delete the scheduling policy.
icon next to the name of a scheduling policy and click Edit or Delete to edit or delete the scheduling policy.
- You can click the scheduling policy that you want to manage. In the panel that appears,
click an icon in the upper-right corner to modify, refresh, or delete the scheduling
policy.
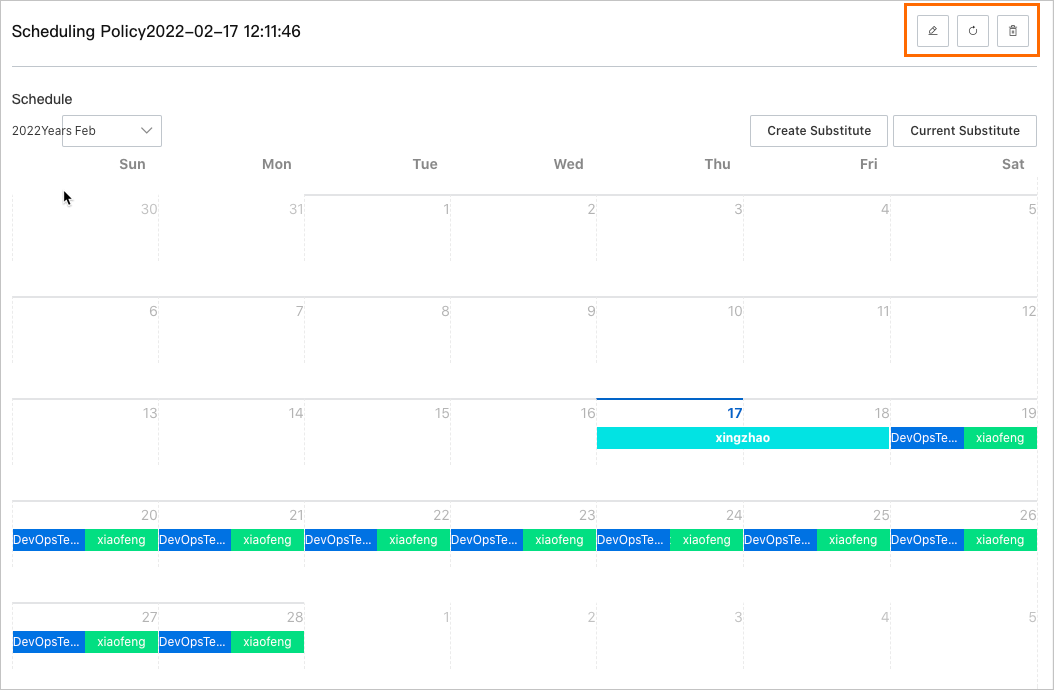
What to do next
After you create a scheduling policy, you can configure a notification policy and
an escalation policy to enable the system to automatically send alert notifications
to on-duty contacts. For more information about how to configure notification policies
and escalation policies, see Create and manage a notification policy and Configure an escalation policy.
 icon next to the name of a scheduling policy and click Edit or Delete to edit or delete the scheduling policy.
icon next to the name of a scheduling policy and click Edit or Delete to edit or delete the scheduling policy.
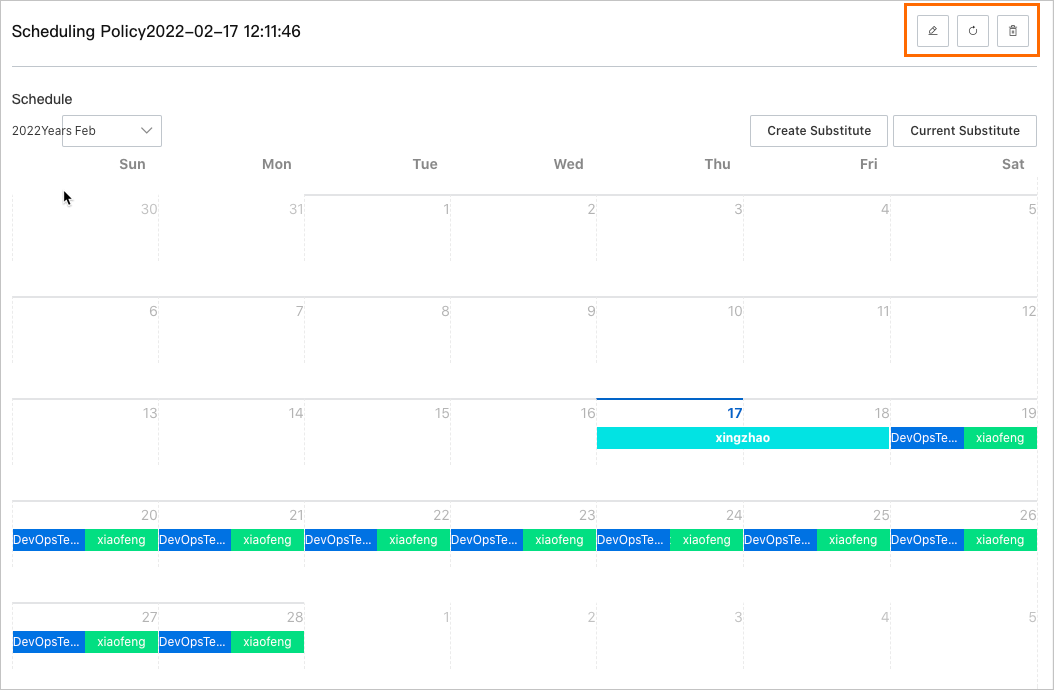
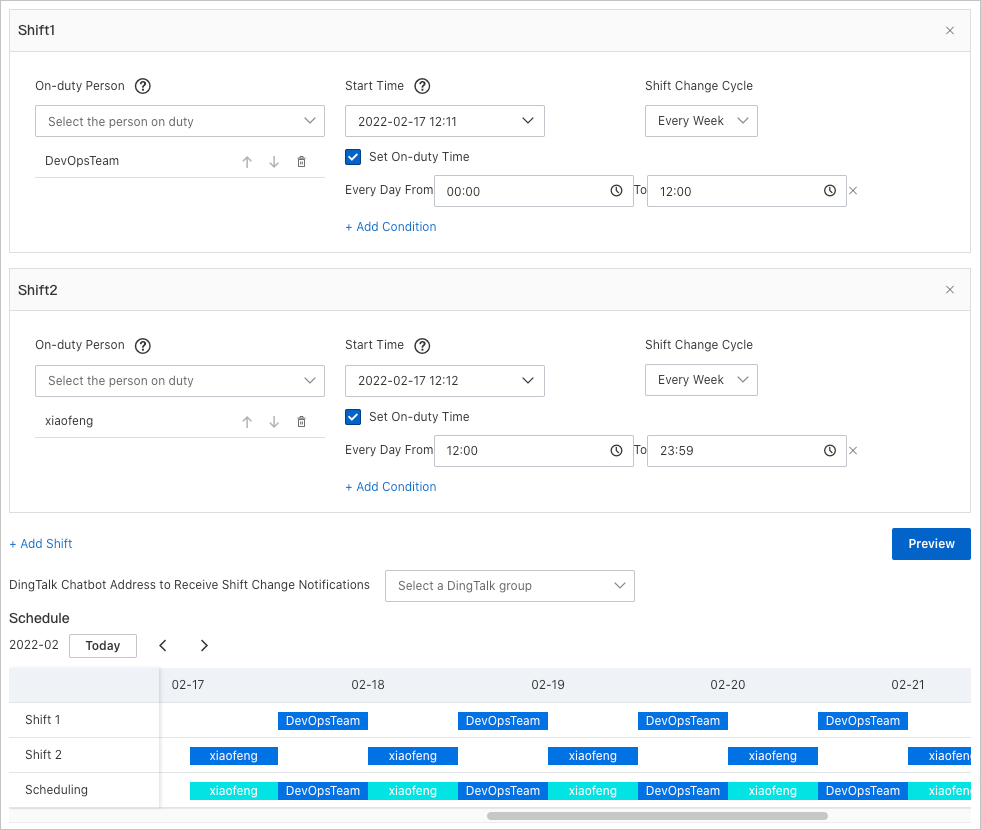
 icon in the upper-right corner.
icon in the upper-right corner.