This topic describes how to view the billing details and resource consumption of Prometheus Service. This topic also describes how to discard custom metrics that you no longer require to avoid unnecessary costs.
View billing details
- Log on to the Billing Management console.
- In the left-side navigation pane, choose .
- On the Bills page, click the Bills tab.
- On the Bills tab, set the Billing Cycle, Account, and Order/Bill No. filters. Then, click Search.
- In the bill list, click the
 icon next to Product Name and select Application Real-Time Monitoring Service. Then, click the
icon next to Product Name and select Application Real-Time Monitoring Service. Then, click the  icon next to Product Details and select Prometheus. The bills of Prometheus Service are displayed.
icon next to Product Details and select Prometheus. The bills of Prometheus Service are displayed.
In the bill list, you can click the
 icon next to Subscription Type, Item, and Status and select the options to filter the bills that you want to display.
icon next to Subscription Type, Item, and Status and select the options to filter the bills that you want to display.
View resource consumption
If you have activated Prometheus Service Pro Edition, you can view resource consumption in the Prometheus Service console. You can set filters to view the resources consumed by a specified Prometheus instance or all Prometheus instances within a specified period of time.
- View the resource consumption of all Prometheus instances
- Log on to the ARMS console.
- In the left-side navigation pane, choose .
- On the Prometheus Monitoring page, click Resource Consumption.
- In the Resource Consumption section, set the Time Interval and Time Range filters, and then click Query. The resource consumption details of all your Prometheus instances are displayed.
Note
- The y-axis represents the number of custom metric data samples that are reported to Prometheus Service.
- When you move the pointer over a column for a specific time range, the total number of custom metric data samples and the number of custom metric data samples consumed by a Prometheus instance over the time range are displayed.
- View the resource consumption of a specified Prometheus instance
- Log on to the ARMS console.
- In the left-side navigation pane, choose .
- On the Prometheus Monitoring page, click Resource Consumption.
- In the Resource Consumption section, set the Instance, Task, Metric, Time Interval and Time Range filters, and then click Query. The resource consumption details of the specified Prometheus instance are displayed.
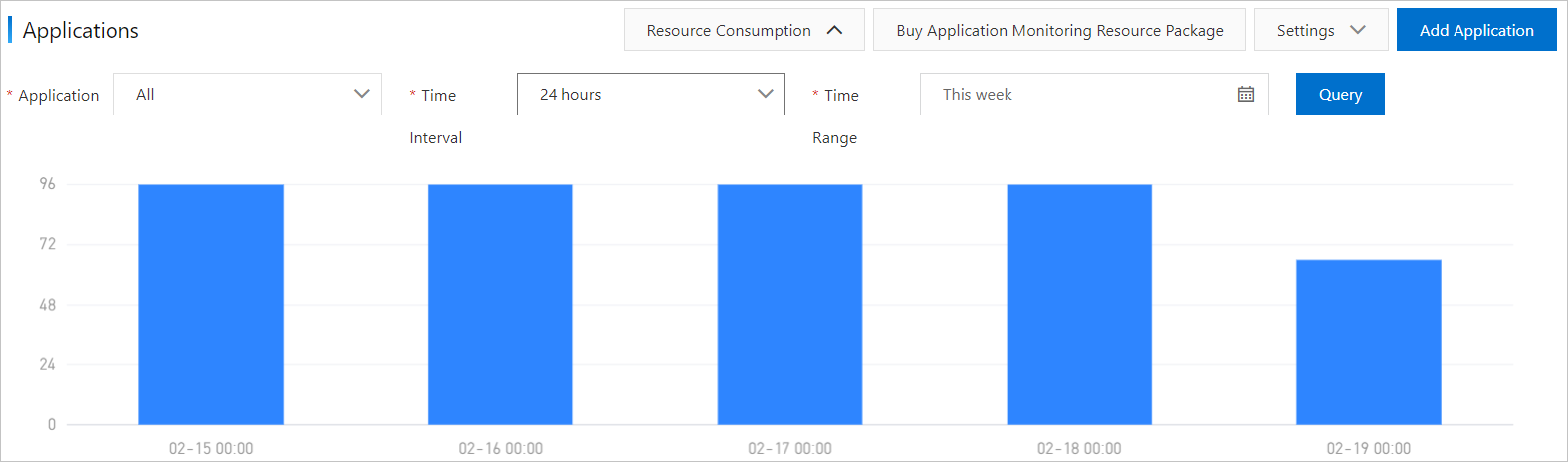 Note
Note- The y-axis represents the number of custom metric data samples that are reported to Prometheus Service.
- When you move the pointer over a column for a specific time range, the total number of custom metric data samples or the number of custom metric data samples consumed by a single task over the time range is displayed.
- Click View All Metrics next to Query. You are redirected to the Metrics tab of the Settings page. On this tab, you can view all metrics of the Prometheus instance. For more information, see View the metrics of a Prometheus instance.
Deprecate custom metrics of a Prometheus instance
If you no longer want your Prometheus instance to monitor the data of some custom metrics, you can deprecate these custom metrics so that you are no longer charged for them. Deprecated custom metrics no longer incur charges.
- Log on to the ARMS console .
- In the left-side navigation pane, choose .
- In the upper-left corner of the page, select the region where the Prometheus instance resides and click the name of the Prometheus instance.
- In the left-side navigation pane, click Settings.
- On the page that appears, click the Metrics tab. Then, perform the following operations to deprecate custom metrics as needed.
- To deprecate a custom metric, perform the following steps:
- Find the custom metric that you want to deprecate and click Deprecate in the Actions column.
- In the Configure Deprecated Metrics dialog box, click OK.
- To deprecate multiple custom metrics, perform the following steps:
- In the upper-right corner of the page, click Configure Deprecated Metrics.
- In the Configure Deprecated Metrics dialog box, enter the names of the metrics that you want to deprecate and click OK.
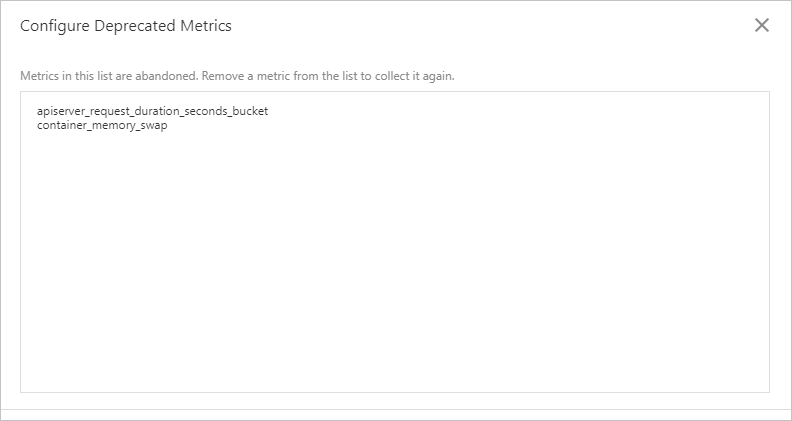
- Deprecate all custom metrics
- In the lower-left corner of the page, click All Discard.
- In the dialog box that appears, click OK.
- To deprecate a custom metric, perform the following steps: