服务器迁移中心SMC(Server Migration Center)能将其他服务器平台的服务器迁移至阿里云,同样也适用于阿里云跨账号或同账号下的ECS实例间迁移场景。本文将介绍如何使用SMC进行阿里云跨账号或同账号下的ECS实例迁移。
前提条件
请确保您已经完成阿里云账号注册、完成实名认证、RAM服务开通授权等准备工作。具体操作,请参见准备工作(迁移前必读)。
背景信息
对于阿里云ECS实例间的迁移,建议您首先考虑使用镜像复制和镜像共享功能进行迁移ECS实例。具体操作,请参见复制镜像和共享自定义镜像 。如果上述功能不能满足需求,您可以参考本教程完成ECS实例的迁移。
SMC为免费服务,但是在迁移过程中会涉及少量的阿里云ECS资源计费。更多信息,请参见产品计费。
迁移前须知
如果您是第一次进行服务器迁移,建议您先使用测试机演练。在迁移ECS实例之前,请先知晓以下事项,具体如下表所示。
须知项 | 说明 |
账号 | 如果是跨账号迁移ECS实例,导入迁移源时,请先登录源ECS实例,下载并安装运行SMC客户端,此时注意需输入目标账号的访问密钥(AccessKey)。 |
数据安全 | 避免数据丢失,建议您为云盘创建快照。具体操作,请参见创建一个云盘快照。 |
迁移速度 | 迁移的过程中,网络环境、源服务器的CPU、内存、磁盘性能等都会影响迁移速度: 更多信息,请参见评估迁移时间与测试传输速度。 |
IP地址 | 迁移后,使用镜像创建ECS实例时,公、私网IP地址将会重新分配。 |
系统底层硬件设备 | 阿里云ECS实例间迁移后,系统底层硬件设备会发生变化,可能会导致某些与硬件绑定的应用许可证(License)失效。 |
迁移场景
阿里云ECS实例间迁移场景如下:
场景一:跨账号ECS实例间迁移
此场景适用于跨账号,同地域或者跨地域下的ECS实例间的迁移。例如:将阿里云账号A下的ECS实例,迁移阿里云B账号下。
场景二:同账号ECS实例间迁移
此场景适用于同一阿里云账号,同地域或者跨地域下的ECS实例间的迁移。例如:将阿里云账号A下存在的ECS实例,迁移为云服务器镜像或者迁移到其他ECS。
此场景也适用于ECS实例磁盘的缩容,由于目前云服务器ECS不支持系统盘或者数据盘缩容,如果您有云盘缩容的需求,SMC可以将您的ECS实例重新迁移到一个云盘更小的自定义镜像或目标实例,来实现缩容的目的。更多信息,请参见云盘缩容。
步骤一:导入迁移源
根据同账号或跨账号ECS实例间迁移场景,选择对应的操作导入迁移源。
同账号ECS实例间迁移
SMC支持多种方式导入迁移源,具体请参见:
本操作推荐您使用通过控制台自动导入迁移源,具体操作如下:
登录SMC控制台。
在左侧导航栏,单击迁移源。
在迁移源页面,单击导入迁移源。
根据迁移源类型,配置相关参数。
参数 | 说明 |
迁移源类型 | 选择阿里云ECS云服务器,默认已选中安装服务器迁移中心客户端。
重要 安装服务器迁移中心客户端后可执行服务器迁移、操作系统迁移、跨可用区迁移和桌面迁移,否则只能执行跨可用区迁移。 |
导入方式 | 选中控制台导入。 |
地域 | 在下拉列表中选择待迁移服务器所在的地域。 |
实例 | 选择指定地域下待迁移的阿里云ECS云服务器实例。您也可以选中多个阿里云ECS云服务器实例,批量导入迁移源。 您可以根据实例ID、实例名称、私有IP、公网IP和弹性IP搜索待迁移的ECS实例。 |
配置参数后,单击导入。
导入迁移源大约需要3~10分钟,请您耐心等待。
更多信息,请参见故障排除和常见问题。
说明 已导入迁移源的ECS实例不允许重复导入,如果选中的阿里云ECS云服务器实例中包含已导入迁移源,控制台将会弹窗提示。
跨账号ECS实例间迁移
SMC支持多种方式导入迁移源,具体请参见:
本操作推荐您使用通过命令行一键导入迁移源,具体操作如下:
重要 如果您通过SMC客户端导入迁移源,需使用源账号登录SMC控制台并下载SMC客户端、导入迁移源,然后使用目标账号登录SMC控制台并创建迁移任务。导入迁移源时,需要输入目标账号的激活码或者访问密钥(AccessKey)。
使用目标账号登录SMC控制台。
重要 跨账号ECS实例间迁移场景,请注意区分源账号和目标账号。
在左侧导航栏,单击迁移源。
在迁移源页面,单击导入迁移源。
根据界面提示获取激活码。
关于参数的说明,具体如下表所示。
参数 | 说明 |
迁移源类型 | 选择阿里云ECS云服务器。 |
导入方式 | 选中命令行导入。 |
激活数额度 | 请输入激活码可激活的迁移源数量。取值范围为1~1000 ,默认为10。 |
有效期 | 请输入激活码的有效期。取值范围为1~90天,默认为30天。 |
激活码 | 生成激活码后,复制命令。操作步骤如下: 单击生成激活码。 根据服务器的操作系统,单击Linux Shell或Windows powerShell页签。 单击复制,复制命令。
|
远程连接源账号下源服务器,使用管理员权限粘贴并运行复制的命令,执行导入迁移源的操作。
根据源服务器的操作系统,选择对应的操作。
Linux源服务器:
远程连接源账号下Linux源服务器。
重要 跨账号ECS实例间迁移场景,请注意区分源账号和目标账号。
使用管理员权限粘贴并运行复制的命令,执行导入迁移源的操作。
具体命令以控制台中复制的为准。
wget https://p2v-tools.oss-cn-hangzhou.aliyuncs.com/smc/run_smc_client.sh -O ./run_smc_client.sh && bash ./run_smc_client.sh --accesstokenid=at-bp12x2ptec97stff**** --accesstokencode=TpGbQmQnOlvLpj4H0ayuz825Oei1****
执行命令后,出现类似如下回显信息,表示导入迁移源成功。
[2022-08-11 14:40:45] [Info] Snapshot Check...
[2022-08-11 14:40:49] [Info] Verify User Account...
[2022-08-11 14:40:49] [Info] Generate SSH Key...
[2022-08-11 14:40:49] [Info] Import Source Server...
[2022-08-11 14:40:49] [Info] Import Source Server [s-bp18x8751kgz2oyh****] Successfully!
[2022-08-11 14:40:50] [Info] ========= Run In BackGround Daemon Mode =========
[2022-08-11 14:40:50] [Info] Goto Aliyun Begin...
[2022-08-11 14:40:50] [Info] Check Source Server Status...
[2022-08-11 14:40:50] [Info] Check Replication Job Status...
Please Goto SMC Console To Create New Job, time: 1m0s -
说明 如果导入迁移源失败,或迁移过程中出现报错,您可以通过检查SMC客户端目录下日志文件来获取更多信息。Linux源服务器的SMC客户端默认安装目录为/smc。
Windows源服务器:
远程连接源账号下的Windows源服务器,以管理员权限打开Windows PowerShell。
重要 跨账号ECS实例间迁移场景,请注意区分源账号和目标账号。
粘贴复制的命令,执行导入迁移源的操作。
具体命令以控制台中复制的为准。
Invoke-WebRequest -Uri https://p2v-tools.oss-cn-hangzhou.aliyuncs.com/smc/run_smc_client.ps1 -OutFile 'C:\run_smc_client.ps1'; C:\run_smc_client.ps1 -accesstokenid at-bp170s4olpmm35lb**** -accesstokencode y1W4e5dxWZUBkmiWoH7tA2X2dldG****
执行命令后,出现类似如下回显信息,表示导入迁移源成功。
Windows PowerShell
版权所有 (C) 2016 Microsoft Corporation。保留所有权利。
PS C:\Users\Administrator> Invoke-WebRequest -Uri https://p2v-tools.oss-cn-hangzhou.aliyuncs.com/smc/run_smc_client.ps1
-OutFile 'C:\run_smc_client.ps1'; C:\run_smc_client.ps1 -accesstokenid at-bp12x2ptec97stff**** -accesstokencode TpGbQmQ
nOlvLpj4H0ayuz825Oei1****
[2023-01-06 13:53:56] [info] start download smc client
[2023-01-06 13:53:59] [Info] ========= Goto Aliyun Client 2.6.5. =====
[2023-01-06 13:53:59] [Info] Load User Config...
[2023-01-06 13:53:59] [Info] Load Client Data...
[2023-01-06 13:53:59] [Info] Check System Info [Windows Server 2016 x8
OS Info: Microsoft Windows Server 2016, (10.0.14393 )
CPU Info: Intel(R) Xeon(R) Platinum 8369B CPU @ 2.70GHz
CPU Usage: 2 Cores (1.54%) Memory Usage: 1.53GB/8.00GB (19.13%)
Hostname: test0 IP Address: 192.168.XX.XX Mac Address: 00163E10****
[2023-01-06 13:54:00] [Info] Verify User Account...
[2023-01-06 13:54:00] [Info] Generate SSH Key...
[2023-01-06 13:54:01] [Info] Import Source Server...
[2023-01-06 13:54:01] [Info] Import Source Server [s-bp19rlidl3mwuptc****] Successfully!
[2023-01-06 13:54:02] [Info] ========= Run In Daemon Mode ========
[2023-01-06 13:54:02] [Info] Goto Aliyun Begin...
[2023-01-06 13:54:02] [Info] Check Source Server Status...
[2023-01-06 13:54:02] [Info] Check Replication Job Status...
Please Goto SMC Console To Create New Job, time: 4m34s \
说明 如果导入迁移源失败,或迁移过程中出现报错,您可以通过检查SMC客户端目录下日志文件来获取更多信息。Windows源服务器的SMC客户端默认安装目录为C:\smc。
步骤二:创建并启动迁移任务
使用目标账号登录SMC控制台。
重要 如果是跨账号ECS实例间迁移场景,请注意区分源账号和目标账号。
在左侧导航栏,单击迁移源。
找到目标迁移源,单击对应操作列下的创建迁移任务。
在创建迁移任务页面,阅读迁移提示并配置迁移任务。具体操作,请参见创建服务器迁移任务。
说明 建议在创建迁移任务时网络模式选择内网传输。使用内网传输能获得比通过公网更快速更稳定的数据传输效果,提高迁移工作效率。
后续步骤
迁移任务完成后,请您根据创建迁移任务所选择的目标类型执行以下操作:
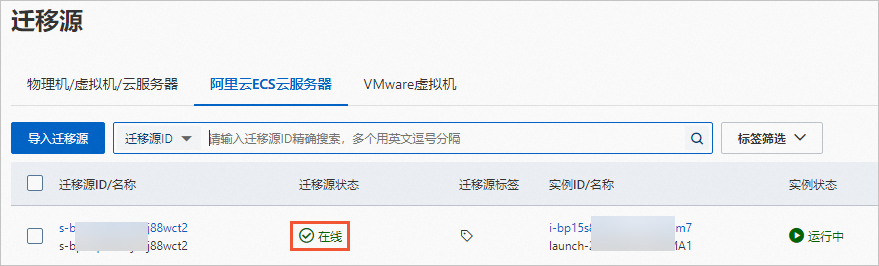
 图标查看错误信息,根据错误信息处理异常后重新导入迁移源。如果导入迁移源失败,或迁移过程中出现报错,您也可以通过检查SMC客户端目录下日志文件来获取更多信息。SMC客户端默认安装目录如下:
图标查看错误信息,根据错误信息处理异常后重新导入迁移源。如果导入迁移源失败,或迁移过程中出现报错,您也可以通过检查SMC客户端目录下日志文件来获取更多信息。SMC客户端默认安装目录如下: