This topic provides answers to some commonly asked questions about connecting to cloud computers as end users.
What do I do if an error occurs when I connect to my Windows cloud computer?
What do I do if my cloud computer unexpectedly exits from a macOS client of Alibaba Cloud Workspace?
What do I do if I cannot access a cloud computer after I enable a firewall?
What do I do if the message "Connection timed out. Retry" appears?
What do I do if my cloud computer remains in the Under Maintenance state?
What do I do if the message "Failed to connect to the server whose IP address is 127.0.0.1" appears when I connect to my cloud computer?
If the message appears when you connect to your cloud computer, the possible cause is that a proxy or VPN is configured on your local computer. We recommend that you disable the proxy or VPN and then reconnect to your cloud computer. If the issue persists, we recommend that you restart your local computer.
What do I do if an error occurs when I connect to my Windows cloud computer?
If the 22, 5100, 5102, 5202, ConnectTicket.Timeout, or UnavailableDesktop.ConnectionBrokenare error is reported when you connect to your Windows cloud computer, perform the following operations to resolve the issue:
(Recommended) Restart the cloud computer
If you have saved files and data on the cloud computer, you can perform the following operations to restart the cloud computer:
Log on to an Alibaba Cloud Workspace client (Pro Edition). On the card display page of cloud computers, find the desired cloud computer.
Move the pointer over the corresponding card and choose .
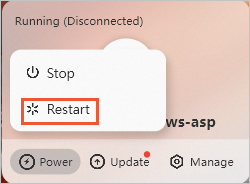
Run a remote command to restart the cloud computer
If you do not save data or files on the cloud computer, you can contact your administrator to run a remote command to restart the cloud computer. For more information, see How do I use remote command to restart WUYING Workspace?
Update the image of the cloud computer
If the issue persists after you try the preceding methods, you can update the image of your cloud computer. Before you update the image, make sure that your administrator has enabled the auto-push feature of image updates.
Log on to an Alibaba Cloud Workspace client (Pro Edition). On the card display page of cloud computers, find the desired cloud computer.
Move the pointer over the cloud computer and click Update.
NoteThe update does not affect the data and software on the cloud computer. The update takes approximately 30 minutes to complete.
If the Update button does not appear on the card of a cloud computer, contact the administrator to check whether the auto-push feature is enabled for your cloud computer if image updates are available. After the feature is enabled, you can receive image update tasks pushed by the system.
Methods (for administrators): Go to the WUYING Workspace (Pro Edition) console and choose in the left-side navigation pane, and then enable or disable Auto Push based on your business requirements.
If the administrator has enabled the auto-push feature for your cloud computer but you still cannot find the Update button on the corresponding card, your cloud computer uses the latest image version.
Roll back the system disk by using a snapshot
If the issue persists after you try the preceding solutions, contact your administrator to roll back the system disk of your cloud computer by using a snapshot. For more information, see Restore data.
What do I do if the message "Published resources are unavailable" or "Unknown error 0" appears when I try to connect to my cloud computer?
Problem description: When you connect to your cloud computer, the message "The published resources are unavailable. Contact your administrator for more help" or the message "Unknown error 0" appears.
Solution:
Check the firewall settings on your local computer and make sure that traffic over port 1494 is allowed.
If a network proxy is configured on your local computer, disable the network proxy and network acceleration settings.
Reset the workspace plug-in.
Open the
C:\Program Files (x86)\Citrix\ICA Client\SelfServicePluginpath and run CleanUp.exe.If you use a Windows client of Alibaba Cloud Workspace, download workspace and reinstall it.
If the issue persists, it may be caused by network control of your enterprise. Contact the IT support of your enterprise to obtain the required network permissions.
What do I do if my cloud computer unexpectedly exits from a macOS client of Alibaba Cloud Workspace?
In most cases, the issue occurs if your local computer runs macOS 12 or later. You must install the workspace plug-in. You can perform the following operations to troubleshoot the issue:
Reinstall the workspace plug-in.
What do I do if my cloud computer that uses a Linux Ubuntu image unexpectedly exits after I update my WUYING client and connect to my cloud computer?
After you update the Windows client or macOS client of Alibaba Cloud Workspace from V6.2.0 to V6.4.0, Linux Ubuntu cloud computers may unexpectedly exit. The unexpected exits may be caused by the outdated image version. In this case, you must update the image of the cloud computers. To update an image of a cloud computer, perform the following operations:
Log on to the Windows client or macOS client. On the card display page of cloud computers, find the desired cloud computer.
Move the pointer over the cloud computer and click Update.
If the Update button does not appear on the card, contact your administrator to push the image update tasks to update the image to the latest version. Alternatively, you can contact the administrator to create a cloud computer based on the existing cloud computer and then use the updated Windows client or macOS client to connect to the new cloud computer. For more information about how to push image update tasks to end users or create a cloud computer based on an existing cloud computer as an administrator, see the following topics: Update an image, Create an image, Create custom cloud computer templates, and Create cloud computers.
Why am I unable to access my cloud computer after a firewall is enabled?
If you enable a firewall on your local computer in actual business scenarios, specific ports are disabled. This may cause failures to connect to cloud computers. If a failure occurs, you must open or connect to the ports after you enable the firewall on your local computer to ensure that your business can run as expected.
What do I do if the message "Connection timed out. Retry" appears?
Problem description: When you use a Windows client of Alibaba Cloud Workspace to connect to Windows cloud computer, the message "Connection timed out. Retry" appears and the cloud computer fails to be connected.
Causes: If the client fails to connect to the cloud computer, the cloud computer cannot communicate with backend components. The following items list the possible causes:
The IP address of the cloud computer is modified.
The Network Interface Cards (NICs) of the cloud computer are disabled.
The routing table of the cloud computer is damaged.
If the cloud computer uses a non-Adaptive Streaming Protocol (ASP), the port 80 of the cloud computer is occupied by a non-System process.
Solution: Perform the following operations to resolve the issue:
On the Cloud Computers page, find the desired cloud computer and choose one of the following methods to send commands to resolve the issue.
Click Send Remote Command in the Actions column.
Click the ID of the cloud computer to go to the cloud computer details page. Click the Command Execution Details tab and click Send Remote Commands.
In the Send Remote Commands dialog box, select PowerShell for Command Type, enter a command, and then click Execute.
To identify the possible cause of the issue, perform the following operations:
Run the
ipconfigcommand to view the IP address of the cloud computer and check whether the IP address has been modified.You can check whether the IP address is modified in the command output. By default, each cloud computer is configured with two NICs. One NIC is used to manage traffic and its IP address starts with 10 or 172, and another NIC is used for daily use and its IP address is assigned by the CIDR block of the vSwitch to which the system belongs.
If one of the preceding IP addresses is modified, you can use one of the following methods to resume the modified IP address:
Configure a NIC to automatically obtain an IP address
Run the
Get-NetIPInterfacecommand to check the index of a NIC and then run the following command to configure the NIC to automatically obtain an IP address:Set-NetIPInterface -InterfaceIndex NIC indexConfigure an IP address
Run the
Get-NetIPInterfacecommand to check the index of a NIC and then run the following command to configure an IP address and a subnet mask for the NIC:Set-NetIPAddress -InterfaceIndex NIC index -IPAddress IP address -PrefixLength Subnet mask bits
NoteIf the issue persists, submit a ticket to contact Alibaba Cloud technical support.
Run the
Get-NetAdaptercommand to check the NICs of the cloud computer and check whether the NICs are disabled.If a NIC of the cloud computer is not in the Up state, the NIC is disabled. You can run the following command to enable the NIC:
netsh interface set interface "NIC name" enabledRun the
route printcommand to view the route table of the cloud computer and check whether the route table is damaged.Check whether the route table contains the IP address of the cloud computer, the 100.64 CIDR block, and the 10 or 172 CIDR block of the management component.
NoteIf the route table is corrupt, submit a ticket to contact Alibaba Cloud technical support.
If the cloud computer uses the ASP protocol and the message "Connection timed out. Retry" appears, you can run the following commands to check whether port 80 of the cloud computer is occupied by the System process:
Run the following command to obtain the process ID (PID) of the process that occupies port 80:
netstat -ano |findstr ":80"By default, port 80 of the cloud computer is used to communicate with backend components. The corresponding PID is 4.
Run the following command to check the process that occupies port 80: Replace the
<PID>with the PID value obtained in the previous step.tasklist /fi "PID eq <PID>"Identify the process that occupies port 80 in the command output. By default, the image of the System process is named System, and the session of the System process is named Services.
NoteIf port 80 is occupied by a non-System process, submit a ticket to obtain technical support from Alibaba Cloud.
What do I do if my cloud computer remains in the Under Maintenance state?
Problem description: Your cloud computer keeps in the Under Maintenance state on the Cloud Computers page, and you cannot connect to the cloud computer.
Causes: If the administrator specifies the state of the cloud computer to Under Maintenance in the WUYING Workspace console, you cannot connect to the cloud computer.
Solution:
You must contact your IT administrator to allow the cloud computer to exit the state. For more information, see Maintain cloud computers.
What do I do if the message "Failed to connect to the cloud computer [2010]" appears when I connect to my cloud computer?
Problem description: When you connect to your cloud computer, the message Cloud computer exception appears and the error "Failed to connect to the cloud computer [2010]" is included in the message.
Causes: The message is reported because the aspvdagent.exe process fails to connect to the ASP-based cloud computer.
Solution:
On the card display page of cloud computers on an Alibaba Cloud Workspace client, move the pointer over the card of the desired cloud computer, click Manage, and then click the Info tab to view the ID of the cloud computer.
Log on to the WUYING Workspace (Pro Edition) console.
On the Cloud Computers page in the WUYING Workspace console, find the ID of the desired cloud computer, click the
 icon in the Actions column, and then click Send Remote Commands.
icon in the Actions column, and then click Send Remote Commands. On the Send Remote Commands page, select a command type.
NoteFor Windows cloud computers, you can select PowerShell or Bat.
In the Command Content section, enter the following command to check the aspvdagent.exe process:
tasklist | findstr "aspvdagent.exe"In the Command Output section, view the command output to check whether the aspvdagent.exe process exists.
If the command output contains information about the aspvdagent.exe process, the aspvdagent.exe process exists.
If the command output is empty, the aspvdagent.exe process does not exist. In this case, you must restart the cloud computer to start the process.
Check whether any third-party security software such as 360 Total Security and QAX is installed. If you have installed such software, add the aspvdagent.exe process to the security software whitelist.
Restart the cloud computer and re-connect to it.
How do I update the image of my cloud computer?
The version of an image may determine whether specific features are available for cloud computers in WUYING Workspace. In this case, we recommend that you update the images of cloud computers at the earliest opportunity.
Before you update the image of a cloud computer, save or back up data and files on the cloud computer to prevent data loss.
The update of an image takes approximately 10 to 15 minutes, and the cloud computer becomes unavailable during the image update.
To update an image, perform the following operations based on your role:
Update an image as an administrator
Log on to the WUYING Workspace console.
In the left-side navigation pane, choose .
In the upper-left corner of the top navigation bar, select a region.
On the Image Updates page, find the destination image version in the image update task list.
Click Query Involved Cloud Computer and Update Progress in the Actions column.
In the panel that appears, select one of the following update methods to proceed:
Update the image of a single cloud computer
In the cloud computer list, find the cloud computer whose image you want to update and click Update in the Actions column.
(Optional) You can also select the cloud computer whose image you want to update and click Immediate/Schedule Update in the lower part of the cloud computer list.
In the dialog box that appears, read the update precautions and select an update method based on your business requirements. Then, follow the on-screen instructions to complete the image update.
During the image update process, the system automatically restarts the cloud computer. When the image update is complete, the cloud computer returns to the state before the image update. This indicates that the image update task is successful.
Update multiple images of cloud computers at the same time
In the cloud computer list, select the cloud computers whose images you want to update and click Immediate/Schedule Update in the lower part of the list.
In the dialog box that appears, read the update precautions and select an update method based on your business requirements. Then, follow the on-screen instructions to complete the image update.
During the image update process, the system automatically restarts the cloud computer. When the image update is complete, the cloud computer returns to the state before the image update. This indicates that the image update task is successful.
For more information about how to update the image of a cloud computer, see Update an image.
Update an image as an end user
Click Update on the card of the cloud computer that you want to update.
In the dialog box that appears, click Update Now.
You can also specify the time to schedule the update of the cloud computer.
In the message that appears, click Confirm Update.
If the Updated message appears, click Got it to proceed.
If you cannot connect to the cloud computer or want to restore the cloud computer after the update, perform the following operations: click Manage on the card, choose , click the snapshot of the system disk or data disk that is created at a point in time to which you want to restore the cloud computer, and then click Confirm Restore. You can also contact your enterprise IT administrator to resolve the issue.
If you fail to update the cloud computer, retry or contact your enterprise IT administrator.
For more information about how end users update the image of a cloud computer, see Manage cloud computers.