You can modify the configurations of an NLB instance to meet business requirements. For example, you can change the zones, the status of zones, and the maximum Internet bandwidth.
Change the zones where an NLB instance is deployed
The following table describes the limits, effective time, and impacts on billing when you change the zones and the subnets of an NLB instance.
Limit | Effective time | Impact on billing | Scenario |
If an NLB instance is deployed in one or two zones, you cannot reduce the number of zones for the instance. Limits on changing the zones of an Internet-facing NLB instance:
| After you change the zones of an NLB instance, the new zones immediately take effect. If the network latency is high, you may need to wait a few minutes. | If you change the zones of an Internet-facing NLB instance, the EIPs that are associated with the NLB instance may change. You are charged for the EIPs. Check your bills for the actual fees. For more information, see EIP billing. | If the zones of an NLB instance or the EIPs associated with your Internet-facing NLB instance do not meet your business requirements, you can change the zones of the NLB instance. |
- Log on to the NLB console.
In the top navigation bar, select the region where the NLB instance is deployed.
On the Instances page, you can use one of the following methods to change the zones and the subnets:
Find the instance that you want to manage and choose
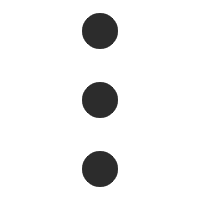 > Modify Zone/Subnet in the Actions column.
> Modify Zone/Subnet in the Actions column. Click the ID of the instance that you want to manage. On the Instance Details tab, click Modify Zone/Subnet in the Zone section.
In the Modify Zone/Subnet dialog box, select or clear zones and vSwitches, and click OK.
If you select zones for an Internet-facing NLB instance, you must assign an EIP to each zone.
If you select Purchase EIP when you assign an EIP to an Internet-facing NLB instance, a pay-as-you-go EIP that uses the pay-by-data-transfer metering method is created. The EIP uses BGP (Multi-ISP) lines and is protected by Anti-DDoS Origin Basic.
Change the status of zones
Zone status
Zone status | Description | Supported operations |
Enabled | The instance is enabled in the current zone and uses the virtual IP address (VIP) of the zone to forward traffic. | Remove the DNS record Note If only one zone of the NLB instance is in the Enabled state, you cannot disable the zone or remove the DNS record of the zone. |
DNS Removed | The DNS record that is created by using the VIP of the current zone is removed. | Restore the DNS record |
Remove and restore a DNS record
You can remove and restore DNS records of the zones of an NLB instance. You can remove and restore DNS records to change the status of zones. This allows you to simulate different scenarios, such as zone disaster recovery.
Limit | Effective time | Impact on billing | Scenario |
If only one zone of the NLB instance is in the Enabled state, you cannot remove the DNS record of the zone. | The removal and restoration of DNS records immediately take effect. If the network latency is high, you may need to wait a few minutes. | None Important After you remove the DNS record of a zone, traffic that accesses the zone through the VIP continues to be forwarded and the LCU consumption is calculated. | You can simulate scenarios such as zone disaster recovery to verify the high availability of NLB. |
- Log on to the NLB console.
In the top navigation bar, select the region where the NLB instance resides.
On the Instances page, click the ID of the NLB instance that you want to manage.
On the Instance Details tab, perform the following operations in the Zone section as needed:
Remove a DNS record
In the Actions column of the zone that you want to manage, click Remove DNS. In the message that appears, confirm the impacts and click Remove DNS.
NoteThis operation takes effect only for the current NLB instance. Other instances in the zone are not affected.
If you remove a DNS record, the A record that resolves the domain name of the NLB instance to the VIP of the zone is deleted. Proceed with caution.
After the DNS record is removed, the zone status changes to DNS Removed and the system stops probing the availability of the VIP.
Restore the DNS record
If you want to restore the DNS record of a zone that is in the DNS Removed state, click Resume DNS in the Actions column of the zone. In the message that appears, confirm the impacts and click Resume DNS.
NoteAfter the zone is re-enabled, an A record that resolves the domain name of the NLB instance to the VIP of the zone is added. Traffic destined for the domain name of the NLB instance is forwarded by using the VIP of the zone.
After the DNS record is restored, the zone status changes to Enabled and the availability of the VIP is probed.
Modify the maximum bandwidth of an Internet-facing NLB instance
After you associate an Internet Shared Bandwidth instance with an Internet-facing NLB instance, you can change the maximum bandwidth of the NLB instance by changing the maximum bandwidth of the Internet Shared Bandwidth instance.
The maximum bandwidth of an NLB instance that is not associated with an Internet Shared Bandwidth instance is 400 Mbit/s. The maximum bandwidth is not a guaranteed value. It indicates the upper limit of bandwidth and is used for reference only. The system does not increase the maximum bandwidth when workloads increase. You cannot change the maximum bandwidth.
If your NLB instance is associated with an Internet Shared Bandwidth instance, the maximum bandwidth of the NLB instance is determined by the maximum bandwidth of the Internet Shared Bandwidth instance.
You can create an Internet Shared Bandwidth instance or change the maximum bandwidth of an existing Internet Shared Bandwidth instance to meet your business requirements. To create an Internet Shared Bandwidth instance or change the maximum bandwidth of an existing Internet Shared Bandwidth instance, log on to the Internet Shared Bandwidth console.
The following table describes the limits, effective time, and impact on billing when you associate the EIPs of an Internet-facing NLB instance with an Internet Shared Bandwidth instance.
Limit | Effective time | Impact on billing | Scenario |
The line types of the EIPs must be the same as the line type of the Internet Shared Bandwidth instance. Subscription and pay-as-you-go Internet Shared Bandwidth instances are supported. | After you associate an Internet Shared Bandwidth instance with an NLB instance, the Internet Shared Bandwidth instance immediately takes effect. If the network latency is high, you may need to wait a few minutes. | You are charged for the Internet Shared Bandwidth instance. For more information, see Billing overview. | If the maximum bandwidth of an NLB instance does not meet your business requirements, you can associate an Internet Shared Bandwidth instance with the NLB instance in the NLB console. |
- Log on to the NLB console.
In the top navigation bar, select the region where the NLB instance is deployed.
On the Instances page, find the NLB instance that you want to manage and associate an EIP bandwidth plan with the NLB instance by using one of the following methods:
Choose
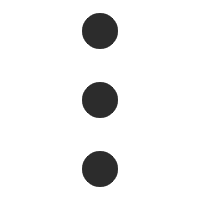 > Associate with EIP Bandwidth Plan in the Actions column or click Associate in the EIP Bandwidth Plan column.
> Associate with EIP Bandwidth Plan in the Actions column or click Associate in the EIP Bandwidth Plan column. Click the ID of the NLB instance. On the Instance Details tab, find the Billing Information section and click Associate with EIP Bandwidth Plan.
In the Associate EIP Bandwidth Plan dialog box, select an EIP bandwidth plan and click OK.
If no Internet Shared Bandwidth instance is available, you can click Purchase Internet Shared Bandwidth in the drop-down list to purchase an Internet Shared Bandwidth instance. We recommend that you purchase a pay-as-you-go Internet Shared Bandwidth instance. For more information about how to purchase an Internet Shared Bandwidth instance, see Create an Internet Shared Bandwidth instance.
Optional: To replace an EIP bandwidth plan, use one of the following methods on the Instances page:
Choose
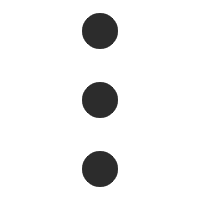 > Replace EIP Bandwidth Plan in the Actions column. In the Replace EIP Bandwidth Plan dialog box, select the EIP bandwidth plan that you want to use and click OK.
> Replace EIP Bandwidth Plan in the Actions column. In the Replace EIP Bandwidth Plan dialog box, select the EIP bandwidth plan that you want to use and click OK. Click the ID of the NLB instance that you want to manage. On the Instance Details tab, find the Billing Information section and click Change. In the Replace EIP Bandwidth Plan dialog box, select the EIP bandwidth plan that you want to use and click OK.
Optional: To disassociate an EIP bandwidth plan from an NLB instance, use one of the following methods on the Instances page:
Choose
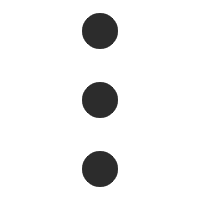 > Disassociate from EIP Bandwidth Plan in the Actions column. In the Disassociate from EIP Bandwidth Plan message, confirm the information and click OK.
> Disassociate from EIP Bandwidth Plan in the Actions column. In the Disassociate from EIP Bandwidth Plan message, confirm the information and click OK. Click the ID of the NLB instance that you want to manage. On the Instance Details tab, find the Billing Information section and click Remove. In the Disassociate from EIP Bandwidth Plan message, confirm the information and click OK.
References
UpdateLoadBalancerZones: modifies the zones and zone attributes of an NLB instance.
AttachCommonBandwidthPackageToLoadBalancer: associates an Internet Shared Bandwidth instance with an NLB instance.
DetachCommonBandwidthPackageFromLoadBalancer: disassociates an Internet Shared Bandwidth instance from an NLB instance.