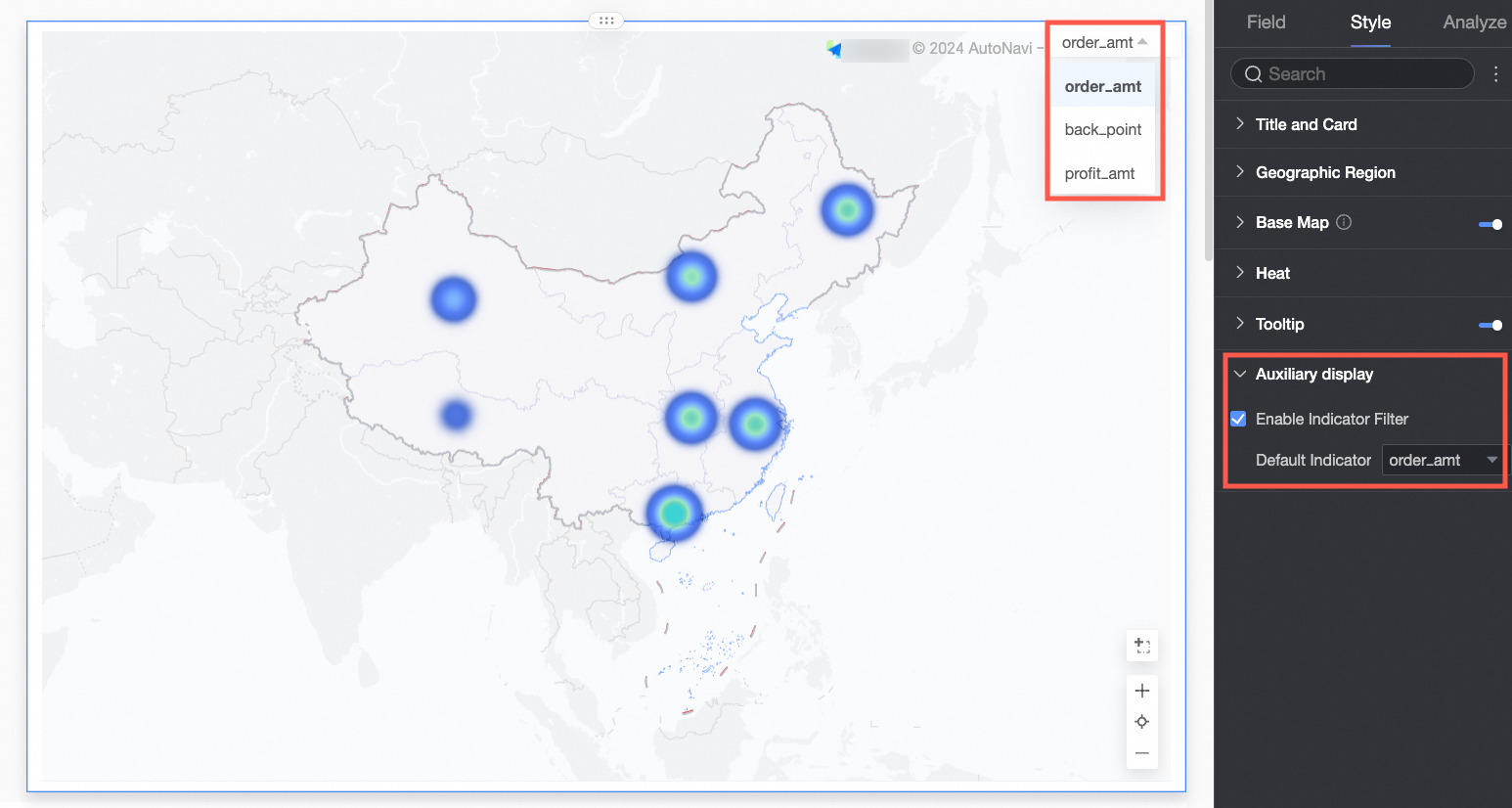Heat maps display data size and distribution using color gradients. This topic explains how to add data and configure styles for heat maps. Creating heat maps is supported only in group spaces of the Pro and Professional Edition.
Prerequisites
You have created a dashboard. For more information, see Create a Dashboard.
Ensure the geographic area field is set to geographic information. For more information, see Edit Geographic Information Dimension.
NoteAssume the geographic area field for the chart is area. The display
 is correctly set when framed in red. For detailed region information, see public-area-info .xlsx. This table is solely for geographic area matching and does not reflect Quick BI's political stance.
is correctly set when framed in red. For detailed region information, see public-area-info .xlsx. This table is solely for geographic area matching and does not reflect Quick BI's political stance.
Limits
When creating a heat map with the Area Name pattern, the map includes Area Name/dimension and Heat Depth/measure:
Area Name is based on the data's dimension. You can select one geographic dimension, such as a province.
Heat Depth/measure is based on the data's measure. You must select at least one measure and can choose up to five, like order and profit amounts.
When using the Latitude And Longitude pattern, the map includes Latitude And Longitude/dimension, Location Tag/dimension, and Heat Depth/measure:
Latitude And Longitude is based on the data's dimension. You can select one longitude and one latitude field.
Location Tag is based on the data's dimension. It supports string and geographic dimensions and is optional.
Heat Depth/measure is based on the data's measure. You must select at least one measure and can choose up to five, like order and profit amounts.
Overview
Scenarios
Heat maps are commonly used to display spatial data distribution, such as in administrative regions, cities, streets, and coordinates.
Advantages
Data visualization: Enables the creation of heat style maps.
Interactive operations: Allows for map interaction, including zooming, metric switching, and data filtering within the widget.
Example Diagram
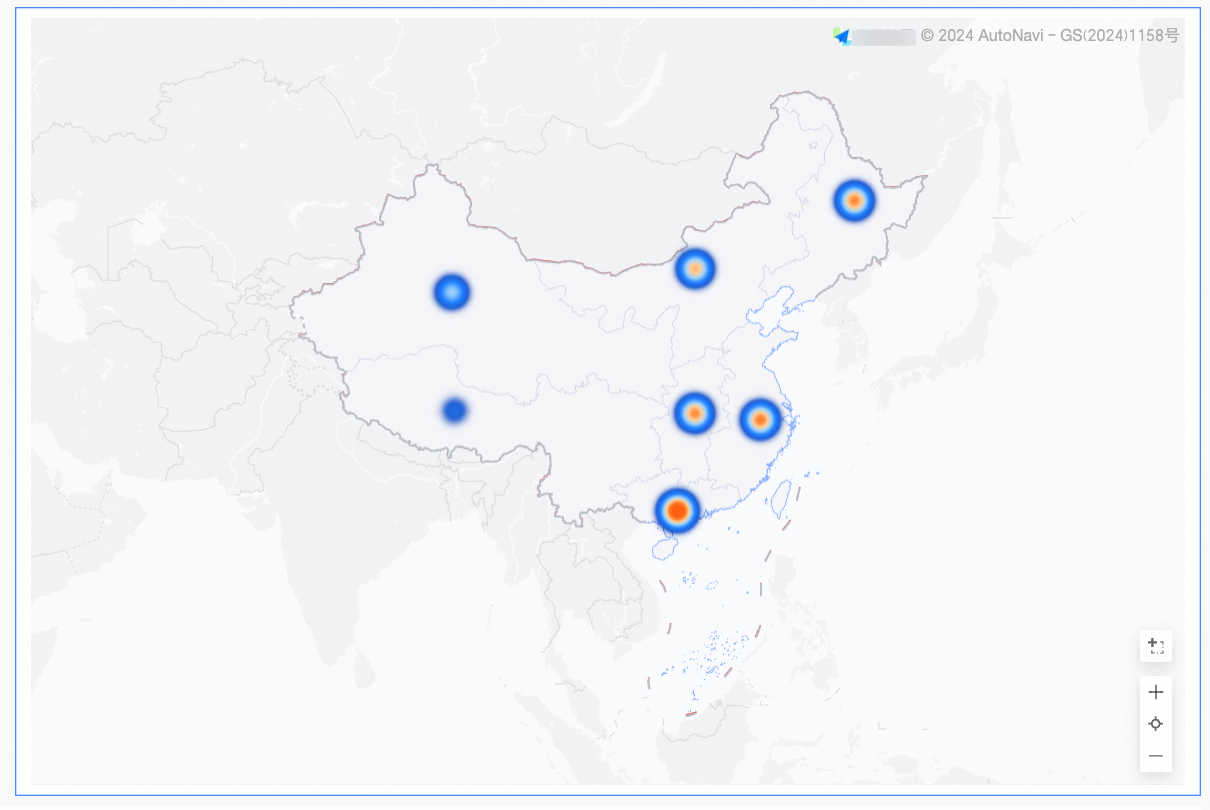
Configure the Chart Fields
On the field tab, select the necessary dimension and measure fields:
Geographic Information can be created using Area Name or Latitude And Longitude methods.
For Area Name, double-click or drag Province to Area Name/dimension.
For Latitude And Longitude, double-click or drag the Longitude and Latitude fields to Latitude And Longitude/dimension. Location Tag/dimension is optional.
In the Measure list, locate Revenue, double-click or drag it to the Heat Depth/measure area.
Click Update to automatically refresh the chart.
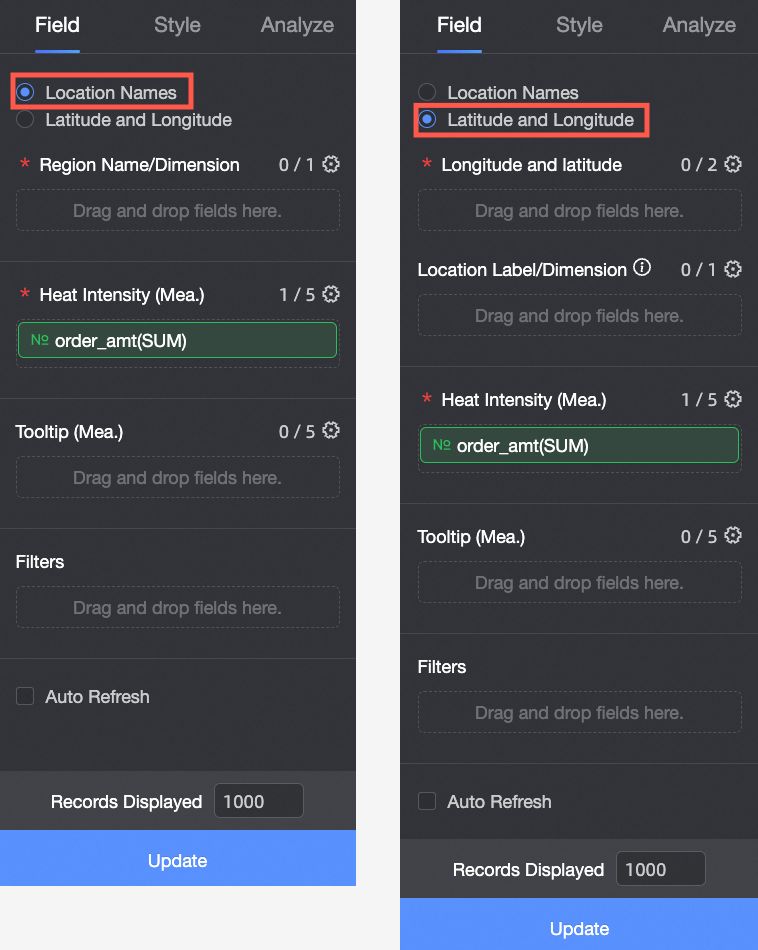
Configure the Chart Style
Below are the specific style configurations for the chart. For general chart style settings, see Configure the Chart Title.
In the Map Area, configure the Display Range, Outline And Fill, and Base Map Style.
In the Display Range, choose Auto or Custom. For a single data point, a custom range is recommended. The Custom Range will vary based on the selected field. In this example, select Country Map China.
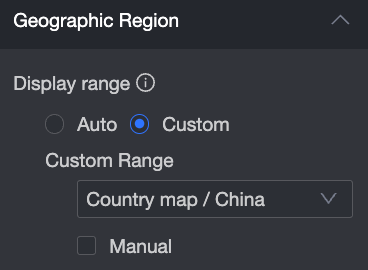
Activate Manual Adjustment. The current Center Point and Scaling Value will be auto-generated but can be manually altered.
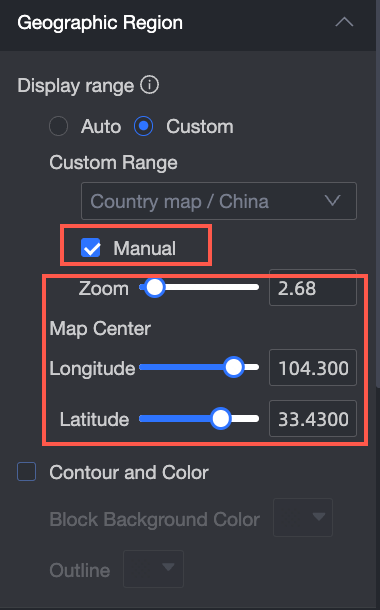
In Outline And Fill, set the Block Background and Outline colors.
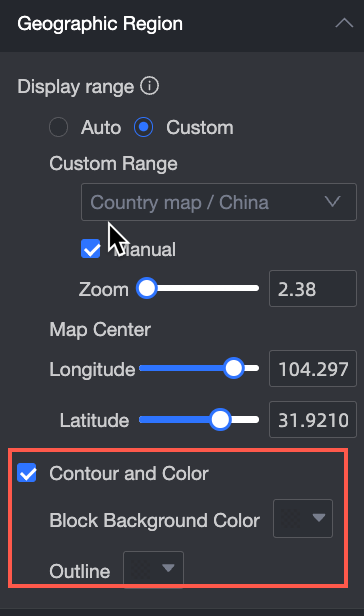
In base map, the Style allows for various Gaode base map styles.
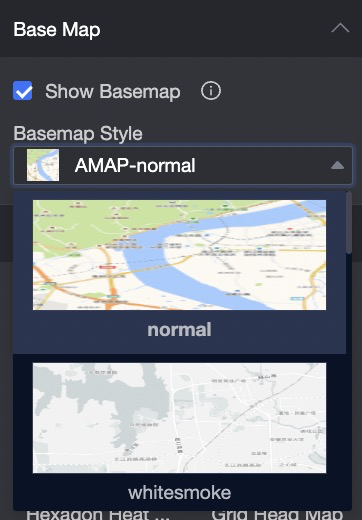
In Heat, set the Style, Color Scheme, transparency, and Heat Radius.
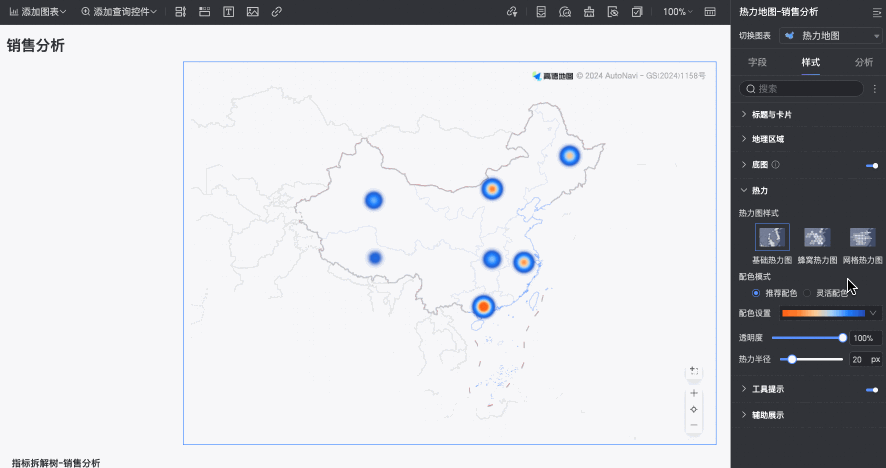
In Tooltip, configure the tooltip display method.
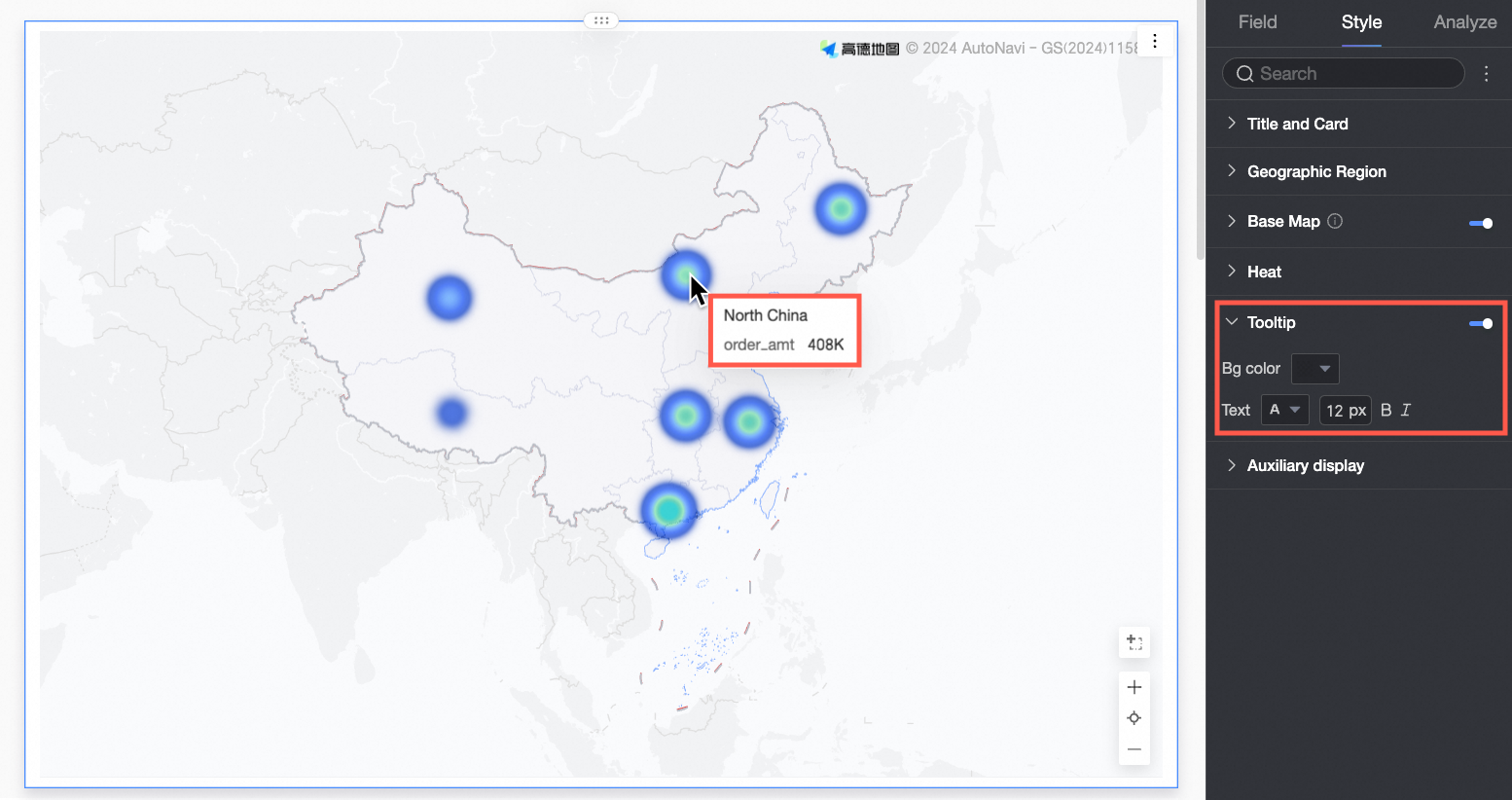
In auxiliary display, enable the metric filter display and set the metrics to show.