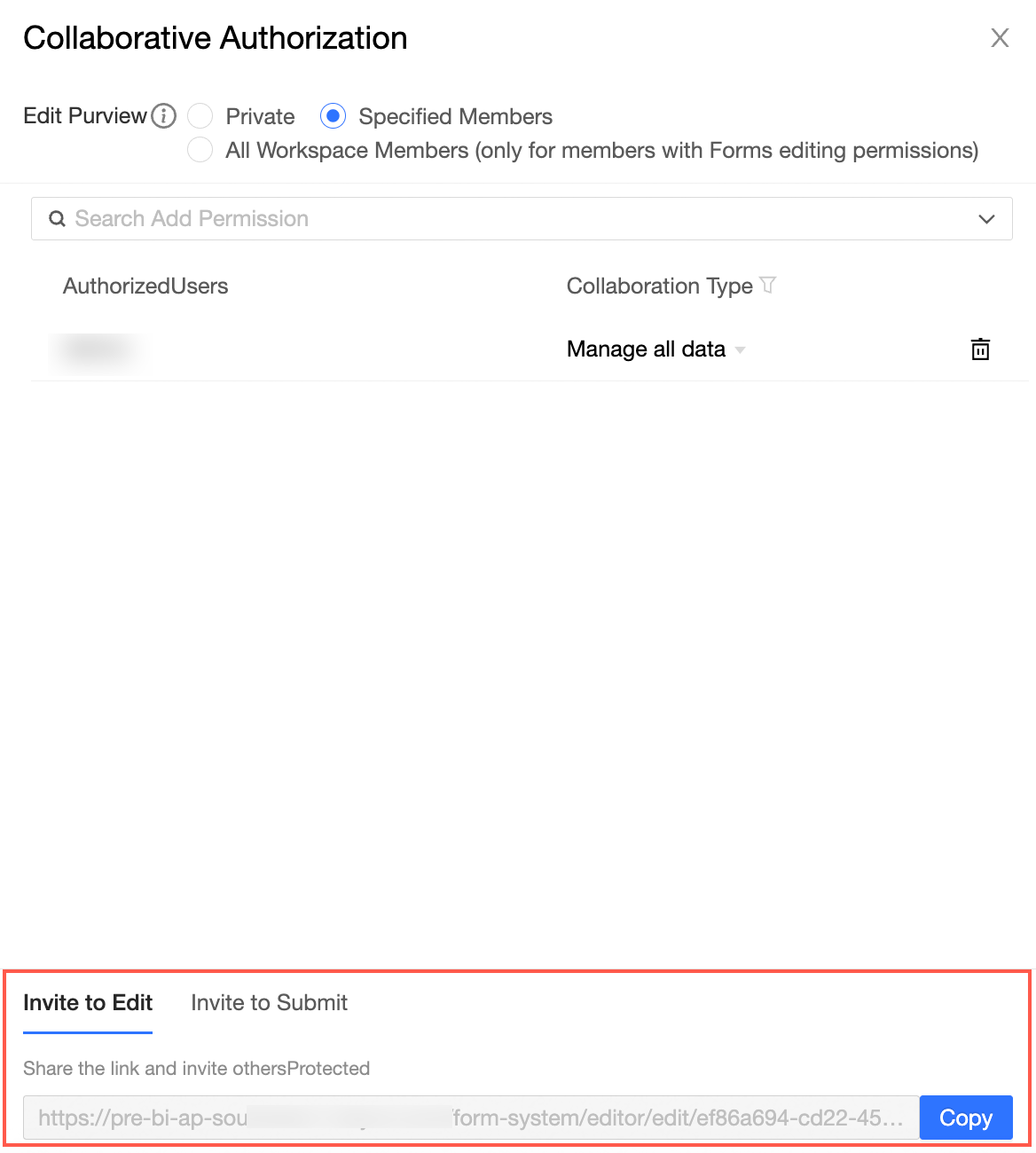This topic describes how to grant the collaborative operation permissions on forms to users.
Background
Resource permissions include Edit, Manage Own Data, Manage All Data, and Submit Data. Parameters:
Edit: allows you to edit data forms and manage and submit data.
Permission Attributes
Management Permissions
Development permissions
Analyze permissions
View permissions
Private




Designated Developer




All Space Developers




If you set the Edit Permission parameter to Private, only users who have administrative permissions can edit the resource.
If you set the Edit Permission parameter to Specified Developers, only users who have the management permissions and authorized developers can edit the resource.
If you set the Edit Permission parameter to All Developers, only users who have the management permissions and all developers can edit the resource.
Note indicates that the operation is supported;
indicates that the operation is supported;  indicates that the operation is not supported.
indicates that the operation is not supported. Manage Data. You can only manage your own data. You can submit, view, and modify submitted data.
The permission to manage all data. You can submit, view, and modify all data.
The Submit Data permission. You can only submit data. You cannot view data, including data submitted by yourself.
All organization members can be granted the permissions to manage their own data, manage all data, and submit data. By default, organization administrators, permission administrators, workspace administrators, or resource owners have these permissions.
Entry point
After a switchover is performed at the Quick BI console. You can grant the collaborative operation permissions on a specified form to users in the current workspace.
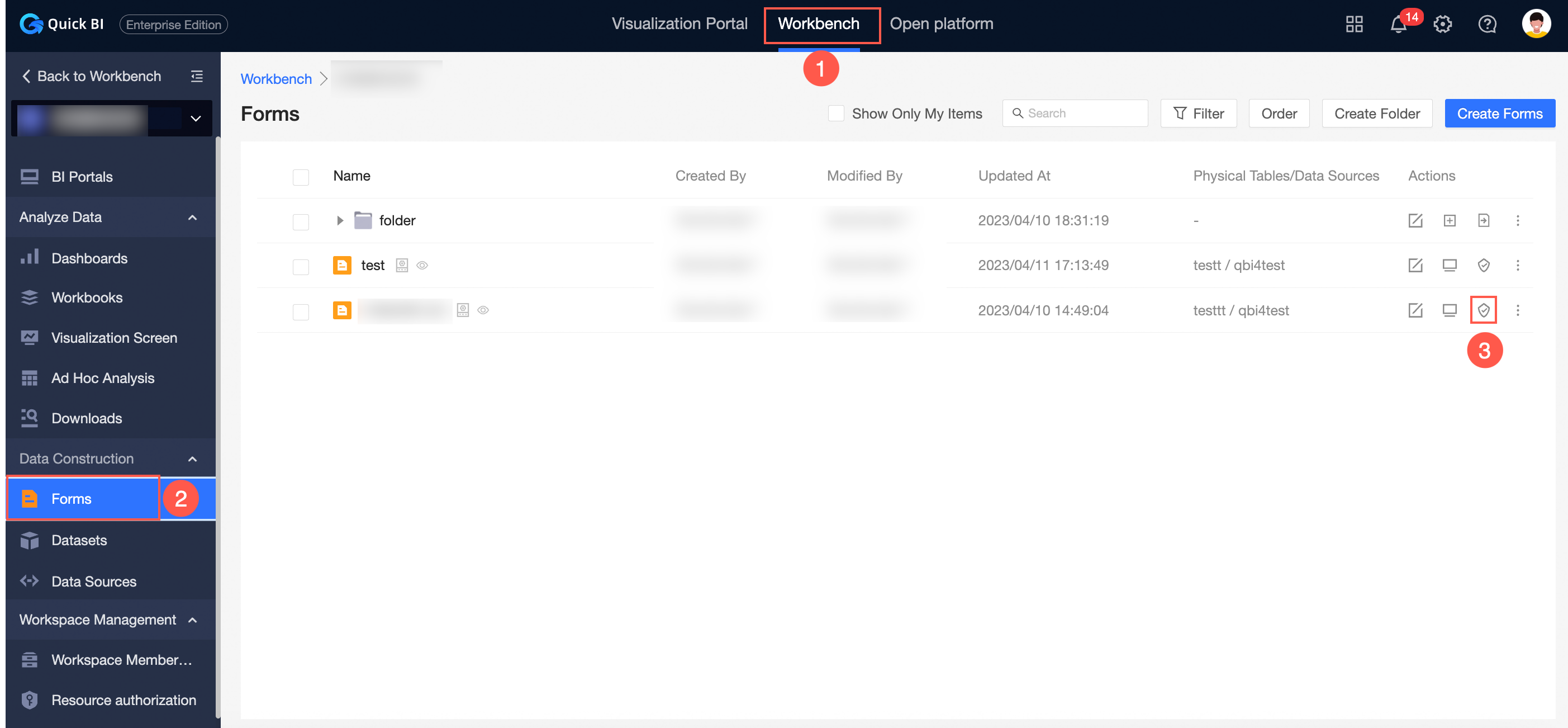
Grant a user the permissions to edit a specified form
The developers in the workspace can be granted the permissions to edit a specified form only when Specified Developers or All Workspace Developers is selected for Editing Permission.
If a user is granted the Edit permission on a specified form, the user can edit the form when the user accesses the form.
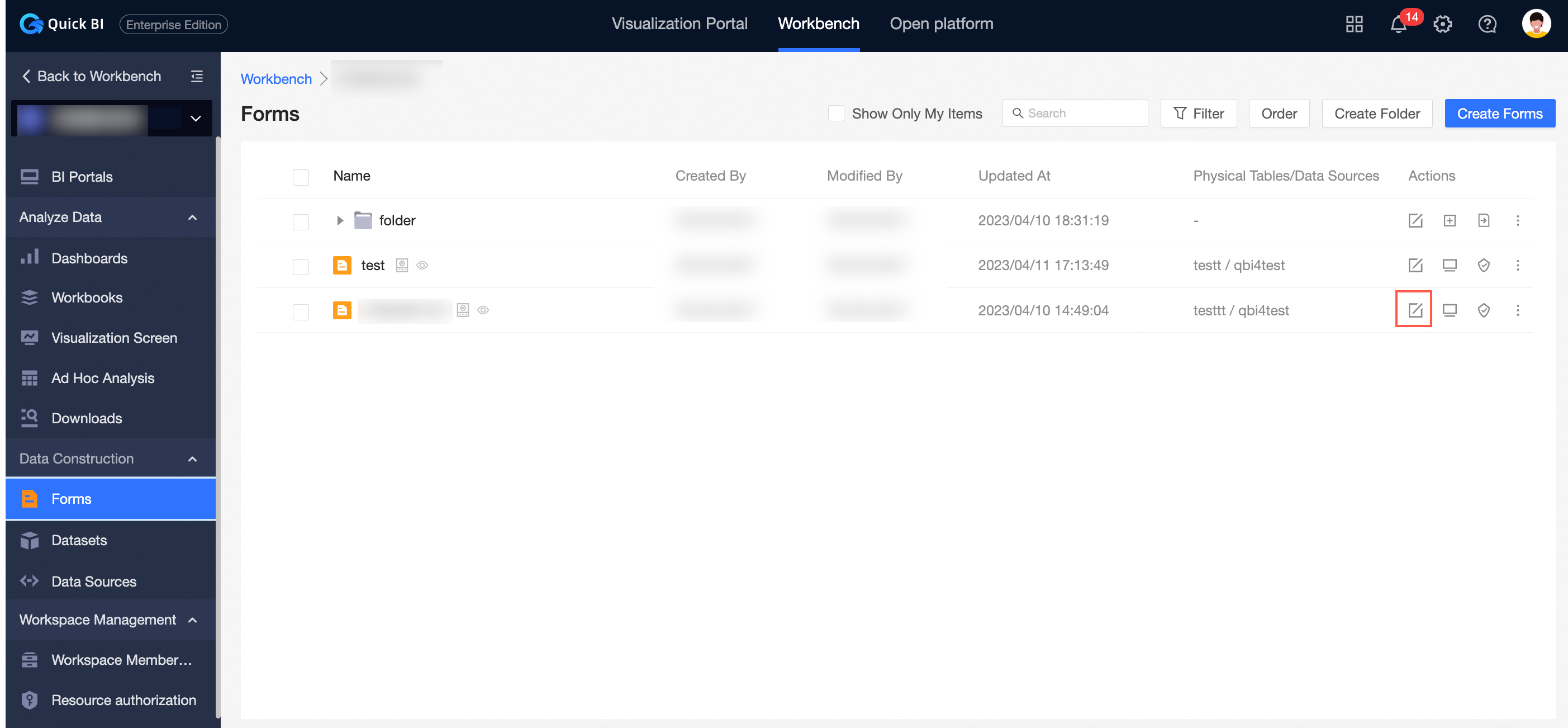
On the Forms page, find the form that you want to manage and click Collaborative Authorization in the Actions column. In the Collaborative Authorization panel, configure Editing Permission and grant the permissions.
The following figure shows that the Editing Permission parameter is set to Specified Developer and the user is granted the permissions to edit the form.
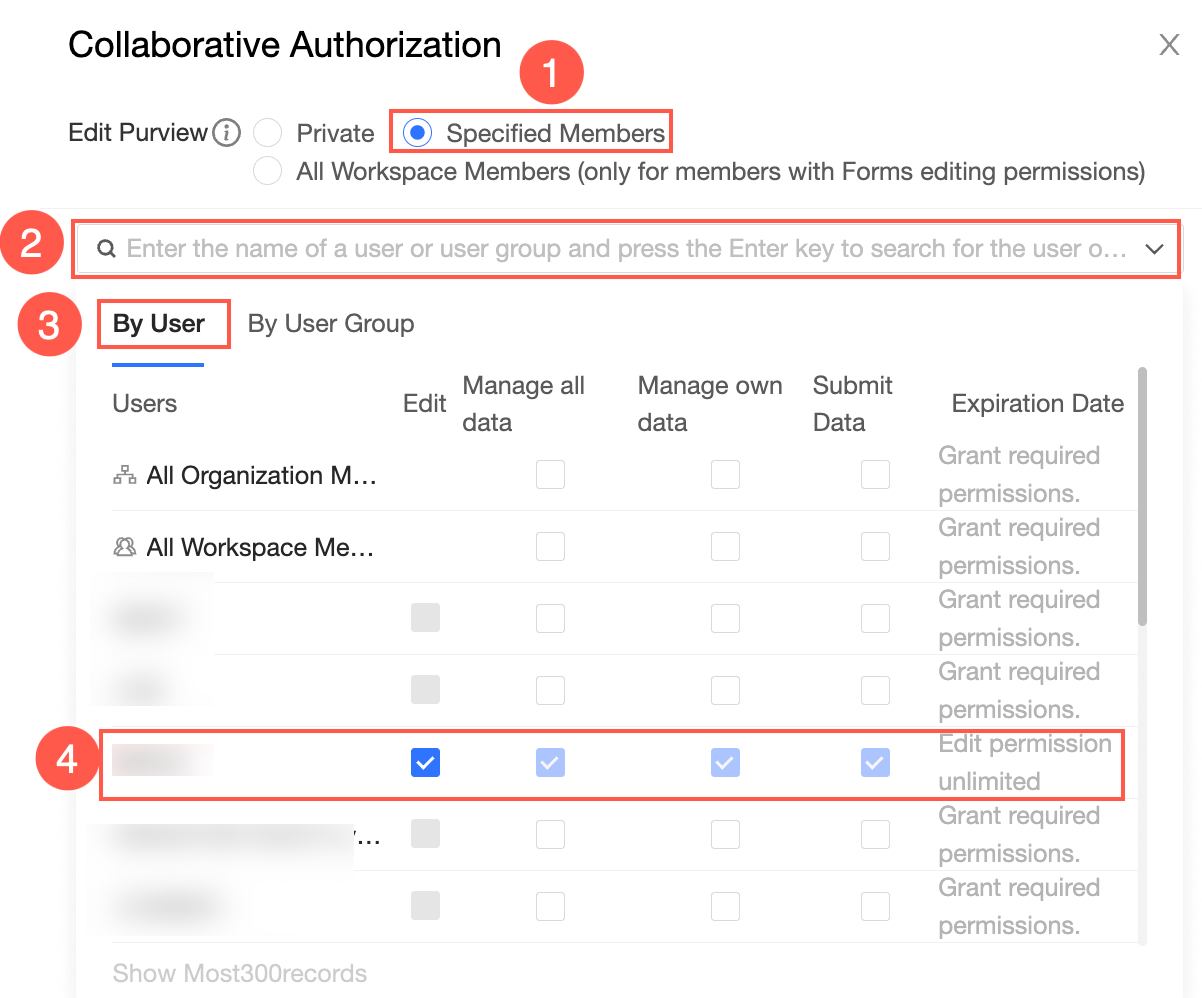
On the Invite to Edit tab, click Copy to copy the URL and send it to the user that is granted the Edit permission.
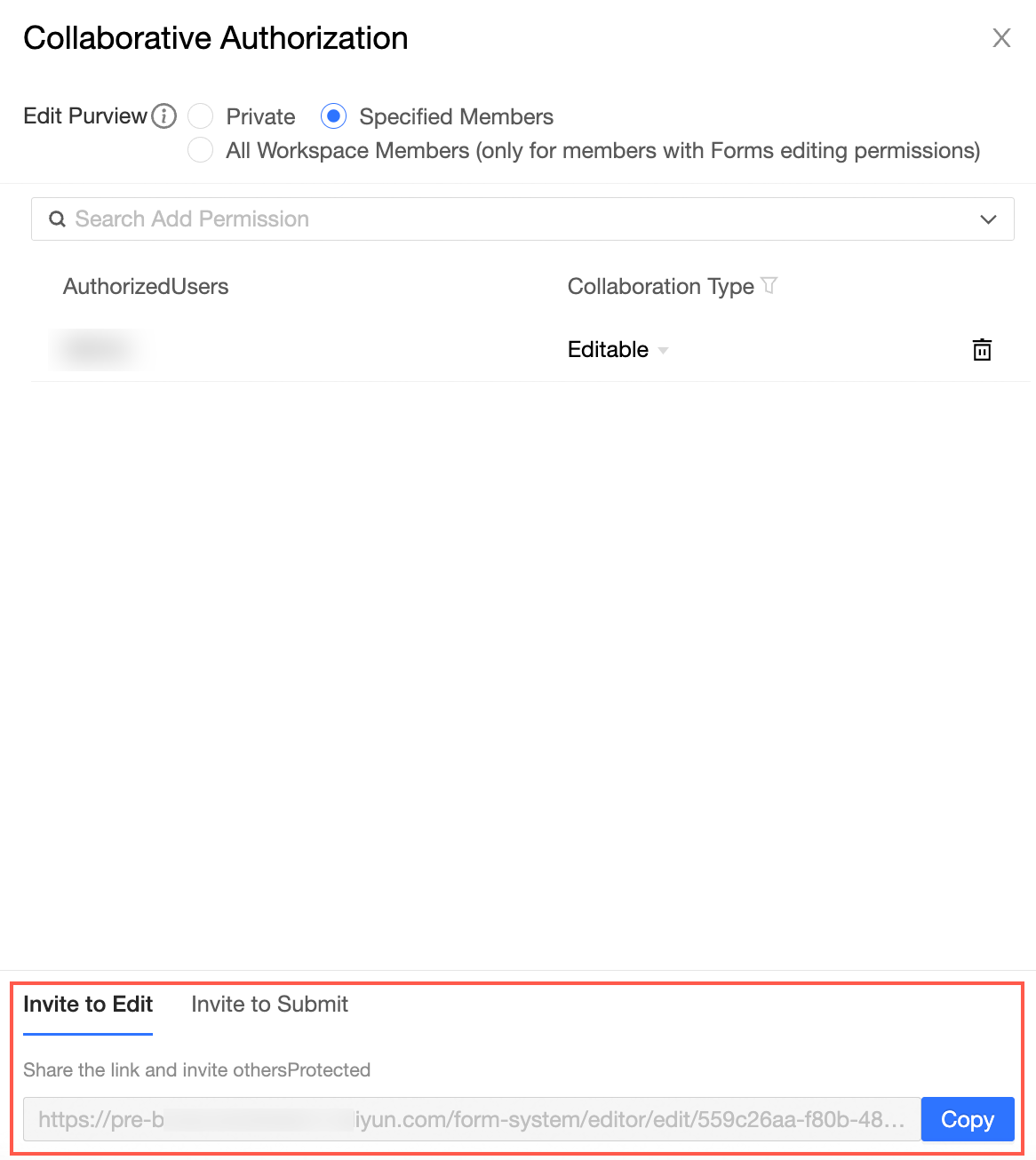
Grant permissions to manage your own data
In the Private state, you can grant analysts the permissions to submit and manage their own data.
After you grant the Manage Data permission on a form, the user can submit and manage the submitted data in the form when the user accesses the target resource.
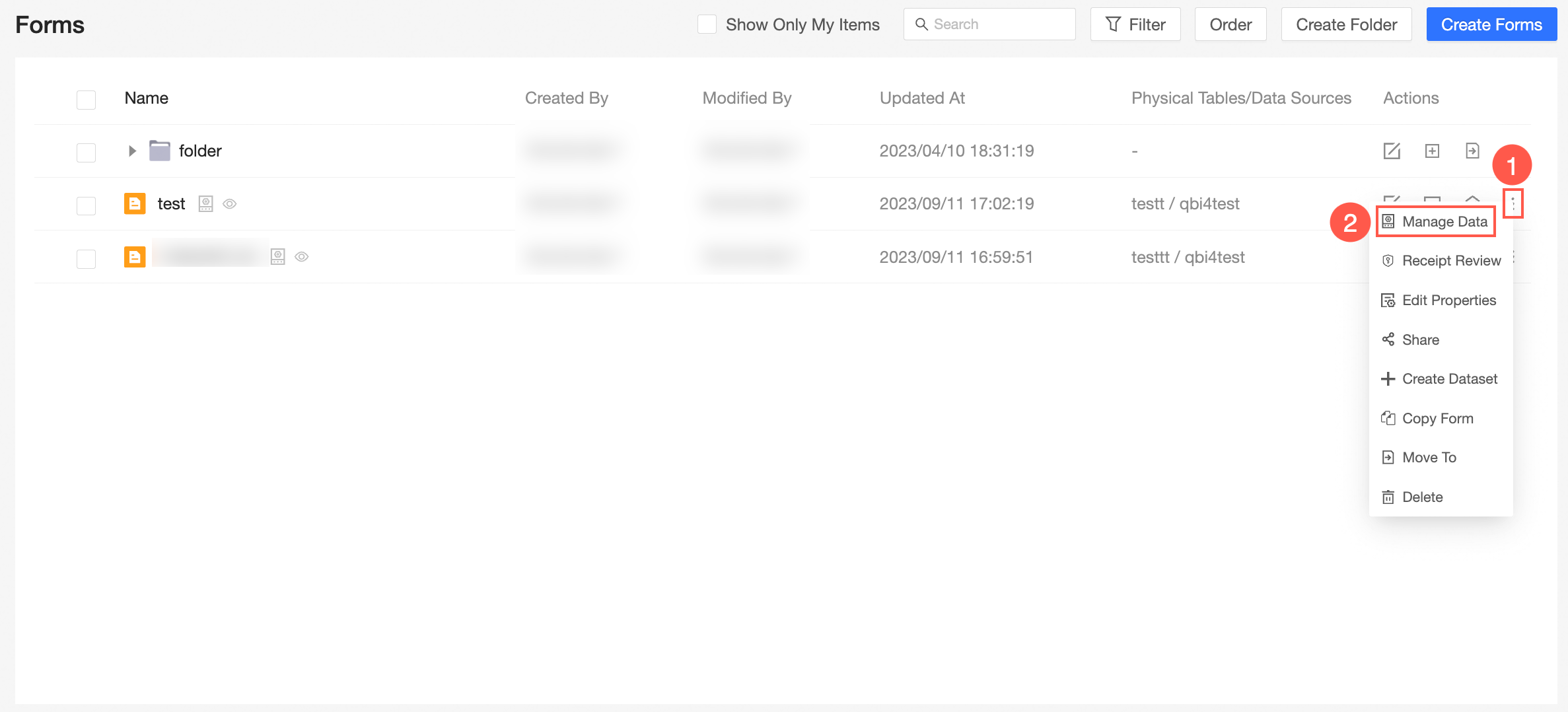
On the Forms page, find the form that you want to manage and click Collaborative Authorization in the Actions column. In the Collaborative Authorization panel, configure Editing Permission and grant the permissions.
The following figure shows that the Edit Permission parameter is set to Private. The analyst is granted the Manage Data permission and the Submit Data permission is selected by default.
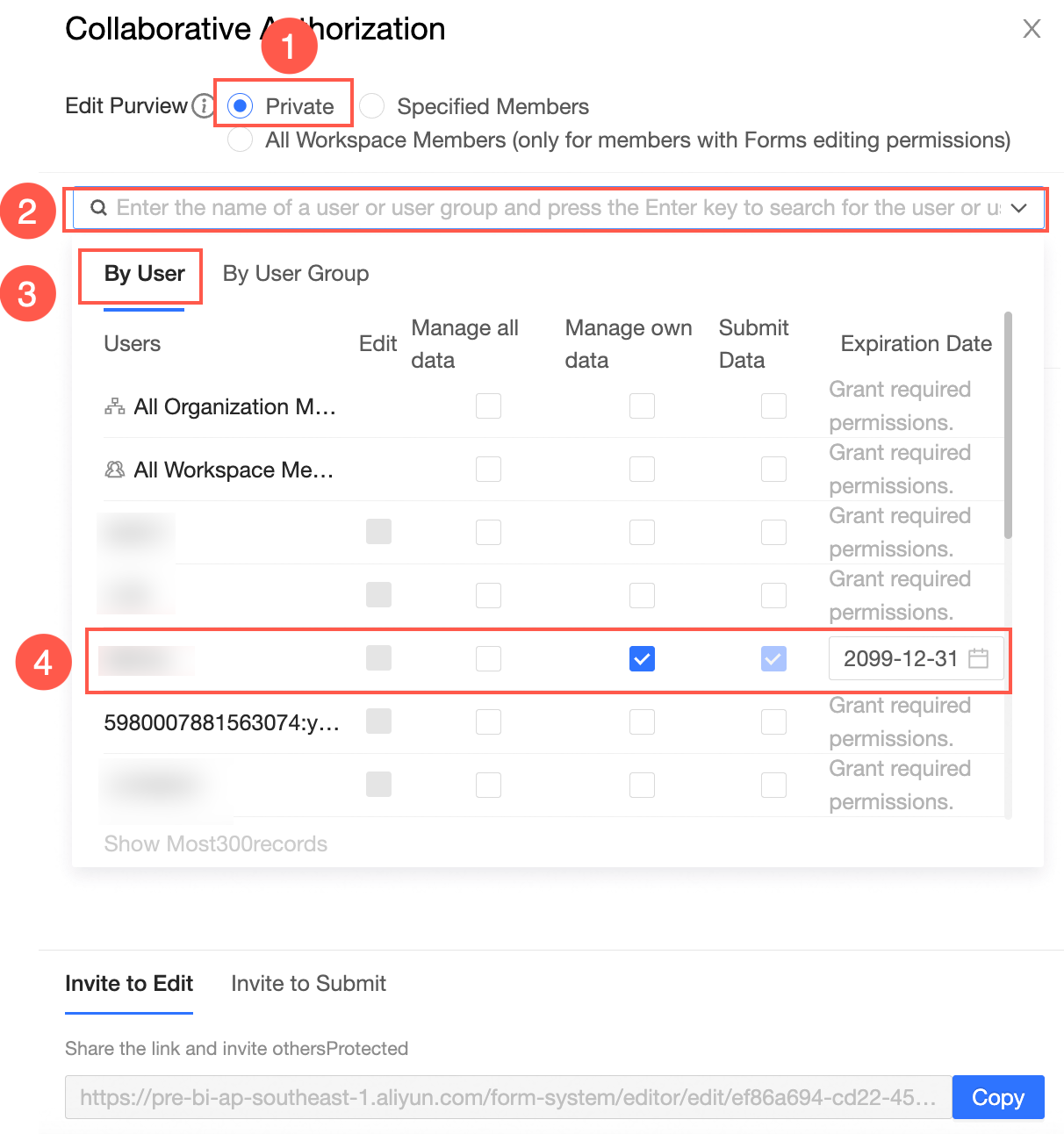
On the Invite to View tab, click Copy to copy the URL and send it to the user that is granted the Submit and Manage Data permission.
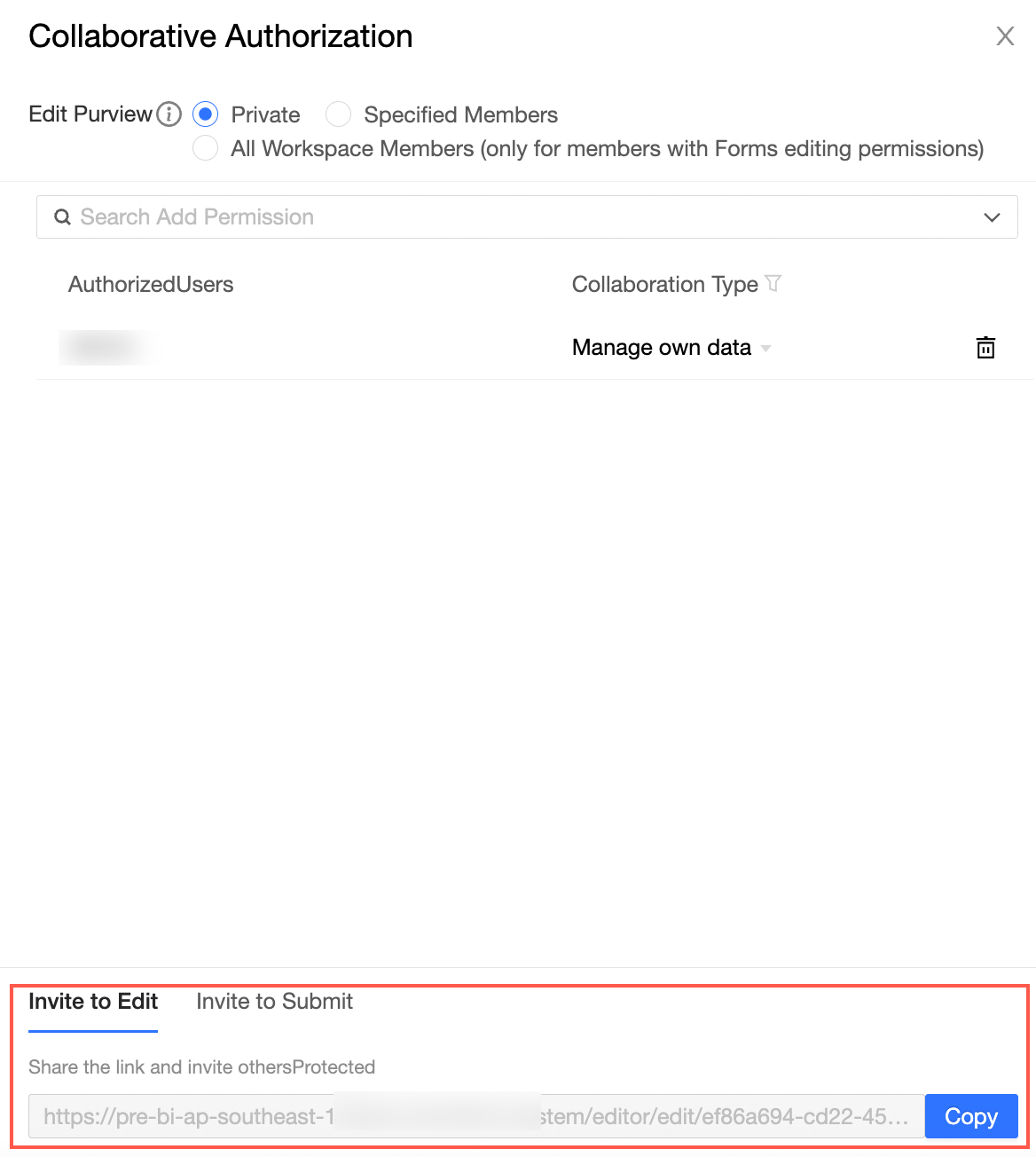
Grant permissions to manage all data
In the Private state, you can grant analysts the permissions to manage all data.
After the Manage All Data permission is granted, the user can submit and manage all data in the form when the user accesses the target resource.
On the Forms page, find the form that you want to manage and click Collaborative Authorization in the Actions column. In the Collaborative Authorization panel, configure Editing Permission and grant the permissions.
The following figure shows that the Edit Permission parameter is set to Private. The analyst is granted the Manage All Data permission. The Manage Own Data and Submit Data permissions are selected by default.
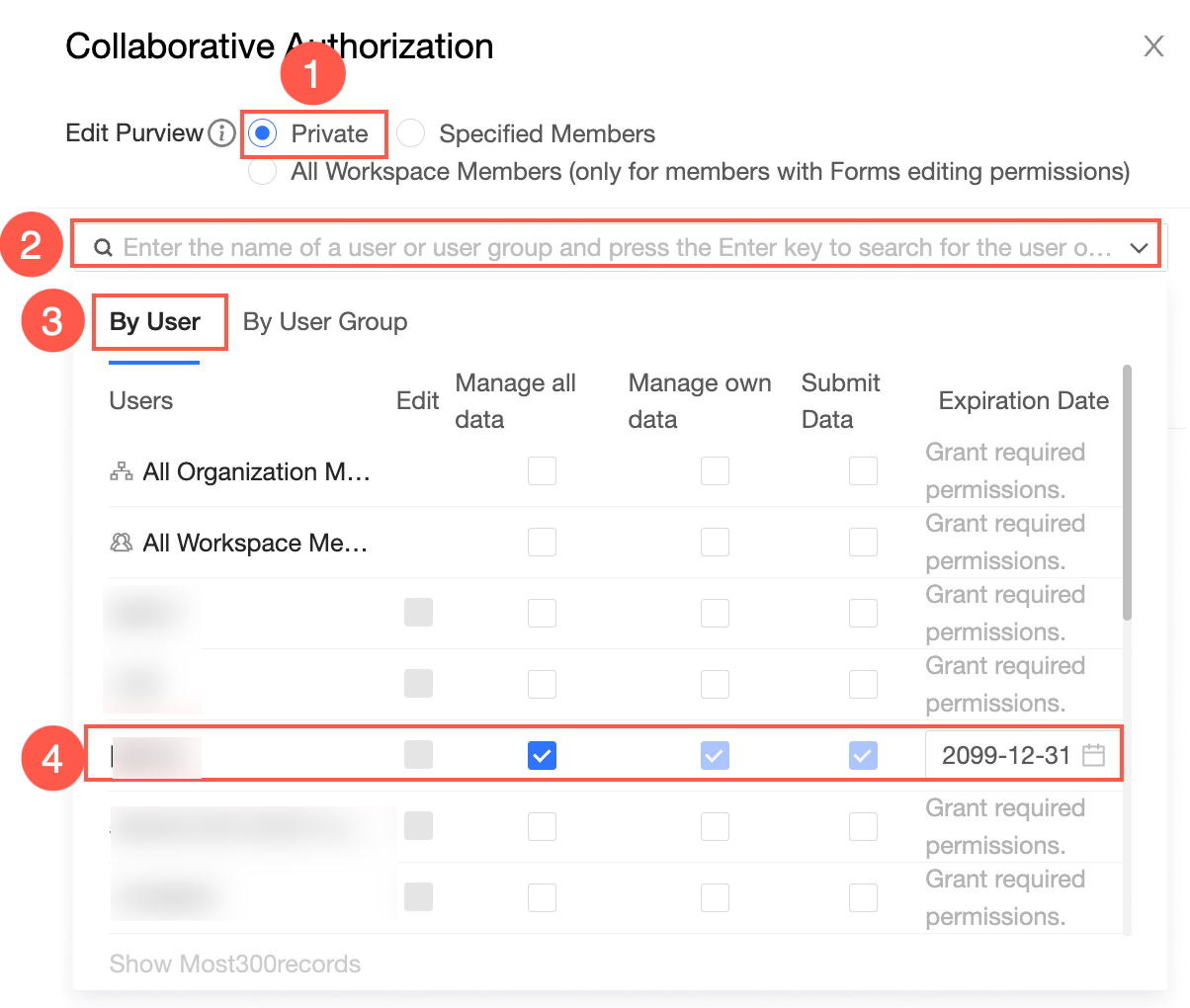
On the Invite to View tab, click Copy to copy the URL and send it to the user that is granted the Submit and Manage Data permission.