On the Form Management page, you can query, edit, share, move, and delete forms.
Prerequisites
A form is created. For more information, see Create a form.
Go to the Workbooks page
/api/v1/live/loginQuick BI the console and follow the instructions shown in the following figure to go to the Form Management page.
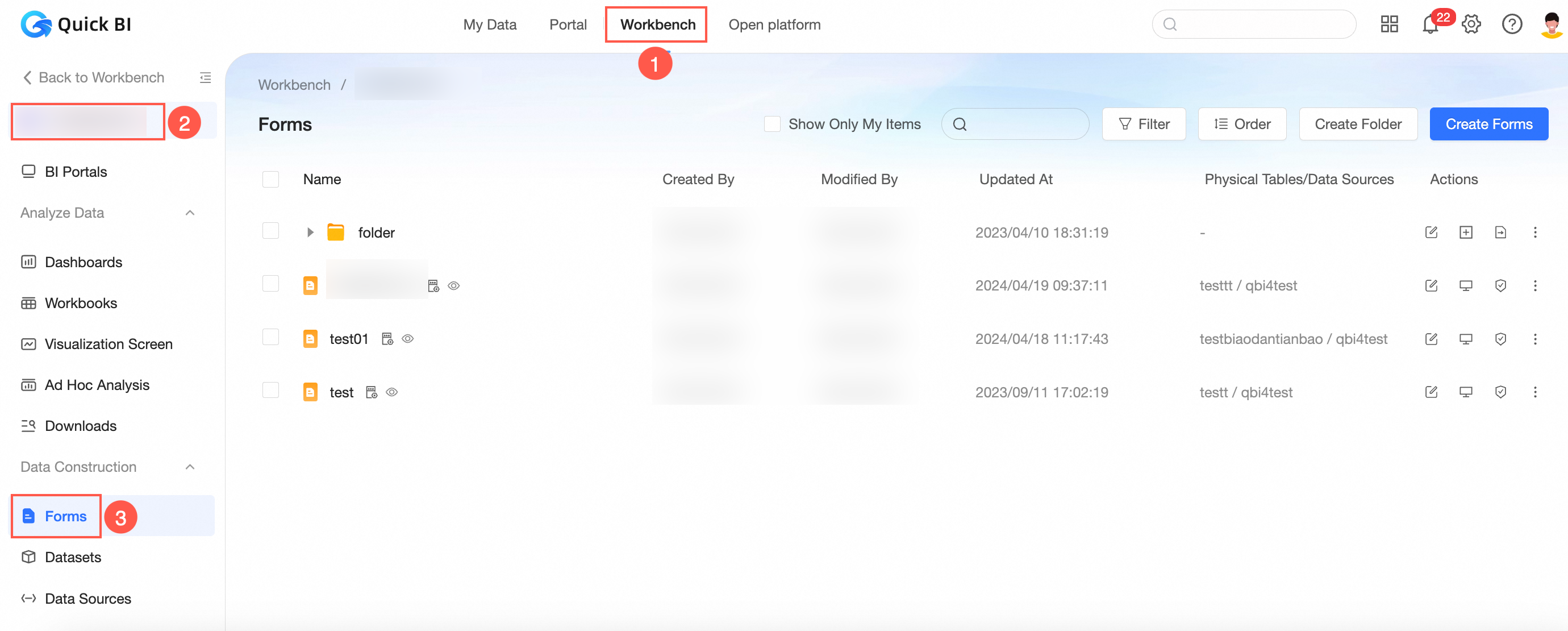
Modify
In the left-side navigation pane, click Form.
On the Form Management page, right-click the target form and select Edit.
You can also click the
 icon in the row where the form to be edited is located.
icon in the row where the form to be edited is located. 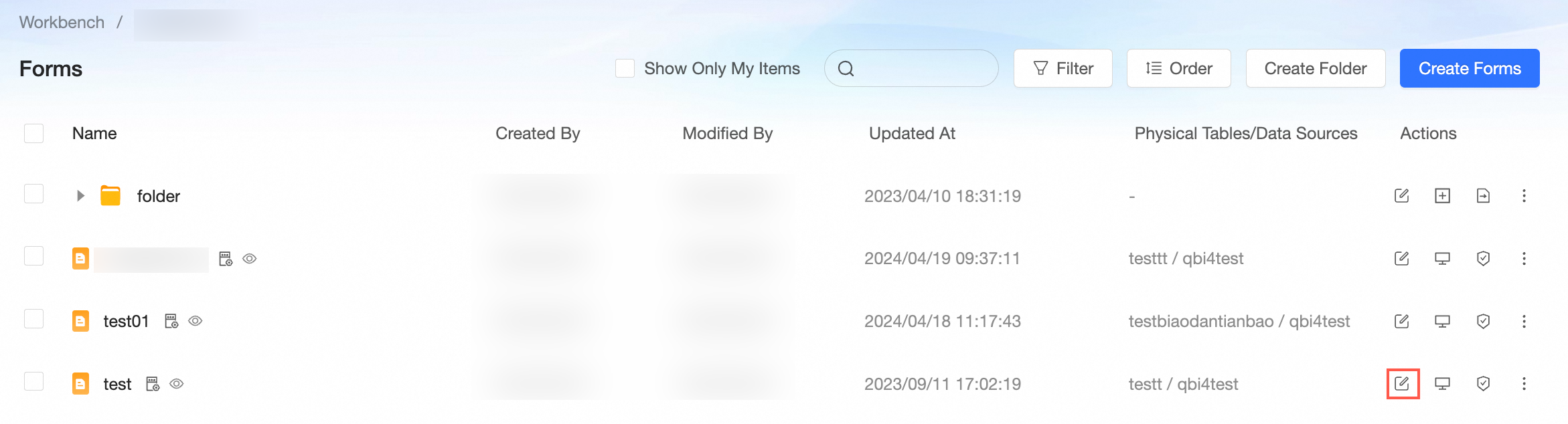
On the data form editing page, edit the data form.
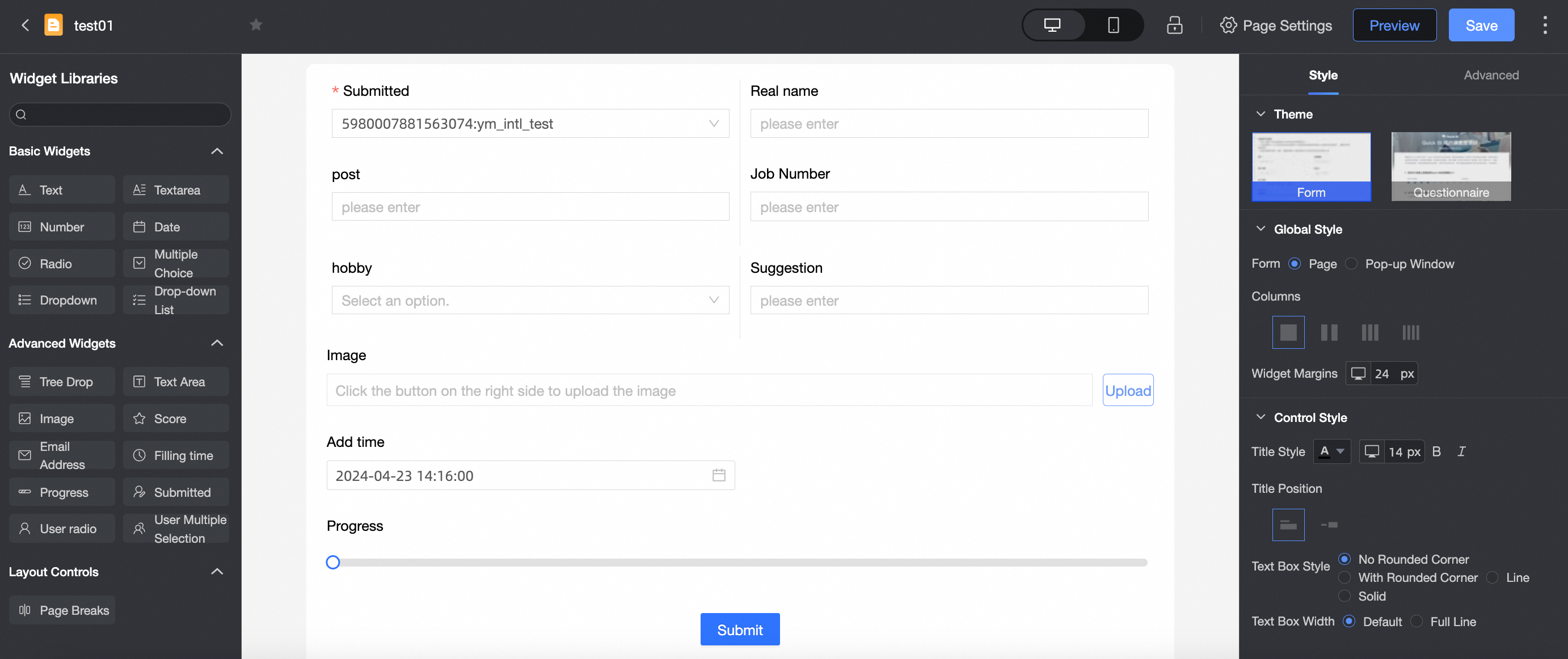
Query
In the left-side navigation pane, click Form.
On the Form page, you can use one of the following methods to query data: Only the forms that I created are queried.
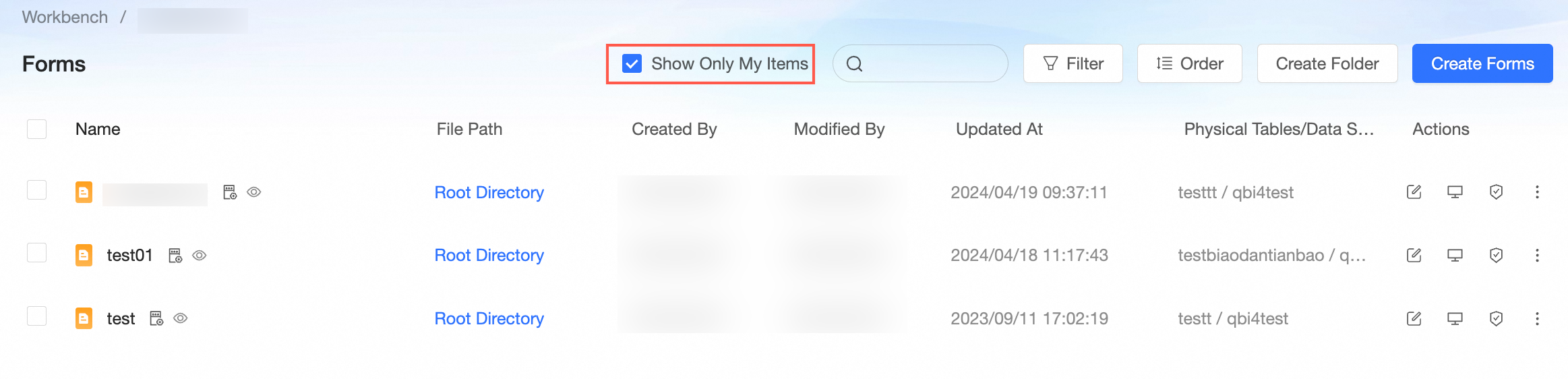 Query data forms by name.
Query data forms by name. 
Query data forms by filter time and creator.
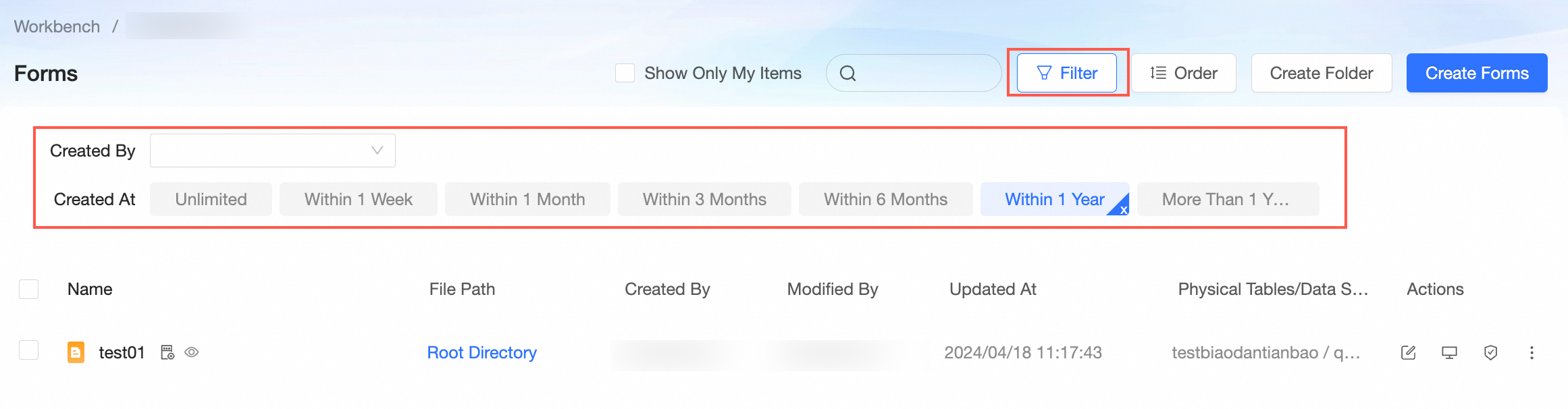
Transfer and rename a workbook
In the left-side navigation pane, click Form.
On the Form page, right-click the form that you want to manage and select Properties.
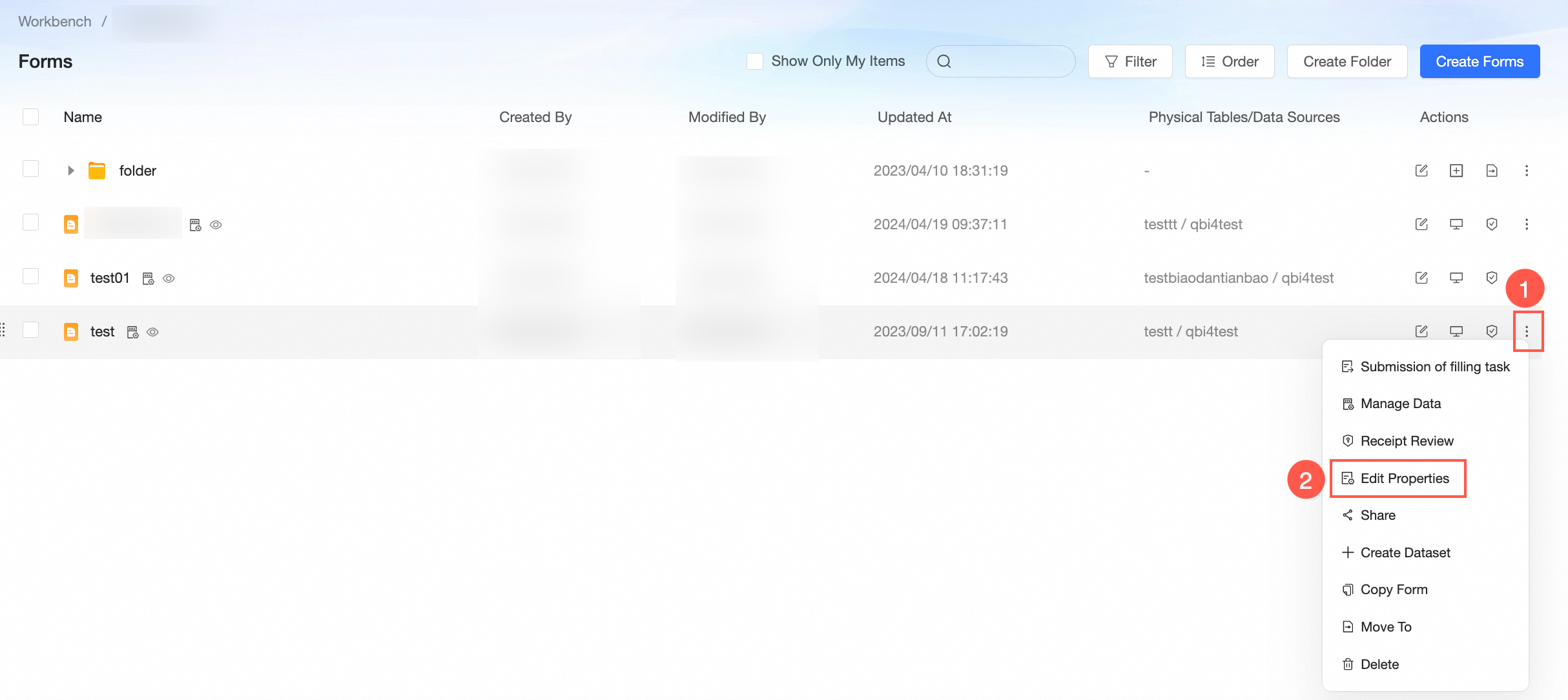
In the Edit Properties panel, set the parameters that are described in the following table.
Method
Description
Name
You can rename the form.
NoteThe data form name cannot be the same name in the same folder, but can be the same name in different folders.
owner
Click the drop-down icon to select the user to which you want to transfer the form.
Description
The description of the form.
Click OK.
Grant permissions on a workbook
In the left-side navigation pane, click Form.
On the Form page, click the
 icon to go to the Collaborative Authorization page.
icon to go to the Collaborative Authorization page. 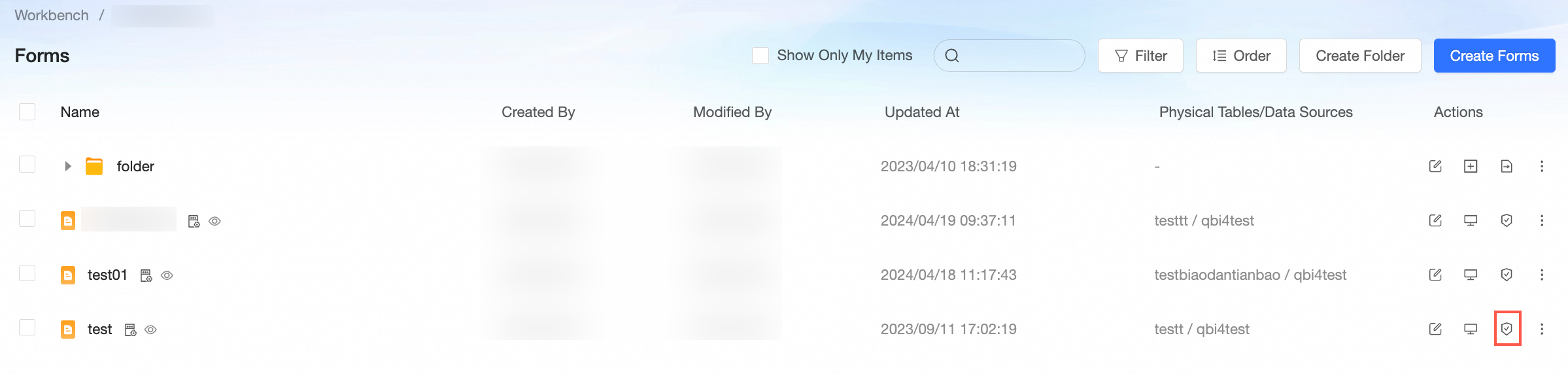
Manage data
The developer of a form and the administrator of the workspace in which the form is created can manage all data in the form.
If the form is not shared with you or you have only the public URL of the form, you cannot manage the data in the form.
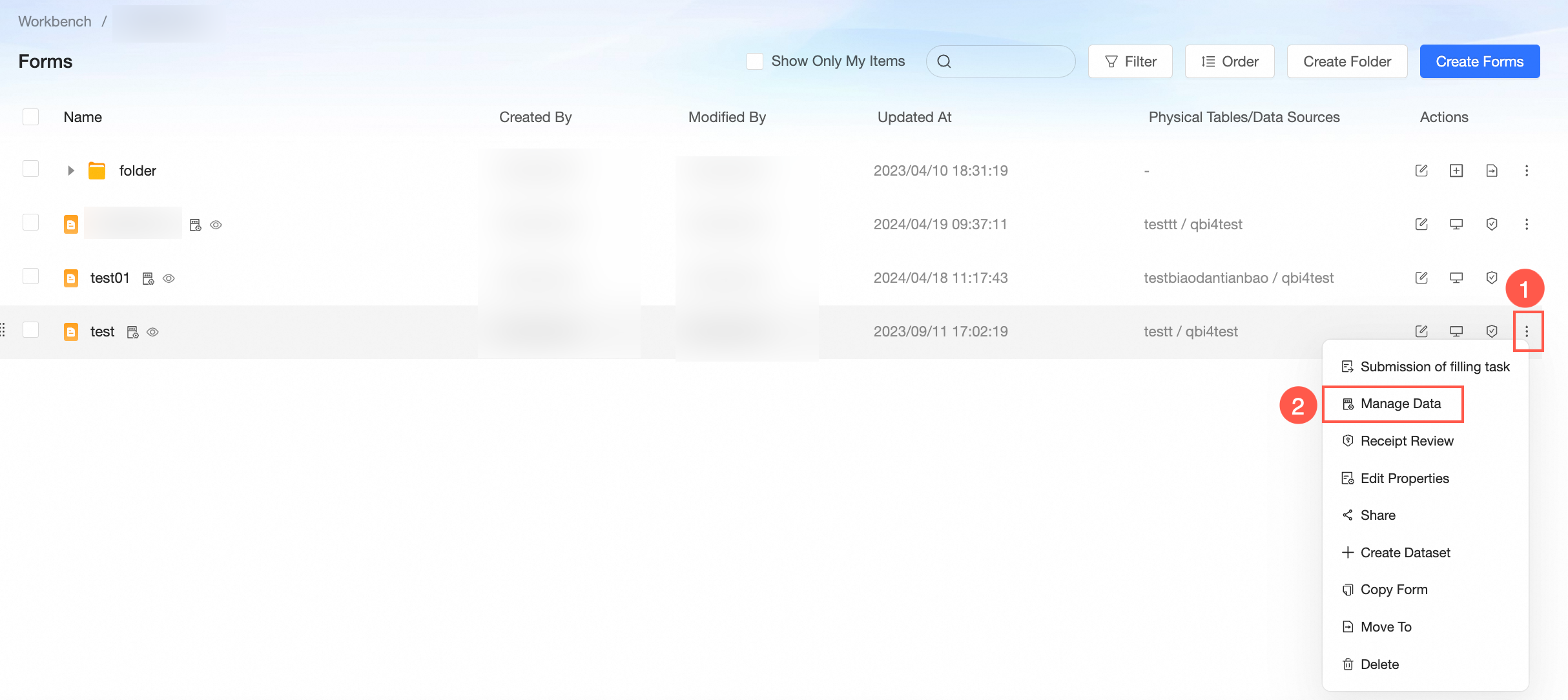
Share
In the left-side navigation pane, click Form.
On the Form page, follow the instructions in the following figure to go to the Share page.
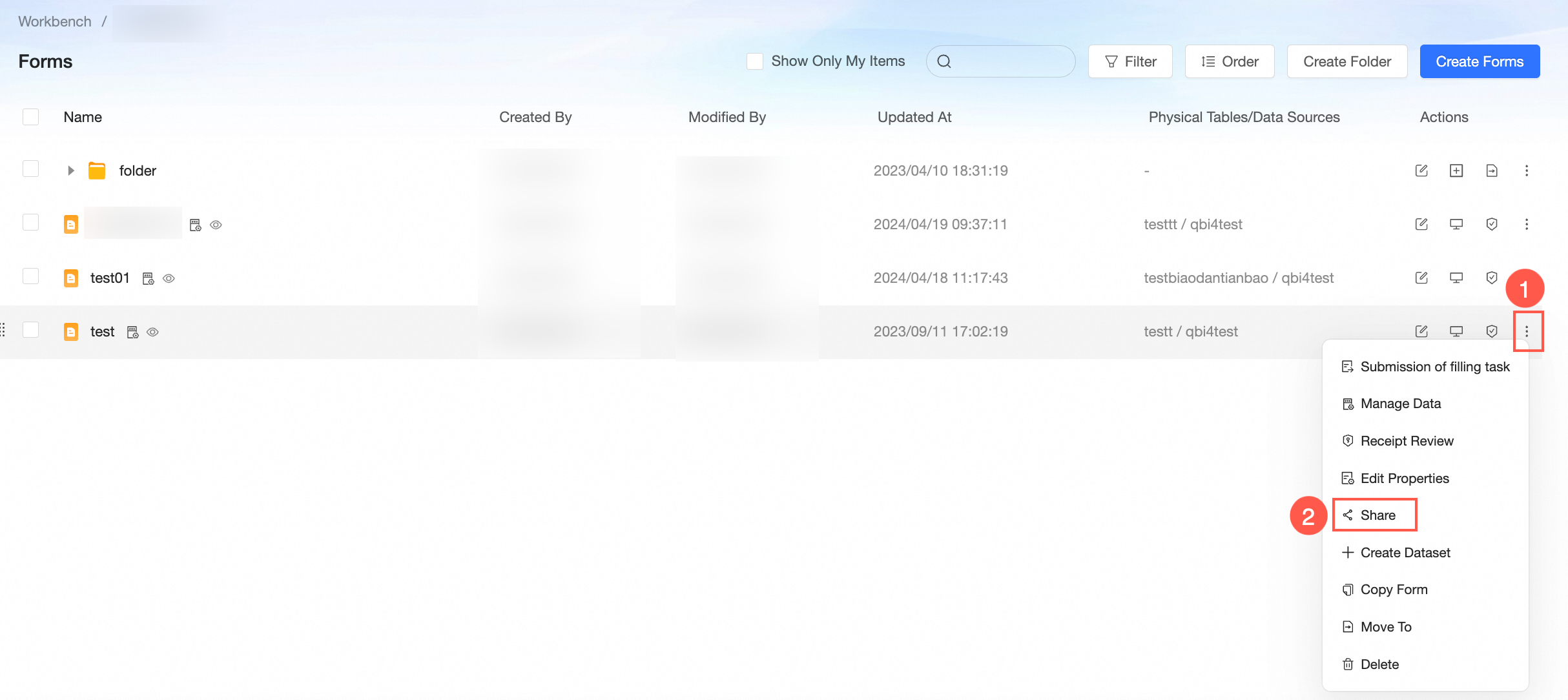
On the Share with Private Link tab, copy the URL and send it to users with the view permissions.
Create a dataset
In the left-side navigation pane, click Form.
On the Form page, follow the instructions in the following figure to create a dataset.
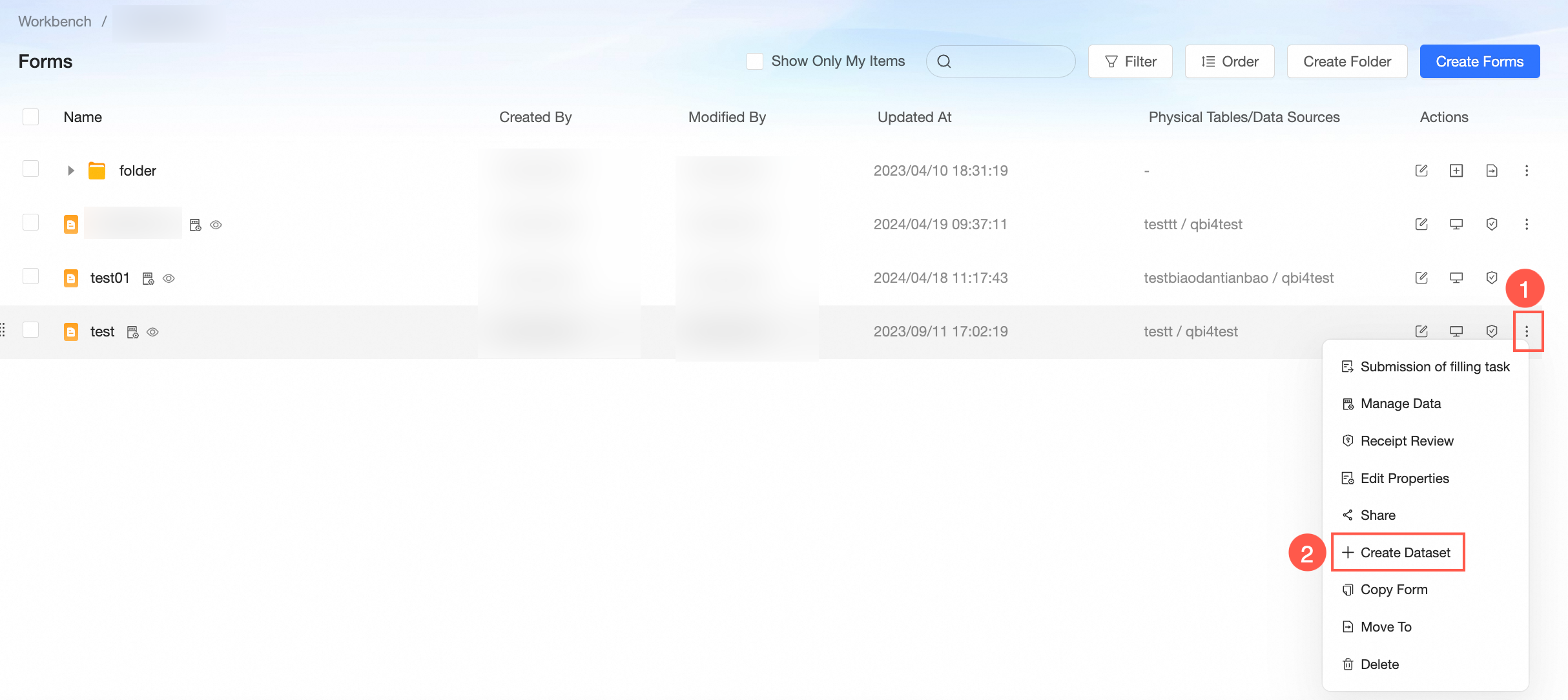
In the Create Dataset dialog box, specify the name and location of the dataset and click OK.
Copy Form
Copy a form to copy a form that has the same control configuration and layout. This helps you quickly create the same type of form and improves the efficiency of filling the form.
In the left-side navigation pane, click Form.
On the Form page, copy the form by following the instructions shown in the following figure.
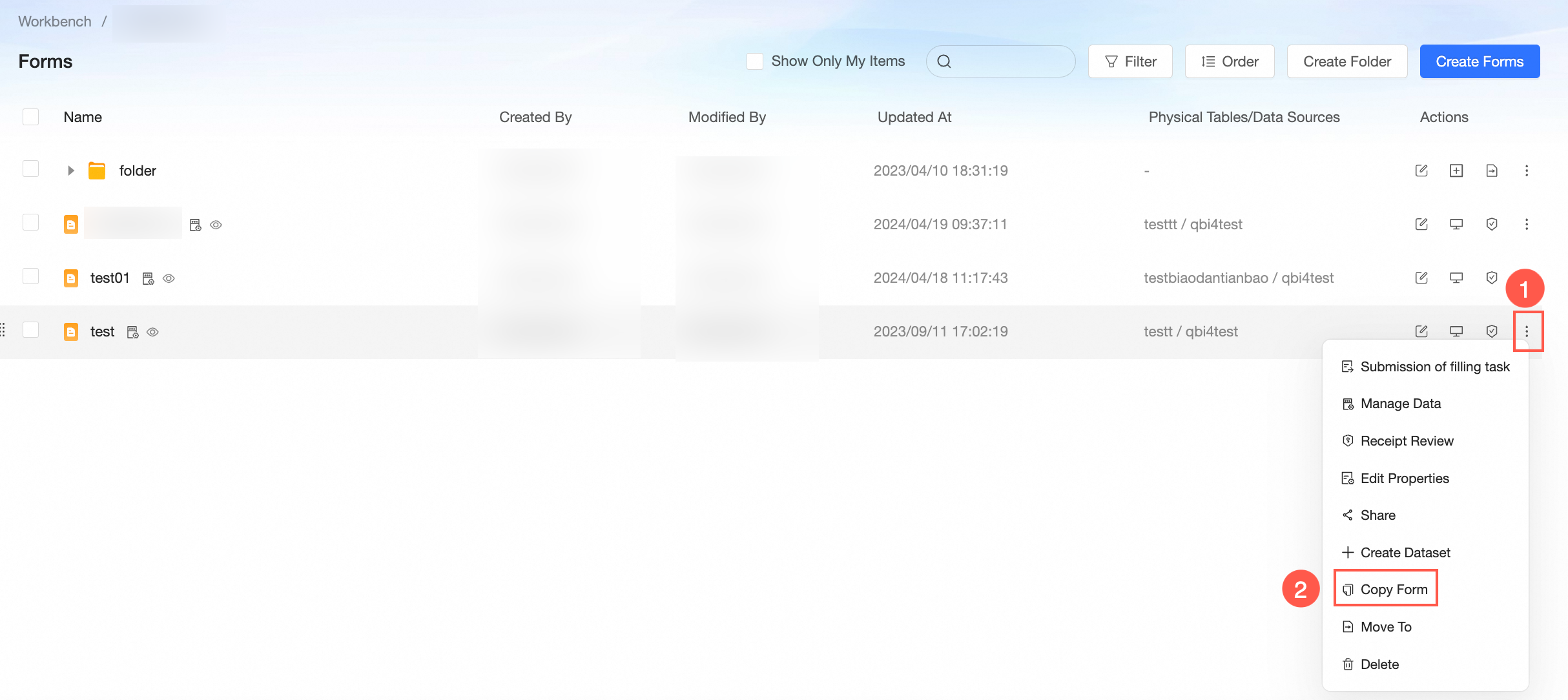
In the Save Settings message, click OK.
Move a form
In the left-side navigation pane, click Form.
On the Form page, follow the instructions shown in the following figure to move the form.
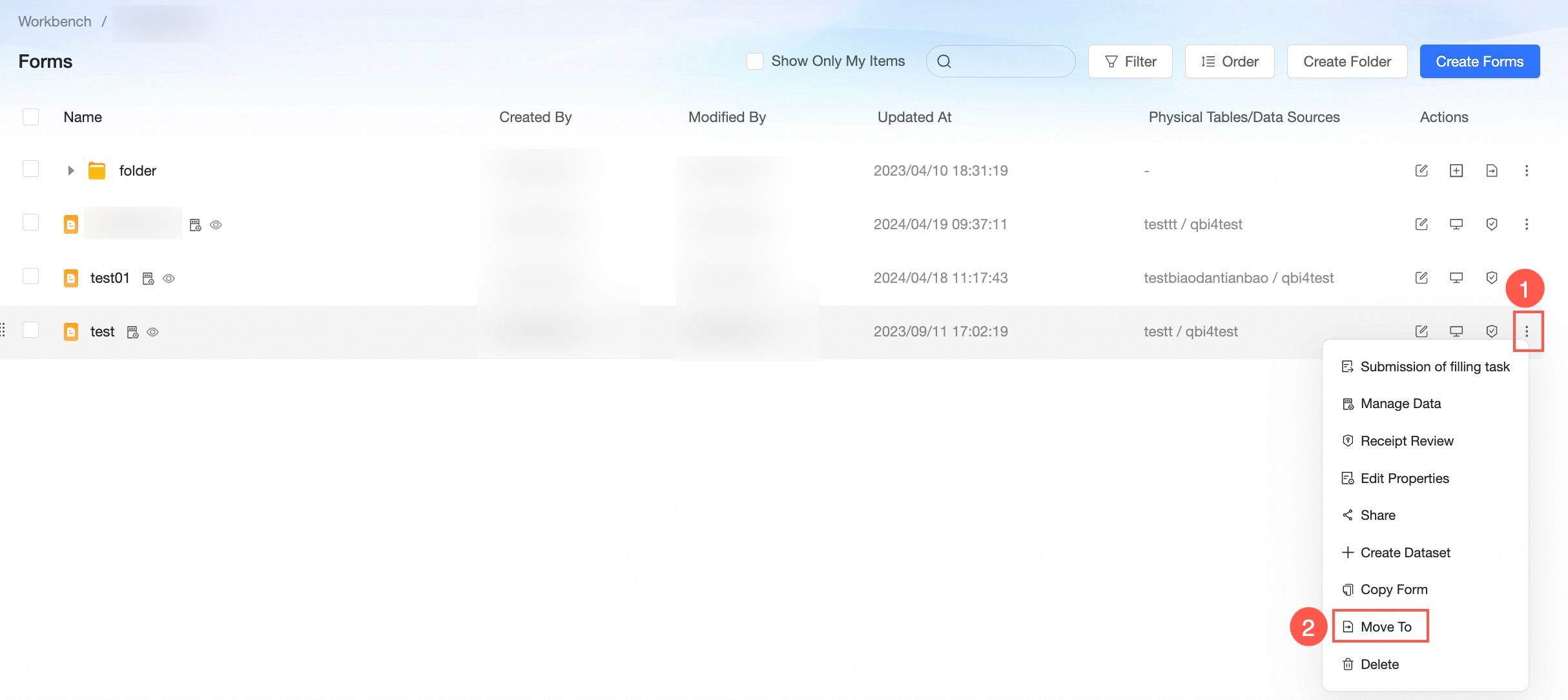
In the Move Resource To panel, select the destination directory and click OK.
Delete a workbook
In the left-side navigation pane, click Form.
On the Form page, follow the instructions in the following figure to delete a form.
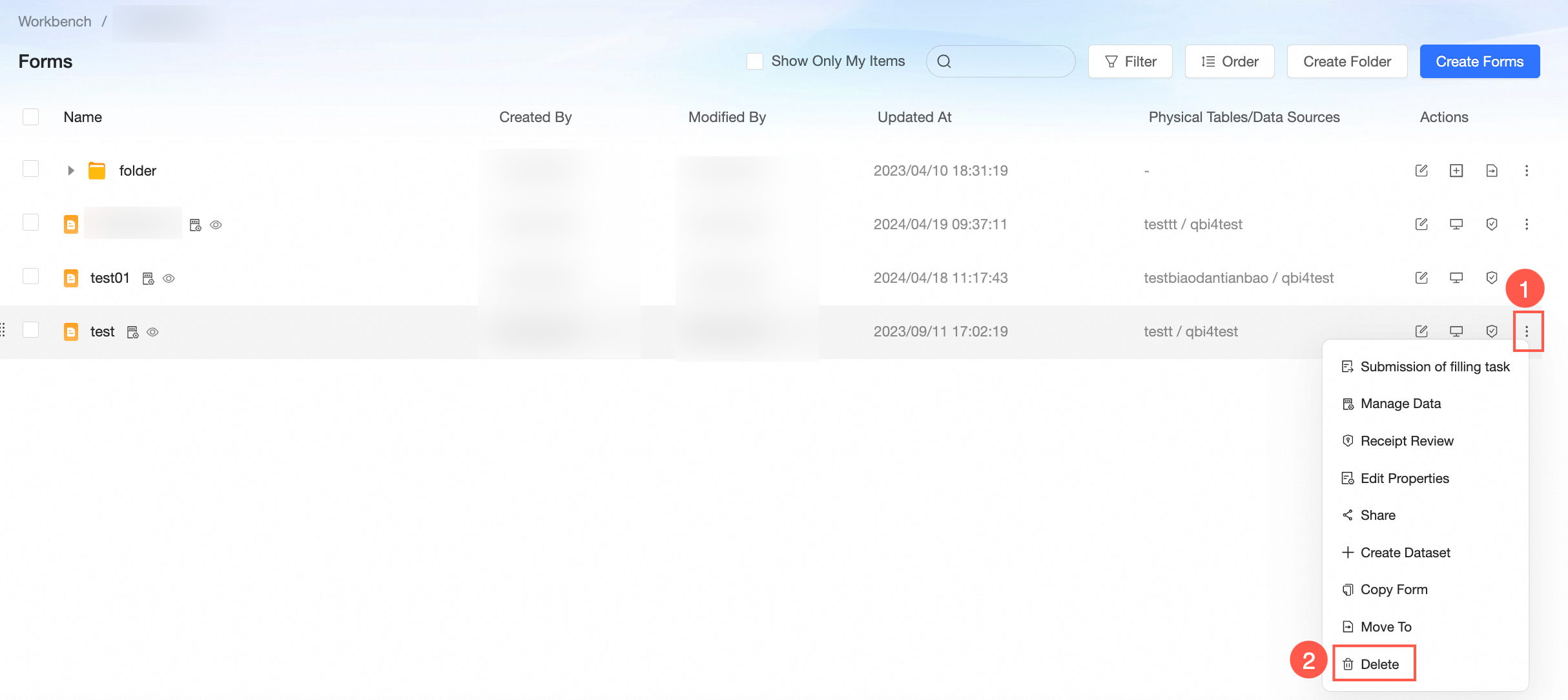
If you have created a BI portal through this data form, you will be prompted with information such as the name, owner, modifier, and modification time of the published resources affected by this data form when deleting it.
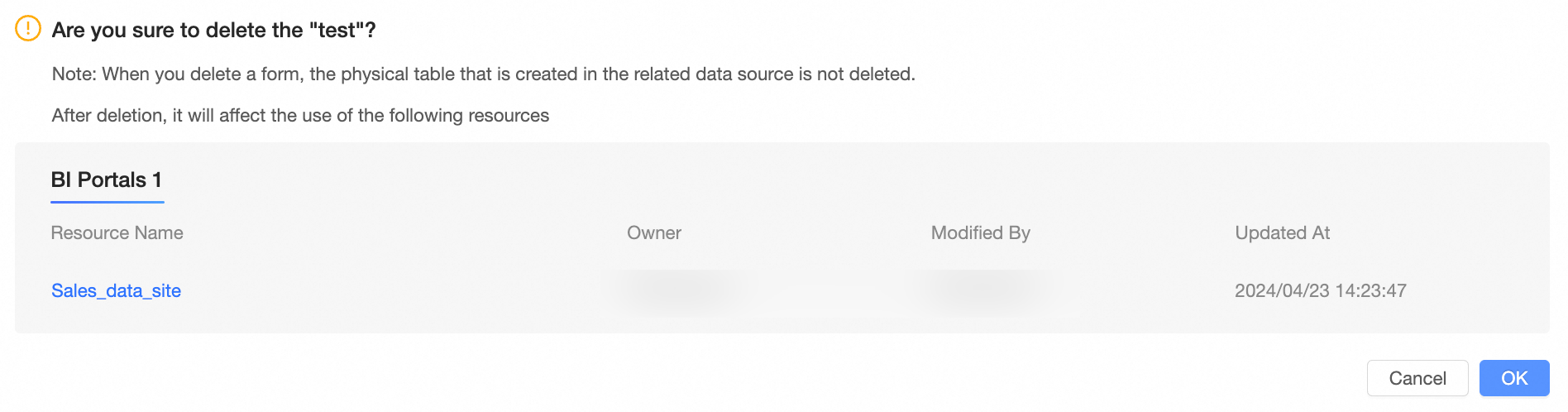
In the message that appears, click OK.
Theme Mode Switch
On the dashboard editing page, click the
 icon in the upper-right corner and find the icon to switch between the data reporting mode and the data reporting mode.
icon in the upper-right corner and find the icon to switch between the data reporting mode and the data reporting mode. 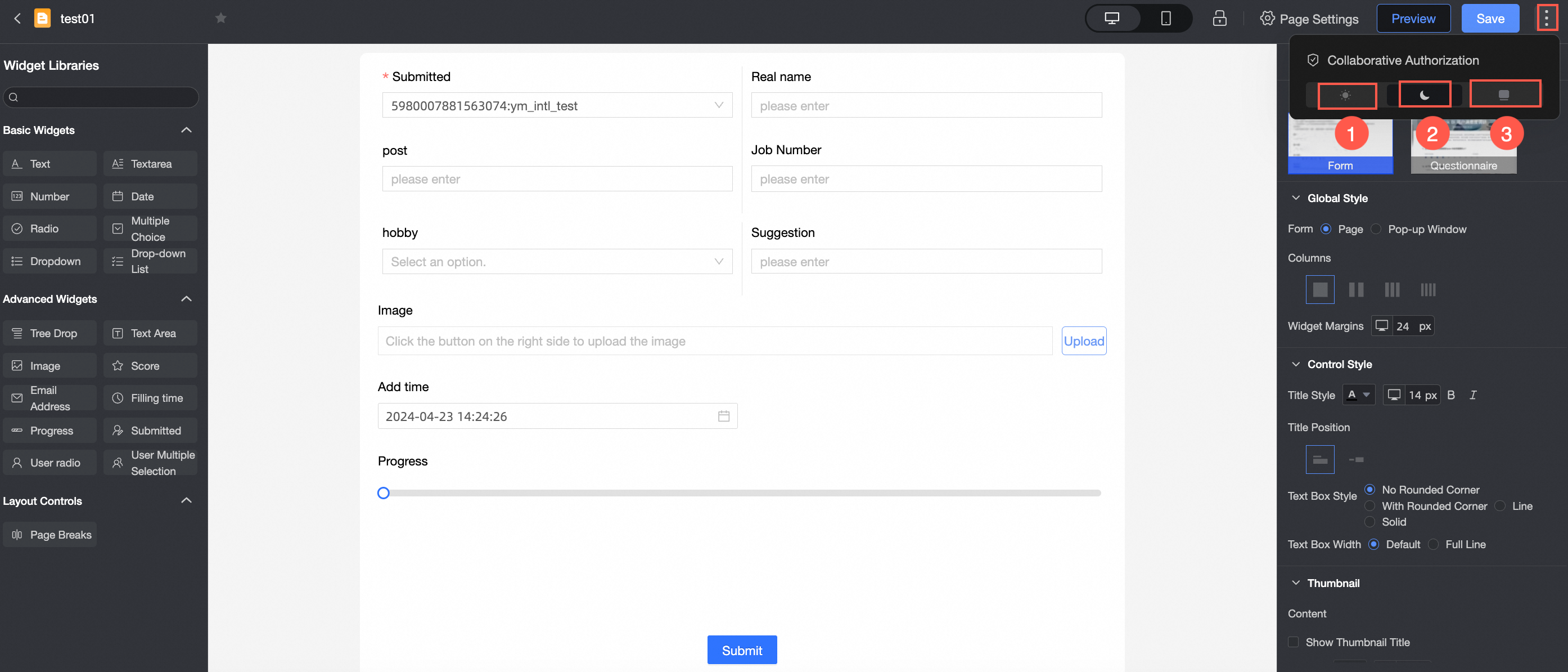 Note
NoteThe switch takes effect at the account level instead of the module level. For example, after the data form is switched to the light mode, the modules (dashboards and spreadsheets) that support switching between the dark and light theme modes will also change to the light mode.
① Light mode
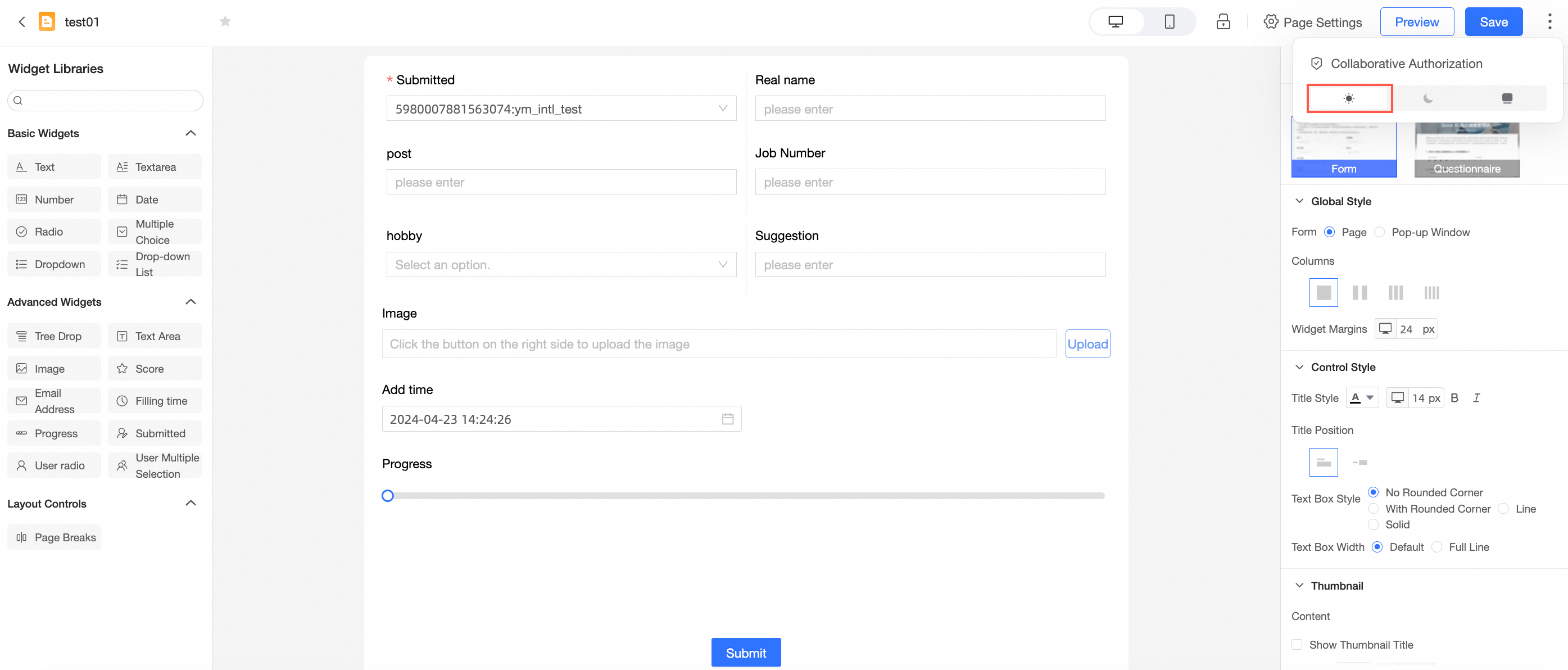
Dark mode
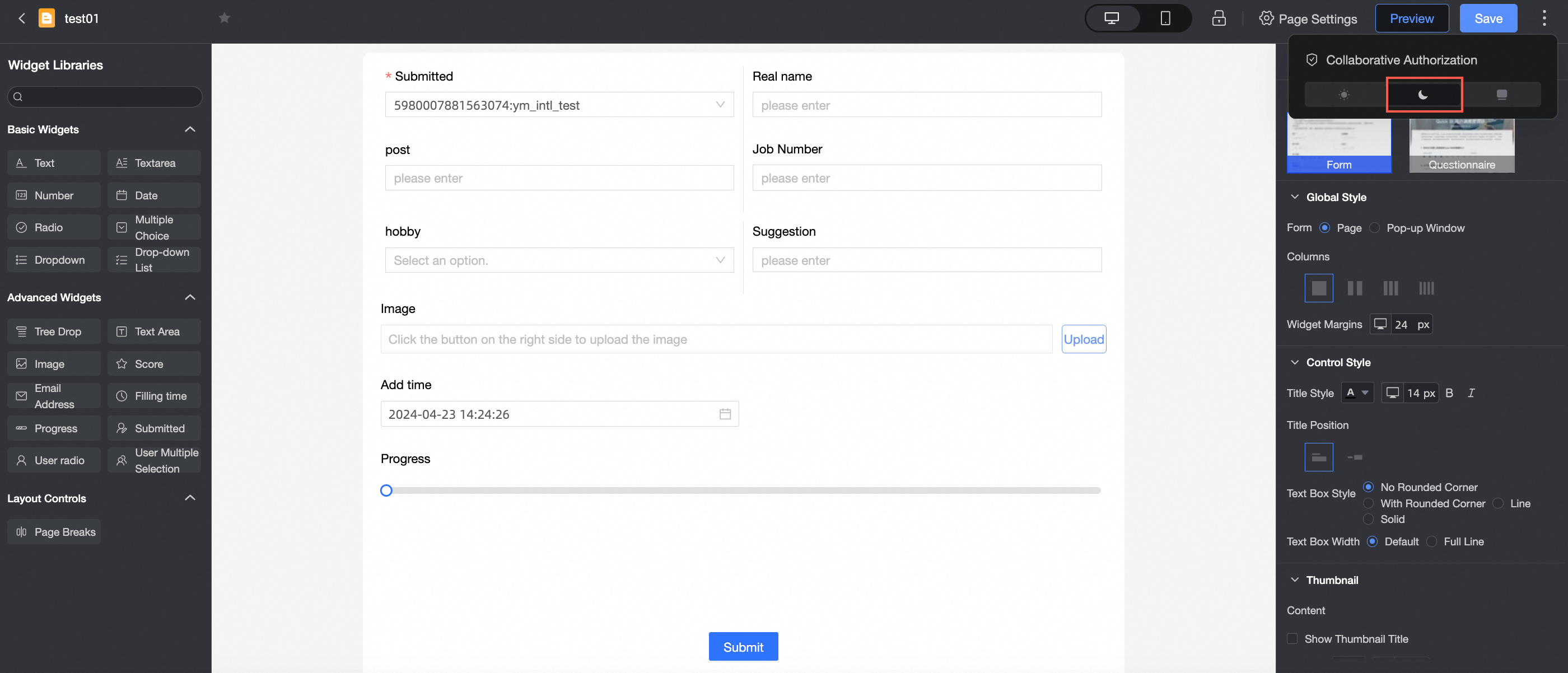
Follow system
Follow the system style in the custom configuration.
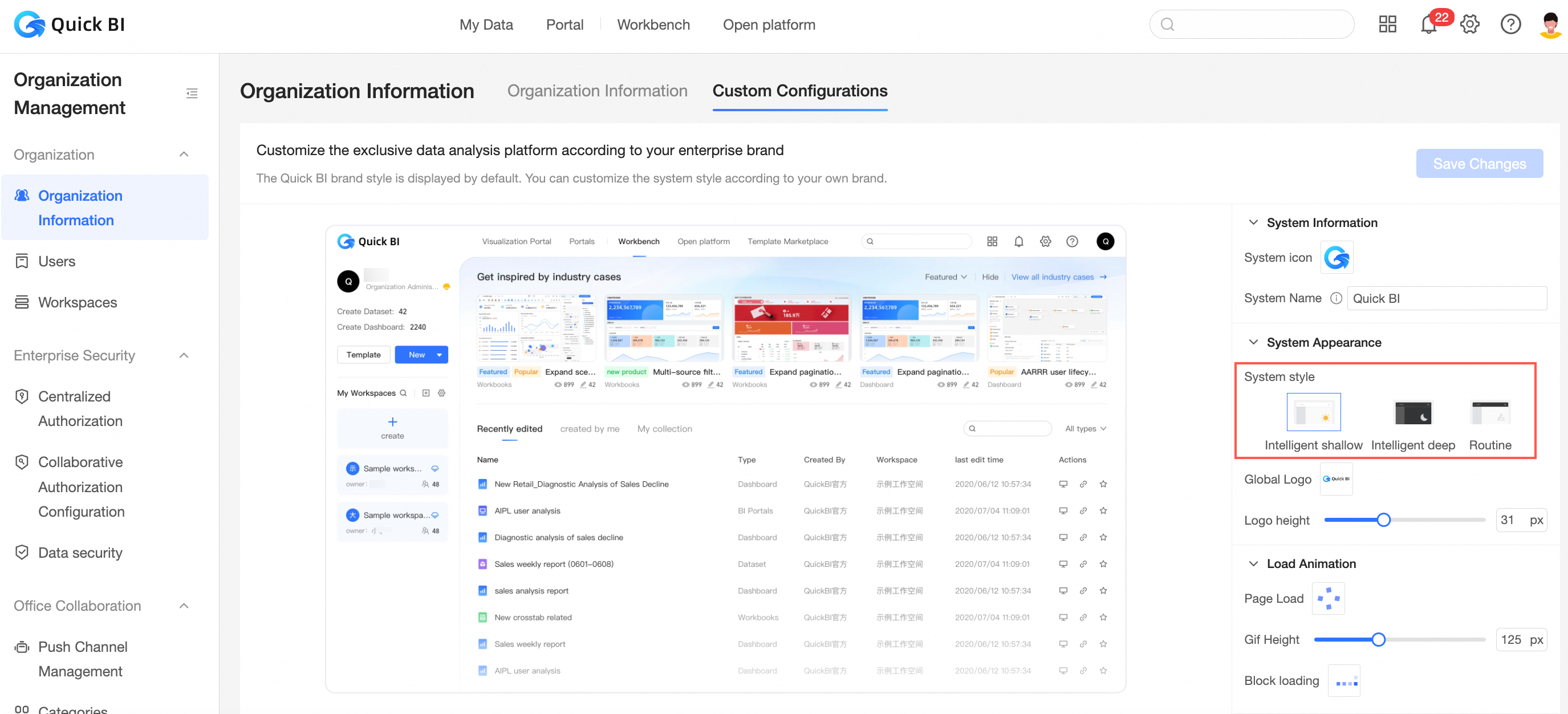
For more information, see Custom configurations.
NoteThe system style can be set in the custom configuration only in the organization management. The mode at the module level takes effect before the mode at the organization level.